10 oprav: Vzdálená plocha se nemůže připojit ke vzdálenému počítači
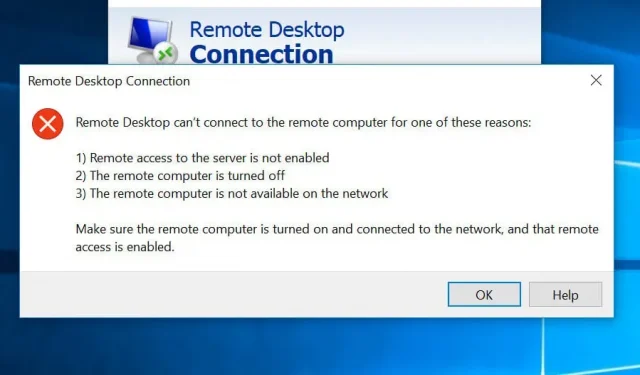
Připojení ke vzdálenému počítači se v dnešní společnosti stalo samozřejmostí, protože mnoho podniků se přestěhovalo do práce z domova. To však může způsobit mnoho technických komplikací, včetně běžných chyb typu „vzdálená plocha se nemůže připojit ke vzdálenému počítači“.
Nejčastější příčina problému „Vzdálená plocha se nemůže připojit ke vzdálenému počítači“.
Než budete pokračovat, ujistěte se, že vaše připojení k internetu funguje a že se přihlašujete pomocí správných přihlašovacích údajů, protože toto jsou dvě nejčastější příčiny tohoto problému. Kromě těchto dvou existují další důvody tohoto problému.
- aktualizace systému Windows
- antivirus
- Profil veřejné sítě
aktualizace systému Windows
Funkce vzdálené plochy (RDP) je po aktualizaci nebo aktualizaci systému Windows často narušena, protože některý z nedávno stažených souborů může narušovat RDP.
Musíte ručně zjistit a opravit základní problém.
antivirus
Antivirový software může někdy zcela nebo částečně blokovat RDP, což vede k problému „vzdálená plocha se nemůže připojit ke vzdálenému počítači“.
Dobrou zprávou je, že tuto nepřesnost lze snadno odhalit. Vypněte antivirus a zkuste se znovu připojit. Pokud můžete, našli jste zdroj problému!
Profil veřejné sítě
Pokud máte veřejný síťový profil nebo síťovou skupinu, může váš počítač preventivně deaktivovat funkci Vzdálená plocha.
I když toto není úplný seznam, představuje ty nejběžnější. Hlavním problémem je vyřešit problém „vzdálená plocha se nemůže připojit ke vzdálenému počítači“.
Jak vyřešit problém „Vzdálená plocha se nemůže připojit ke vzdálenému počítači“
Existuje několik řešení této chyby, proto je vyzkoušejte jedno po druhém, dokud se problém nevyřeší. To platí zejména tehdy, když hlavní příčina problému není známa.
- Změňte nastavení brány firewall
- Zkontrolujte svá oprávnění
- Povolit přístup ke vzdálené ploše.
- Obnovte heslo
- Zkontrolujte stav služeb RDP.
- Povolit hostitelskou IP adresu
- Prozkoumejte zásady skupiny
- Prozkoumejte port posluchače RDP.
- Změňte vlastnosti sítě
- Změňte nastavení sítě.
1. Změňte nastavení brány firewall
Toto je jedna z nejjednodušších oprav chyby „vzdálená plocha se nemůže připojit ke vzdálenému počítači“. Vypněte bránu firewall a zjistěte, zda se můžete připojit ke vzdálenému počítači; pokud ano, pak jste našli problém.
Zde jsou postupy k vyřešení tohoto problému.
- V nabídce Start klikněte na „Povolit aplikaci prostřednictvím brány Windows Firewall“. Další možností je Ovládací panely > Systém a zabezpečení > Brána firewall v programu Windows Defender > Povolené programy.
- Najděte tlačítko „Změnit nastavení“ v pravém horním rohu stránky a klikněte na něj.
- Zobrazí se seznam aplikací, které jsou povoleny nebo zakázány vaším firewallem. Pokračujte v procházení možností, dokud se nedostanete na „Vzdálená plocha“. Zaškrtněte políčka pro soukromé a veřejné.
- Zavřete okno a zkuste to znovu. Nyní byste měli být schopni se připojit ke vzdálenému počítači, pokud je problém s bránou firewall.
2. Zkontrolujte svá oprávnění
Chcete-li přistupovat ke vzdálenému systému prostřednictvím protokolu RDP, musíte být členem místní skupiny Remote Desktop Users. Tato skupina je ve výchozím nastavení prázdná a přidávat lidi mohou pouze administrátoři. Ověřte si u správce, zda se můžete připojit pomocí RDP.
3. Povolte přístup ke vzdálené ploše.
Připojení ke vzdálené ploše (RDC) připojí váš počítač ke vzdálenému počítači přes internet. Pokud je tato funkce zakázána, nebudete se moci připojit.
Chcete-li zjistit, zda je blokováno, a povolit, pokud ano,
- V nabídce Start zadejte „Povolit připojení ke vzdálené ploše“.
- Hledejte možnost „Změnit nastavení pro povolení vzdáleného přístupu k tomuto počítači“.
- Klikněte na „Zobrazit nastavení“ vedle něj.
- Zaškrtněte políčko vedle „Povolit připojení vzdálené pomoci k tomuto počítači“. Klikněte na Použít a poté na OK.
Tyto postupy povolí RDC vašeho počítače.
4. Resetujte své heslo
Pokud se pravidelně přihlašujete, vaše přihlašovací údaje jsou uloženy. Stejné přihlašovací údaje však lze použít při připojení k jinému počítači, což může způsobit problémy. Ujistěte se, že používáte správná pověření pro správný počítač.
Chcete-li obnovit své přihlašovací údaje,
- Připojte se ke vzdálené ploše. Mělo by to být v nabídce Start.
- Zadejte IP adresu zařízení, ke kterému se chcete připojit.
- Přihlašovací údaje můžete změnit nebo odstranit, pokud již byly uloženy.
- Proveďte potřebné úpravy.
- Tím se resetují nebo změní vaše identifikační údaje/heslo.
5. Zkontrolujte stav služeb RDP.
Pokud na místním ani vzdáleném počítači nejsou povoleny služby RDP, může se zobrazit chybová zpráva „Vzdálená plocha se nemůže připojit ke vzdálenému počítači“.
Zkontrolujte, zda na obou počítačích běží následující služby;
- Služby vzdálené plochy (RDS) (TermService).
- Služba Remote Desktop Services User Mode Port Forwarder (UmRdpService).
Nemůžete se připojit ke vzdálenému počítači, pokud byla služba UmRdpService zakázána centralizovanými zásadami skupiny. Spusťte tyto služby, pokud máte práva správce, nebo o to správce požádejte. Po spuštění této služby může být také nutné restartovat systém.
6. Zahrňte IP adresu hostitele
Někdy se systém Windows odmítne připojit k hostitelům, jejichž adresy IP nejsou uloženy ve vašem souboru hostitelů. Pokud se tedy k počítači připojujete poprvé:
- Spusťte příkazový řádek. Chcete-li jej otevřít, přejděte na Spustit a zadejte –
cmd. - cd C:/Windows/System32/Drivers/atd. Zobrazí se seznam všech hostitelů na vašem počítači.
- Pokud nemůžete najít počítač, ke kterému se chcete připojit, otevřete tento soubor v poznámkovém bloku a ručně zadejte novou IP adresu.
- Chcete-li to provést, zadejte hostitele poznámkového bloku.
- Po otevření souboru vložte IP adresu na konec, uložte a zavřete.
Pokud se podíváte do svého hostitelského souboru, měli byste vidět IP jméno hostitele.
7. Naučte se zásady skupiny
Nesprávné nastavení zásad skupiny může být zdrojem problému „Vzdálená plocha se nemůže připojit ke vzdálenému počítači“.
Chcete-li zkontrolovat a změnit (v případě potřeby):
- Napište
gpedit.mscdo pole Spustit (klávesa Windows + R). - Připojení lze nalézt v části Konfigurace počítače > Šablony pro správu > Součásti systému Windows > Služby vzdálené plochy > Hostitel relací vzdálené plochy > Připojení.
- Hledejte nastavení „Povolit uživatelům vzdálené připojení pomocí služeb vzdálené plochy“.
- Pokud je toto nastavení aktuálně zakázáno, změňte jej na Enabled nebo Not Configured.
- Vložte klíč RDGClientTransport.
Jedná se o technickou opravu, proto postupujte opatrně.
V této možnosti změníte položku registru tak, aby vyžadovala, aby RDP používal připojení RPC/HTTP namísto připojení HTTP/UDP.
Pro tohle
- Venkovní běh; stiskněte Windows + R a zadejte Regedit. Zadejte klávesu Enter.
- HKEY_CURRENT_USER > Software > Microsoft > Klient terminálového serveru
- Přejděte do pravého podokna, klikněte pravým tlačítkem a vyberte Nový > DWORD (32bitová hodnota).
- Tato možnost by se měla jmenovat „RDGClientTransport“.
- Dvakrát klikněte na soubor, který jste právě vytvořili. Zobrazí se jeho charakteristika a zkontroluje se, zda zde lze nastavit hodnotu dat.
- Zadejte číslo 1.
- Zavřete registr Windows kliknutím na OK.
8. Zkontrolujte port posluchače RDP.
Poté zkontrolujte port posluchače RDP. Pokud jej nezměníte, vzdálená plocha bude ve výchozím nastavení používat port 3389. Pokud stejný port používá jiný program, nebudete se moci připojit.
Chcete-li zkontrolovat port vzdálené plochy, postupujte takto:
- Stiskněte Windows + R a poté v dialogovém okně zadejte
regedit - HKEY_LOCAL_MACHINE > Systém > CurrentControlSet > Správa > Terminálový server > WinStation > RDP-Tcp
- Zkontrolujte hodnotu „PortNumber“ v pravém okně.
- Pokud je hodnota 0x00000000d3d, znamená to, že výchozí port je nastaven na 3389.
- Změňte jej na 3388 a připojte se ke vzdálenému počítači pomocí nového portu.
9. Změňte charakteristiky sítě
Kořenem problému s připojením může být nastavení sítě, protože systém Windows někdy z bezpečnostních důvodů blokuje veřejné sítě. Nastavte tedy své soukromí na soukromé a zjistěte, zda to funguje.
Pro tohle:
- Přejděte na kartu Ovládací panely > Síť a Internet.
- Stav spuštění.
- Z rozevírací nabídky vyberte „Upravit vlastnosti připojení“. Hledejte to na pravém panelu.
- Když se toto okno otevře, vyberte možnost „Soukromé rádio“.
- HKEY_LOCAL_MACHINE > SYSTÉM > SPRÁVA > TERMINÁLOVÝ SERVER > WINSTATION > RDP-Tcp
– Zkontrolujte hodnotu „PortNumber“ v pravém podokně.
- Pokud je hodnota 0x00000000d3d, znamená to, že výchozí port je 3389.
- Změňte jej na 3388 a použijte nový port pro připojení ke vzdálenému počítači.
10. Změňte nastavení sítě.
Protože systém Windows může jako bezpečnostní opatření pravidelně omezovat veřejné sítě, může být zdrojem problému s připojením nastavení sítě. Změňte tedy nastavení soukromí na soukromé a vyzkoušejte je.
K dosažení tohoto cíle:
- Přejděte na Ovládací panely > Síť a Internet.
- Stav spuštění.
- Z rozevíracího seznamu vyberte Upravit vlastnosti připojení. Najděte jej na pravém panelu.
- Když se toto okno otevře, vyberte přepínač „Soukromé“.
Závěr
Problém „vzdálená plocha se nemůže připojit ke vzdálenému počítači“ je běžný problém, ale existuje několik řešení, protože příčiny mohou být velmi odlišné. Nejlepší strategií je vyzkoušet každou metodu, dokud nenajdete tu, která váš problém vyřeší, i když to může být trochu časově náročné.


Napsat komentář