10 způsobů, jak opravit oznámení Slack, která nefungují na Mac/Windows
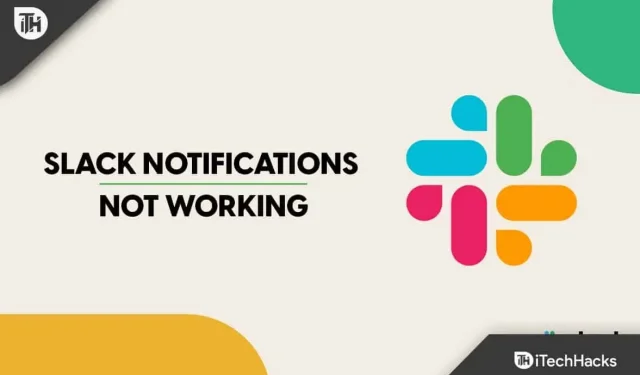
Po celém světě se kultura na pracovišti od začátku pandemie COVID-19 dramaticky změnila. Lidé nyní častěji pracují z domova než v kancelářích. Zaměstnanci, kteří pracují z domova, musí upozorněním věnovat zvláštní pozornost, aby splnili své úkoly a dokončili je včas.
Není ale nic děsivějšího, než zmeškat důležitou pondělní ranní textovku v práci, zvláště pokud jste to ani nevěděli, protože jste nedostali varování. Zde se hodí „slabost“. Pokud však používáte Slack a máte s tím potíže, můžeme vám poskytnout řešení, jak zajistit, aby vaše oznámení Slack fungovala na počítačích Windows i Mac.
To byl problém, který jsme měli. Proto jsme si dali na čas, abychom problém pochopili a našli vhodné řešení. Při čtení této příručky vám také poskytneme několik rychlých řešení pro obnovení oznámení Slack a dozvíte se vše, co je o tomto problému vědět.
Obsah:
- 1 Proč nefungují upozornění Slack?
- 2 Jak opravit nefunkční upozornění Slack 2023
- 2.1 1. Zkontrolujte svůj stav Slack.
- 2.2 2. Zkontrolujte nastavení upozornění Slack.
- 2.3 3. Zkontrolujte nastavení upozornění ve Slacku
- 2.4 4. Zkontrolujte nastavení zvuku pro upozornění Slack
- 2.5 5. Restartujte zařízení
- 2.6 6. Zapnout zvuk kanálu ve Slacku
- 2.7 7. Zkontrolujte nastavení systémových upozornění
- 2.8 9. Vymažte data mezipaměti
- 2.9 10. Aktualizujte aplikaci Slack
- 2.10 Závěr:
Proč nefungují oznámení Slack?
Jedním z nejlepších způsobů, jak spolu lidé komunikovat, je prostřednictvím Slacku. Tento komunikační nástroj však nabízí různé výhody pro ty, kteří pracují z domova nebo kanceláře. Budete okamžitě informováni o všech chatech s vaším šéfem nebo jinými týmy. Tato upozornění navíc zajišťují, že na otázky budete reagovat okamžitě.
Vaše oznámení Slack však může být čas od času nutné opravit. Mnoho uživatelů si stěžuje, že nikdy nedostávají upozornění Slack, i když jsou zapnutá. Pokud chcete využít jeho plný potenciál, ujistěte se, že upozornění tohoto nástroje fungují správně. Můžete zmeškat naléhavou nebo důležitou schůzku, pokud nevíte, kdy byla zpráva přijata, protože se zdá, že jsme ji nedostali.
Tento problém může mít několik příčin. Jedním z hlavních důvodů, proč výstrahy Slack nefungují, může být nastavení vašeho zařízení. I drobné změny, jako je nastavení režimu Nerušit, mohou zabránit fungování upozornění Slack. Pojďme diskutovat o několika potenciálních příčinách problémů s upozorněním Slack.
Oznámení na ploše jsou zakázána
Oznámení Slack nebudete dostávat, pokud jsou zakázána v nastavení aplikace nebo zařízení. Proto byste měli zkontrolovat nastavení oznámení a ujistit se, že jsou povolena.
Focus Assist
Pokud aktivujete režim Focus Assist, abyste se mohli soustředit na svůj úkol, nebudete dostávat oznámení Slack. Když zařízení používáte, režim Focus Assist vypne všechna oznámení.
Pozastavená oznámení
Je možné, že jste dočasně zastavili výstrahy Slack jejich pozastavením. Proto byste měli hledat oznámení o pozastavení a problém vyřešit, pokud existuje.
Jak opravit nefunkční upozornění Slack 2023
1. Zkontrolujte svůj stav Slack.
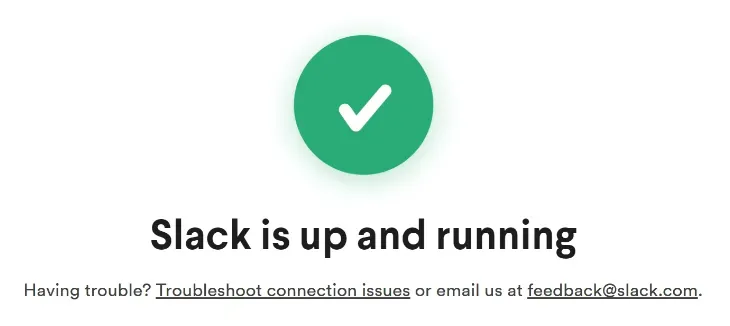
Začněte tím, že se podíváte na nastavení oznámení Slacku, abyste se ujistili, že je v provozu, ale oznámení se stále nezobrazují.
- Přejděte na https://status.slack.com a zadejte.
- Zobrazte nejnovější stav každé služby.
- Pokud narazíte na nějaké problémy, použijte Poradce při potížích s připojením nebo kontaktujte podporu.
2. Zkontrolujte nastavení upozornění Slack.
V zásadě lze problém vyřešit povolením správného nastavení oznámení v aplikaci Slack. Naše pozice se také zlepšila. Kroky jsou uvedeny níže.
- Nejprve klikněte na svou profilovou fotku a poté vyberte „Nastavení“.
- Výběr upozornění.
- V tomto poli si nyní můžete vybrat z různých nastavení oznámení. My vám s tím pomůžeme.
3. Zkontrolujte nastavení oznámení ve Slacku
Problém nefunkčních oznámení Slack lze z velké části vyřešit povolením správného nastavení oznámení v aplikaci Slack. Nicméně i v našem případě to bylo užitečné. Jak na to, najdete zde.
- Klikněte na svůj profilový obrázek a klikněte na „Nastavení“.
- Slack notifikace nefungují
- Vyberte Oznámení.
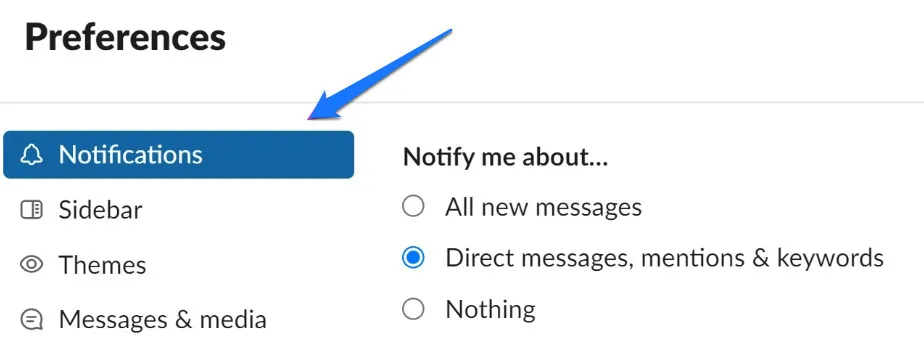
- Nyní v tomto okně můžete nakonfigurovat různá upozornění. Podpoříme vás v této analýze.
I. Zkontrolujte, na co vás Slack upozorňuje
Začněme tím, že se ujistíme, že jsme zvolili správně a získali informace, které chceme.
1: Možnosti uvedené v části „Upozornit mě na“ jsou následující: Chcete-li být na to upozorněni, vyberte příslušné možnosti.
- Všechny nové zprávy: Pokud vyberete tuto možnost, budete dostávat upozornění ze všech kanálů.
- Přímé zprávy, zmínky a klíčová slova: Pokud vyberete tuto možnost, budete dostávat upozornění pouze na přímé zprávy, zprávy v kanálech, na které jste byli odkazováni, a další vybraná klíčová slova.
- Nic: Nebudete dostávat vůbec žádná upozornění. Pokud je vybrána tato možnost, nebudete dostávat oznámení ze Slacku.
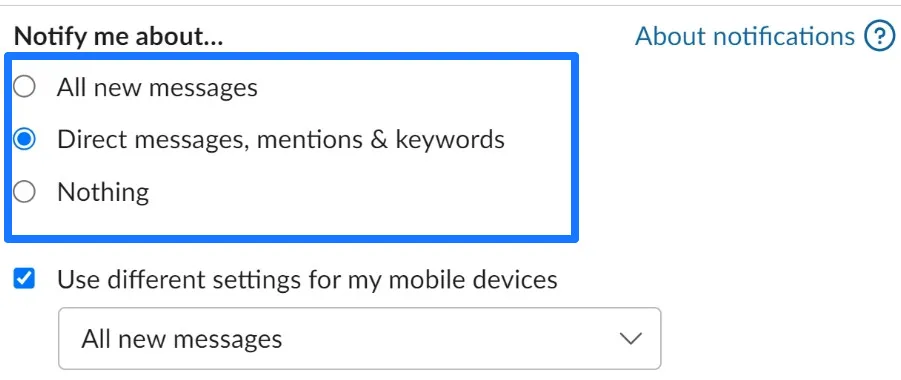
- Slack notifikace nefungují

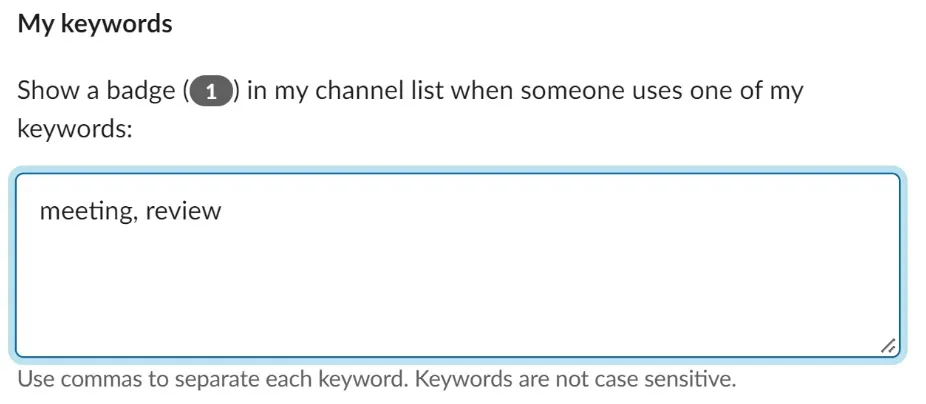
II. Zkontrolujte svůj plán oznámení Slack
Když nastane určitá denní doba, Slack má funkci, která vám přestane posílat upozornění. Jak to změnit, je popsáno zde.
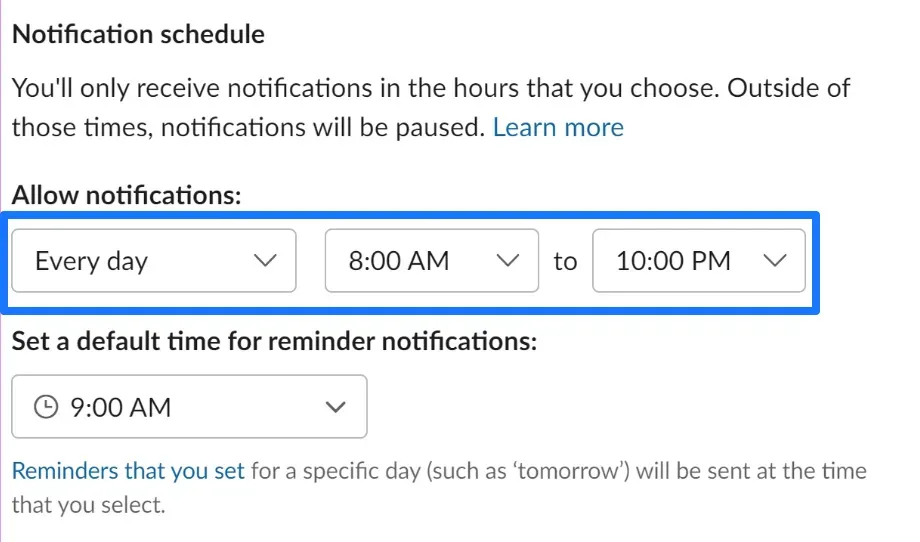
Slack notifikace nefungují
Na postranním panelu vyberte Nastavení -> Oznámení (jak je uvedeno výše). Možnost plánování oznámení najdete posouváním dolů. Pomocí možností rozevírací nabídky vyberte dny a časy, kdy chcete dostávat upozornění ze Slacku. Pokud vám někdo pošle zprávu mimo pracovní dobu, nebudete upozorněni.
Pojďme se nyní podívat na nastavení zvuku pro vaše oznámení Slack.
4. Zkontrolujte Nastavení zvuku pro upozornění Slack
Možná budete muset upravit nastavení zvuku oznámení, pokud jsou oznámení Slack příliš tichá nebo neslyšitelná.
- Chcete-li zadat nastavení, klepněte na svou profilovou fotku.

- Nyní vyberte Oznámení.

- Ujistěte se, že zvolený vyzváněcí tón je slyšet u všech příchozích oznámení posunutím dolů v části Zvuk a vzhled.
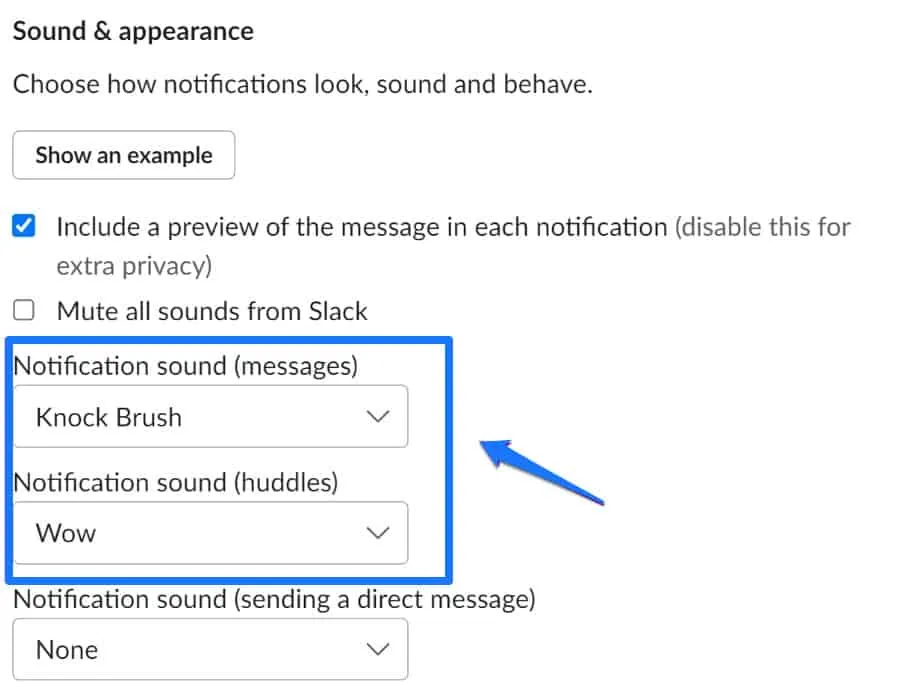
- Slack notifikace nefungují
- Ujistěte se, že po výběru zvuku upozornění není zaškrtnutá možnost „ztlumit všechny zvuky z Slacku“.
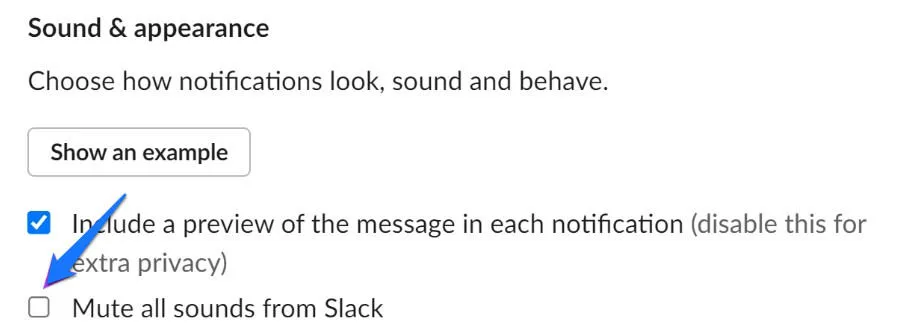
5. Restartujte zařízení
Slack Notifications Not Working je jedním z několika problémů, které lze opravit zapnutím a vypnutím zařízení. Dalším krokem, který byste měli udělat, pokud vaše oznámení Slack nefungují, je restartování zařízení. Restartování zařízení však řeší spoustu problémů, aniž byste museli procházet nastavení, ať už se jedná o iPhone nebo Android zařízení.
Na zařízení se systémem Windows nebo macOS můžete systém restartovat stejným způsobem. Vyhledejte a stiskněte klávesu Windows pro vstup do nabídky Start a restartujte zařízení z této nabídky do systému Windows. Podobně restartujte zařízení z této možnosti kliknutím na logo Apple pro zařízení macOS.
6. Zapněte zvuk kanálu ve Slacku
Nebudete moci přijímat oznámení z kanálu, který je ve Slacku ztlumený. To ukáže, jak totéž povolit.
- Nejprve vyberte kanál z dostupných možností.

- Klikněte na název kanálu.

- Znovu klepněte na ztlumený text a vyberte možnost Zapnout zvuk kanálu.
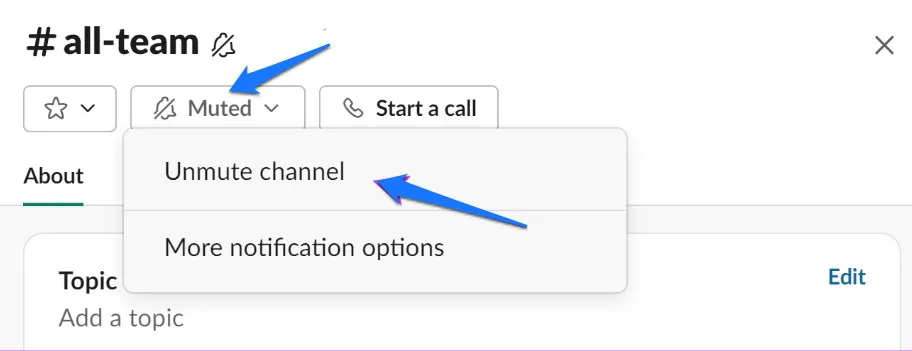
- Klikněte na „Ztlumit nyní“ a poté vyberte „Zrušit ztlumení kanálu“.
Hotovo! Tímto způsobem bude kanál zrušen a budou vám zasílána upozornění. Dále zjistěte, zda je váš stav kořenem problému s upozorněními Slack.
7. Zkontrolujte nastavení systémových oznámení
Pokud jsou upozornění ve vašem systému zakázána, nebudete dostávat oznámení Slack, i když je Slack správně nakonfigurován. Jak to zkontrolovat a povolit, je popsáno zde. Pokyny jsou k dispozici pro Windows a Mac.
I. Povolte Slack Notifications na Macu
- Vyberte Předvolby systému kliknutím na ikonu Apple na panelu nástrojů.
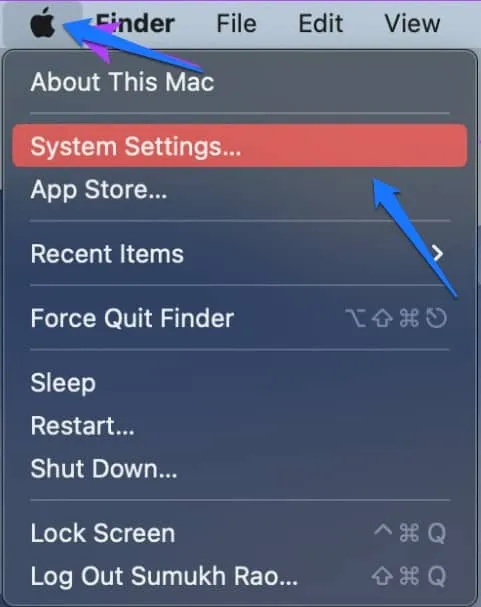
- Slack notifikace nefungují
- Vyberte Slack kliknutím na Oznámení.
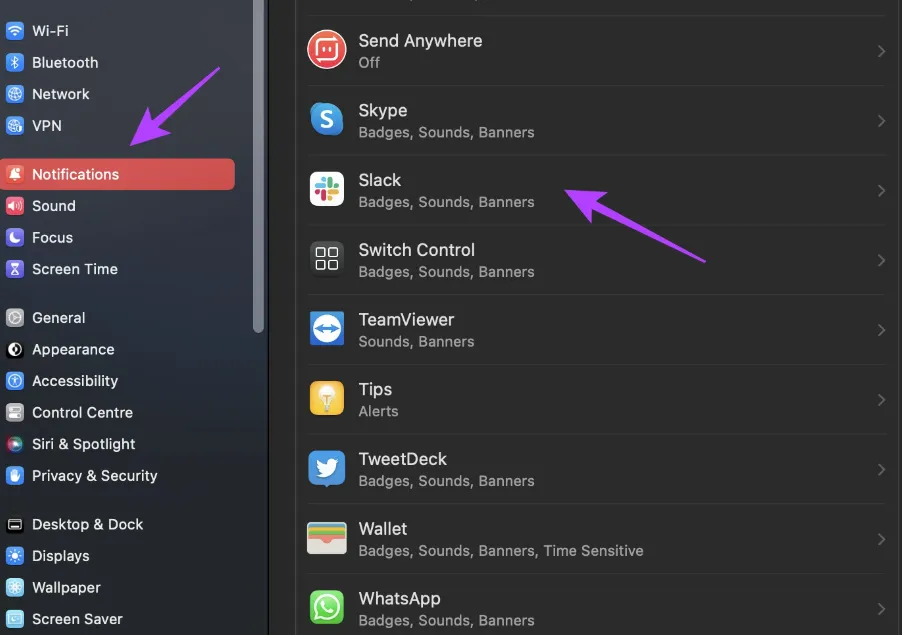
- Chcete-li zobrazovat oznámení požadovaným způsobem, zapněte přepínač Povolit oznámení a ujistěte se, že jsou vybrány všechny ostatní možnosti.
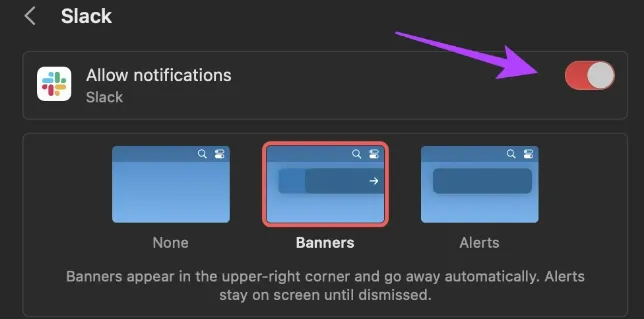
- Slack notifikace nefungují
II. Povolte upozornění Slack v systému Windows
- Otevřete aplikaci Nastavení a poté vyberte Systém -> Oznámení.
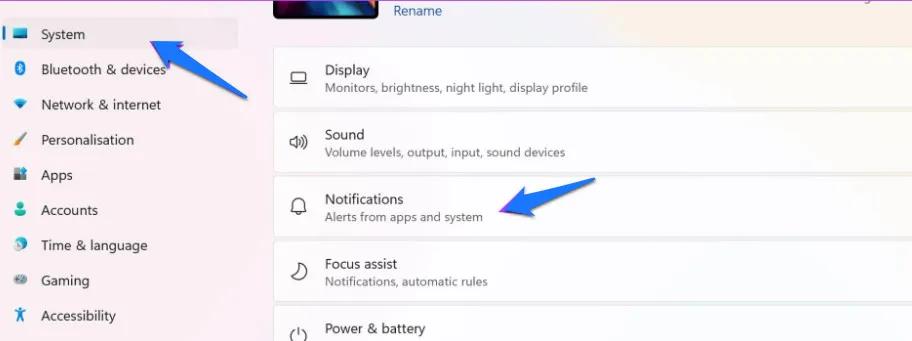
- Ujistěte se, že je nyní povolen přepínač pro oznámení a také přepínač pro Slack.
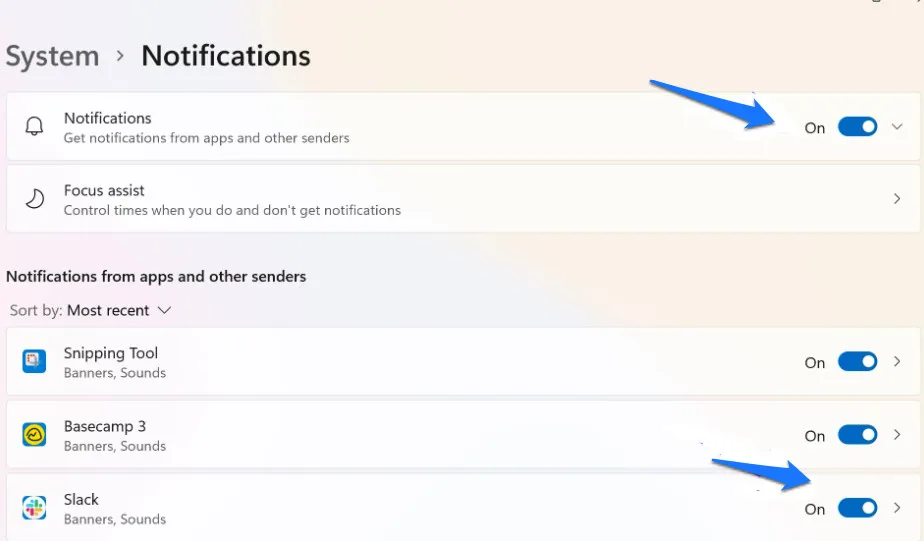
- Můžete vybrat Slack ze seznamu a provést další nastavení v okně, které se objeví, výběrem možností, pokud si přejete.

- Slack notifikace nefungují
Můžete se ujistit, že jsou ve vašem systému povolena oznámení Slack, jednoduše tím. Chcete-li dostávat včasná upozornění od Slacku, musíte zajistit, aby byl režim Nerušit vypnutý.
8. Vypněte režim Nerušit ve Windows a Mac.
Oznámení Nerušit můžete zapnout na macOS i Windows, abyste se mohli soustředit. V důsledku toho však nebudete moci přijímat oznámení Slack. Zde je návod, jak vypnout režim Nerušit na počítačích Mac a Windows.
I. Vypněte režim Nerušit na Macu
- Na panelu nástrojů vyberte ikonu Nastavení.
- Ujistěte se, že není povolen režim Nerušit a že je tato ikona zobrazena v Ovládacím centru. Jedním klepnutím na ikonu vypnete režim Nerušit, pokud se objeví.
II. Zakažte režim Nerušit v aplikaci Windows Focus Assist
- Po otevření aplikace Nastavení vyberte Systém > Focus Assist.
- V systému Windows stisknutím tlačítka deaktivujete funkci Focus Assist.
Tímto způsobem můžete zajistit, že Focus Assist neblokuje oznámení Slack na Windows nebo Mac. Přejděme však k funkci, kterou můžete použít v případě, že upozornění Slack na vašem Macu nefungují správně.
9. Vymažte data mezipaměti
Vymazání dat mezipaměti je další způsob, jak vyřešit problém s upozorněním Slack. Poškozené dočasné soubory způsobují podobné problémy a brání aplikacím ve správném fungování. Musíte však vymazat data mezipaměti aplikace Slack. Kroky k tomu jsou uvedeny níže.
- Najděte a otevřete kartu You v aplikaci Slack.
- Odtud vyberte možnost Odstraňování problémů v části Nastavení.
- Nakonec v tomto kroku můžete vymazat mezipaměť.
10. Aktualizujte aplikaci Slack
Pokud má mnoho lidí problémy s výstrahami Slack, pravděpodobně se jedná o chybu, která ovlivňuje více verzí. Vývojáři to opraví v příští aktualizaci. Proto byste měli vždy používat nejnovější verzi Slacku.
- Na panelu nástrojů Slack vyberte ikonu nabídky ve tvaru hamburgeru.
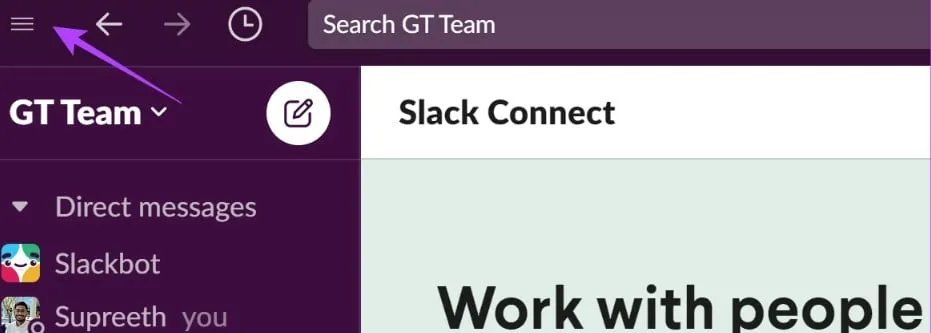
- Slack notifikace nefungují
- Přejděte do části „Nápověda“ a vyberte „Zkontrolovat aktualizace“.
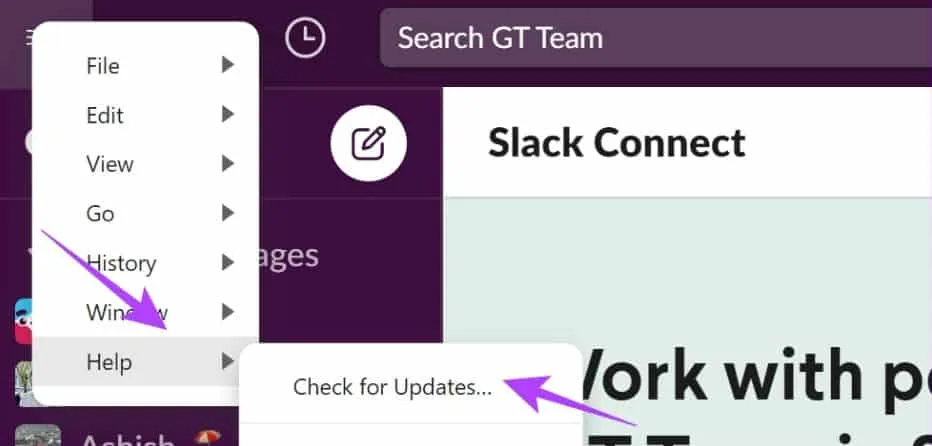
- Pokud nepoužíváte nejnovější verzi, budete mít možnost aktualizovat Slack a místo toho obdržíte následující potvrzení:
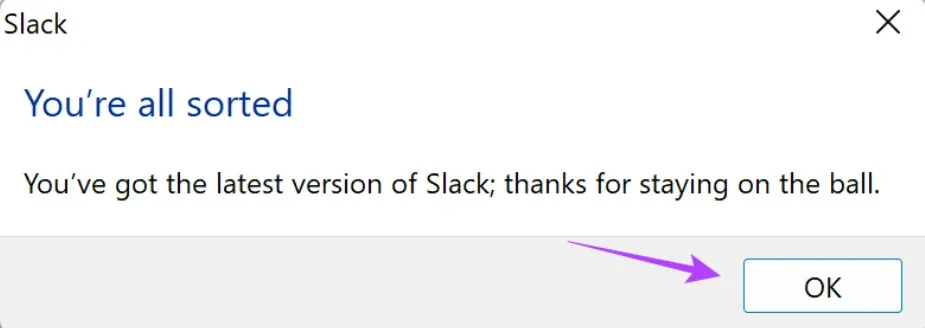
Pokud žádné z jiných řešení nefunguje, můžete zkusit přeinstalovat Slack jako poslední možnost.
Závěr:
Hotovo! Vše, co můžeme nabídnout k vyřešení vašich problémů s upozorněními Slack na počítačích Windows a Mac, je zahrnuto zde. Pokud však nic nefunguje, můžete použít webovou aplikaci Slack.


Napsat komentář