11 metod: Streamujte Netflix do Discord bez černé obrazovky
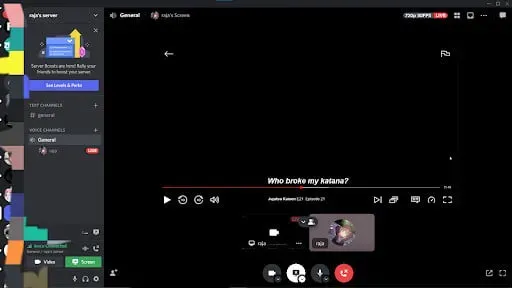
Věděli jste, že můžete sledovat Netflix na Discordu , pokud máte komunitní Discord server s nejnovější technologií? Je to populární aplikace pro streamování videa z jiných platforem. Někdy však uživatelé mohou vidět černou obrazovku při streamování Netflixu na Discordu.
štve tě to? Nebojte se. Poskytli jsme řešení pro streamování Netflixu na Discord bez černé obrazovky, abychom uživatelům pomohli sledovat jejich oblíbené filmy. Také jsme uvedli důvody a řešení pro streamování Netflix ve sporu bez černé obrazovky.
Příčiny černé obrazovky při streamování Netflix na Discord
- Aplikace běžící na pozadí
- Poškozená mezipaměť
- Neplatné oprávnění
- Neslučitelnost
- Režim celé obrazovky
1. Aplikace běžící na pozadí
Toto je jedna z hlavních příčin chyby černé obrazovky v aplikaci Discord. Neotevírejte aplikaci, pokud na pozadí běží mnoho dalších aplikací. Je to proto, že jiné aplikace velmi zatěžují procesor. K této chybě také často dochází, pokud není dostatek paměti RAM.
2. Poškozená mezipaměť
Při pravidelném procházení se mezipaměť bude hromadit. To nebude problém, protože mezipaměť poskytuje skvělé uživatelské prostředí, protože zrychluje dobu načítání, dokud se mezipaměť nepoškodí. Ujistěte se, že soubory mezipaměti nejsou poškozeny.
3. Špatné rozlišení
Pokud zadáte nesprávná oprávnění, způsobí to chybu černé obrazovky. Nastavení oprávnění může být pro začínajícího uživatele docela matoucí. Oprávnění kanálu této aplikace vám dávají možnosti, jako je blokování nebo povolení různých nastavení. Ujistěte se, že udělujete správná oprávnění.
4. Nekompatibilita
Pokud váš systém není kompatibilní, pak se streamování stává problémem. Pokud používáte starší verzi systému Windows nebo máte zastaralé ovladače, dojde k chybě černé obrazovky. Zkontrolujte také nastavení na serveru Discord.
5. Režim celé obrazovky
Někdy, když používáte aplikaci Discord v režimu celé obrazovky, způsobí to chybu černé obrazovky. Pokud sledujete v režimu celé obrazovky, změňte jej na režim Windows.
Způsoby, jak streamovat Netflix do konfliktu bez černé obrazovky
- Zastavte spouštění procesů Discord
- Aktualizujte aplikaci Discord na nejnovější verzi
- Aktualizujte ovladače grafické karty
- Povolit/zakázat hardwarovou akceleraci
- Použijte režim Windows
- Vymažte mezipaměť přidruženou ke složce Discord
- Odstraňte blokátory reklam
- Spusťte Discord v režimu správce
- Vypněte nepotřebné programy
- Spusťte Discord v režimu kompatibility
- Znovu nainstalujte aplikaci Discord
Řešení pro streamování Netflixu do konfliktu bez černé obrazovky
1. Zastavte spouštění procesů neshody
Zkuste zavřít všechny běžící discord procesy na vašem PC. Někdy, když uživatel zavře nebo restartuje aplikaci, může se ve správci úloh spustit předchozí proces. Chcete-li zastavit běžící proces Discord, postupujte takto.
- Klepněte pravým tlačítkem myši na ikonu na hlavním panelu. V seznamu možností klikněte na Správce úloh.
- Najděte proces Discord. Klikněte na něj pravým tlačítkem a vyberte možnost Ukončit úlohu.
- Po dokončení výše uvedených kroků restartujte aplikaci Discord.
2. Aktualizujte aplikaci Discord na nejnovější verzi.
Pokud jste si aplikaci Discord nainstalovali již dávno, je pravděpodobné, že používáte předchozí verzi aplikace. Je čas aktualizovat aplikaci Discord. Vývojáři totiž čas od času opraví chyby a chyby, které se v aplikaci objevily.
Když spustíte starší verzi Discordu, způsobí to černou obrazovku. Bylo by hezké, kdybyste aplikaci pravidelně aktualizovali. Někdy Discord zkontroluje nejnovější aktualizace a nainstaluje je při každém spuštění aplikace.
Pokud není nainstalována nejnovější verze, aktualizujte aplikaci Discord na nejnovější verzi podle následujících kroků.
- Spusťte aplikaci Discord.
- Klepněte pravým tlačítkem myši na ikonu Discord na hlavním panelu a vyberte možnost Vyhledat aktualizace.
- Kliknutím na „Povolit“ umožníte aplikaci stáhnout a nainstalovat nejnovější verzi.
Pokud je aplikace Discord již na vašem systému spuštěna, nainstalujte aktualizace stisknutím CTRL+R na klávesnici. Tím se aktualizace nainstalují při příštím načtení aplikace. Pokud se během instalace objeví nějaká chyba, zkuste aplikaci odinstalovat a znovu nainstalovat.
3. Aktualizujte ovladače grafické karty
Někdy může chybějící nebo zastaralý ovladač grafické karty způsobit černou obrazovku v aplikaci Discord. Chcete-li tento problém vyřešit, musíte nejprve zkontrolovat, zda jsou ovladače grafické karty ve vašem systému aktuální. Pokud nejsou aktuální, aktualizujte tyto ovladače grafické karty.
Jedním z nejjednodušších způsobů aktualizace ovladače grafické karty je stažení rozhraní z webu výrobce GPU. Odtud můžete získat aktualizace a nainstalovat je.
K nalezení nejnovějších ovladačů grafické karty jsou k dispozici dvě další metody. Můžete jej ručně najít u výrobce, stáhnout a nainstalovat do počítače. Chce to ale čas a vyžaduje hodně počítačových dovedností. Pokud jste si jisti svými počítačovými dovednostmi, použijte tuto metodu.
Druhý způsob se provádí pomocí Správce zařízení.
- Klepněte pravým tlačítkem na ikonu Windows a vyberte Správce zařízení. Dostanete se k němu také z ovládacího panelu.
- Klikněte na ikonu vyhledávání a vyhledejte Ovládací panely. Když se otevře okno Ovládací panely, klikněte na Správce zařízení.
- Rozbalte část Display Adapters. Zobrazí nainstalované grafické ovladače. Klepněte pravým tlačítkem myši na ovladač a vyberte Aktualizovat ovladač.
- Můžete jej aktualizovat pomocí stávajících aktualizací nebo automaticky vyhledávat aktualizace.
4. Zapněte/vypněte hardwarovou akceleraci
Pokud používáte počítač se slabým procesorem, bude to mít za následek černou obrazovku při streamování videa. To lze opravit povolením hardwarové akcelerace, která bude využívat GPU a poskytuje dobrou kvalitu streamování.
Pamatujte však, že když je GPU špatný nebo kompatibilní, nepoužívejte hardwarovou akceleraci, protože to může vést k chybám. V takovém případě vypněte hardwarovou akceleraci. Tento případ platí i pro další specializované vybavení. Chcete-li povolit nebo zakázat hardwarovou akceleraci, postupujte podle následujících kroků.
- Otevřete aplikaci Discord a klikněte na „Nastavení výkonu“.
- Klepněte na položku Vzhled.
- Pokud je hardwarová akcelerace zakázána, povolte přepínač.
- Klepněte na tlačítko OK.
5. Použijte režim Windows
Pokud streamujete v režimu celé obrazovky, někdy se může zobrazit chyba černé obrazovky. Pokud ano, přepněte do režimu Windows. Stisknutím kláves CTRL+SHIFT+F na klávesnici přepnete do režimu Windows. Stejnou zkratkou lze později přepnout do režimu celé obrazovky.
Někdy může aplikace v režimu celé obrazovky zamrznout a nebudete moci používat režim Windows. Tento problém můžete vyřešit jednoduše zastavením aplikace ve správci úloh.
6. Vymažte mezipaměť přidruženou ke složce Discord
Pokud vaše složka mezipaměti Discord obsahuje poškozené soubory mezipaměti, bude to mít za následek černou obrazovku při streamování Netflix na Discord. Soubory mezipaměti jsou obvykle poškozeny kvůli výpadkům napájení a nesprávným vypnutím. Chcete-li vymazat mezipaměť přidruženou ke složce Discord, postupujte podle následujících kroků.
- Stiskněte klávesu Windows + R na klávesnici.
- Napište
%appdata%a stiskněte enter. - V seznamu klepněte pravým tlačítkem myši na Discord. Klepněte na tlačítko Odebrat.
- Nyní otevřete aplikaci Discord a zkontrolujte, zda funguje bez černé obrazovky.
7. Odstraňte blokovače reklam
Máte v prohlížeči nainstalované nějaké blokovače reklam pro desktopovou verzi? Pokud ano, odstraňte je, protože mohou opravit chybu černé obrazovky. Můžete také zakázat rozšíření AdBlock, pokud způsobuje problém s černou obrazovkou, místo toho, abyste jej úplně odstranili.
8. Spusťte Discord v režimu správce
Věděli jste, že Discord můžete spustit v režimu správce bez použití přístupu správce jako mnoho jiných aplikací? Když se zobrazí chyby, jako je černá obrazovka se systémem Netflix na Discord spuštěný v režimu správce, ujistěte se, že máte všechna oprávnění.
Před spuštěním procesu se ujistěte, že na pozadí neběží žádné procesy Discord. Ukončete všechny procesy Discord ve Správci úloh. Chcete-li spustit Discord v režimu správce, postupujte podle následujících kroků.
- Klikněte na ikonu vyhledávání a vyhledejte aplikaci Discord. Klikněte na Spustit jako správce.
- Tím se spustí aplikace Discord v režimu správce.
9. Vypněte nepotřebné programy
Pokud použijete příliš mnoho výkonu CPU, váš počítač zamrzne. To ovlivní streamování Discordu. Nejen, že to ovlivní i další aplikace, které využívají sdílení videa a obrazovky. Chcete-li v systému zakázat nepotřebné programy, postupujte podle následujících kroků.
- Klikněte pravým tlačítkem na hlavní panel. V seznamu možností klikněte na Správce úloh.
- Klepněte pravým tlačítkem myši na aplikaci vyžadující napájení. Klepněte na Ukončit úlohu.
- Postupujte podle tohoto postupu u zbývajících aplikací.
- Restartujte aplikaci Discord.
10. Spusťte Discord v režimu kompatibility
Pokud dojde k chybě černé obrazovky kvůli nekompatibilitě zařízení s platformou Netflix nebo Discord, zkuste spustit aplikaci Discord v režimu kompatibility. Chcete-li spustit aplikaci Discord v režimu kompatibility, postupujte podle níže uvedených kroků.
- Před zahájením procesu zavřete Discord a ukončete všechny procesy.
- Klikněte pravým tlačítkem na aplikaci Discord a vyberte „Vlastnosti“.
- Na kartě kompatibilita zaškrtněte políčko pro spuštění tohoto programu v režimu kompatibility.
- Nyní musíte vybrat verzi systému Windows, abyste mohli spustit aplikaci Discord v režimu kompatibility.
- Klepněte na tlačítko OK.
- Restartujte aplikaci.
11. Znovu nainstalujte aplikaci Discord
Pokud aplikace Discord není správně nainstalována, může se při streamování filmu z Netflixu zobrazit chyba černé obrazovky. Tento problém můžete vyřešit odinstalováním aplikace Discord a opětovnou instalací. Chcete-li znovu nainstalovat aplikaci Discord, postupujte podle níže uvedených kroků.
- Klikněte na ikonu vyhledávání a vyhledejte aplikaci Ovládací panely.
- Musíte jej procházet podle kategorií. V části Programy klikněte na Odinstalovat program.
- Zobrazí aplikace nainstalované ve vašem systému. Poté klikněte na aplikaci Discord a vyberte tlačítko „Odinstalovat“.
Pouhé odinstalování aplikace nestačí. Chcete-li jej správně nainstalovat, musíte odstranit všechny soubory související s Discordem. Chcete-li znovu nainstalovat aplikaci Discord do vašeho systému, postupujte podle níže uvedených kroků.
- Stiskněte klávesu Windows + R na klávesnici.
- Napište
%appdata%a stiskněte enter. - Odstraňte složku Discord.
- Nyní znovu stiskněte klávesu Windows + R na klávesnici.
- Napište
%localappdata%a stiskněte enter. - Odstraňte složku Discord.
Po odinstalování aplikace si stáhněte aplikaci Discord z jejich oficiálního webu a přihlaste se pomocí svého uživatelského jména a dalších přihlašovacích údajů.
Závěr
Doufám, že výše uvedené kroky vám poskytly představu o tom, jak streamovat Netflix na Discord bez černé obrazovky. Chcete-li najít zdroj problému, postupujte podle všech kroků pro odstraňování problémů. Poskytli jsme také tyto důvody pro černou obrazovku, abychom lépe porozuměli této chybě.

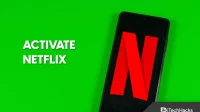
Napsat komentář