12 Opravy: Při spouštění LogiLDA.Dll došlo k problému
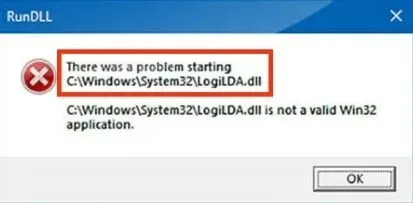
Bez ohledu na to, jaké funkce poskytuje Windows vaší ploše, často naráží na chyby. To může být způsobeno několika důvody.
Ale zpracování těchto chyb může být docela únavné, zejména pro ty, kteří o tom nemají technické znalosti.
Mezi nejčastější chyby systému Windows patří chyba LogiLDA.dll spojená se zařízeními Logitech připojenými k vašemu počítači.
Pokud se vám stále zobrazuje chyba „Vyskytl se problém se spuštěním C:\Windows\System32\LogiLDA.dll“, nezoufejte. Chytili jsme vás za záda.
Čtěte dále jako v tomto článku; sestavili jsme všechny informace týkající se souboru LogiLDA.dll, výše uvedené chyby a jejích rychlých oprav. Než se ale dostaneme k opravám, proberme nejprve tento soubor.
Co je LogiLDA.dll?
LogiLDA.dll je soubor dynamicky propojované knihovny, který je softwarovou součástí aplikace Logitech Download Assistant, která obsahuje datové zdroje a programový kód.
Tento soubor je umístěn ve složce C:\Windows\System32.
Kdykoli připojíte jakékoli zařízení Logitech, jako je myš nebo klávesnice, k počítači, automaticky se načte tento soubor LogiLDA.dll. A jakékoli problémy v tomto souboru vedou k dalším chybám.
Jaké jsou příčiny chyby LogiLDA.dll ve Windows 10/11?
I když může být mnoho příčin chyby souboru LogiLDA.dll, uživatelé Windows hlásí ty nejběžnější.
- Buď máte nekompatibilní verzi Windows nebo soubor, nebo jste během instalace svého zařízení Logitech nenainstalovali úplně potřebné soubory.
- V souboru LogiLDA.dll nebo jeho umístění došlo k poškození souboru.
- Na vašem PC došlo k nějakému konfliktu softwaru.
- Program možná hledá soubor ve špatném adresáři; může to být způsobeno nedávnými aktualizacemi systému Windows.
Mezi nimi je hlavní příčinou poškozený soubor LogiLDA.dll. S tím, co bylo řečeno, pojďme nyní k 12 důležitým opravám, které můžete vyzkoušet.
Jak opravit chybu Windows 10 LogiLDA.dll? 12 nejlepších řešení
Tato část obsahuje 12 hlavních oprav pro opravu chyby LogiLDA.dll.
- Restartujte Windows 10
- Aktualizujte Windows 10
- Zakažte LogiLDA při spuštění Windows pomocí Správce úloh
- Použijte aplikaci třetí strany
- Vymažte klíč Logitech Download Assistant z registru
- Odinstalujte software Logitech SetPoint.
- Znovu nainstalujte ovladač Logitech
- Přeinstalujte ovladače myši
- Stáhněte si Logitech Gaming Software
- Proveďte skenování SFC
- Proveďte obnovení systému
- Odebrat LogiLDA.dll ze System32
Níže podrobně probereme každé z těchto řešení.
1. Restartujte Windows 10
Kdykoli narazíte na jakoukoli chybu na počítači se systémem Windows, rychlý restart je nejlepší hack, který funguje 90 % času.
Proto byste také měli zkusit restartovat systém, což bude vyžadovat následující kroky.
- Přejděte na vyhledávací lištu nabídky Start. Nebo stiskněte tlačítko Windows na klávesnici.
- Klikněte na možnost „Napájení“ na levém postranním panelu.
- Vyberte možnost Restartovat.
Po několika sekundách se vaše zařízení restartuje a můžete znovu zkontrolovat chybu LogiLDA.dll.
2. Aktualizujte systém Windows 10
V některých případech jsou chyby způsobeny zastaralými nebo staršími verzemi systému Windows ve vašem zařízení. Aktualizace systému Windows 10 na nejnovější verzi proto může tuto chybu vyřešit.
Nyní existují dva způsoby aktualizace systému Windows. Nejprve můžete postupovat podle ručního postupu; za druhé se doporučuje naplánovat aktualizaci pro případ, že ji zapomenete aktualizovat ručně.
Kroky k ruční aktualizaci systému Windows:
- V levém dolním rohu obrazovky klikněte na tlačítko Start nebo Windows.
- Kliknutím na ikonu ozubeného kola otevřete nastavení zařízení.
- Vyberte možnost Aktualizace a zabezpečení.
- V levém postranním panelu obrazovky klikněte na kartu Windows Update.
- Klikněte na možnost Vyhledat aktualizace.
Pokud je k dispozici nějaká aktualizace, nainstaluje se po kliknutí na tlačítko Aktualizovat. Pokud však nejsou k dispozici žádné aktualizace, obdržíte upozornění, že váš hardware není kompatibilní.
Po instalaci aktualizace restartujte zařízení, abyste proces dokončili.
Kroky k aktualizaci systému Windows podle plánu:
- V levém dolním rohu obrazovky klikněte na tlačítko Start nebo Windows.
- Kliknutím na ikonu ozubeného kola otevřete nastavení.
- Vyberte možnost Aktualizace a zabezpečení.
- Vyberte možnost Naplánovat restart.
- Kliknutím na snímek vedle tlačítka Plánovač časovače jej zapněte.
- Nyní nastavte časovač tak, že vyberete datum a čas podle svého výběru pomocí rozbalovacího menu a data.
Nyní zkontrolujte, zda se chyba LogiLDA.dll stále zobrazuje. Pokud ano, vyzkoušejte následující řešení.
3. Zakažte LogiLDA při spuštění Windows pomocí Správce úloh.
Následují kroky pro deaktivaci LogiLDA.dll při spouštění Windows pomocí Správce úloh.
- Stisknutím kláves Windows + R otevřete dialogové okno Spustit.
- Do textového pole napište taskmgr.
- Klepněte na tlačítko OK.
- V okně Správce úloh přejděte na kartu Po spuštění.
- Vyberte LogiLDA ze seznamu spouštěcích tlačítek a poté klikněte na tlačítko Zakázáno.
- Pokud existují nějaké další položky LogiLDA, deaktivujte je při spouštění Windows.
Přinejmenším musí být LogiLDA deaktivována, aby se chyba na vašem zařízení opravila.
4. Použijte aplikaci třetí strany
Je možné, že některé problematické soubory způsobují chybu LogiLDA.dll na vašem zařízení, kterou je třeba vyřešit.
Jakákoli aplikace pro obnovu třetí strany může tento problém vyřešit najednou. Po rozpoznání potenciální hrozby takové aplikace obvykle prohledají vaše zařízení, zda neobsahuje poškozené soubory, viry, malware a data. Poté jej buď smaže, nebo obnoví.
Restoro je jednou z takových aplikací, které doporučujeme nainstalovat do zařízení. Má online knihovnu s funkčními náhradními DLL a vestavěným automatizovaným systémem. Obnoví všechna poškozená data nebo soubory na vašem zařízení jediným kliknutím.
Jakmile je Restoro nainstalováno, spusťte aplikaci na svém zařízení a podle pokynů na obrazovce spusťte proces. O zbytek se postará aplikace.
Chcete-li se posunout vpřed, postupujte takto.
- Po stažení nainstalujte aplikaci Restoro.
- Spusťte software.
- Počkejte, než aplikace vyhledá potenciálně poškozené soubory nebo data.
- Klepněte na tlačítko Obnovit.
- Restartujte počítač, aby se všechny změny uplatnily na vašem zařízení.
Po dokončení bude chyba LogiLDA.dll opravena a váš systém bude fungovat jako nový.
5. Odstraňte klíč Logitech Download Assistant z registru.
Níže jsou uvedeny kroky k odstranění klíče Logitech Download Assistant z registru za účelem vyřešení výše uvedené chyby.
- Stisknutím kláves Windows + R otevřete okno příkazu Spustit.
- Do vstupního pole zadejte Regedit a klikněte na OK.
- Do textového pole Cesta Editoru registru zadejte následující příkaz:
- PočítačHKEY_LOCAL_MACHINESOFTWAREMicrosoftWindowsCurrentVersionRun
- Vyberte možnost Odinstalovat kliknutím pravým tlačítkem na klávesu Logitech Download Assistant.
Vymažte také klíč registru Logitech, abyste se ujistili, že proces byl úspěšně dokončen.
Alternativně můžete k odebrání klíče registru Logitech použít dávkový soubor. Zde je návod, jak na to.
- Otevřete Poznámkový blok.
- Zkopírujte dávkový soubor pomocí kláves Ctrl + C.
- Stisknutím kláves Ctrl + V vložte dávkový soubor do poznámkového bloku.
- Klikněte na možnost „Soubor“.
- Klepnutím na tlačítko Uložit jako otevřete okno.
- Vyberte možnost Všechny soubory.
- Název dávkového souboru zahrnuje Logitech.bat.
- Uložte soubor na plochu a klikněte na tlačítko ULOŽIT.
- Na ploše klikněte pravým tlačítkem na soubor Logitech.bat.
- Vyberte možnost „Spustit jako správce“.
6. Odinstalujte software Logitech SetPoint.
Pokud stále nejste schopni vyřešit svůj problém s LogiLDA.dll, doporučujeme odinstalovat Logitech SetPoint Software. Chcete-li to provést, postupujte takto.
- Do pole Spustit zadejte appwiz.cpl a klepněte na tlačítko OK. Okamžitě otevře okno.
- Do vyhledávacího pole zadejte klíčové slovo – Logitech SetPoint.
- Jakmile vyberete veškerý uvedený software SetPoint, klikněte na tlačítko „Odinstalovat“.
- Restartujte operační systém Windows.
- Nainstalujte nejnovější software SetPoint.
- Chcete-li do okna přidat software, otevřete jej.
To by mělo opravit vaši chybu LogiLDA.dll, ale pokud ne, můžete také zkusit přeinstalovat software s nejnovější verzí. Ve většině případů pomohla odinstalace softwaru několika uživatelům.
7. Znovu nainstalujte ovladač Logitech.
Chcete-li znovu nainstalovat ovladač Logitech, postupujte takto:
- Do pole Spustit zadejte devmgmt.msz a klepněte na tlačítko OK.
- Dvojitým kliknutím rozbalte seznam zařízení.
- Vyberte možnost Odinstalovat zařízení kliknutím pravým tlačítkem myši Logitech HID Mouse.
Poté bude po restartování zařízení znovu nainstalován výchozí ovladač myši.
8. Znovu nainstalujte ovladače myši
Přeinstalování ovladačů myši funguje také v případě, že používáte myš Logitech. K tomu se provádějí následující kroky.
- Stiskněte klávesy Windows + X.
- Vyberte možnost „Správce zařízení“.
- Rozbalte seznamy dalších ukazovacích zařízení a myší.
- Vyberte možnost Odinstalovat zařízení kliknutím pravým tlačítkem myši Logitech HID Mouse.
- Restartujte počítač spolu s deaktivací myši.
- Poté po připojení myši znovu nainstalujte ovladače.
Nyní zkontrolujte chybu LogiLDA.dll. Pokud se stále zobrazuje, zkuste jiné řešení.
9. Stáhněte si herní software Logitech.
Byla představena nová aplikace s názvem Logitech Gaming Software, která udržuje váš hardware aktuální.
Pokud jste si tedy software ještě nestáhli, měla by se zobrazit chyba LogiLDA.dll. Chcete-li stáhnout, postupujte takto.
- Odinstalujte Logitech Download Assistant.
- Stáhněte si nejnovější software z oficiálních stránek Logitech.
- Podle pokynů na obrazovce nastavte software na vašem zařízení.
Zkontrolujte chybu LogiLDA.dll, pokud je opravena.
10. Proveďte skenování SFC
Provedení kontroly systémových souborů (SFC) také vyřeší problematický problém, který způsobuje chybu LogiLDA.dll. Chcete-li to provést, postupujte takto.
- Klepněte pravým tlačítkem myši na tlačítko Start.
- Klikněte na možnost Windows PowerShell (Admin).
- Spusťte tento příkaz – SFC /scannow a stiskněte klávesu Enter.
Počkejte, než nástroj prohledá váš operační systém Windows. Může to chvíli trvat. Poté problémy buď opraví, nebo je opraví.
11. Proveďte obnovení systému
Pokud byla kontrola SFC neúspěšná, doporučujeme provést obnovení systému. Tím se vrátíte do doby, kdy jste tento problém neměli.
A je to nejlepší, pokud nechcete provádět obnovu systému, která může smazat vaše důležité soubory.
Chcete-li provést obnovení systému, postupujte takto.
- Otevřete okno Spustit stisknutím Windows + R.
- Zadejte příkaz systemysdm.cpl a klepněte na OK.
- Klepněte na kartu Ochrana systému v okně Vlastnosti systému.
- Klikněte na možnost Obnovení systému.
- Klikněte na „Doporučené obnovení“.
- Vyberte tlačítko „Další“.
Dokončete proces podle pokynů na obrazovce.
12. Odeberte LogiLDA.dll ze System32.
Jako poslední možnost vám může pomoci odstranění LogilDA.dll ze System32. Chcete-li to provést, postupujte takto.
- Otevřete Průzkumníka souborů stisknutím kláves Windows + E.
- V umístění přejděte na možnost LogilDA.dll.
- Vyberte možnost Odstranit kliknutím pravým tlačítkem na soubor Logitech.dll.
Restartujte systém a zkontrolujte chybu LogiLDA.dll.
Závěr
Tady máš. Doufáme, že vám tento průvodce pomohl. Vyzkoušeli jsme vše od souboru LogiLDA.dll po to, co způsobilo zprávu „Vyskytl se problém se spuštěním C:\Windows\System32\LogiLDA.dll“.
Konečně jsme hotovi s 12 základními opravami k vyřešení této běžné chyby LogiLDA.dll. A Hádej co? Nepotřebujete odbornou pomoc.
A to je důležité, protože nakonec budete zařízení používat; proto jsou tyto základní znalosti nezbytné.


Napsat komentář