3 nejlepší opravy akcelerace myši PUBG ve Windows 10

PlayerUnknown’s Battlegrounds neboli PUBG je známá bojová videohra na internetu.
Dnes vám pomůžeme opravit nastavení akcelerace a citlivosti myši PUBG ve Windows 10, abyste mohli být tím nejlepším střelcem v každém horkém zápase a ušetřit si tak ostudu před svým publikem.
To není snadný proces. Existuje překvapivě velké množství citlivosti, kterou budete chtít změnit pomocí pokročilých možností myši ve Windows 10, abyste dosáhli tohoto hladkého a optimálního stavu.
Pro běžného hráče nemohou být výchozí možnosti dostupné pro akceleraci myši PUBG špatné. Nicméně pro ty, kteří se nazývají profesionálními hráči nebo profesionálními hráči, jako jsme my, potřebujeme docela zásadní opravu, abychom si mohli videohru naplno užít.
Zde vám přinášíme průvodce krok za krokem, který vám pomůže pochopit a opravit nastavení DPI, zakázat akceleraci myši a aktualizovat nastavení, abyste získali nejlepší citlivost myši bez kompenzace vašeho výkonu.
Začněme.
Akcelerace myši PlayerUnknown’s Battlegrounds nebo PUBG ve Windows 10
V tomto článku dále vysvětlíme čtyři aspekty níže a jak jich dosáhnout ve Windows 10:
- Vypněte akceleraci myši PUBG
- Nastavení DPI nebo DPI
- Získejte nejlepší citlivost myši ve hře PUBG
1. Vypněte PUBG Mouse Acceleration ve Windows 10.
Než vám řekneme, jak to můžete napravit, pojďme nejprve pochopit, proč je zrychlení myši tak velkým problémem a proč je to funkce, která má za cíl porazit?
No, mouse boost, jak název napovídá, je funkce, která zvyšuje citlivost pohybu na základě toho, jak rychle se vaše myš pohybuje po podložce.
Při hraní PUBG se často musíme rychle rozhlédnout, abychom se pustili do nečekaného souboje, nebo se pohybovat mnohem pomaleji, abychom nepozorovaně skenovali bojiště.
Pro oba tyto pohyby musíme použít stejnou míru pohybu myši na stejné podložce.
Proto je důležité opravit nastavení akcelerace myši PUBG, aby se váš pohled náhle nezhroutil, když jiný hráč skáče.
Akcelerace myši PUBG krok za krokem v průvodci Windows:
Než změníte nastavení myši, měli byste zkontrolovat, zda máte akceleraci myši nebo ne.
Chcete-li to provést, podržte myš na levém nebo pravém okraji podložky. Toto je vaše výchozí pozice.
Nyní pomalu pohybujte myší po podložce zleva doprava nebo zprava doleva a rychle ji vraťte do původní polohy.
Pokud je povolena akcelerace myši, změní se váš úhel pohledu z původní pozice, a pokud ne, úhel pohledu zůstane po přesunutí myši zpět.
K tomuto problému v PUBG dochází zejména po aktualizaci Windows 10 Creators Update.
Existují tři způsoby, jak vyřešit problém v PUBG:
- Zakázat vylepšení přesnosti ukazatele
- Přizpůsobení kláves myši
- Zakázat vertikální synchronizaci
Metoda 1 – Zakázat vylepšení přesnosti ukazatele
Poté, co zkontrolujete stav zrychlení, můžete jej zakázat pomocí této metody.
Krok 1: Klikněte na ikonu Windows a vyhledejte „Myš“.
Krok 2: V zobrazených možnostech klikněte na „Myš“ a přejděte na „Vlastnosti myši“.
Krok 3: Ve vlastnostech přejděte na kartu Možnosti ukazatele a zrušte zaškrtnutí políčka „Zvýšit přesnost ukazatele“. Držte nastavovací posuvník uprostřed.
Krok 4: Aktualizujte nastavení DPI na 400-600-800-1000 a restartujte počítač, abyste deaktivovali vylepšení přesnosti ukazatele.
Výše uvedené nastavení DPI je pro hráče, kteří mohou potřebovat přístup k velkým pohybům rukou.
Metoda 2 – Přizpůsobení kláves myši
Alternativně k tomuto problému můžete nastavit klávesy myši pro úpravu zrychlení.
Krok 1: Klikněte na ikonu Windows a vyhledejte Ovládací panely.
Krok 2: V Ovládacích panelech klikněte na „Snadný přístup“ a poté na „Centrum usnadnění přístupu“.
Krok 3: Nyní klikněte na „Usnadnit používání myši“ a poté klikněte na „Přizpůsobit klávesy myši“.
Krok 4: Upravte rychlost ukazatele pro změnu zrychlení myši podle nastavení kláves myši.
Metoda 3 – V-Sync
Pokud problém se zrychlením stále přetrvává, můžete zkusit následující kroky.
Krok 1: Otevřete nastavení grafiky
Krok 2: Přejděte do nabídky konfigurace nebo nastavení hry.
Krok 3: Zakažte vertikální synchronizaci.
Pouhými několika kliknutími získáte nejvhodnější nastavení zrychlení, které se vám líbí.
2. Nastavení DPI nebo DPI
Počet bodů na palec nebo DPI se může u různých hráčů lišit a souvisí s jejich osobními okolnostmi, schopnostmi a preferencemi fyzického pohodlí.
DPI označuje počet pixelů, kterými se myš bude pohybovat po obrazovce na základě počtu palců, o které se pohybuje po podložce myši.
Například hodnota DPI nastavená na 1000 posune 1000 pixelů obrazovky, když se myš posune o 1 palec po podložce myši.
Čím vyšší je DPI, tím nižší by měl být pohyb myši na podložce.
Obecně platí, že hráči s většími podložkami pod myš, například s nižším nastavením DPI, mají mnohem více prostoru pro pohyb myši a méně se pohybují na obrazovce, což jim umožňuje více pohybovat rukama.
Nyní, než začnete upravovat nastavení DPI myši, musíte pochopit, že nastavení DPI ovlivňuje výkon myši mimo hru.
Tato nastavení však najdete pouze u myši, kterou si koupíte bez ohledu na svůj PC a pro konkrétní herní účel.
Standardní myš dodávaná výrobcem vašeho počítače vám nemusí umožňovat změnu nastavení DPI, protože její práva jsou vyhrazena.
3. Získejte nejlepší citlivost myši ve hře PUBG.
V PUBG bychom měli být schopni vidět vše před námi 180 stupňů jediným pohybem myši po celé podložce.
Ale protože existují různé úhly pohledu, musí být všechny změněny různými způsoby pomocí referenčního bodu.
Ve výchozím nastavení nastavuje PUBG nastavení citlivosti pro všechny své uživatele na 50, což, jak můžete najít mnoho špičkových hráčů, se často mění.
Nyní, než přistoupíme k ladění, nejprve porozumíme různým typům citlivosti a jejich optimálnímu nastavení:
- Obecná nebo průměrná citlivost je standardní citlivost používaná pro kontrolu životního prostředí. Nejlepší je nastavit ji na 43, což je o něco méně než výchozí citlivost 50. To proto, abyste měli při rolování myší po terénu trochu větší kontrolu a snadno detekovali pohyby nepřátel.
- Citlivost zaměření – Když míříte, je třeba tuto citlivost upravit. Nejlepší je nastavit ji na 40 při míření na stacionární cíle a zaměřování pohybujících se nepřátel. To vám poskytne stabilní pohled namísto třesoucí se ruky, kterou dostanete, když je nastavena na 50.
- Citlivost zaměřování – V závislosti na vaší úrovni zvětšení vám tato citlivost pomáhá lépe mířit a časem zlepšuje svalovou paměť. Nejlepší je nastavit ji na 40, stejnou jako citlivost zaměřování.
Tuto citlivost můžete upravit, jak chcete, pomocí referenčního rámce, jako je okno nebo pevný objekt uvnitř budovy.
Když vezmete okno nebo objekt jako referenci, musíte posunout podložku myši po celé šířce, abyste se dívali přímo mimo okno nebo objekt, ať už máte normální volný pohled nebo míříte dolů.
Nastavení citlivosti myši může chvíli trvat, ale stojí za to.
Závěrečná slova
S pomocí výše uvedeného průvodce můžete bez námahy upravit rychlost a přesnost v PlayerUnknown’s Battlegrounds nebo PUBG.
Tipy v tomto článku lze snadno aplikovat pomocí několika kliknutí na jiné hry a hrát hry FPS spolu s PUBG.
Výše uvedené úrovně citlivosti v tomto článku jsou založeny na komentářích obdržených z příspěvků na různých herních deskách a také na komentářích od nejlepších hráčů PUBG.
Můžete také použít svalovou paměť, kterou máte z jiných her, ale nebudete mít špatné návyky zrychlení myši z jiných online videoher.
Pomocí výše uvedeného průvodce můžete kdykoli sdílet nastavení citlivosti myši a zrychlení myši, na které jste zvyklí v jiných hrách, a zlepšit tak svou efektivitu.

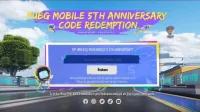
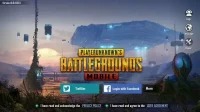
Napsat komentář