35+ tipů a triků pro Safari pro iPhone v iOS 16
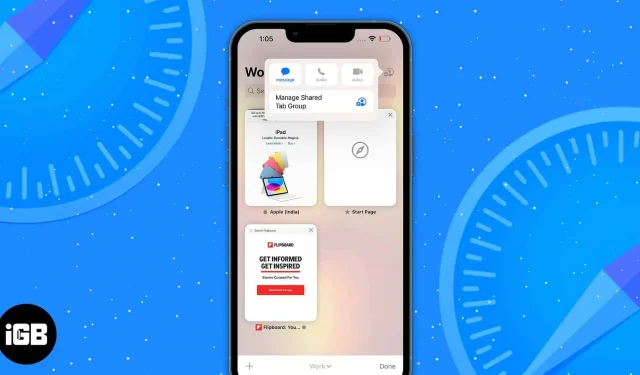
Safari se zlepšuje s každou aktualizací iPhonu. A iOS 16 přináší řadu nových funkcí a aktualizací. Nyní máte novou ochranu heslem, nastavení skupin karet, spoustu možností synchronizace, vylepšení výkonu a užitečné nástroje pro interakci s fotografiemi online.
Kromě toho existují nová rozhraní API webových rozšíření a webové technologie. Tímto způsobem mohou vývojáři vytvářet další typy rozšíření Safari a zlepšovat vzhled a dojem z webových stránek. Bez dalších řečí přejdeme k nejlepším tipům a trikům Safari pro iPhone.
1. Skupina karet sdílení pro spolupráci
- Na aktuální webové stránce klepněte na ikonu karet.
- Poté v pravém horním rohu klikněte na ikonu Sdílet. Pokud se nezobrazí, přejděte do horní části karet.
- Nakonec klikněte na „Zprávy“ na listu sdílení a sdílejte skupinu karet s požadovaným kontaktem.
V současné době můžete pozvat lidi pouze pomocí aplikace Zprávy.
2. Změňte pozadí skupiny karet
iOS 16 vám umožňuje přizpůsobit úvodní stránku vaší skupiny karet, abyste mohli změnit rozvržení Safari. Podobně jako při přidávání oblíbených položek na úvodní stránku si můžete také nastavit své vlastní pozadí pomocí tohoto triku iPhone Safari.
- Přejděte na úvodní stránku a rolováním dolů klikněte na „Upravit“.
- Nyní povolte obrázek na pozadí, pokud je zakázán, a vyberte tapetu.
- Můžete také kliknout na znaménko plus (+) a použít obrázky z galerie.
3. Zkontrolujte nedávno zavřené karty pro každou skupinu karet.
- Z existující skupiny karet přejděte na úvodní stránku Safari.
- Přejděte dolů a vyberte Upravit.
- Nyní zapněte Nedávno zavřené karty. Tím se pro tuto skupinu přidá sekce uzavřených karet.
4. Přidejte skupiny záložek do režimu zaměření
Režim ostření je v iOS 16 aktualizovanější a vylepšený. Má novou funkci nazvanou „Filtry“. Pomocí něj můžete omezit a omezit další karty a zobrazit pouze určitou skupinu karet Safari.
- Otevřete „Nastavení“ a klikněte na „Zaostřit“.
- Nyní zvolte režim ostření. Zde jsem zvolil Nerušit.
- Poté přejděte dolů a klikněte na znaménko plus (+) na Přidat filtr.
- Poté vyberte Safari z aplikačních filtrů.
- V dalším okně klikněte na „Vybrat“ vedle skupiny karet.
- Zobrazí se seznam vašich skupin karet. Vyberte ten, který chcete použít v režimu ostření.
- Nakonec klikněte na „Přidat“ v pravém horním rohu.
Spolu s těmito nastaveními můžete také připnout karty ke skupinám karet a přidat oblíbené položky na úvodní stránku každé skupiny karet. Chcete-li se dozvědět více o takových hackech Tab Group, podívejte se na našeho úplného průvodce.
5. Funkce „Najít na stránce“.
Funkce Najít na stránce Safari se hodí, když potřebujete najít web. Apple aktualizoval tento nástroj v iOS 16.
- Otevřete webovou stránku a stiskněte a podržte slovo nebo vyberte frázi.
- Nyní byste měli vidět kontextovou nabídku s novou možností „Najít výběr“. Kliknutím na něj zvýrazníte frázi na stránce a uvedete, jak často byla použita.
6. Překlad obrázků pro webové stránky
Překlad obrázků v Safari není nový, ale výsledky nebyly vždy správné. Apple však problém vyřešil pomocí živého textu.
- Klepněte a podržte obrázek, který chcete přeložit.
- Poté klikněte na „Zobrazit text“ a vyberte „Přeložit“. Tím se pouze změní text na obrázku, neotevře se stránka akce překladu.
7. Nová jazyková podpora pro překlad webových stránek Safari.
Kromě překladu obrázků můžete v Safari přeložit i webovou stránku. Aktualizace iOS 16 přidala novou jazykovou podporu pro překlad Safari. Nyní tedy můžete překládat webové stránky s arabským, holandským, indonéským, korejským, polským, thajským, tureckým a vietnamským textem.
8. Přístupové klíče pro vyšší zabezpečení
Přístupové klíče v iOS 16 budou fungovat jako standardní hesla, když se přihlásíte ke svým účtům na webech nebo v aplikacích. Budete tak chráněni před únikem dat, phishingem a pokusy o prolomení hesla.
Pomocí přístupových klíčů se při vytváření účtu nebo přihlašování k účtu budete ověřovat pomocí Touch ID nebo Face ID, místo ručního zadávání hesla. Tím se vygenerují jedinečné veřejné a soukromé klíče spojené s vaší biometrickou autentizací.
Váš iCloud Keychain bude uchovávat soukromý klíč, zatímco veřejný klíč bude uložen na serverech webové stránky. Nejlepší na tom je, že soukromý klíč nevidí nikdo, ani Apple. Bude se však synchronizovat se všemi vašimi ostatními zařízeními iCloud, takže se budete moci snadno přihlásit odkudkoli a na jakémkoli zařízení.
9. Snadno kopírujte objekty z obrázků
Nová funkce Visual Look Up v iOS 16 je k dispozici také v aplikaci Safari. Objekty tak můžete přetahovat přímo z libovolných fotografií na webu. Stačí na něj kliknout a kliknout na „Kopírovat motiv“. Můžete tak duplikovat jakýkoli internetový obrázek a vymazat jeho pozadí. Také vložte výstřižek, uložte jej nebo jej přetáhněte na libovolné místo na vašem iPhone.
10. Změňte navrhovaná silná hesla
Jak již víte, Safari generuje silná hesla, když si vytvoříte účet na webu. Některé webové stránky však mají určitá kritéria pro vytvoření hesla. Nebojte se! Mám pár tipů a triků, jak tento problém vyřešit. iOS 16 umožňuje vytvářet silná hesla podle potřeby.
- Když začnete vytvářet účet na jakékoli webové stránce, zobrazí se vyskakovací okno. Zde klikněte na „Další možnosti“.
- Nyní se zobrazí nabídka, kde si můžete vybrat heslo nebo změnit silné heslo. Pokud se rozhodnete vytvořit si vlastní heslo nebo ručně upravit navržené heslo, můžete tak učinit v poli pro heslo na webu.
11. Získejte push oznámení z webových stránek
Konečně, tato funkce Mac přichází na iPhone. Kdykoli navštívíte web, zeptá se vás, zda chcete z tohoto webu dostávat oznámení push. Momentálně není k dispozici, ale myslím, že Apple tuto funkci zavede v aktualizacích iOS 16 v roce 2023.
12. Synchronizujte rozšíření Safari
Řekněme, že jste do Safari přidali rozšíření Grammarly. Pokud ale používáte Safari na Macu, musíte rozšíření nainstalovat znovu. Dobrou zprávou je, že iOS 16 nyní podporuje synchronizaci rozšíření Safari mezi vašimi zařízeními Apple.
- Otevřete nastavení. Přejděte na Safari → Rozšíření.
- Poté zapněte „Sdílet mezi zařízeními“. (I když je již ve výchozím nastavení povoleno)
Také zde můžete vidět všechna nainstalovaná rozšíření na vašem iPhone. Kromě toho je v části „Na jiných zařízeních“ uveden seznam rozšíření, která nejsou ve vašem zařízení. Stačí si je tedy stáhnout, protože musíte mít aplikace pro tato rozšíření na svém iPhonu.
13. Synchronizujte nastavení webových stránek ve všech zařízeních Apple.
Stejně jako při synchronizaci rozšíření můžete synchronizovat nastavení webu mezi zařízeními. Proto stačí nakonfigurovat nastavení pouze jednou, jako je zvětšení stránky, požadavek na pracoviště, čtečka, blokování obsahu, kamera, mikrofon a umístění.
- Přejděte do Nastavení → Safari.
- Poté přejděte dolů a zapněte „Sdílet napříč zařízeními“ v části „Nastavení pro webové stránky“.
14. Nové akce zkratek
V iOS 16 přidal Apple do Safari nové akce zástupců. Podívejte se na seznam níže:
- Najděte záložky
- Otevřít záložku
- otevřený pohled
- Nainstalujte filtr Safari Focus
- Najděte položky seznamu četby
- Otevřete položku seznamu četby
- Vytvořte skupinu karet
- Najít skupiny karet
- Otevřít skupinu karet
- zavřít kartu
- Vytvořte novou soukromou kartu
- Vytvořit novou kartu
- Najít karty
- Otevřít kartu
15. Při procházení přeskočte CAPTCHA
- Otevřete Nastavení → klepněte na své jméno (Apple ID).
- V dalším okně vyberte „Heslo a zabezpečení“.
- Přejděte na stránce dolů a v pokročilých nastaveních Safari zapněte automatickou kontrolu.
16. Hmatový dotyk (ikona aplikace Safari)
Stačí stisknout a podržet ikonu Safari pro rychlý přístup k často používanému obsahu, jako je váš seznam čtení a záložky, a dokonce otevřít novou kartu přímo z domovské obrazovky vašeho iPhone.
Je to docela dobré a líbí se mi tato úhledná implementace. Zkuste se tedy dostat do akce rychleji. (zvýraznit)
17. Mrkněte
Další na řadě je možnost náhledu stránky a získání některých užitečných možností bez opuštění stránky.
Stačí stisknout a podržet adresu URL a zobrazí se náhled stránky. Poté můžete přejetím nahoru zobrazit možnosti, jako je Otevřít na pozadí, Přidat do seznamu četby, Kopírovat a Sdílet.
18. Vložit a přejít a Vložit a najít
Abych byl upřímný, tento tip zní docela jednoduše, ale nemyslím si, že to každý zná. A proto jsem ho zařadil do této recenze. Po zkopírování adresy URL do schránky se jednoduše dotkněte adresního řádku, podržte jej a poté klikněte na Vložit a přejít.
Podobně můžete pomocí stejného triku najít něco rychleji. Po zkopírování libovolného textu klepněte a podržte adresní řádek. Poté klikněte na „Vložit“ a „Vyhledat“. Tady máš!
19. Snadno zadejte domény nejvyšší úrovně
Dále bych vám rád ukázal rychlý způsob zadávání domén nejvyšší úrovně do vyhledávacího pole. Stačí se dotknout a podržet malé tlačítko . com. čisté a. org, v závislosti na vaší poloze.
To je jen špička ledovce, protože standardní klávesnice QuickType má v rukávu spoustu triků.
Chcete-li se dozvědět více o těchto skvělých tipech pro klávesnici, podívejte se na naši příručku.
20. Návrat na začátek stránky
Při čtení článku jste se posunuli až na konec. Jak byste se rychle vrátili na začátek stránky? Posouvání nahoru? Není to vůbec produktivní.
Chytřejší způsob, jak toho dosáhnout, je poklepat na stavový řádek v horní části obrazovky. Funguje spolehlivě a usnadňuje procházení webu. Opravdu.
21. Nastavte připomenutí zobrazení stránky v určitý čas.
Věděli jste, že Siri vám může pomoci nastavit připomenutí kontroly webové stránky v konkrétní čas?
Stačí zavolat Siri a říct něco jako „Připomeň mi, abych dnes ve 21:00 zkontroloval tuto stránku.“ Siri potvrdí, že úkol dokončí.
Nyní obdržíte připomenutí ve stanovený čas ke kontrole tohoto článku. Klikněte na něj a dostanete se do aplikace Reminders. Poté klikněte na ikonu Safari a přejděte na tuto stránku. Tuto funkci často používám k procházení svých oblíbených článků, jak mi to vyhovuje. A doporučil bych jej používat, protože je velmi uživatelsky přívětivý.
22. Rychlý přístup k historii vpřed / vzad
Při procházení webu jste zašli o několik stránek hluboko. Nyní možná budete chtít rychle přistupovat k celé předchozí historii. Co budete obvykle dělat? Držte stisknuté tlačítko zpět.
Ne, tohle není nejlepší způsob, jak to udělat. Stačí stisknout a podržet tlačítko zpět. Nyní uvidíte všechny své minulé příběhy. Podobně můžete stisknutím a podržením tlačítka Vpřed zobrazit všechny své příběhy dopředu. Takže až se příště budete chtít při procházení webu vrátit tam a zpět, nezapomeňte použít tento šikovný trik.
23. Přehrajte video na pozadí
Pokud rádi posloucháte zvuk při procházení webu, tento tip je pro vás.
Za předpokladu, že se video přehrává v Safari, stiskněte tlačítko Domů nebo přejeďte prstem nahoru na domovské liště. Nyní se video zastaví. Otevřete nabídku přehrávače a stiskněte tlačítko přehrávání. Video se začne znovu přehrávat na pozadí.
Mějte na paměti; YouTube tuto funkci oficiálně nepodporuje. Existuje však několik triků, jak tuto překážku překonat. Chcete-li se dozvědět, jak fungují, podívejte se na naši příručku.
24. Stáhněte si počítačovou stránku
Ne všechny stránky jsou ideálně optimalizovány pro mobilní zařízení. Abych byl upřímný, narazil jsem na mnoho webových stránek, které na mobilních zařízeních vypadají stísněně. Naštěstí existuje možnost požádat o verzi webu pro počítače.
Chcete-li to provést, jednoduše klepněte na ikonu AA v adresním řádku a vyberte možnost Request Desktop Site.
Výložník! Safari vám okamžitě nabídne desktopovou verzi webu. Stejným způsobem se můžete znovu vrátit na mobilní web.
25. Změňte svůj výchozí vyhledávač
Google je v Safari nastaven jako výchozí vyhledávač. Můžete jej však změnit podle svého. Vše, co musíte udělat, je:
- Spusťte aplikaci Nastavení a klikněte na Safari.
- Poté klikněte na vyhledávač. Nyní máte několik možností, jako je Google, Yahoo, Bing a DuckDuckGo. Takže si vyberte ten, který chcete použít, a jste připraveni jít!
26. Změna pořadí karet
Zejména při rozsáhlém výzkumu rád udržuji záložky ve správném pořadí, což trochu usnadňuje přístup ke konkrétním. Chcete-li změnit pořadí karet:
- Otevřete Safari a klikněte na ikonu karet.
- Nyní uvidíte všechny otevřené karty. Stačí se dotknout a podržet konkrétní ikonu a přetáhnout ji nahoru, dolů nebo kamkoli chcete.
Pomocí tohoto jednoduchého gesta udržíte všechny své karty dokonale uspořádané.
27. Vyhledejte v Safari konkrétní karty
Dalším tipem, kterým se budu zabývat, je hledání konkrétních karet. Uložte si jej pro případ, že máte otevřených více karet a chcete rychle přejít na některé.
Pro tohle:
- Klikněte na ikonu karet a poté přejděte nahoru, abyste otevřeli lištu karet vyhledávání.
- Poté zadejte název karty, kterou hledáte. Zadejte například iGeeksBlog a zobrazí se všechny související karty. Je to docela pěkné!
Myslím, že většina z vás neví o tomto tajném triku, jak zavřít všechny nalezené karty. Abych byl upřímný, nevěděl jsem o tomto hacku, dokud jsem na něj před pár dny nenarazil.
Stačí stisknout a podržet tlačítko „Zrušit“ a zobrazí se možnost zavřít všechny karty odpovídající danému webu. Stačí na něj klepnout a všechny karty odpovídající danému webu zmizí!
28. Zavřete všechny karty najednou
Případně můžete také jednou kliknout na ikonu záložek. Poté stiskněte a podržte tlačítko Hotovo. Nakonec klikněte na „Zavřít všechny karty“ a budou pryč!
29. Znovu otevřete nedávno zavřené karty
Někdy po zavření všech karet jsem si uvědomil, že musím zkontrolovat některé konkrétní. A tady přichází na řadu tato rada.
Chcete-li znovu otevřít nedávno zavřené karty, klepněte na ikonu karet a poté stiskněte a podržte tlačítko plus (+). Nyní uvidíte seznam všech karet, které jste nedávno zavřeli.
Dále vyberte ten, který chcete použít. Super pohodlné, že?
30. Otevřete kartu Inkognito
Safari přichází s režimem inkognito, takže můžete prohledávat web s větším soukromím. Nejlepší na tom je, že když vstoupíte do tohoto režimu, webový prohlížeč neuloží žádná vaše data.
Chcete-li vyvolat tento režim:
- Stiskněte a podržte ikonu karet.
- Nyní vyberte „Soukromé“ nebo „Nová soukromá karta“. V režimu soukromého prohlížení vás přesměruje na úvodní stránku.
Existuje další způsob, jak se stát inkognito. Na obrazovce procházení karet klepněte na název skupiny karet. Poté vyberte „Soukromé“ a potvrďte kliknutím na „Dokončit“. Pokud chcete vypnout režim soukromého prohlížení, opakujte stejné kroky, které jsem právě zmínil. A vrátí se normální režim procházení webu.
Pokračujte, nezapomeňte čas od času vymazat soubory cookie a historii, abyste zabránili zahlcení aplikace. A také to může zabránit ostatním, aby hádali, jaký obsah si v těchto dnech prohlížíte!
Chcete-li jej vymazat, přejděte do aplikace Nastavení → Safari. Poté přejděte a dvakrát klepněte na Vymazat historii a data webových stránek.
32. Spravujte všechna svá uložená hesla
Věřte mi, že správa hesel na iOS nebyla nikdy tak bezbolestná a pohodlná.
Chcete-li spravovat svá hesla:
- Otevřete aplikaci Nastavení a klepněte na „Hesla“.
- Dále se musíte přihlásit. Jakmile to uděláte, uvidíte všechny své účty.
- Klikněte na ten, který chcete spravovat. Klikněte na „Upravit“ v pravém horním rohu.
- Poté proveďte potřebné změny a potvrďte kliknutím na „Dokončit“.
33. Zobrazte si uložená hesla pomocí Siri
Siri neuvěřitelně usnadňuje prohlížení uložených hesel. Řekněme, že chci získat přístup k heslům účtů na Facebooku. Zavolám Siri a řeknu něco jako „Show me my Facebook passwords“.
Nyní musím své zařízení ověřit. Tím získám přístup k mému účtu na Facebooku a uloženému heslu. Říkám vám, je to velmi pohodlné.
34. Automatické doplňování hesel
Pokaždé, když se budete chtít přihlásit k libovolnému účtu webové stránky, nemusíte heslo zadávat ručně. Chcete-li použít tuto funkci, ujistěte se, že je v nastavení hesla zapnutý přepínač automatického vyplňování hesla.
Od nynějška budete mít při prvním přihlášení ke svému účtu možnost uložit jej do své iCloud Keychain. Tímto způsobem, když zadáte své přihlašovací údaje, klávesnice automaticky zobrazí heslo pro váš uložený účet. Klikněte na něj a všechny údaje se okamžitě vyplní.
35. Rychle zadejte ověřovací kódy
V nejnovější verzi iOS je zadávání ověřovacích kódů velmi snadné díky dvoufaktorové autentizaci.
Jediné, co musíte udělat, je kliknout na textové pole a kliknutím na příchozí ověřovací kód automaticky vyplnit ověřovací pole. Je to opravdu velmi pohodlné.
36. Změňte výchozího poskytovatele automatického vyplňování hesel
I když Apple iCloud Keychain funguje bezchybně, používání aplikací třetích stran je skvělé. Chcete-li změnit výchozího poskytovatele automatického vyplňování hesel, ujistěte se, že jste již nainstalovali svého oblíbeného správce hesel a v ideálním případě jej nastavte.
- Spusťte na svém iPhone aplikaci Nastavení a klepněte na „Hesla“.
- Nyní se ověřte a vyberte „Možnosti hesla“.
- Poté uvidíte kompatibilní správce hesel třetích stran nainstalovaný na vašem zařízení v části „Povolit odsazení z“. Vyberte preferovanou možnost a podle pokynů ji ověřte a je hotovo!
37. Převést webovou stránku do PDF
Kdykoli při procházení webu narazím na nějaký článek, rád si jej uložím do své vyhrazené sbírky. Tehdy přichází možnost převést webovou stránku do PDF.
Řekněme, že chci převést webovou stránku do PDF.
- Klikněte na tlačítko Sdílet a na listu sdílení vyberte Tisk.
- Poté znovu klikněte na tlačítko Sdílet vedle možností tisku v horní části.
- Nakonec zvolím Uložit do souborů.
Alternativně můžete soubor opatřit poznámkami pomocí nástroje Markup a uložit jej v aplikaci Soubory. Toto je docela intuitivní funkce iOS.
38. Rychle přidejte jakýkoli článek do svého seznamu četby
Pokud jste nenasytní čtenáři, tento tip je pro vás. Až budete příště chtít uložit článek k přečtení později:
- Stiskněte a podržte ikonu knihy.
- Z nabídky vyberte „Přidat do seznamu četby“.
Pokud si ji chcete uložit pro čtení offline, klikněte na Uložit automaticky.
39. Využijte režim čtení na maximum
V neposlední řadě Safari přichází s užitečným režimem čtení, který zlepšuje zážitek ze čtení.
- Klepněte na ikonu AA v adresním řádku.
- Poté z kontextové nabídky vyberte Nastavení webu.
- Nakonec povolte Automaticky používat čtečku.
Kdykoli si tedy tento web prohlížíte, odstraňuje vše nepotřebné, aby se vám článek snadněji četl. To není vše; můžete kliknout na textové tlačítko a vybrat si z několika písem a motivů pro další vylepšení vašeho zážitku ze čtení.
Zůstaňte naladěni na další užitečné tipy, jako je tento…
Zde je návod, jak můžete ze Safari na svém iOS zařízení vytěžit maximum. Tyto tipy mohou určitě snížit zpoždění a urychlit vaše procházení webu. Chybí mi nějaké skvělé triky? Pokud ano, neodcházejte, dokud nevysypete fazole dolů.



Napsat komentář