7 způsobů, jak opravit zaseknutí kontroly CoreServicesUIAgent na Macu
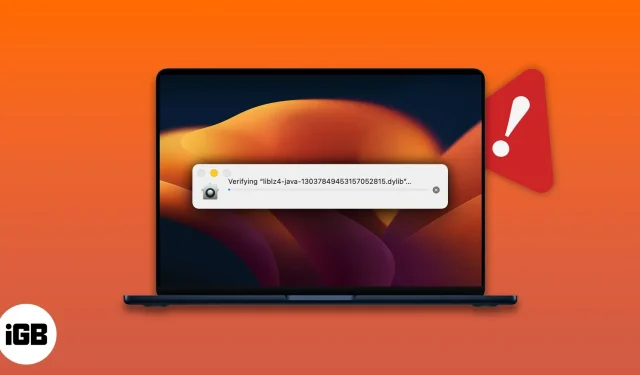
Počítače Mac jsou široce známé pro svůj dokonalý výkon a zabezpečení. Při povolení instalace aplikací třetích stran však někteří uživatelé našli tento protokol chyb – CoreServicesUIAgent. Pokud se potýkáte se stejným problémem, pak se nemusíte ničeho obávat. V tomto článku vám pomůžu pochopit a opravit zaseknutou kontrolu CoreServicesUIAgent na Macu.
Co je CoreServicesUIAgent na Macu?
Apple chápe hodnotu vašich dat a vytvořil software na jejich ochranu. CoreServicesUIAgent je agent grafického uživatelského rozhraní (GUI) pro jeden z těchto softwarových produktů s názvem GateKeeper. Toto je vestavěná funkce macOS, která před instalací kontroluje aplikace třetích stran na viry a nebezpečné soubory.
Kontrola může chvíli trvat, ale pokud se zdá, že dokončení trvá věčnost, váš Mac je zamrzlý a vysvětlení je jednoduché. Software musel detekovat nějaké škodlivé soubory nebo si myslel, že aplikace nepochází z důvěryhodného zdroje.
Můžete narazit na potíže s instalací balíčků od některých nejznámějších technologických společností. Abychom tomu zabránili a proces instalace byl hladký, zde je několik oprav.
Jak opravit CoreServicesUIAgent Stuck Checking na Macu
Zde je několik řešení, která můžete vyzkoušet, pokud vaše obrazovka zamrzne, když se CoreServicesUIAgent nezavře nebo zamrzne při kontrole aplikace třetí strany.
1. Restartujte svůj Mac
- Klikněte na logo Apple v levém horním rohu obrazovky.
- Vyberte Znovu načíst.
- Pro potvrzení klikněte na „Restartovat“.
Poznámka. Restartováním Macu se obnoví aktivní paměť zařízení.
2. Aktualizujte svůj Mac
Uživatelé často neaktualizují na nejnovější verzi macOS, jakmile dorazí. Spolu s novými funkcemi obsahuje každá aktualizace softwaru opravy určitých chyb. Pokud tedy chcete vyzkoušet všechny nové funkce a zbavit se problémů, máme pro vás podrobného průvodce, který vám pomůže aktualizovat váš Mac na nejnovější verzi.
3. Odinstalujte aplikaci nebo odeberte instalační program balíčku.
Dalším možným řešením je najít instalační program škodlivého balíčku a odstranit jej. Pokud je hlavní příčinou některá z dříve nainstalovaných aplikací, musíte tuto aplikaci odinstalovat. Chcete-li to provést, musíte postupovat podle níže uvedených kroků nebo si přečíst náš článek o tom, jak odinstalovat aplikace na Macu.
4. Vynucení ukončení aplikace
Pokud vaše aplikace nereaguje a zablokuje se, musíte ji vynutit zavřít. Jak název napovídá, vynucené ukončení způsobí ukončení běhu programu. Postupujte takto: Stisknutím a podržením kláves Option + Command + Escape vynutíte ukončení problematické aplikace.
5. Nastavte aplikaci z instalačního programu na Macu
- Otevřete Finder.
- Klikněte na „Go“ v horní nabídce obrazovky.
- Nyní přejděte do složky.
- Vložte /System/Library/CoreServices/Installer a stiskněte Enter.
- Dvakrát klikněte na „Instalátor“.
- Vyberte soubor. pkg, který chcete nainstalovat, a klikněte na „Otevřít“.
6. Klikněte pravým tlačítkem a otevřete aplikaci.
Chybu můžete obejít kliknutím pravým tlačítkem myši na aplikaci; takto:
- Přejděte do složky obsahující balíček aplikace.
- Klepněte pravým tlačítkem myši na aplikaci → klepněte na Otevřít.
- Při instalaci aplikace postupujte podle pokynů na obrazovce.
7. Povolte aplikaci odkudkoli
Tato možnost je ve výchozím nastavení vybrána. Je však užitečné zkontrolovat, zda jste omylem nezrušili výběr možnosti. Zde je postup:
- Přejděte na Předvolby systému → vyberte Zabezpečení a soukromí.
- Na kartě Obecné klikněte na visací zámek v levém dolním rohu a proveďte změny. Budete muset zadat své heslo/TouchID.
- Nyní vyberte App Store a identifikované vývojáře.
FAQ
Chcete-li ručně zkontrolovat aplikaci na Macu, musíte spustit Předvolby systému → vyberte Zabezpečení a soukromí → klikněte na tlačítko „Přesto otevřít“ na kartě Obecné a poté potvrďte instalaci aplikace, ale musíte aplikaci povolit pouze projít bezpečnostní. zkontrolujte, když jste si zcela jisti, že aplikace pochází z důvěryhodného zdroje.
Srážení…
Nezapomeňte si vždy stáhnout software z renomovaných stránek, protože vás chrání před únikem dat. V komentářích níže nám dejte vědět, který software způsobil daný problém a které z výše uvedených řešení pro vás fungovalo.



Napsat komentář