Jak používat a přizpůsobovat Control Center na Macu
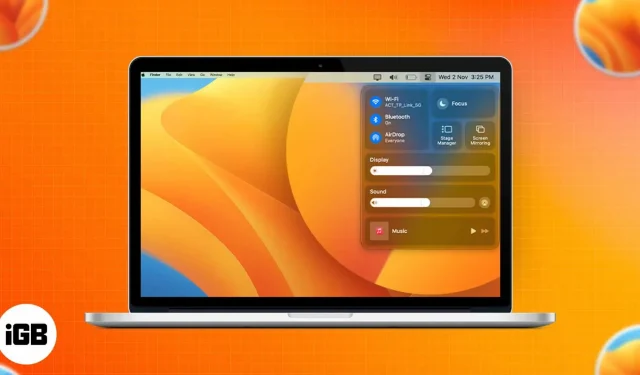
Kdo by neocenil zkratky, ať už v reálném životě, ve hrách nebo při provádění složitých akcí na různých zařízeních? Ovládací centrum v macOS je jedním z takových nástrojů, který vám umožňuje přístup k některým z nejčastěji používaných funkcí jediným kliknutím a dokonce vám je umožňuje měnit. V tomto příspěvku se dozvíte, jak nastavit a používat Ovládací centrum na vašem Macu.
- Kde je Ovládací centrum na Macu?
- Co můžete dělat s Ovládacím centrem na Macu?
- Jak nastavit Control Center na Macu
Kde je Ovládací centrum na Macu?
Ovládací centrum je přístupné z panelu nabídek v pravém horním rohu obrazovky Mac. Má mnoho funkcí, včetně zkratek pro ovládání Bluetooth, Wi-Fi, AirDrop atd.
Ovládací centrum může vypadat stejně na macOS Ventura a Monterey, ale jsou mezi nimi značné rozdíly. S macOS Ventura získáte zcela nového správce scén. Naproti tomu jas klávesnice je přítomen v macOS Monterey. V této části vám řeknu, jak můžeme přizpůsobit nastavení v macOS Ventura a mac OS Monterey.
Poznámka. Můžeme také přetáhnout různá nastavení z Ovládacího centra na lištu nabídek.
Co můžete dělat s Ovládacím centrem na Macu?
Zde je pohled na různé funkce dostupné ve výchozím Ovládacím centru:
- Wi-Fi: Zde můžete povolit/zakázat Wi-Fi, změnit preferovanou síť nebo přistupovat k nastavení Wi-Fi.
- Bluetooth:
- Povolit/zakázat Bluetooth
- Zkontrolujte připojená zařízení
- Přístup k nastavení Bluetooth
- AirDrop: Zapněte/vypněte a vyberte „Pouze kontakty“ nebo „Všichni“.
- Zaměření: Zapnutí/vypnutí funkcí, jako je Nerušit, Schůzka atd., nebo spuštění nastavení zaostření.
- Jas klávesnice: Upravte jas klávesnice nebo nastavení klávesnice. (pouze na macOS Monterey)
- Správce scén: Povolit/Zakázat. (pouze na macOS Ventura)
- Zrcadlení obrazovky: Vyberte připojené zařízení nebo otevřete Nastavení zobrazení.
- Zobrazit:
- Upravte jas
- Zapnutí/vypnutí tmavého režimu, nočního posunu nebo True Tone.
- Přejděte do nastavení zobrazení.
- Zvuk: upravte zvuk, vyberte výstupní zařízení nebo spusťte nastavení zvuku.
- Hudba: přehrávání, pauza, další.
Jak nastavit Control Center na Macu
S výchozími ovládacími prvky v Ovládacím centru toho moc nenaděláte, ale určitě můžete přidat nebo odebrat několik možností, které nejsou ve výchozím nastavení povoleny. Kroky k jejich dokončení na macOS Monterey a macOS Ventura jsou uvedeny níže. Začněme.
Na macOS Ventura
- Klikněte na logo Apple → Předvolby systému.
- Vyberte „Ovládací centrum“ → přejděte dolů na „Další moduly“.
- Pod každou funkcí můžete zapnout nebo vypnout možnost „Zobrazit v ovládacím centru“.
Níže jsou uvedeny možnosti, které můžete přidat nebo odebrat z Ovládacího centra:
- Zkratky usnadnění
- baterie
- Sluch
- Rychlé přepínání uživatelů
- Jas klávesnice
Na macOS Monterey
- Otevřete Předvolby systému.
- Klikněte na Dock and Menu Bar.
- Přejděte dolů na „Další moduly“ → klikněte na „Zkratky usnadnění“.
- Zaškrtněte/zrušte zaškrtnutí políčka Zobrazit v možnostech ovládacího centra.
Kromě toho můžete pomocí výše uvedených kroků zobrazit/skrýt následující možnosti v Ovládacím centru:
- Zkratky usnadnění
- baterie
- Rychlé přepínání uživatelů
FAQ
Pokud jste jako já a nesnášíte používání myši nebo trackpadu na Macu, můžete ovládací centrum spustit stisknutím kláves fn + C.
Ne, funkce univerzální správy není součástí Řídicího centra. Chcete-li se dozvědět více o Universal Management, postupujte podle našeho průvodce, jak používat Universal Management.
Dokončení…
Mac Control Center by mohlo být efektivnější a uživatelsky přívětivější, kdybychom jej mohli přizpůsobit našim potřebám. Různí uživatelé mohou chtít mít různé ovládací prvky. Co si o tom myslíš? Podělte se o ně v komentářích níže.



Napsat komentář