Jak používat iPhone jako webovou kameru Mac s kontinuální kamerou
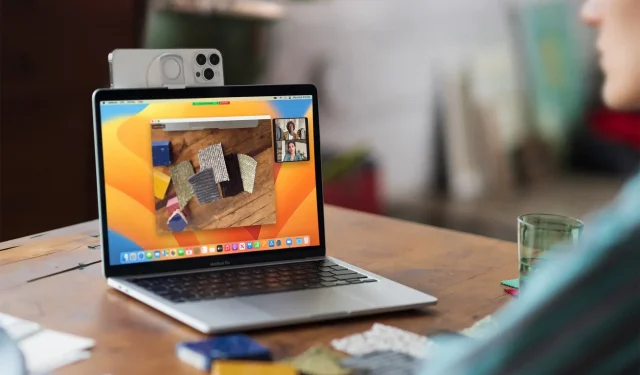
Díky funkci Continuity Camera v iOS 16 a macOS Ventura můžete svůj iPhone používat jako webovou kameru pro váš Mac během FaceTime, WhatsApp, Slack, Zoom, Skype a dalších videohovorů.
Navíc jej můžete použít ve Photo Booth, QuickTime Player a téměř v jakékoli aplikaci, kde potřebujete pracovat s fotoaparátem vašeho MacBooku.
Ale proč?
Bez ohledu na to, jaký iMac nebo MacBook používáte, jeho vestavěný fotoaparát rozhodně není tak dobrý jako váš iPhone. Pro lepší videohovory, prezentace, výukové programy a další je tedy použití iPhonu jako webové kamery významným vylepšením.
Požadavky
Chcete-li použít Continuity Camera jako webovou kameru, potřebujete následující:
- iPhone XR nebo novější se systémem iOS 16 nebo novějším
- Jakýkoli Mac nebo MacBook se systémem macOS Ventura nebo novějším
- iPhone i Mac musí mít stejné Apple ID.
Poznámka. Můžete použít jakýkoli iPhone vydaný v roce 2018 (například XR) nebo později. To znamená, že iPhone SE 2020 a iPhone SE 2022 můžete používat také jako webovou kameru pro váš Mac. Následující speciální funkce průběžné kamery však mají speciální požadavky na zařízení:
- Center Stage a Desktop: Vyžaduje iPhone 11 nebo novější. Není podporován na iPhone SE.
- Studio Light: Vyžaduje iPhone 12 nebo novější.
Jak používat iPhone jako webovou kameru pro Mac
Od začátku do konce trvá jen šest jednoduchých kroků.
Krok 1. Vyberte Bezdrátové nebo Kabelové nastavení
Svůj iPhone můžete používat jako webovou kameru Mac bezdrátově nebo pomocí Lightning kabelu:
- Pro bezdrátové použití: Zapněte na iPhonu a Macu Wi-Fi a Bluetooth. Také se ujistěte, že jsou obě zařízení poblíž.
- Pro kabelové použití: Připojte svůj iPhone k Macu pomocí Lightning kabelu.
Rada. Když používáte iPhone jako webovou kameru, zobrazí se vám na Macu upozornění, pokud se vybije baterie iPhonu. Když k tomu dojde, můžete svůj iPhone připojit k Macu nebo nabíječce.
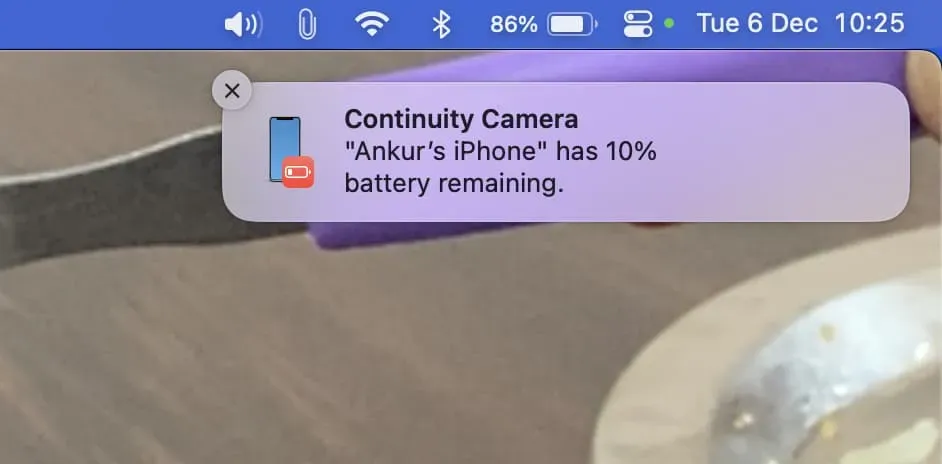
Krok 2 Umístěte svůj iPhone
Svůj iPhone můžete připevnit k horní části plochy Macu nebo MacBooku pomocí držáku třetí strany, jako je tento . Pokud tento držák nemáte, můžete použít jakýkoli stojánek na mobilní telefon a svůj iPhone na něj bezpečně umístit, nebo jej dokonce 3D vytisknout.
To by pomohlo udržet iPhone v orientaci na šířku. Můžete jej však použít i v orientaci na výšku.

Krok 3 Zamkněte svůj iPhone
Aby bylo možné jej používat jako webovou kameru, musí být obrazovka vašeho iPhone uzamčena a zároveň nemůžete iPhone používat k ničemu jinému. Pokud se chcete dostat dovnitř svého iPhone, budete muset pozastavit relaci webové kamery nebo ji vypnout.
Poznámka. Pokud přijmete hovor, když je váš iPhone používán jako webová kamera, přehrávání videa a zvuku bude pozastaveno, dokud hovor neukončíte a iPhone nezamknete. To platí i v případě, že jste svůj iPhone nastavili tak, aby přijímal hovory na Macu a přijímal hovory přímo tam. Abyste tomu zabránili, přepněte svůj iPhone do režimu Nerušit.

Krok 4 Vyberte fotoaparát vašeho iPhone jako webovou kameru vašeho Macu
Zde je návod, jak používat iPhone jako webovou kameru v oblíbených aplikacích na Macu:
FaceTime: Klikněte na Video na horní liště nabídek a jako fotoaparát vyberte iPhone.
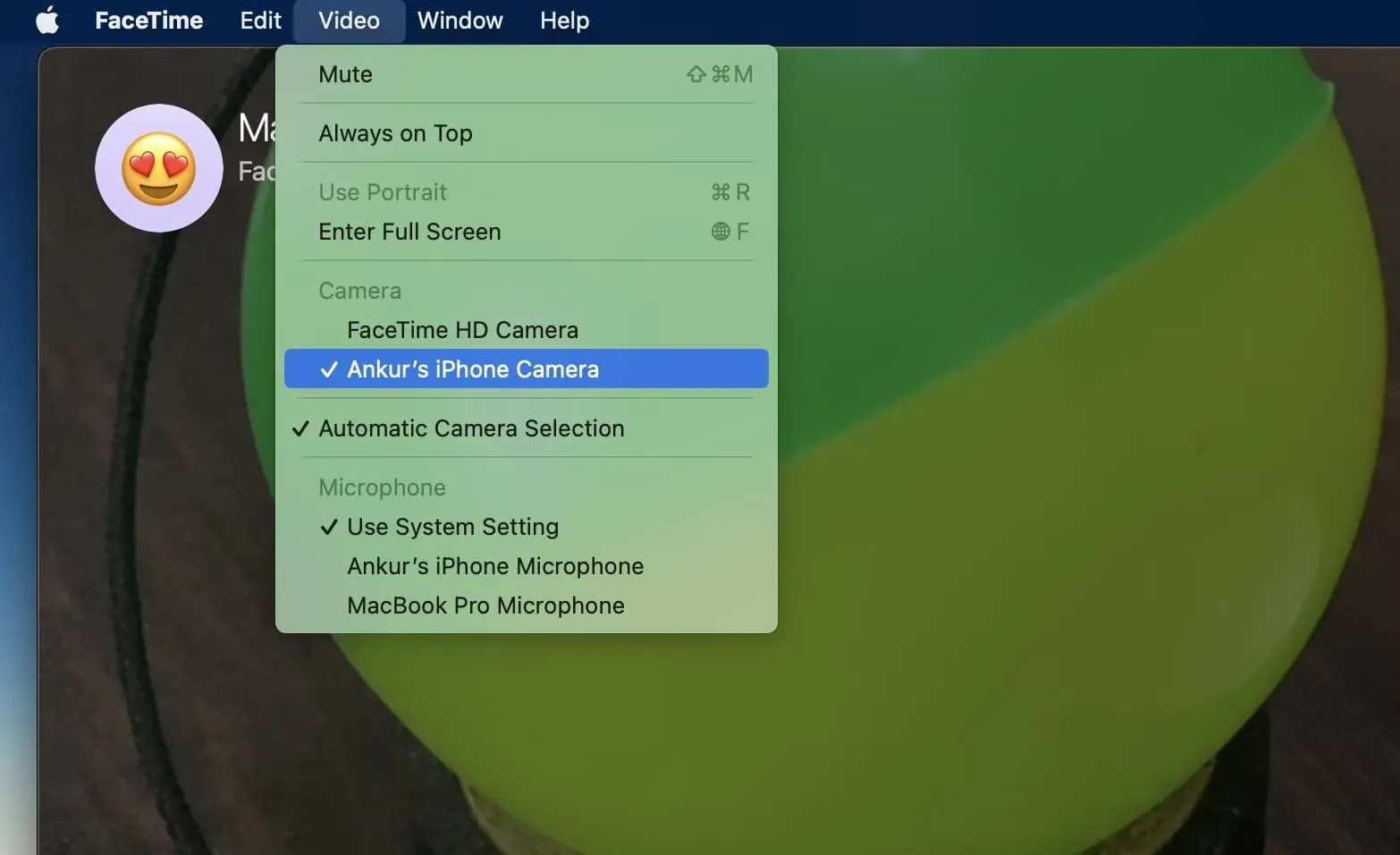
WhatsApp: Uskutečněte videohovor pomocí aplikace WhatsApp pro Mac . Poté klikněte na ikonu tří teček na obrazovce volání a vyberte svůj iPhone jako fotoaparát.
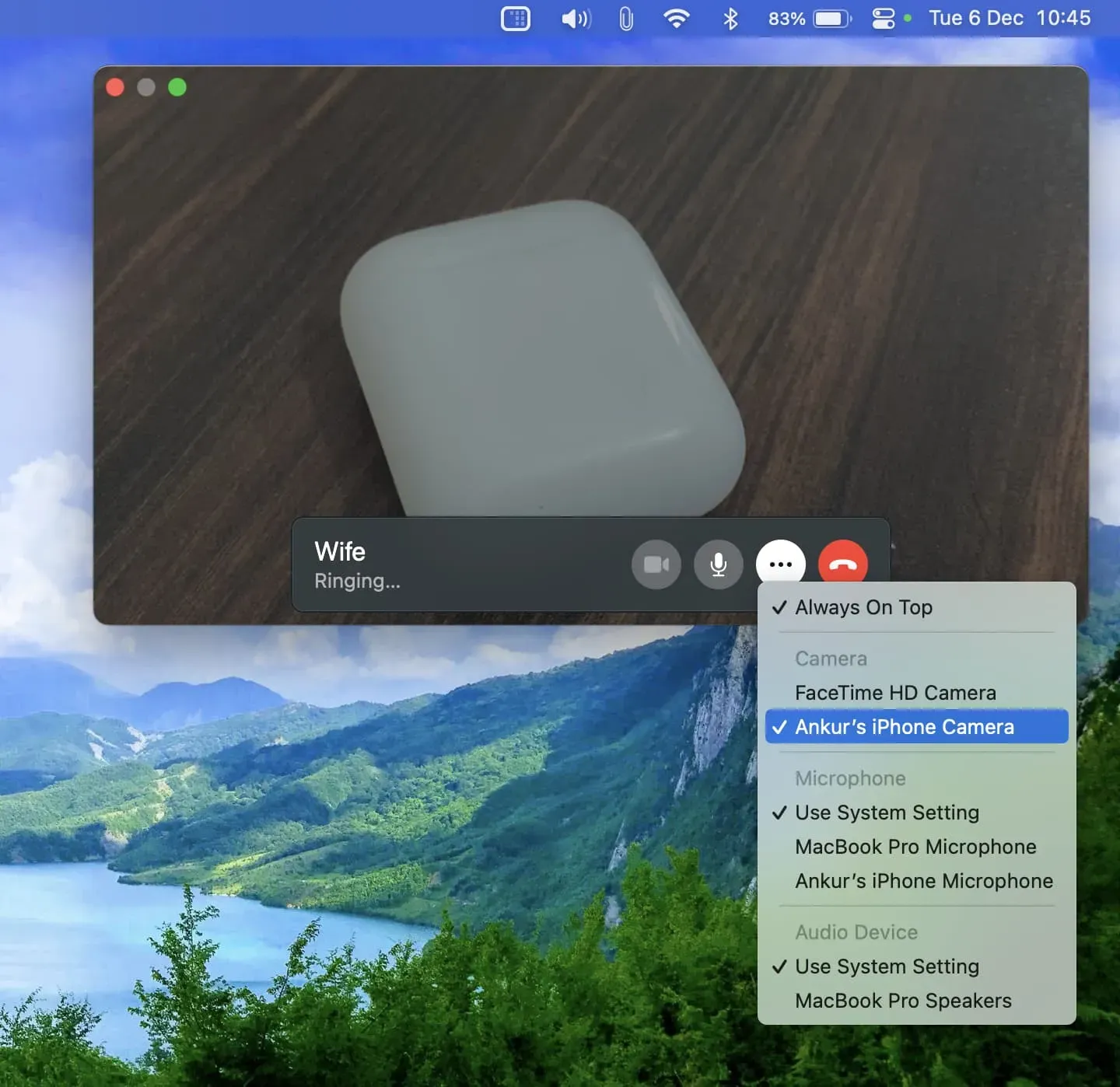
Slack: Zahajte videohovor nebo konverzaci s kolegou. Na obrazovce hovoru klepněte na ikonu „Nastavení“ a vyberte svůj iPhone jako vstup fotoaparátu.
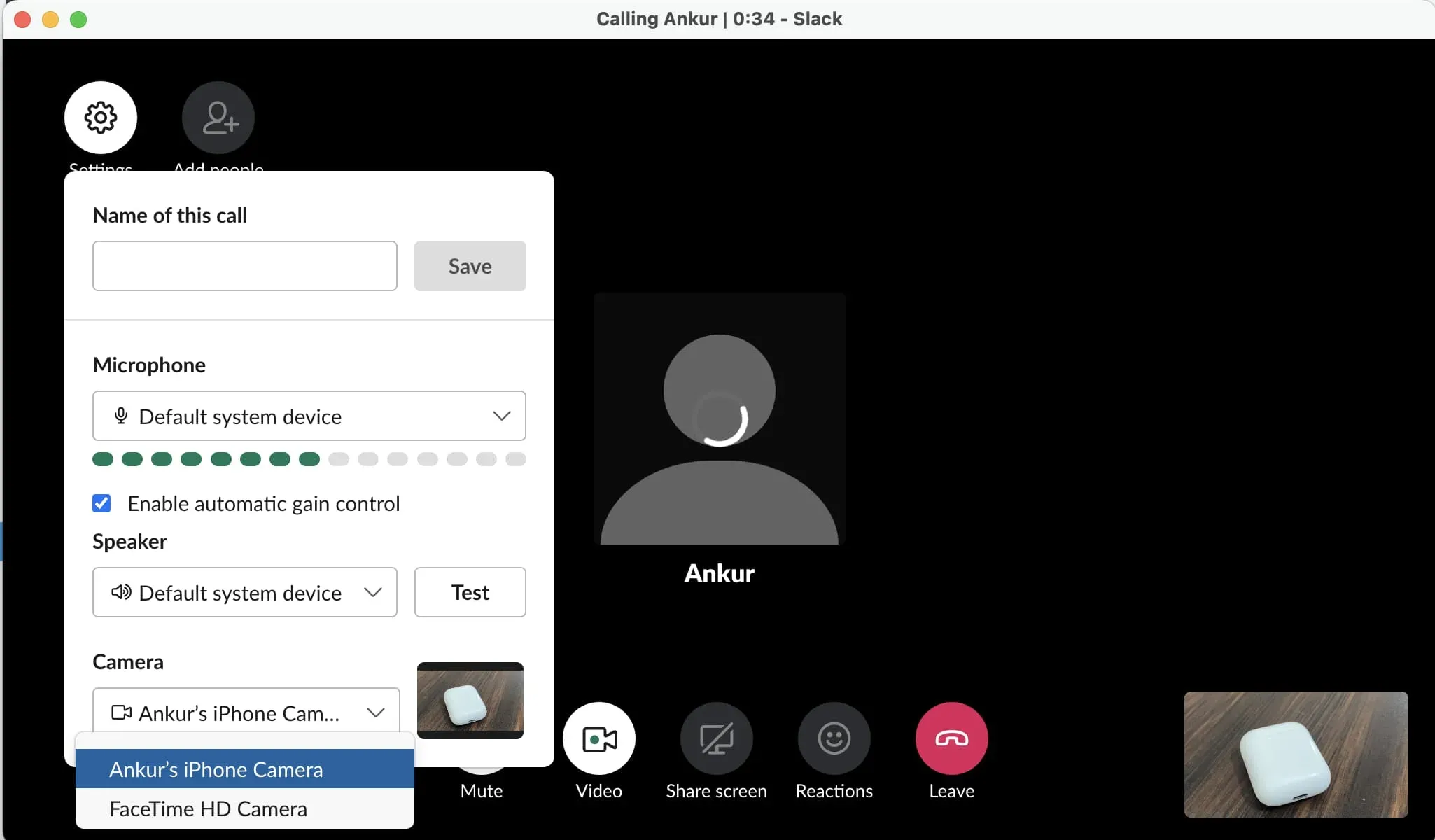
Přiblížení: Klikněte na malou šipku vedle ikony videokamery a jako zdroj fotoaparátu vyberte iPhone.
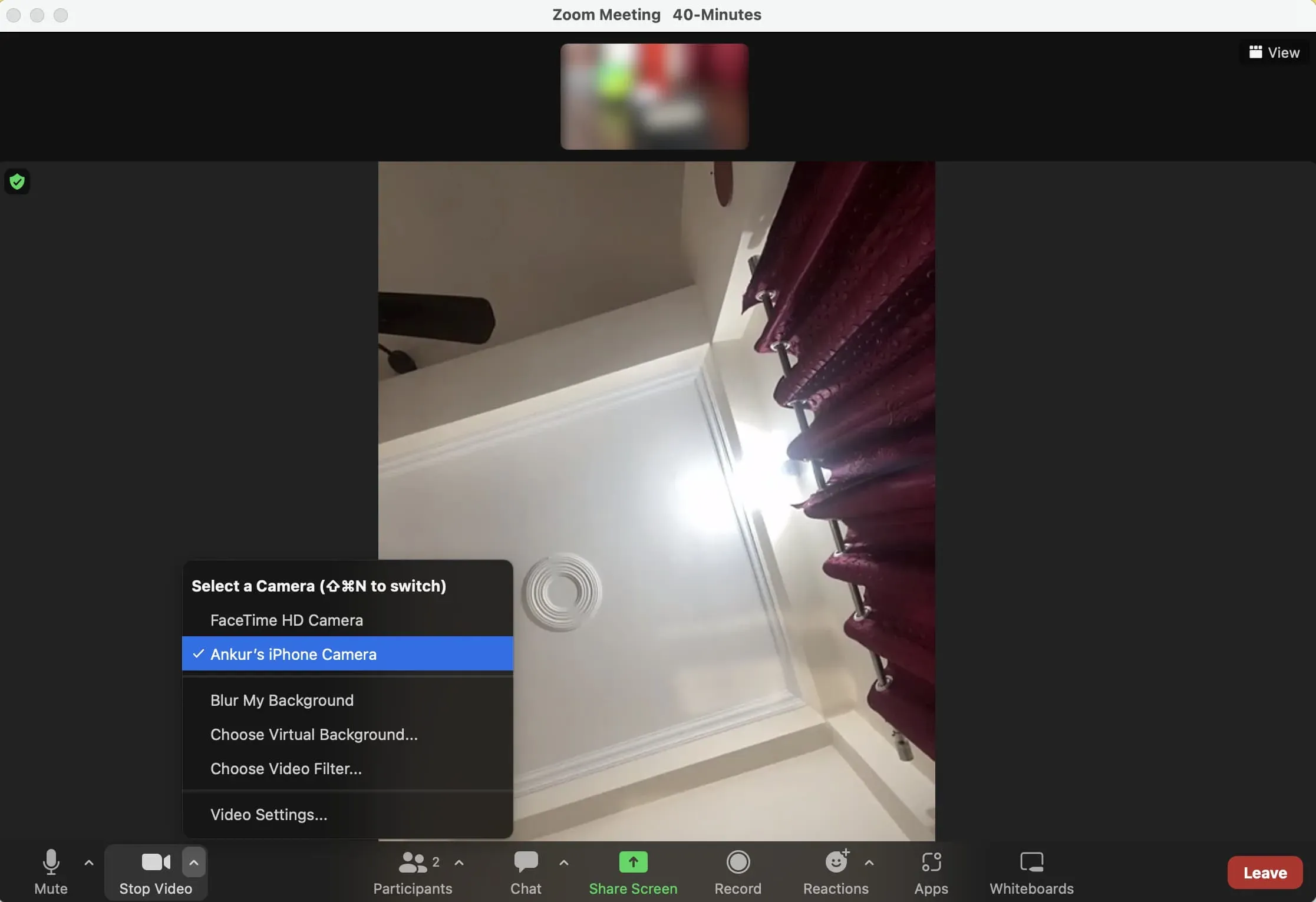
Photo Booth: Apple Photo Booth je zábavná vestavěná aplikace fotoaparátu pro váš Mac, která vám umožní pořizovat selfie s různými efekty a nahrávat videa. Chcete-li použít fotoaparát iPhone ve Photo Booth, klikněte na Fotoaparát na horní liště nabídek a vyberte fotoaparát iPhone.
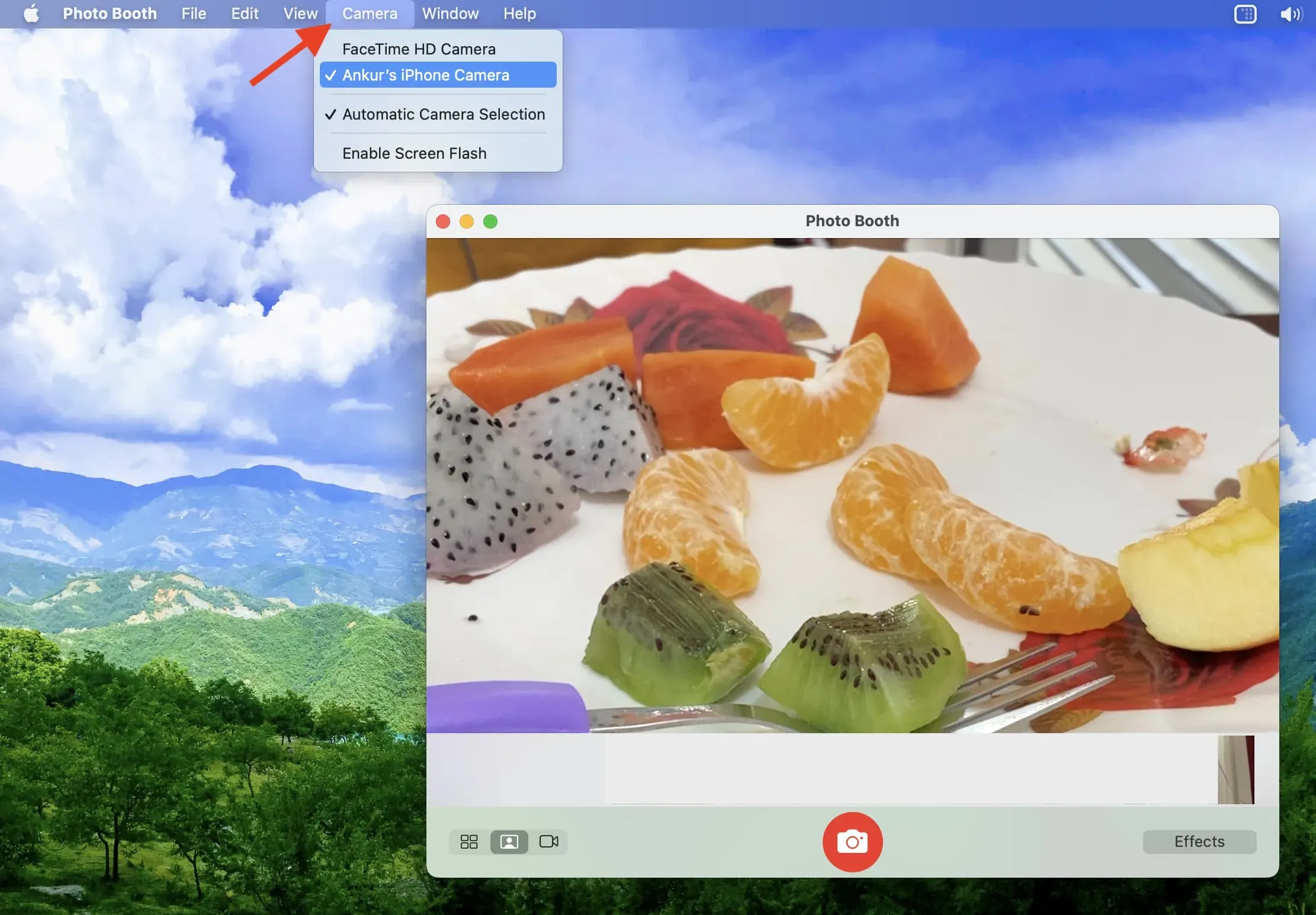
QuickTime Player: Toto je další aplikace Apple, která je předinstalovaná na všech počítačích Mac. Používá se hlavně pro přehrávání videa, ale můžete s ním také natáčet filmy, nahrávat obrazovku Macu nebo iPhonu a dokonce nahrávat hovory iPhone FaceTime nebo WhatsApp. Chcete-li použít iPhone jako zdroj fotoaparátu v QuickTime, otevřete QuickTime Player > Soubor > Nový záznam videa > malá šipka vedle tlačítka nahrávání a vyberte svůj iPhone.
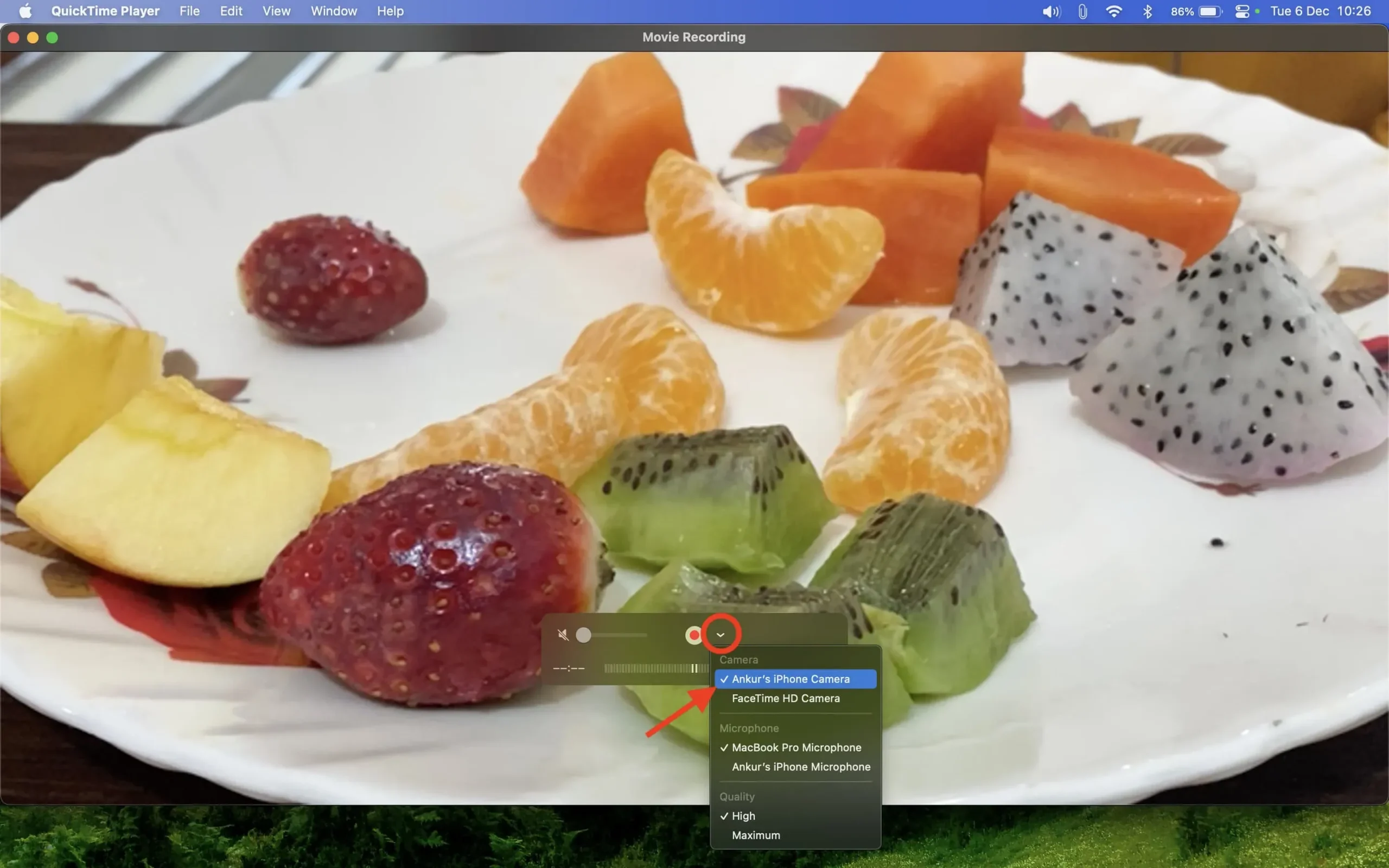
Stejně jako si vyberete iPhone jako webovou kameru, můžete jej také použít jako mikrofonní vstup pro váš Mac.
Krok 5 Použijte videoefekty a režimy mikrofonu
Podle výše uvedených kroků můžete svůj iPhone používat pro jednoduchý, ale vylepšený zážitek z webové kamery. Ale to není vše. Pomocí následujících efektů videa a mikrofonu můžete jít dále. Zde je postup:
1) Když používáte iPhone jako webovou kameru, klikněte na ikonu ovládacího centra macOS v pravém horním rohu obrazovky Macu.
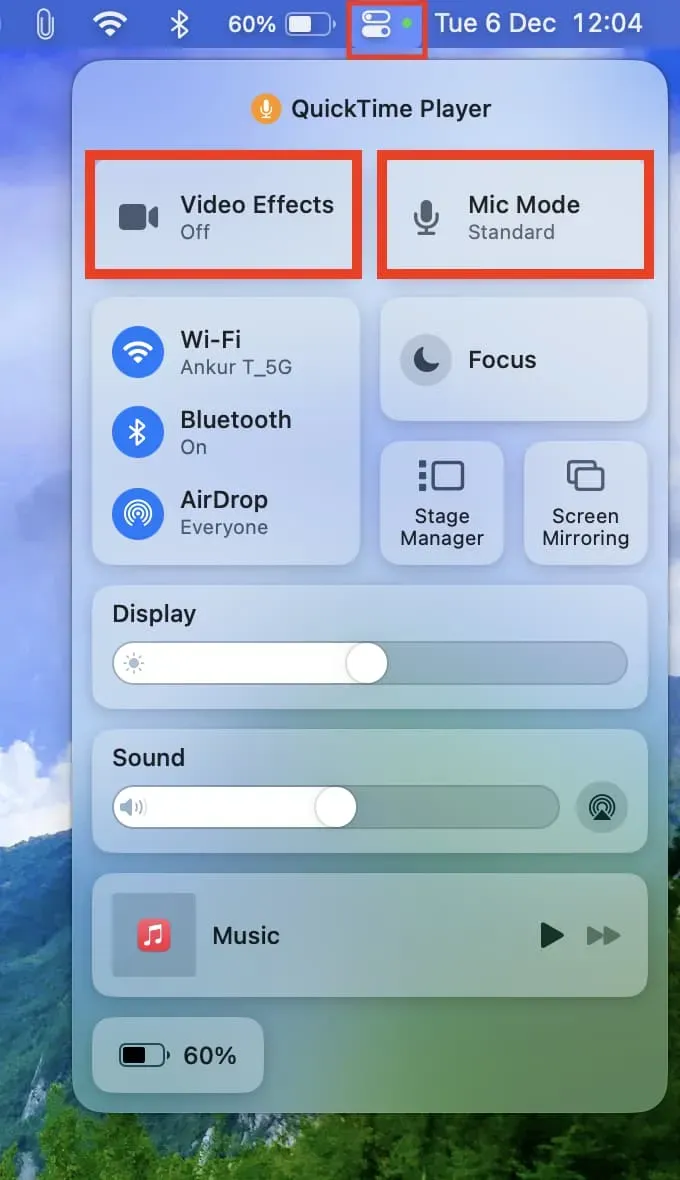
2) Odtud vyberte „Video Effect“ a poté můžete použít „Center Stage“, „Režim portrétu“, „Studio Light“ a „Desktop“, pokud to váš iPhone podporuje. Co tyto efekty dělají, je samozřejmé a při jejich výběru uvidíte také malou úvodní obrazovku.
Zde je stručný přehled každé funkce:
- Středová scéna: I když se po místnosti trochu pohybujete, ultraširokoúhlá kamera iPhonu využije svou inteligenci, aby vás udržela ve středu záběru.
- Portrétní režim: Zaostří váš obličej a rozostří pozadí, což pomůže druhému zaostřit na vás a ne na vaše (možná chaotické) okolí.
- Studiové světlo: Řekněme, že jste ve špatně osvětlené místnosti nebo před oknem. Pokud zapnete Studio Light, ztmaví pozadí a rozjasní váš obličej, což zlepší celkový výkon videa v náročných světelných podmínkách. Váš iPhone 12 a novější to vše zvládne se svým výkonným procesorem, aniž by se spoléhal na okolní světlo.
- Desktop View: Používá ultra širokoúhlou kameru na vašem iPhone 11 nebo novějším k zobrazení vašeho pracovního stolu a vašeho obličeje současně.
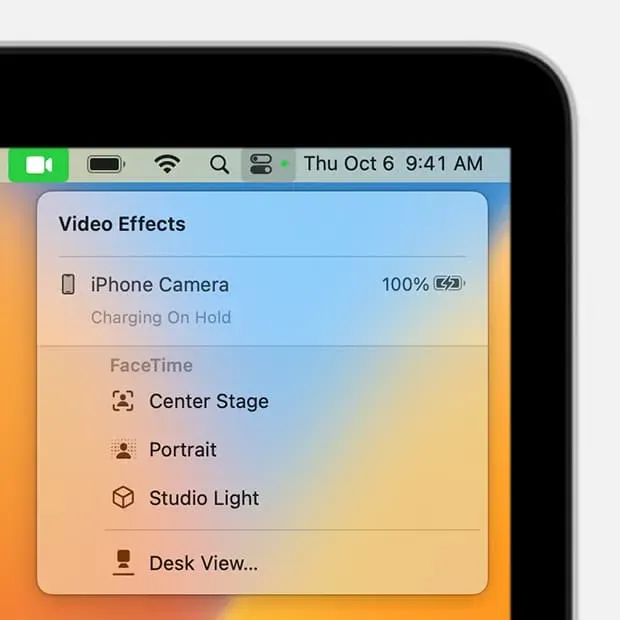
3) Stejně jako u videa si můžete přizpůsobit fungování mikrofonu kliknutím na „Režim mikrofonu“ v Ovládacím centru macOS. Odtud vyberte:
- Izolace hlasu: Minimalizuje hluk na pozadí a zaměřuje se na váš hlas, takže vás osoba na druhém konci videohovoru snáze slyší.
- Široké spektrum: opak je pravdou. Zachytí váš hlas i to, co je kolem něj.
Krok 6: Pozastavte, vypněte nebo přestaňte používat iPhone jako webovou kameru.
Až budete hotovi, můžete provést následující:
- K ukončení hovoru použijte tlačítko uvnitř aplikace pro videohovory.
- Klepněte na obrazovku iPhone a vyberte Pozastavit nebo Zakázat.
- Pokud svůj iPhone používáte jako kabelovou webovou kameru, můžete jej jednoduše odpojit od Macu a funkce Continuity Camera bude deaktivována.
- A pokud jej používáte bezdrátově, vypnutí Bluetooth nebo Wi-Fi by mělo přerušit připojení.
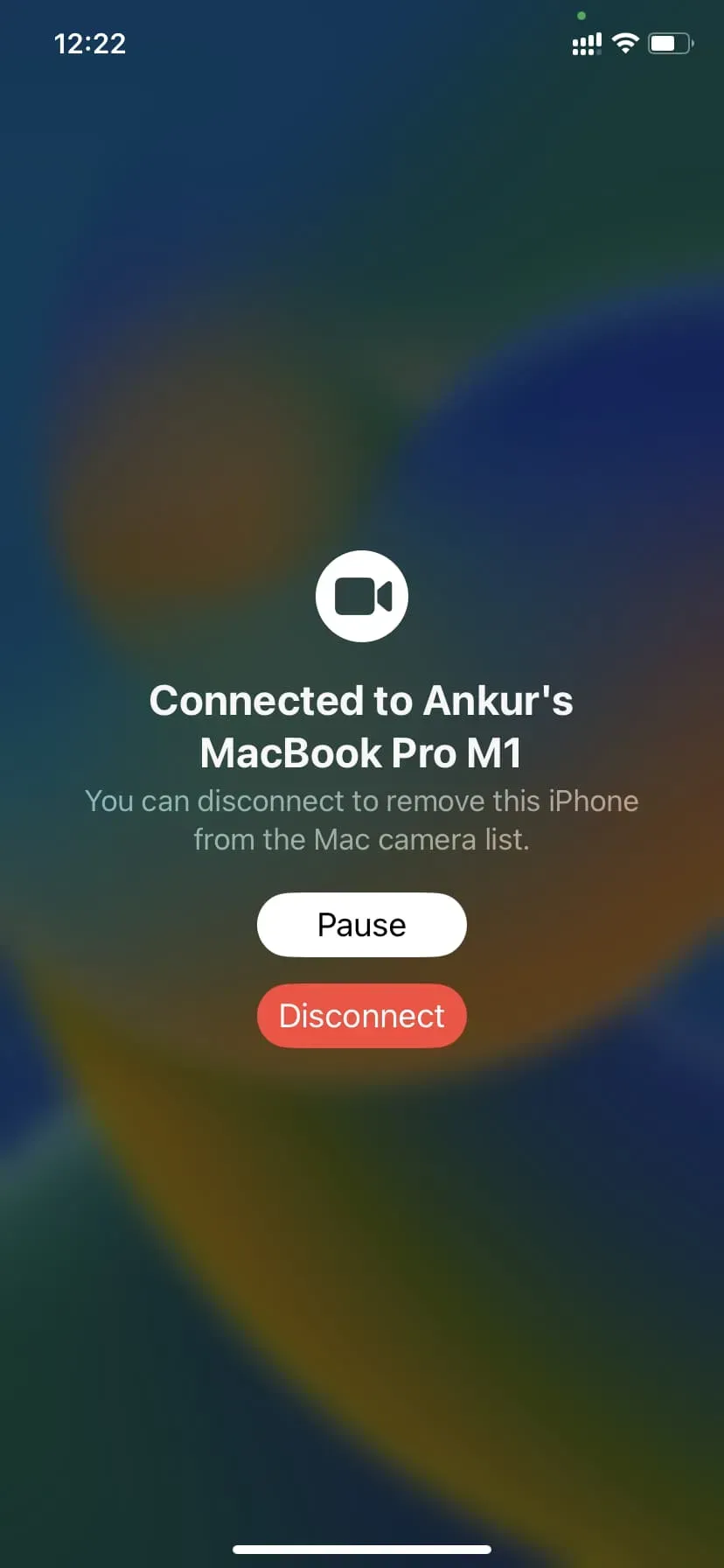



Napsat komentář