Jak opravit vysoké využití procesoru moderního instalačního hostitele v systému Windows 11

Aktualizace operačního systému na počítači s Windows 11 může být někdy zdlouhavá. Proces aktualizace může také někdy zamrznout. Obvykle však spotřebovává tolik energie na vašem zařízení, že nemůžete provádět žádné další úkoly. V rámci upgradu proces Modern Setup Host obvykle běží na pozadí. V tomto článku se dozvíme, co je Modern Setup Host ve Windows 11 a je pro nás bezpečné jej používat.
Obsah:
Co je to Modern Setup Host ve Windows 11?
Operační systém Windows obsahuje hostitele s názvem Modern Setup Host. Bez ohledu na to, jaké sestavení nebo verzi operačního systému používáte, má každý počítač se systémem Windows jeden. Instalační soubor pro Modern Setup Host se automaticky stáhne a nainstaluje do vašeho počítače.
V režimu hibernace proces zůstává neaktivní, jako by neexistoval. Modern Setup Host však ožije, když nainstalujete aktualizaci systému Windows.
Modern Setup Host je primárně zodpovědný za přípravu vašeho počítače na aktualizace systému Windows. Moderní hostitel instalace poběží během instalace na pozadí.
Váš počítač se systémem Windows bez něj nemůže fungovat. Váš počítač nemusí být schopen upgradovat na nejnovější operační systém bez hostitele Modern Setup Host. Pokud je moderní instalační hostitel poškozen nebo nefunguje správně, můžete mít problémy s upgradem počítače na Windows 11 ze starších verzí Windows.
Hostitelský soubor Modern Setup lze nalézt ve složce C:/$Windows.*BT/Sources na místním disku. Toto je spustitelný instalační soubor, který se spouští automaticky. Nelze jej spustit ručně, pokud není k dispozici nadcházející aktualizace systému Windows.
Je hostitelský soubor Modern Setup zabezpečený?
Společnost Microsoft vyvinula soubor Modern Setup Host. Ve výsledku se tím nemusíte bát. V některých případech se malware nebo viry mohou maskovat jako soubory setuphost.exe.
Instalace počítače pomocí neoficiálního instalačního hostitele nebo hostitele třetí strany jej vystavuje riziku virů. Výsledkem mohou být problémy s výkonem, jako je zvýšené využití procesoru nebo vybíjení baterie. Jak poznám virus Modern Setup Host od skutečného souboru setuphost.exe?
Jak zjistit, zda je moderní instalace bezpečná?
Chcete-li zjistit, zda je moderní instalace bezpečná, musíte zkontrolovat vlastnosti instalačního souboru. Zde je návod.
Krok 1: Přejděte do složky, kde se nachází setuphost.exe. (Místní disk (C:) > $WINDOWS.~BT > Zdroje)
Do vyhledávání Windows zadejte setuphost.exe. Vyberte setuphost.exe ze seznamu. Vyberte Otevřít.
Krok 2: Klepněte pravým tlačítkem myši na soubor setuphost.exe. Klepněte na tlačítko Vlastnosti.
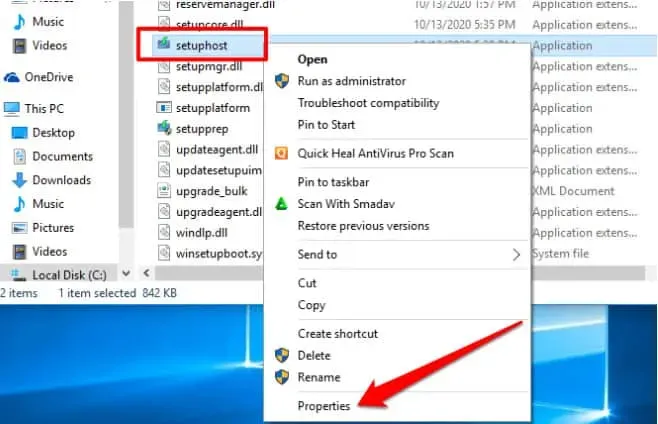
Krok 3. Klikněte na záložku „Podrobnosti“. Ujistěte se, že instalační stránka je chráněna autorským právem společnosti Microsoft.
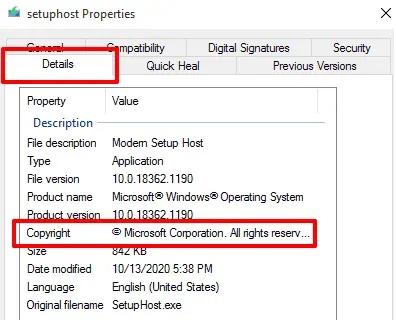
Krok 4: Klikněte také na „Digitální podpisy“. Podívejte se do sloupce Signer Name, zda je zobrazen Microsoft Windows.
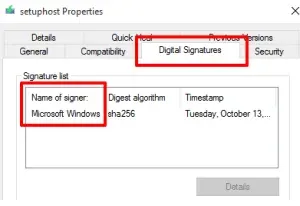
Setuphost.exe je originální a bezpečný soubor ve vašem počítači, pokud jsou tyto výsledky. V tomto případě je však nejlepší použít antivirovou aplikaci ke skenování počítače na viry a malware, pokud hostitel moderní instalace spotřebovává nadměrné zdroje CPU.
Odstraňování problémů s hostitelem moderního nastavení
Windows 11 obsahuje vestavěný nástroj, který automaticky diagnostikuje a opravuje problémy s počítačem, které vám brání v instalaci aktualizací. Kromě toho může opravit problémy, které způsobují selhání hostitele moderního nastavení.
Odstraňte složku SoftwareDistribution
Důležité soubory najdete ve složce SoftwareDistribution, které jsou nutné k instalaci nových aktualizací softwaru. Používání aktualizací systému Windows může být problematické, pokud jsou dočasné soubory v této složce poškozené nebo konfliktní. Také to může způsobit, že Modern Setup Host bude běžet na pozadí, což povede ke zvýšenému využití procesoru.
To lze opravit odstraněním složky SoftwareDistribution a restartováním počítače. Vaše zařízení není v ohrožení. Požadované soubory budou znovu nahrány.
Obsah složky SoftwareDistribution můžete odstranit pomocí následujících kroků.
1. Stisknutím kombinace kláves „Windows + R“ otevřete okno „Spustit Windows“.
2. Poté kliknutím na OK přijměte distribuci softwaru.
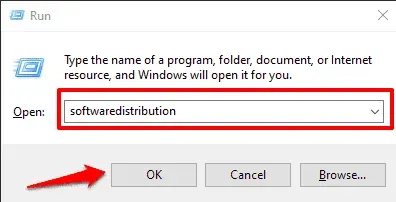
3. Odstraňte všechny soubory ve složce SoftwareDistribution. Pro každý případ zálohujte obsah do jiné složky.
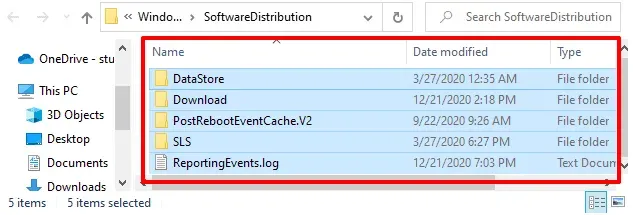
Zakázat aplikace na pozadí
Použití CPU pro zbytečné aplikace na pozadí okrádá životně důležité systémové funkce o jejich zdroje. Odstraňte nežádoucí aplikace z pozadí. V důsledku toho by váš počítač měl běžet pomaleji a služba Windows Update by měla běžet rychleji.
1. Přejděte do nabídky nastavení systému Windows. Klikněte na Soukromí.
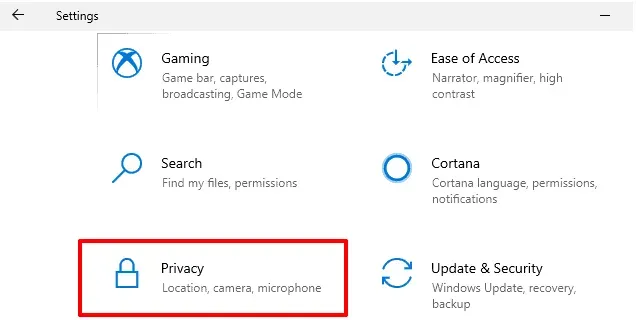
2. Na pravém postranním panelu přejděte dolů do části Oprávnění aplikace. Klepněte na položku Aplikace na pozadí.
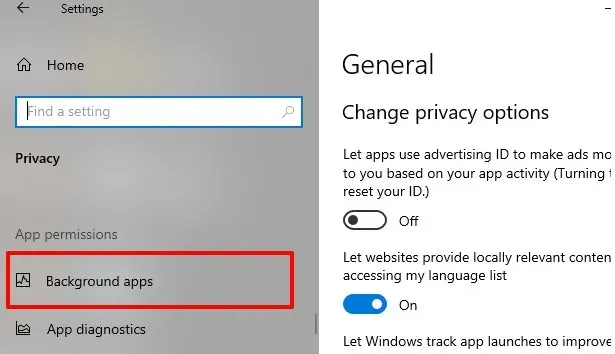
3. Podívejte se na aplikace na pozadí. Ujistěte se, že aplikace, které používáte zřídka, jsou vypnuté.
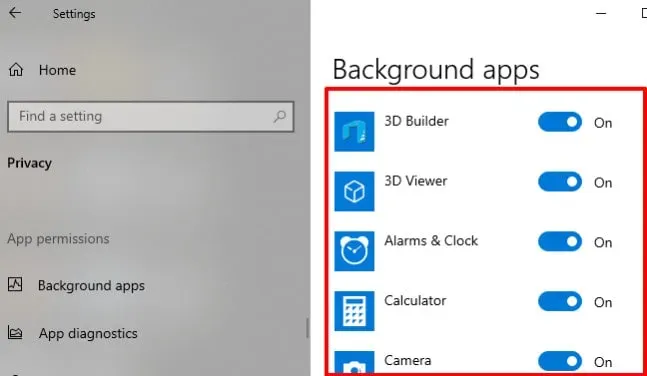
Spusťte Poradce při potížích se službou Windows Update
1. Otevřete nastavení systému Windows. Vyberte Aktualizace a zabezpečení.
2. Klepněte na Odstraňování problémů v pravém horním rohu stránky.
3. Klepněte na Windows Update. Poté klikněte na „Spustit nástroj pro odstraňování problémů“.
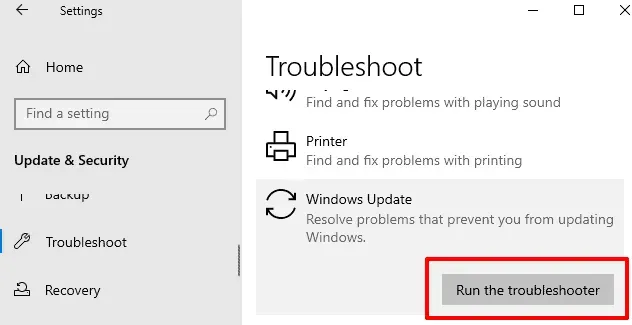
4. Nástroj pro odstraňování problémů se službou Windows Update automaticky použije opravu, pokud zjistí problém, který brání instalaci aktualizace.
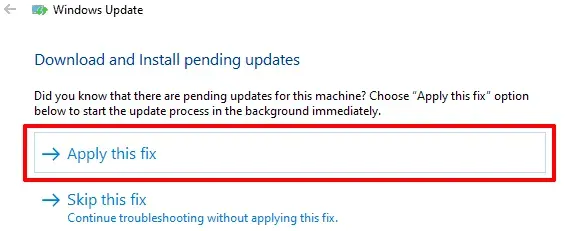
Odstraňte poškozené soubory
Instalace a stahování aktualizací systému Windows může neočekávaně selhat, což může mít za následek nahromadění poškozených souborů. V důsledku toho může hostitel moderního nastavení viset na pozadí a spotřebovávat velké množství prostředků CPU.
Řešením tohoto problému je opravit poškozené soubory a zabránit aktualizacím systému Windows pomocí služby Deployment Image Servicing and Management (DISM) a System File Checker (SFC).
1. Do vyhledávacího pole systému Windows zadejte příkazový řádek. Vyberte Spustit jako správce.
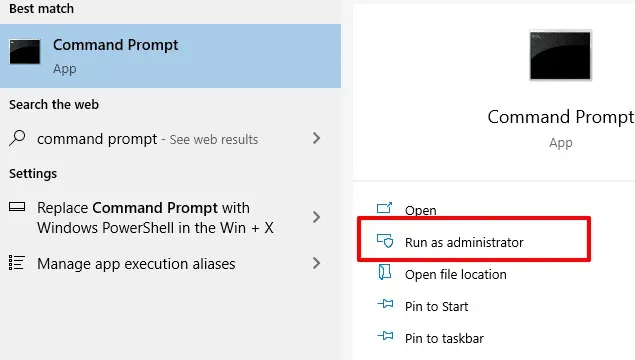
2. Do konzoly vložte následující příkaz. Stiskněte Enter.
DISM.exe /Online/Cleanup-image/Scanhealth
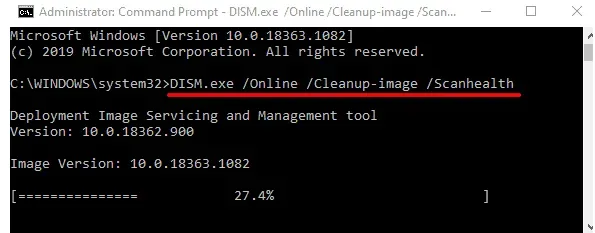
3. Než přejdete k dalšímu kroku, nechte nástroj dokončit skenování počítače.
4. Do konzoly vložte následující příkaz. Stiskněte Enter pro provedení.
DISM.exe /Online/Cleanup-image/Checkhealth
Stejně jako předtím počkejte, dokud ukazatel průběhu nedosáhne 100 % a poté přejděte k dalšímu kroku.
5. Vložte následující příkaz do konzoly. Stiskněte Enter.
DISM.exe /Online/Cleanup-image/Restorehealth
6. Nakonec spusťte nástroj Kontrola systémových souborů vložením následujícího příkazu.
sfc/scannow
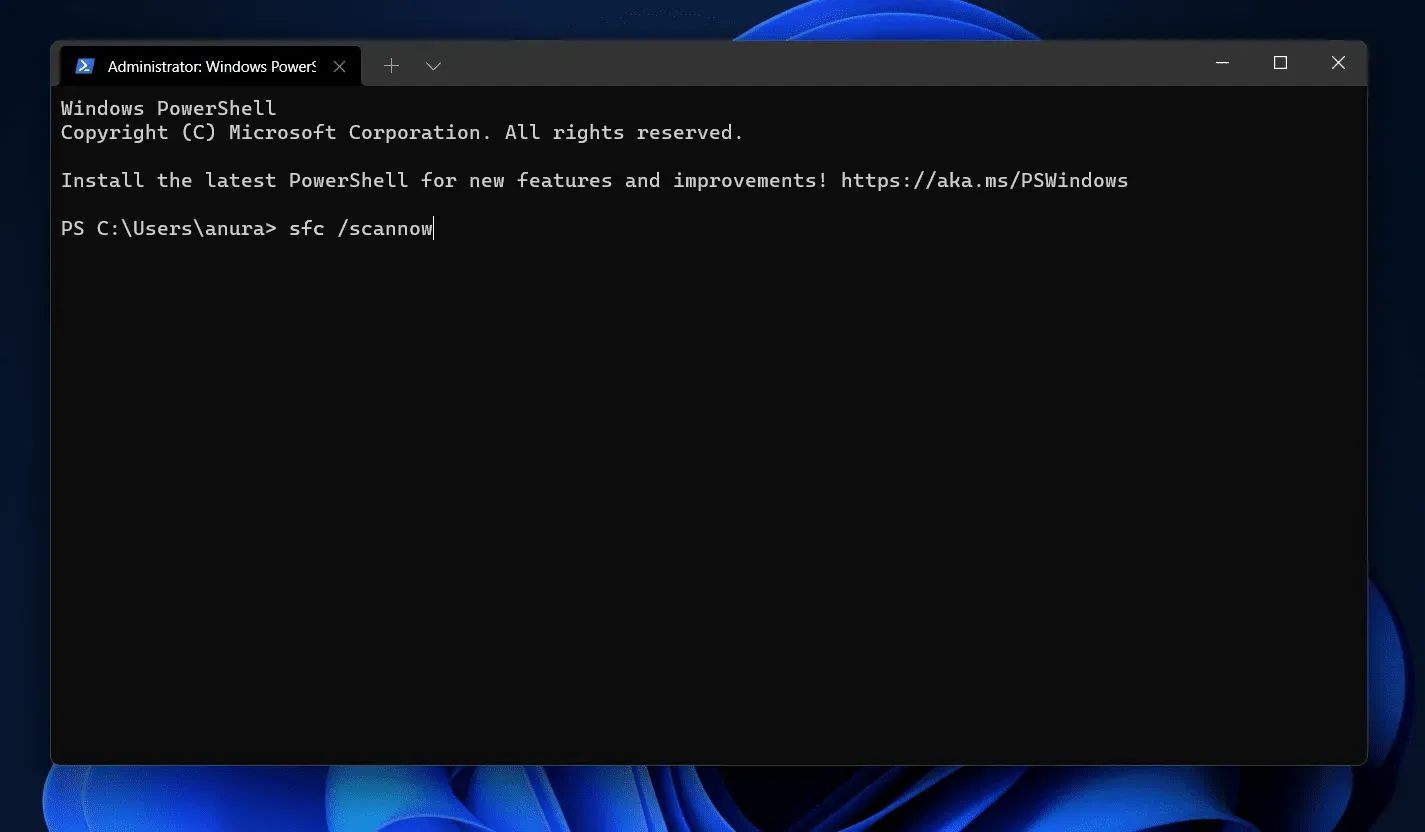
Dokončení každého příkazu může trvat několik minut. Nepřerušujte proces zavřením okna příkazového řádku.
Po úspěšném spuštění těchto příkazů restartujte počítač. Zkontrolujte, zda to nevyřeší problém s vysokým využitím procesoru na hostiteli moderní instalace.
Závěr
To je vše o tom, co je Modern Setup Host ve Windows 11 a je to bezpečné? Nyní byste měli mít dobrou představu o hostiteli moderního nastavení a o tom, jak zkontrolovat jeho zabezpečení. Je velmi důležité se ujistit, že jinak může být váš počítač napaden viry.



Napsat komentář