Jak přizpůsobit barvy pro všechny aplikace na vašem iPhone tak, aby odpovídaly tomu, jak je nejčastěji používáte (nebo jen pro zábavu)
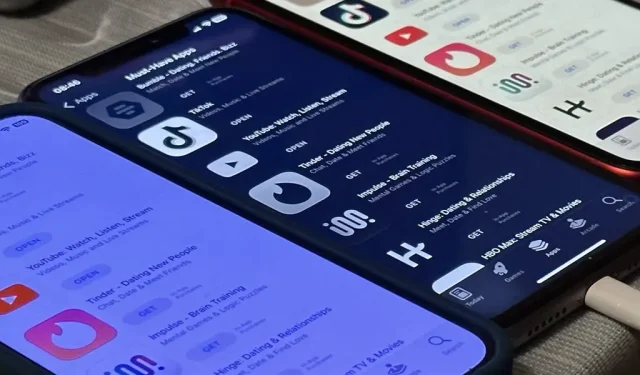
Není mnoho aplikací pro iPhone, které vám umožní změnit barevný motiv jinak než světlý a tmavý. Ve skutečnosti to nepotřebují, protože iOS má několik skrytých triků, které vám pomohou přizpůsobit barvy jakékoli aplikace, ať už během konkrétní relace, nebo pokaždé, když aplikaci používáte.
Pokud vás například omrzelo temné téma, které aplikace Apple Calculator používá od iOS 11, a je to v podstatě stejné barevné schéma, jaké se používá od svého vzniku, dejte mu nový vzhled. Místo černé a oranžové můžete použít bílou a modrou. Pokud se vám nelíbí oranžové knoflíky, můžete je upravit tak, aby ladily se světle šedými. A to je jen několik možností.
To je umožněno několika různými funkcemi iOS.
Nejprve jsou zde nastavení pro každou aplikaci. Za druhé, můžete použít automatizaci v aplikaci Zkratky k automatickému použití jednoho nebo více systémových filtrů na aplikaci, když ji otevřete, a poté je vypnout, když ji zavřete. Stejný vzhled můžete dokonce přiřadit skupině aplikací na vašem iPhone. Za třetí, můžete použít Back Tap nebo zkratky pro usnadnění ke spuštění nebo zakázání konkrétního motivu v aplikaci, kdykoli budete chtít.
Než se do toho pustíme, podívejme se na všechny vizuální změny, které můžeme provést. Zatímco některé z těchto voleb mění barvy přímo, jiné mění další aspekty uživatelského rozhraní, které přímo ovlivňují vzhled aplikací, včetně barev.
Přejít na efekt
- Tmavý režim
- Klasické obrácené
- Inteligentní inverze
- Barevné filtry
- zvýšit kontrast
- Snižte průhlednost
- Snižte bílý bod
- Zvýšit
- Noční směna
- pravý tón
- Jas
Přejděte na metodu
- Metoda 1: Konfigurace nastavení podle aplikace
- Metoda 2: Automatizujte změny barev v aplikacích
- Možnost 1: Přepnutí filtrů
- Možnost 2. Povolit/zakázat filtry
- Metoda 3: Ruční změna barev v aplikacích
- Možnost 1: Usnadnění Rychlý přístup
- Možnost 2: Zástupci usnadnění v Ovládacím centru
- Možnost 3: Klikněte na „Zpět“
1. Tmavý režim
Tmavý režim na vašem iPhone používá tmavší barevnou paletu ke změně normálního vzhledu celého systému na tmavší vzhled, který je skvělý pro prostředí se slabým osvětlením. V aplikacích si všimnete tlumenějších barev pozadí a jasnějších barev popředí. Mnoho prvků je převrácených, ale některé z nich mají své vlastní adaptivní barvy nastavené vývojáři aplikací, takže obrazovky, zobrazení, nabídky a ovládací prvky se mohou mezi aplikacemi mírně lišit.
Zábavný fakt od společnosti Apple: „[Dark Mode] používá dvě sady barev pozadí – základní a pokročilé – ke zlepšení vnímání hloubky, když je jedno tmavé rozhraní navrstveno na druhé. Základní barvy jsou tlumenější, takže se zdá, že rozhraní na pozadí ustupují, a zvýrazněné barvy jsou jasnější, takže rozhraní popředí jsou rozvinutější.“


Tmavý režim můžete aktivovat ručně v Nastavení -> Zobrazení a jas, pomocí posuvníku Jas v Ovládacím centru nebo pomocí ovládacího prvku Tmavý režim v Ovládacím centru (pokud je přidán). Siri funguje také. Můžete také nastavit automatické přepínání do tmavého režimu pro noc a světlého režimu pro den. Upozorňujeme, že tmavý režim ovlivňuje snímky obrazovky, nahrávky obrazovky a zrcadlení obrazovky.
2. Klasický invert
Classic Invert invertuje všechny barvy na displeji: černá se změní na bílou, zelená se změní na červenou, oranžová se změní na modrou, světle šedá se změní na tmavě šedou a tak dále. Dokonce i obrázky a média jsou vzhůru nohama – nic není imunní vůči inverzi barev. Jak můžete vidět níže, černé pozadí Kalkulačky se změní na bílé, oranžová tlačítka zmodrá, bílý text zčerná a odstíny šedi se změní.
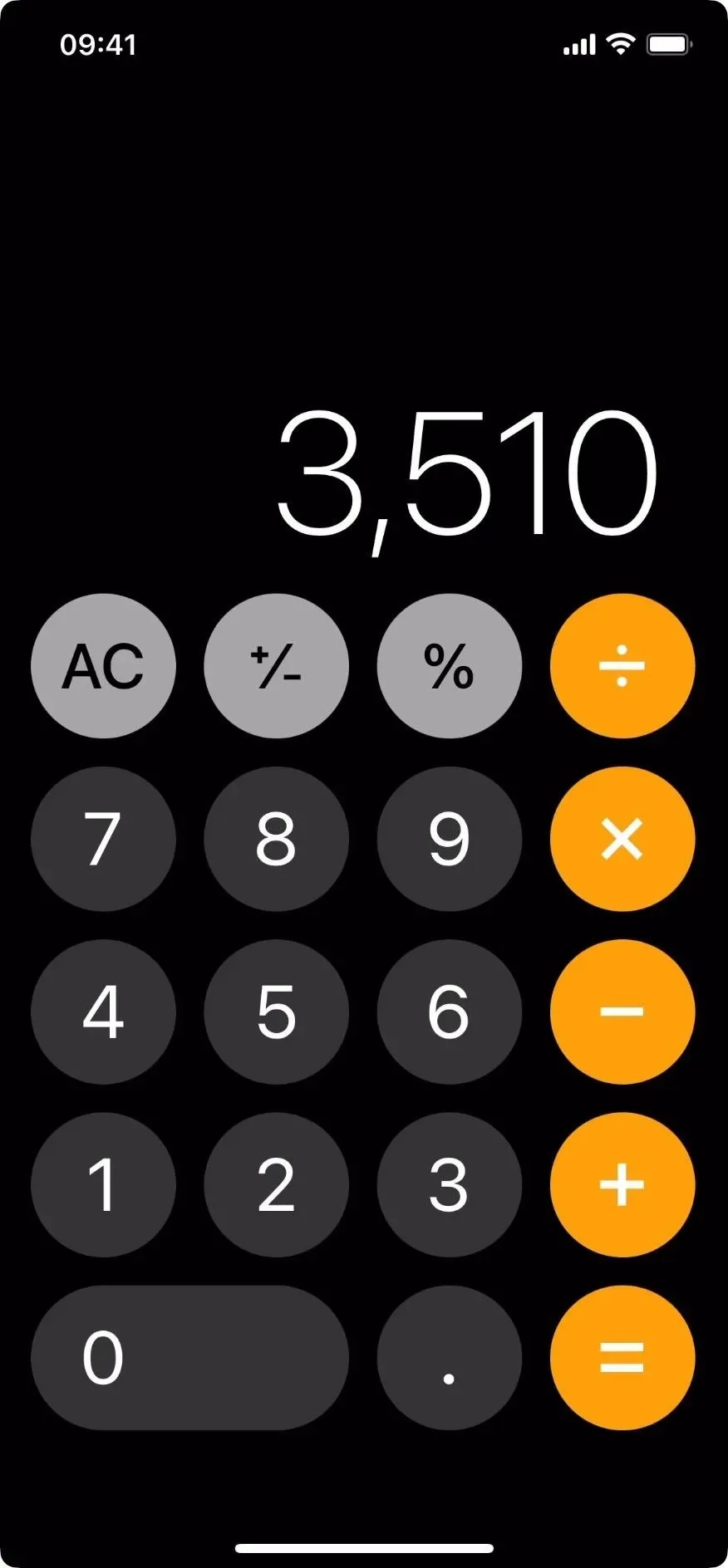

Klasické převrácení můžete zapnout nebo vypnout v Nastavení -> Usnadnění -> Zobrazení a velikost textu. Siri funguje také. Všimněte si, že Classic Invert neovlivňuje snímky obrazovky, ale ovlivňuje nahrávání obrazovky a zrcadlení obrazovky.
3. Inteligentní inverze
Smart Invert funguje podobně jako Classic Invert v tom, že invertuje barvy na displeji. Neobrátí však většinu obrázků, většinu médií a některé aplikace, které používají styly tmavých barev. Pokud tedy používáte aplikaci, která používá tmavou paletu barev, jako je aplikace Hodiny, neuvidíte mnoho změn, pokud vůbec něco. Smart Invert se může zdát velmi podobný tmavému režimu, ale v mnoha oblastech používá mnohem hlubší černou.
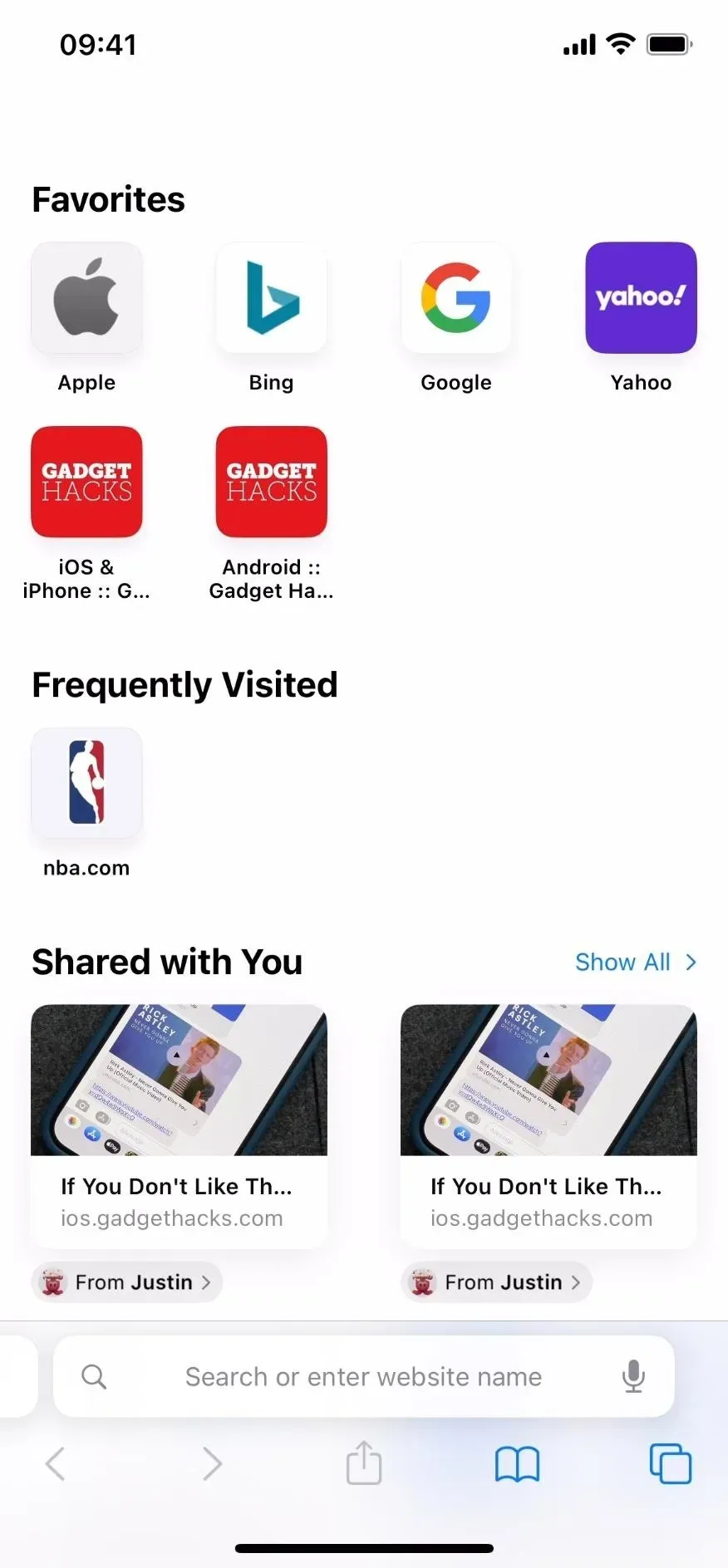
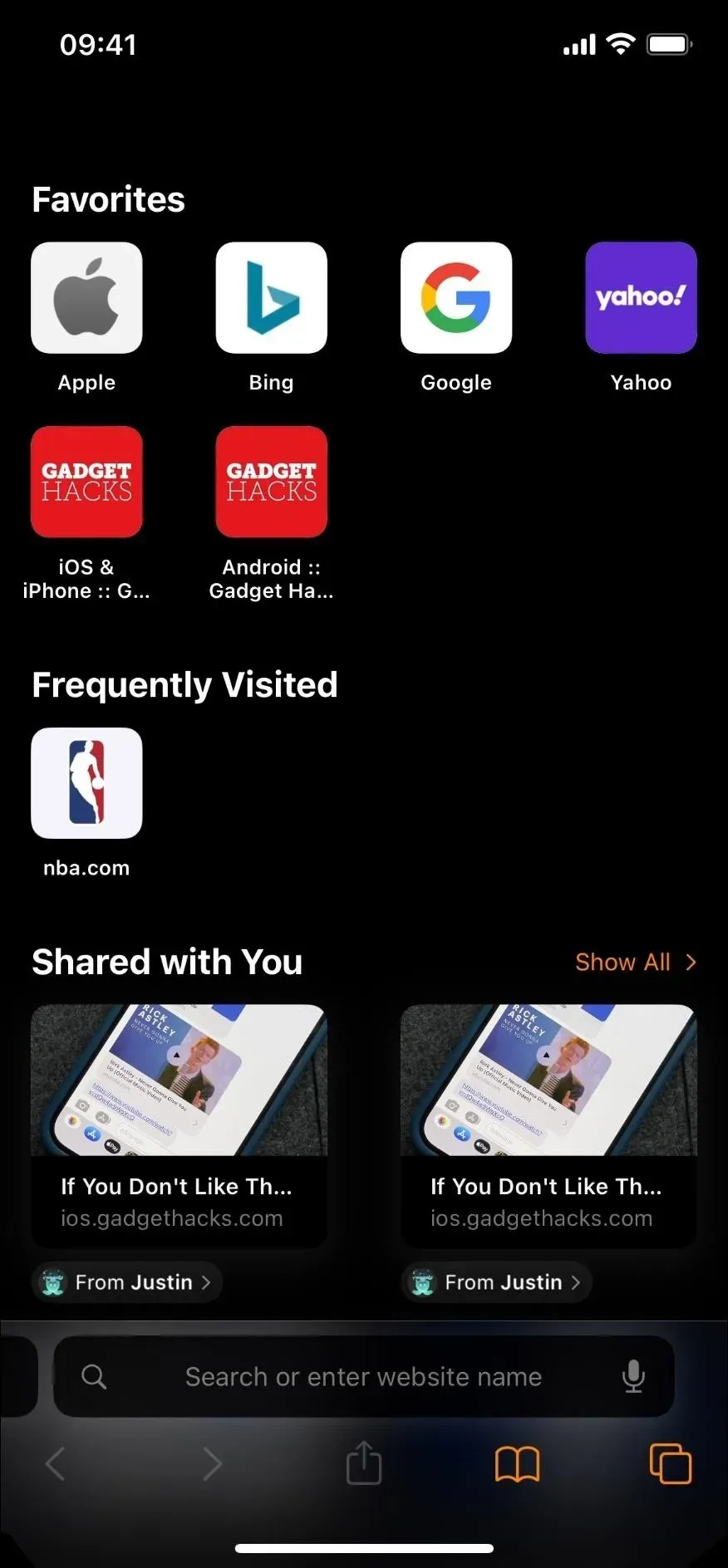
Smart Invert můžete zapnout nebo vypnout v Nastavení -> Usnadnění -> Zobrazení a velikost textu. Siri funguje také. Všimněte si, že Smart Invert neovlivňuje snímky obrazovky, ale ovlivňuje nahrávání obrazovky a zrcadlení obrazovky.
4. Barevné filtry
Funkce Barevné filtry je velmi užitečná pro uživatele s barvoslepostí a dalšími problémy se zrakem, ale je také velmi užitečná pro změnu barev aplikace jako celku. V aplikacích můžete například použít červený odstín, pokud chcete, aby se vaše oči rychleji přizpůsobily mezi displejem a tmavým prostředím kolem vás, například při nočním pozorování hvězd.
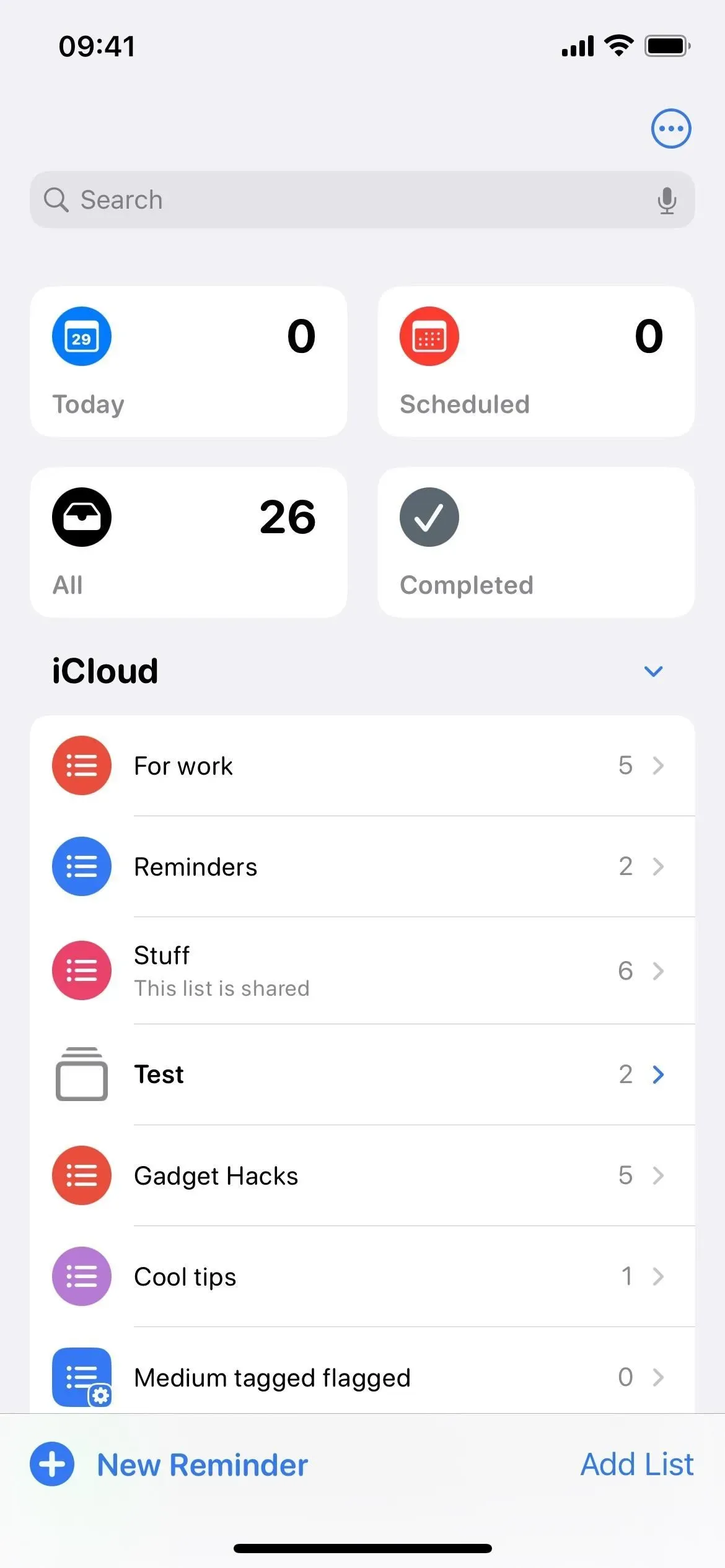
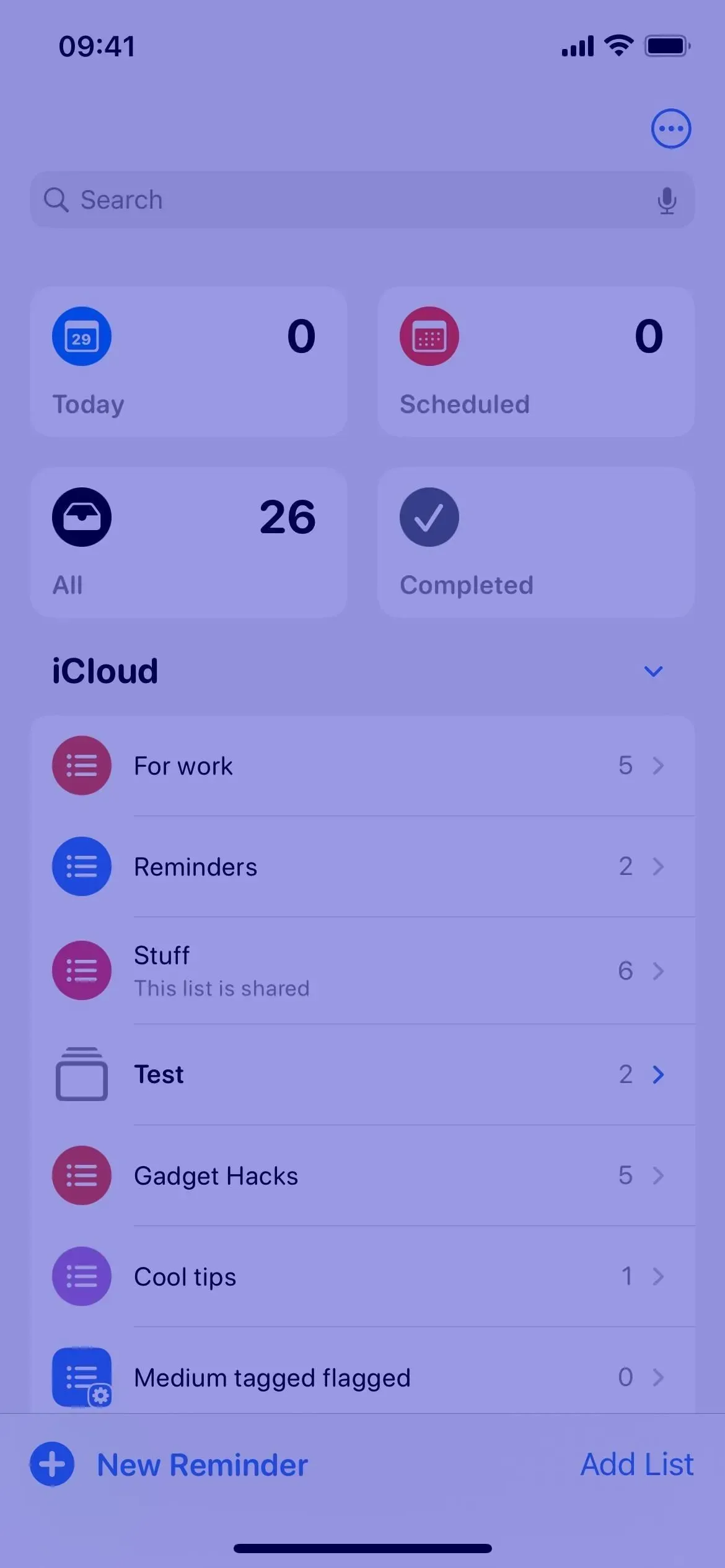
Barevné filtry můžete povolit nebo zakázat v Nastavení -> Usnadnění -> Zobrazení a velikost textu -> Barevné filtry. Siri funguje také. Všimněte si, že barevné filtry neovlivňují snímky obrazovky, záznamy obrazovky a zrcadlení obrazovky.
Když povolíte barevné filtry, nemusíte si všimnout velkého rozdílu v závislosti na sadě filtrů. Bez ohledu na to, který filtr nebo odstín zvolíte, bude použit barevnými filtry, když je zapnutý. Můžete si vybrat mezi odstíny šedé, červenou/zelenou (pro protanopii), zelenou/červenou (pro deuteranopii) nebo modrou/žlutou (pro tritanopii). Pokud chcete osobnější vzhled, vyberte místo toho „Barevný odstín“ a poté upravte „Intenzita“ a „Odstín“ tak, aby odpovídaly požadované paletě barev.
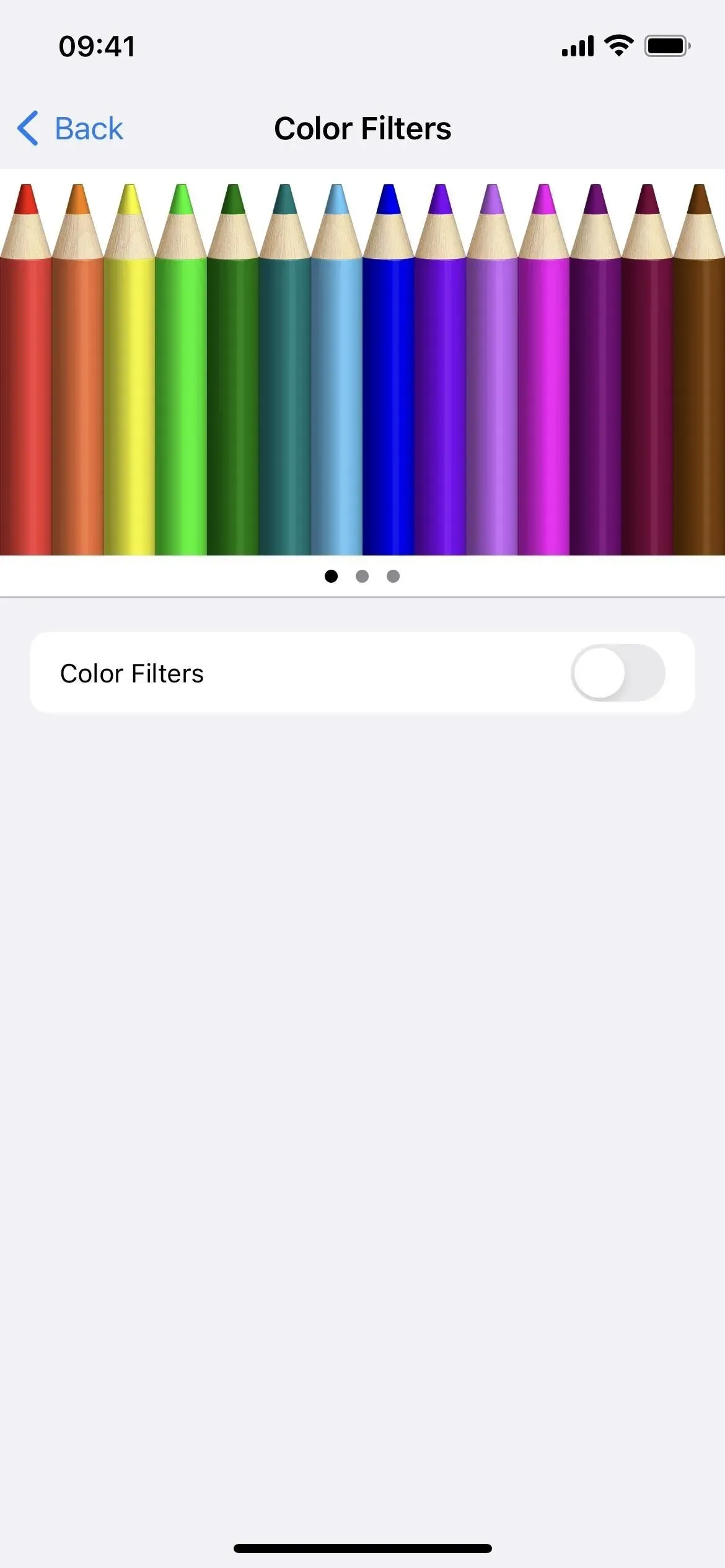
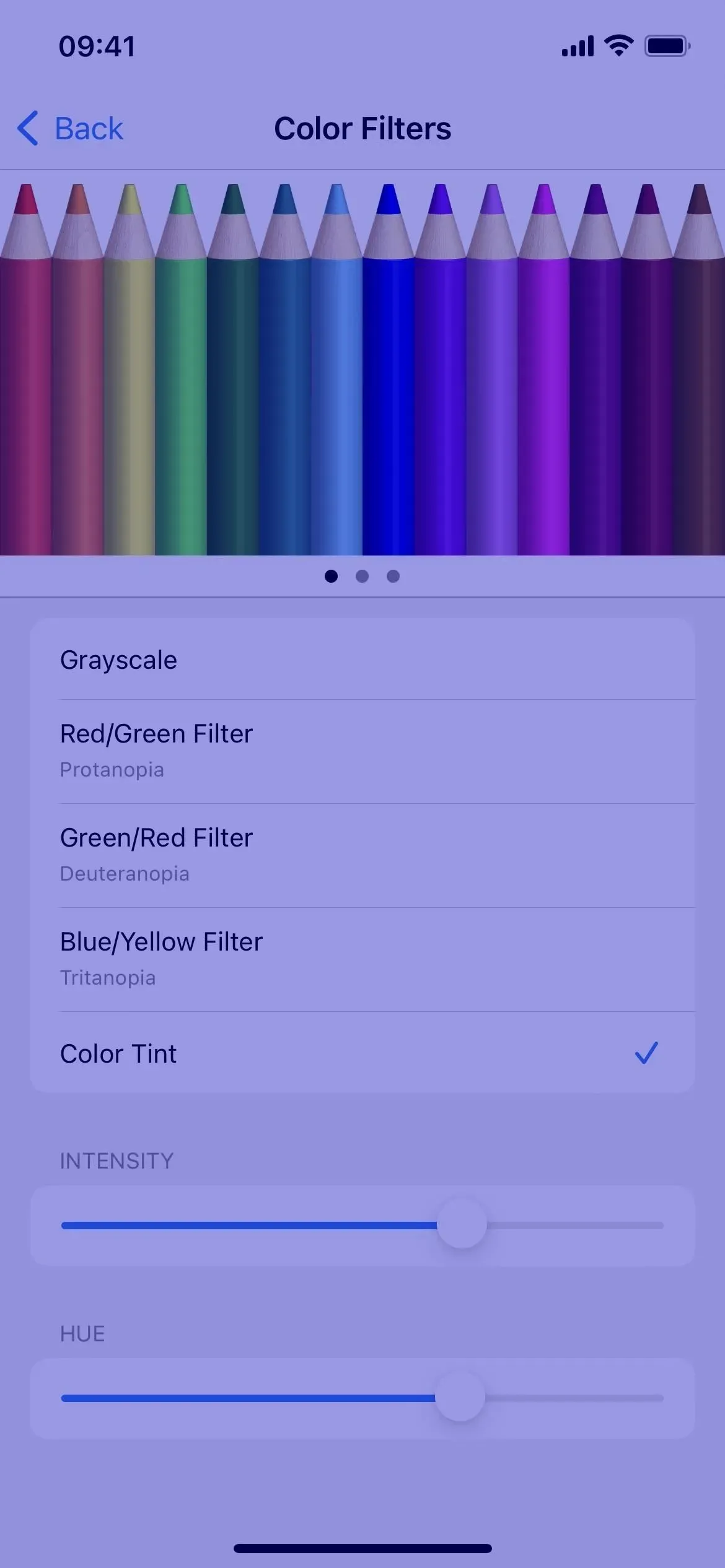
5. Zvyšte kontrast
Přepínač „Zvýšit kontrast“, je-li povolen, zlepšuje barevný kontrast mezi barvami popředí a pozadí v aplikaci. V některých aplikacích nemusí být rozdíl významný. V aplikaci Akcie, jak je uvedeno níže, můžete vidět mírný rozdíl mezi zpravodajskými články a pozadím, stejně jako spojnicový graf a změnu ceny, procentuální změnu nebo bubliny tržní kapitalizace pod každou cenou.

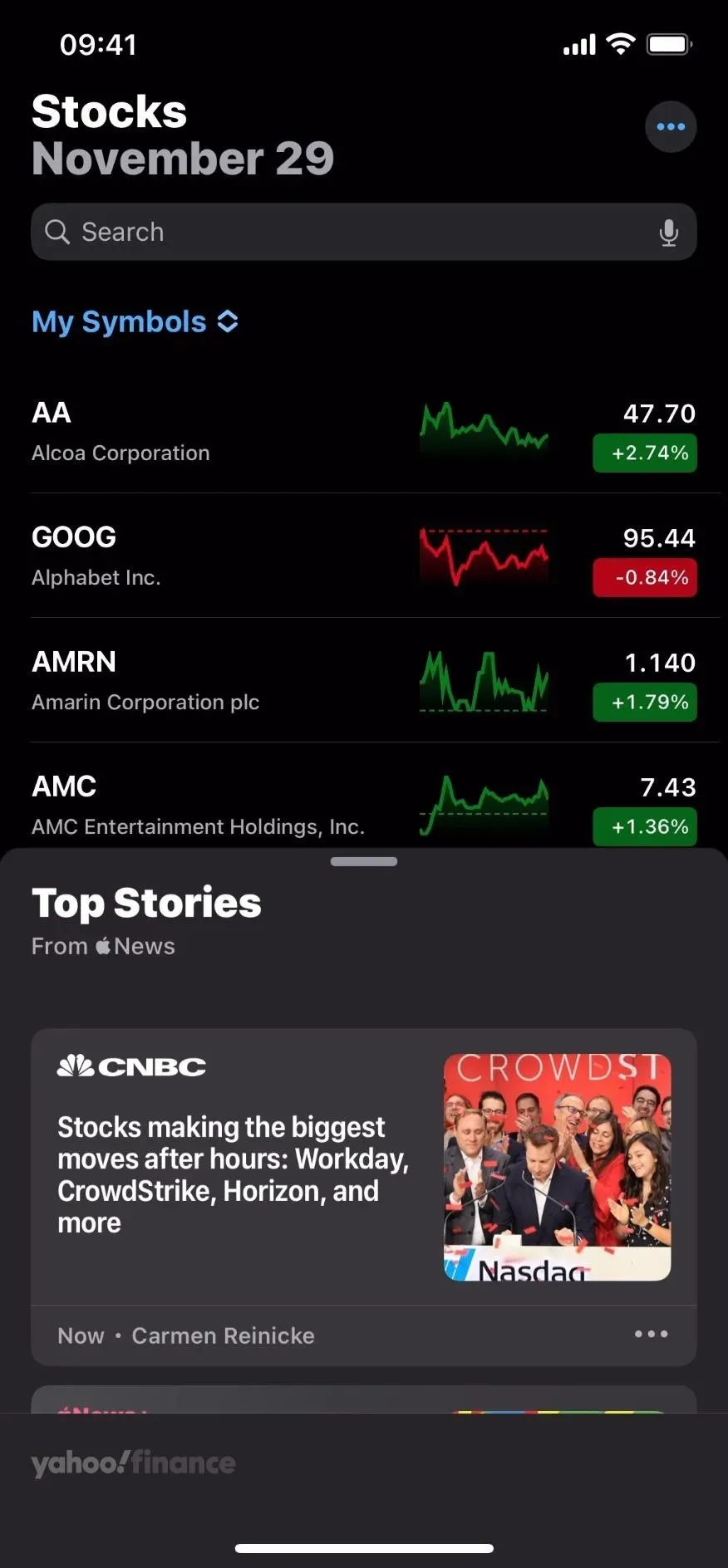
Vylepšení kontrastu můžete zapnout nebo vypnout v Nastavení -> Usnadnění -> Zobrazení a velikost textu. Siri funguje také. Všimněte si, že „Zvýšení kontrastu“ ovlivňuje snímky obrazovky, záznamy obrazovky a zrcadlení obrazovky.
6. Snižte průhlednost
Při aktivaci funkce Snížit průhlednost snižuje průhlednost a rozmazává některá pozadí, čímž zvyšuje celkový kontrast. Jedná se o skvělý doplněk k přepínači zesílení kontrastu. V aplikaci Počasí, jak můžete vidět níže, políčka brání zobrazení animace na pozadí počasí v obvyklé průsvitné, rozmazané podobě.
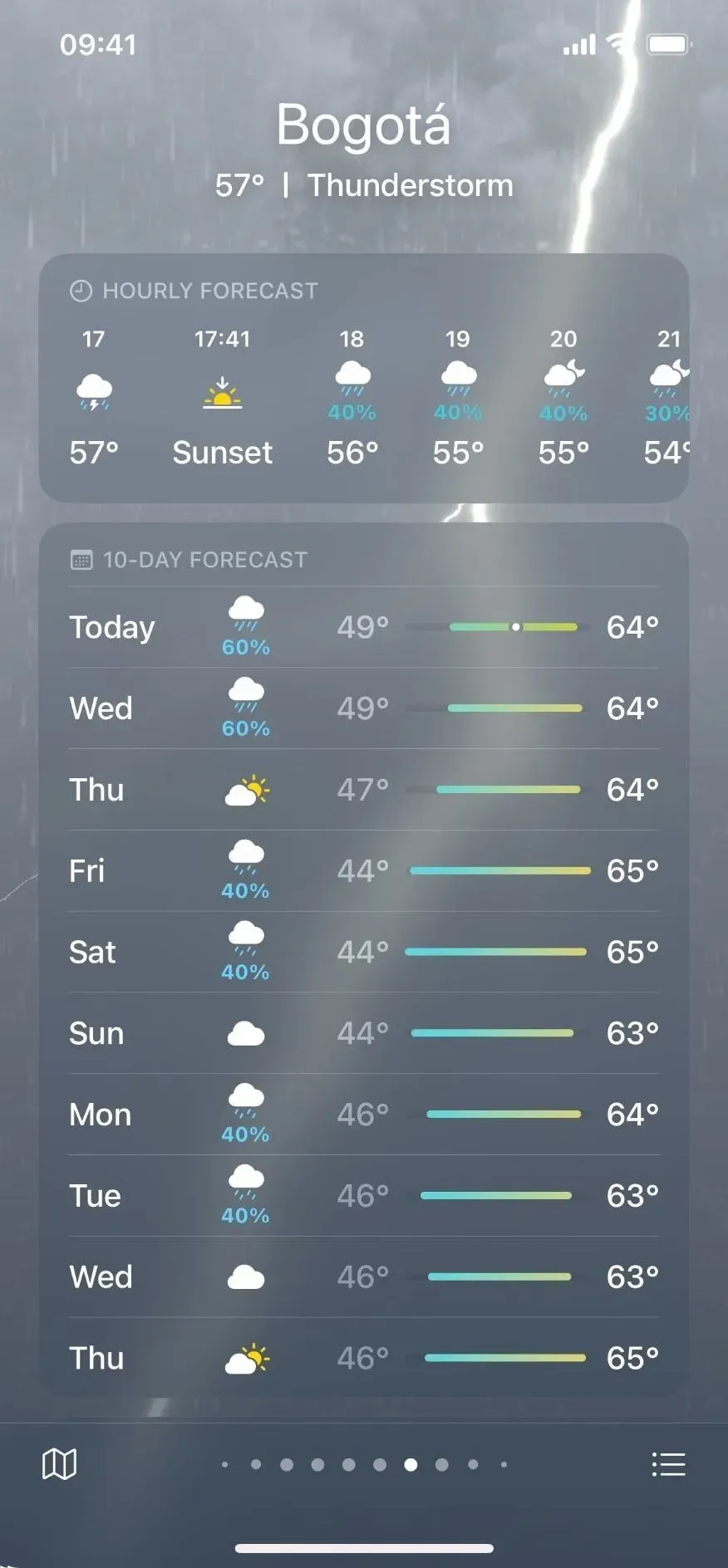

Snížení průhlednosti můžete povolit nebo zakázat v Nastavení -> Usnadnění -> Zobrazení a velikost textu. Siri funguje také. Všimněte si, že možnost Snížit průhlednost ovlivňuje snímky obrazovky, nahrávky obrazovky a zrcadlení obrazovky.
7. Snižte bílý bod
Pokud se vám aplikace jako celek zdá příliš světlá, můžete zkusit snížit bílý bod a snížit tak intenzitu jasných barev. Je-li povoleno, můžete snížit bílý bod o 25 až 100 procent, což vypadá jako ztmavení obrazovky. Ve skutečnosti je to jeden ze způsobů, jak snížit jas obrazovky pod minimální hodnotu.
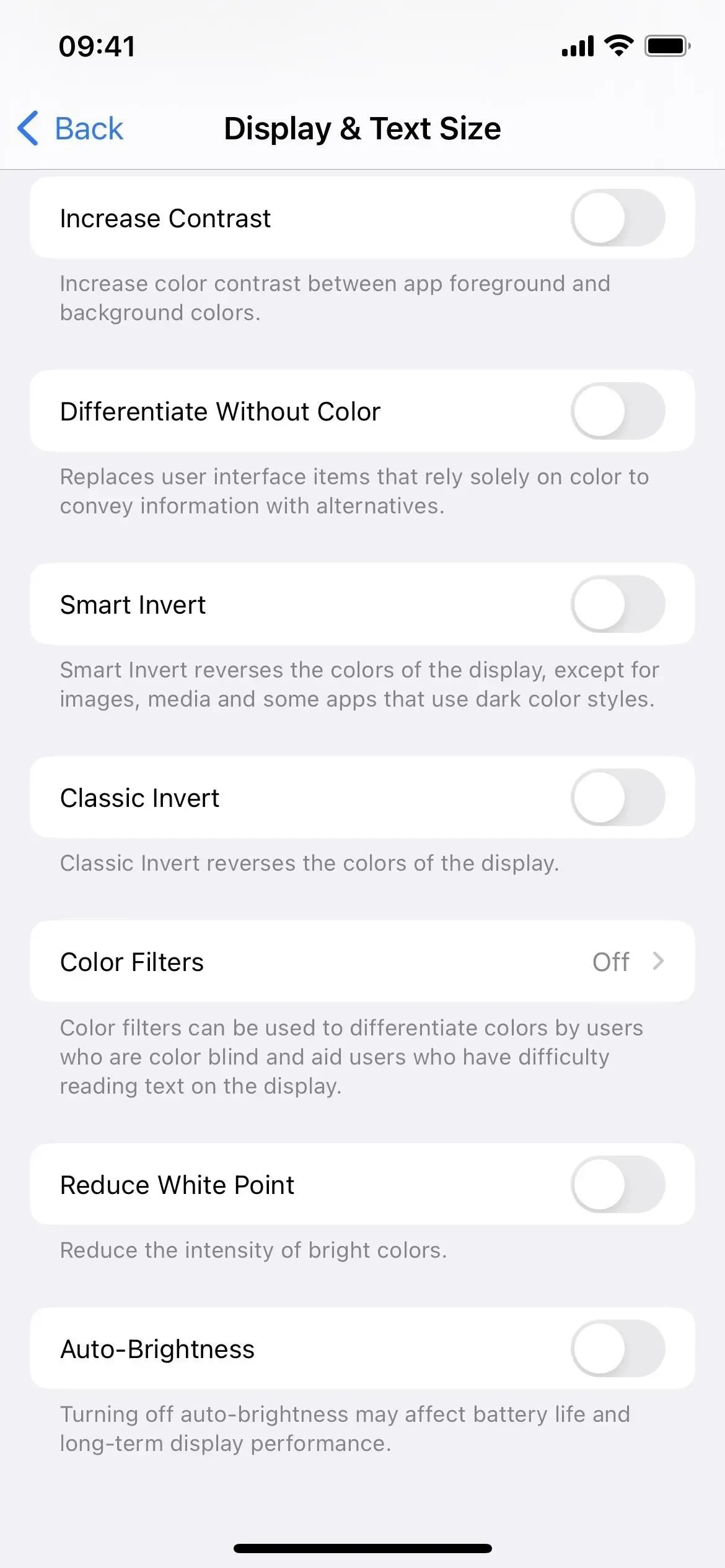
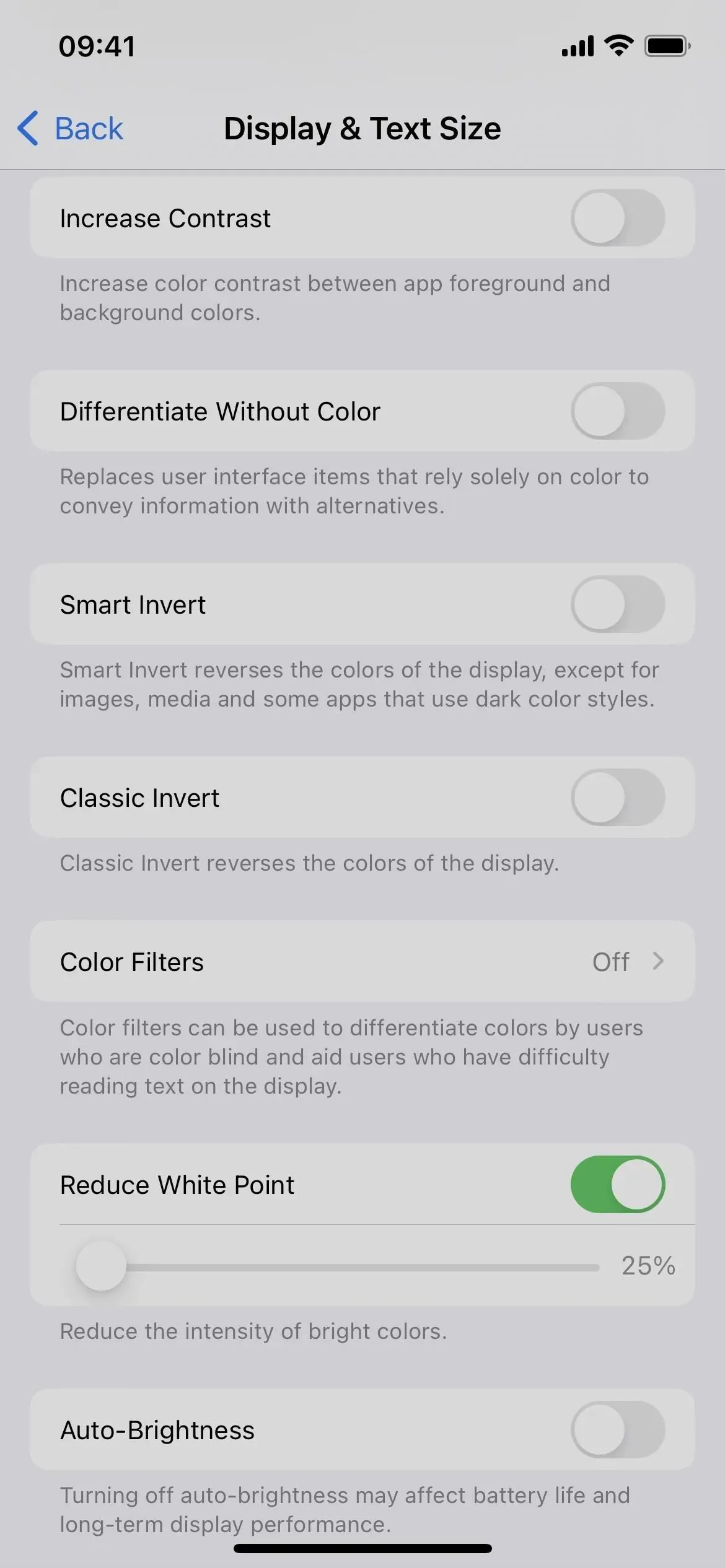
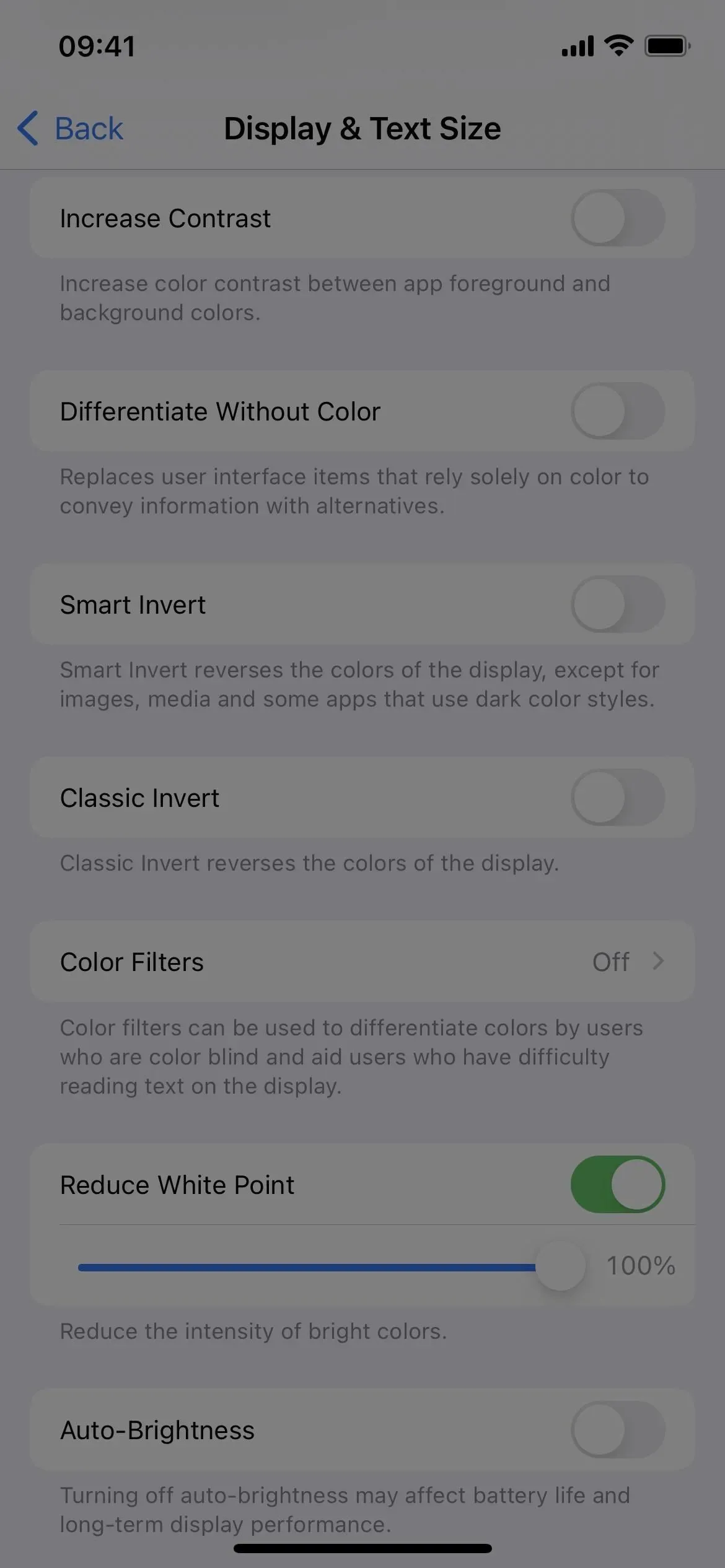
Funkci Snížit bílý bod můžete povolit nebo zakázat v Nastavení -> Usnadnění -> Zobrazení a velikost textu. Siri funguje také. Upozorňujeme, že Redukce bílého bodu neovlivňuje snímky obrazovky, záznamy obrazovky a zrcadlení obrazovky.
8. Měřítko
Zvětšení není něco, co obvykle používáte, pokud nemáte problémy se zrakem, ai tak je zvětšení velikosti textu na obrazovce obvykle volbou každého, když je něco na obrazovce příliš malé. Zoom však není jen pro zoomování. Má také funkci filtru, která vám umožňuje použít následující filtry:
- Obrácený, tedy klasický převrácený.
- Stupně šedi, které jsou téměř totožné se stupni šedi barevného filtru, s výjimkou hlubších tmavých oblastí.
- Inverze ve stupních šedi, která používá klasickou inverzi ve filtru Stupně šedi.
- Nízké světlo, které funguje podobně jako redukce bílého bodu, ale bez posuvníku pro úpravu efektu. To funguje skvěle s funkcí Reduce White Point, pokud se snažíte snížit minimální jas obrazovky pro tmavé prostředí.
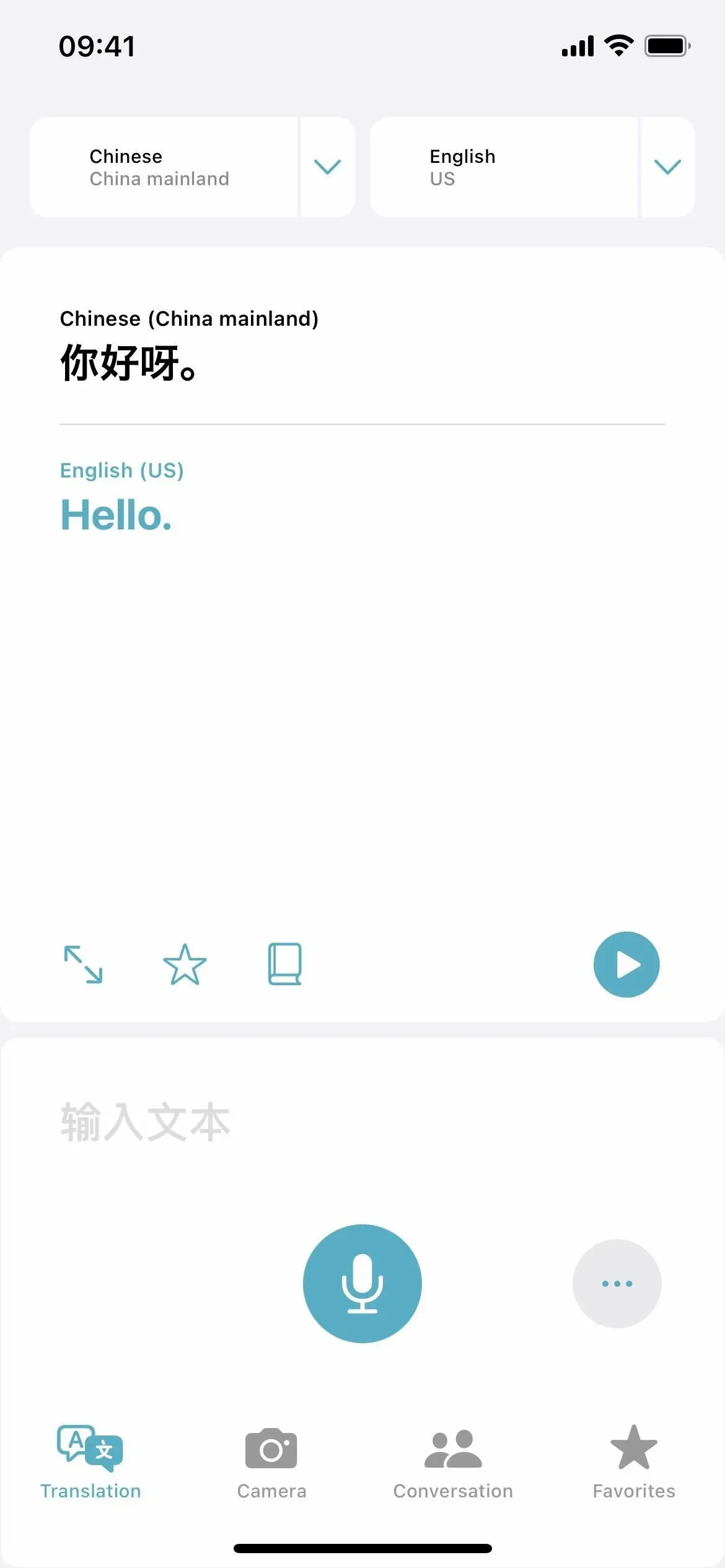
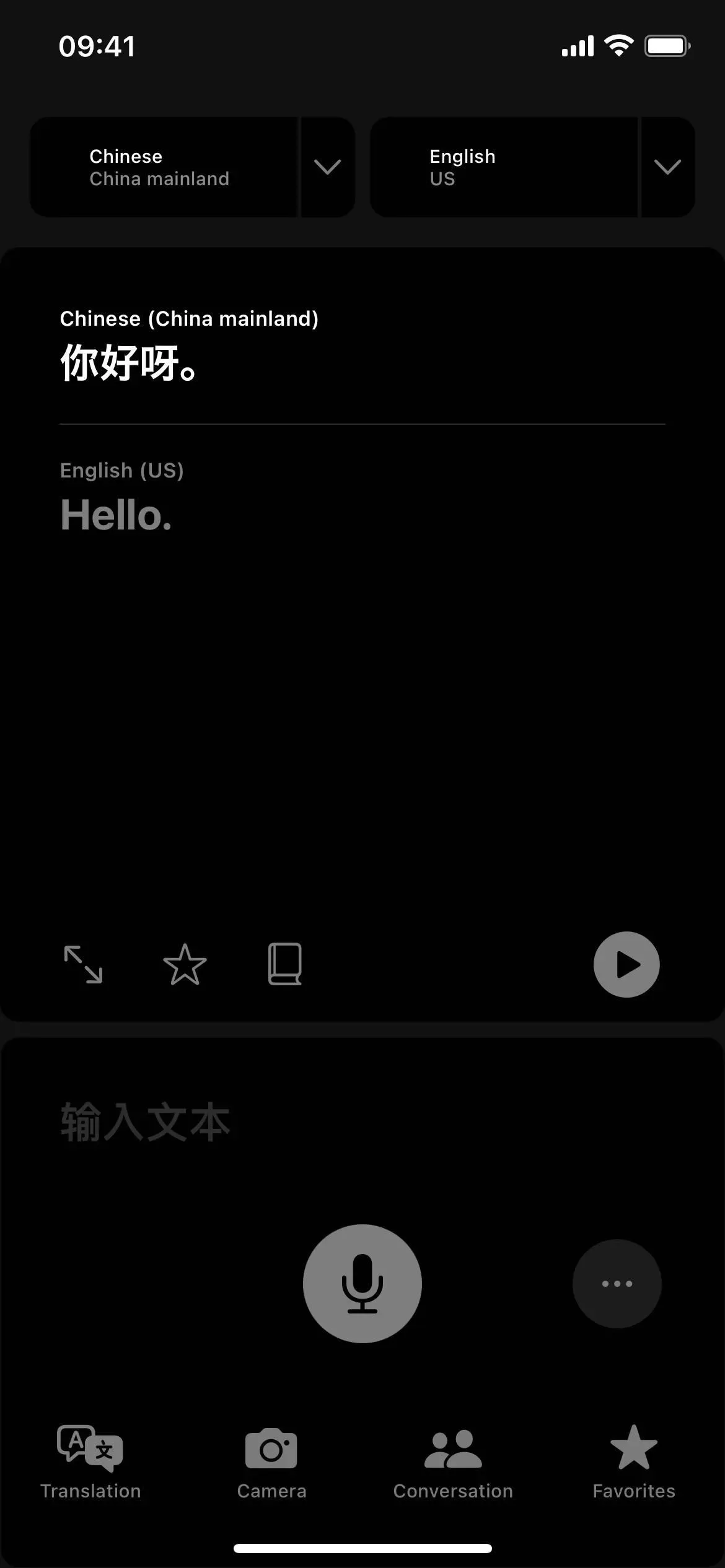
Lupa můžete zapnout nebo vypnout v Nastavení -> Usnadnění -> Lupa. Vezměte prosím na vědomí, že Zoom nemá vliv na snímky obrazovky. Ve výchozím nastavení to také neovlivňuje nahrávání a zrcadlení obrazovky, ale můžete povolit „Zobrazit při zrcadlení“ v nastavení Lupa a toto změnit.
Když povolíte přiblížení, můžete vybrat filtr z „Filtr přiblížení“ v nastavení přiblížení nebo „Vybrat filtr“ v ovladači přiblížení.
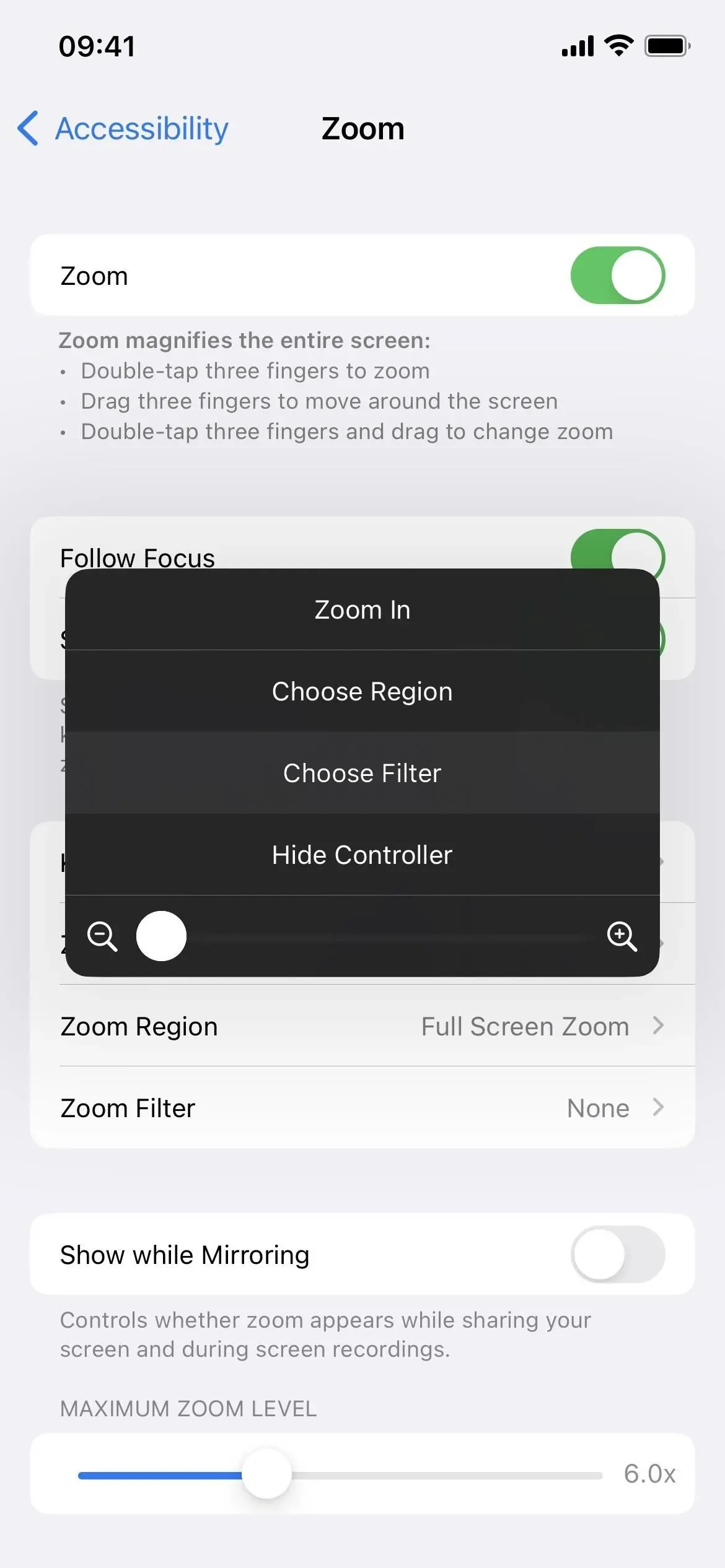
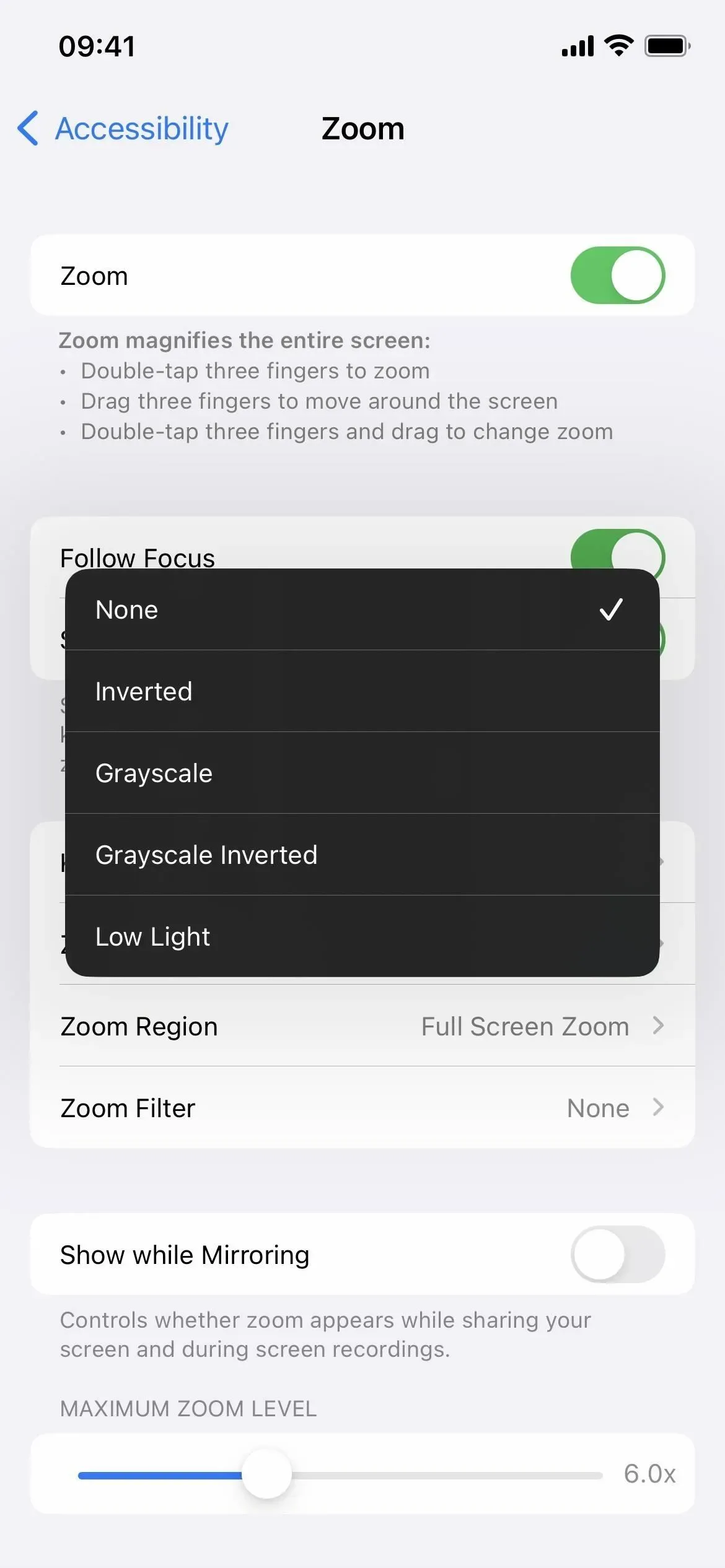
9. Noční směna
Noční směna, která existuje od iOS 9.3, je barevná překryvná vrstva, která přehluší veškeré modré světlo, což negativně ovlivňuje váš cirkadiánní rytmus, ztěžuje usínání a bolí vás oči, když používáte iPhone v noci.
Tato funkce přesune vše na obrazovce z chladnějšího konce barevného spektra na teplejší konec. Nepomůže vám to omdlít rychleji, než kdybyste svůj iPhone nepoužívali, ale před spaním je to mnohem jednodušší pro vaše oči a mozek.
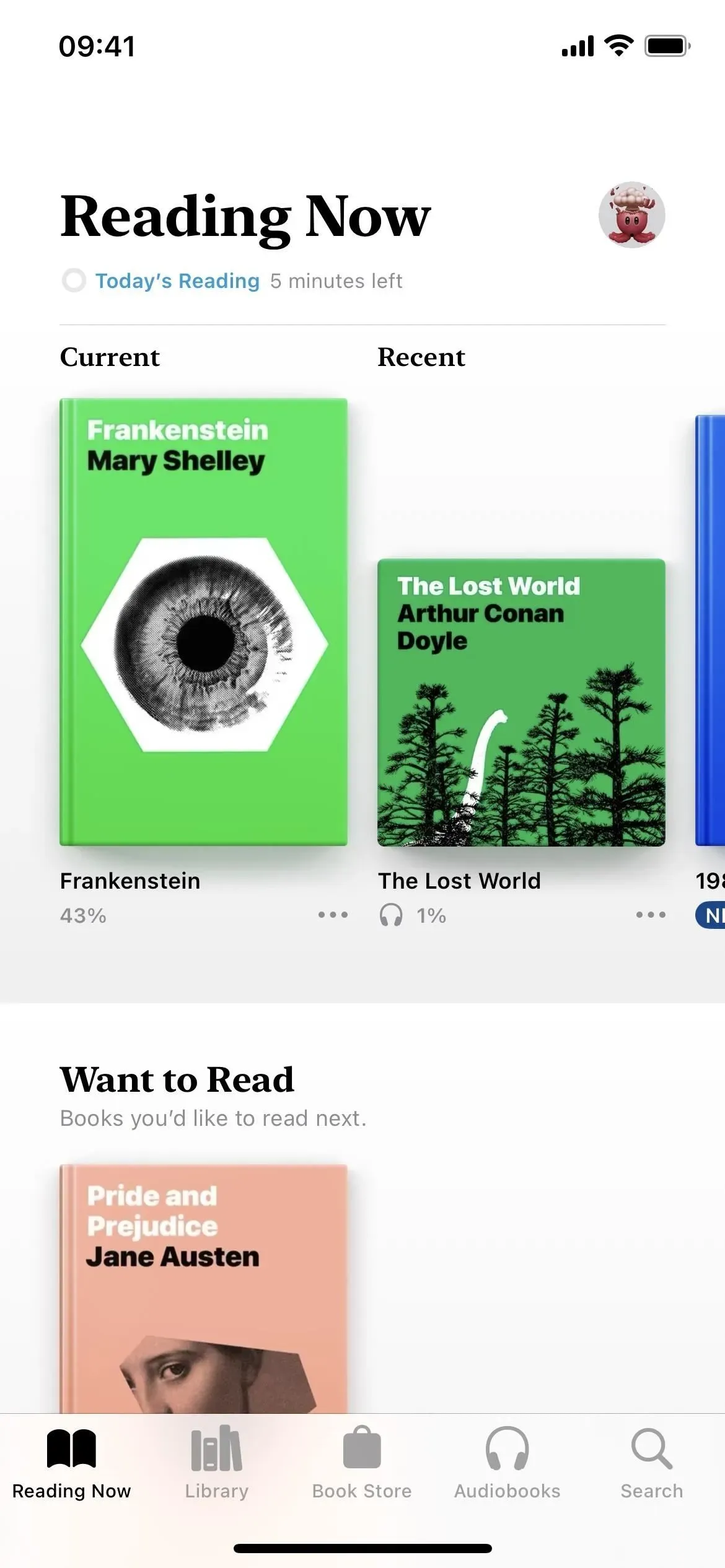
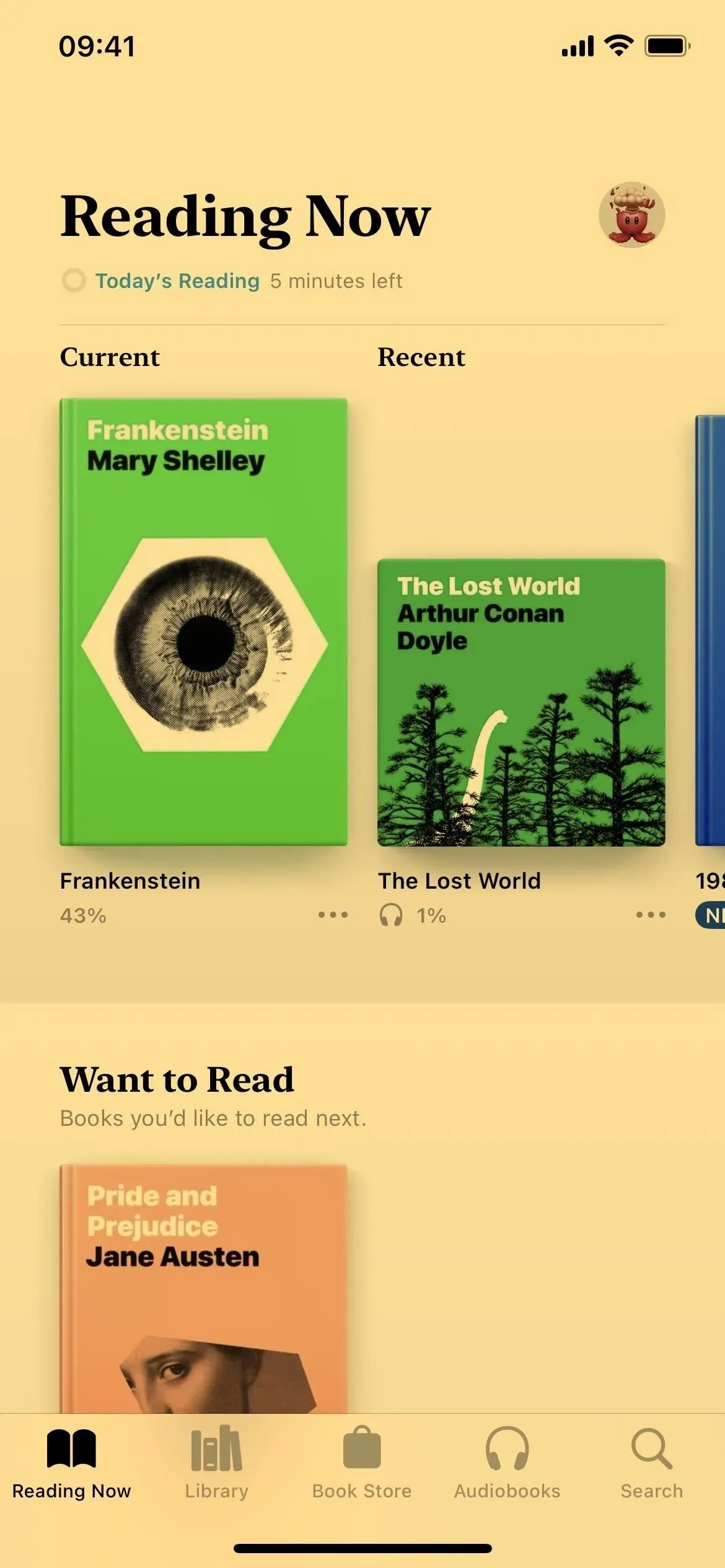
Noční posun můžete zapnout nebo vypnout v Nastavení -> Displej a jas -> Noční posun nebo pomocí nabídky Jas v Ovládacím centru. Siri funguje také. Můžete to zařadit do plánu a pomocí posuvníku teploty barev upravit vzhled z méně teplého na teplejší. Upozorňujeme, že Night Shift nemá vliv na snímky obrazovky, nahrávky obrazovky a zrcadlení obrazovky.
10. Skutečný tón
Možná si to ani neuvědomujete, ale True Tone je na iPhonu 8 a novějším standardně povolen. Senzory vašeho iPhonu měří okolní světlo kolem vás a poté True Tone upraví barvu a intenzitu na vašem displeji, aby obsah vypadal přirozeněji.
Některá nastavení barev v tomto článku mohou automaticky deaktivovat True Tone, jako je klasická inverze, inteligentní inverze, filtry ve stupních šedi a zesílení kontrastu. Můžete jej také sami vypnout, čímž bude barva a intenzita na vašem displeji konzistentní.
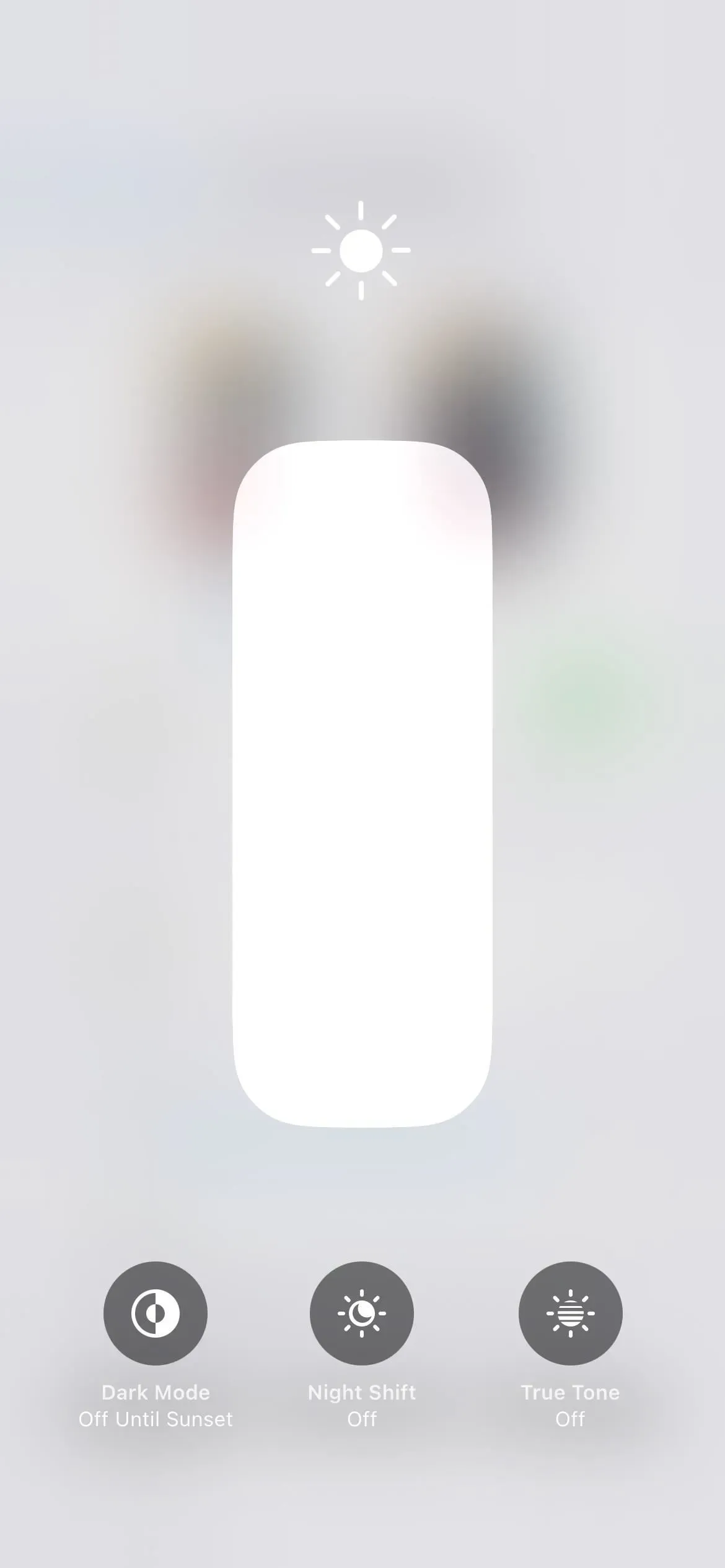
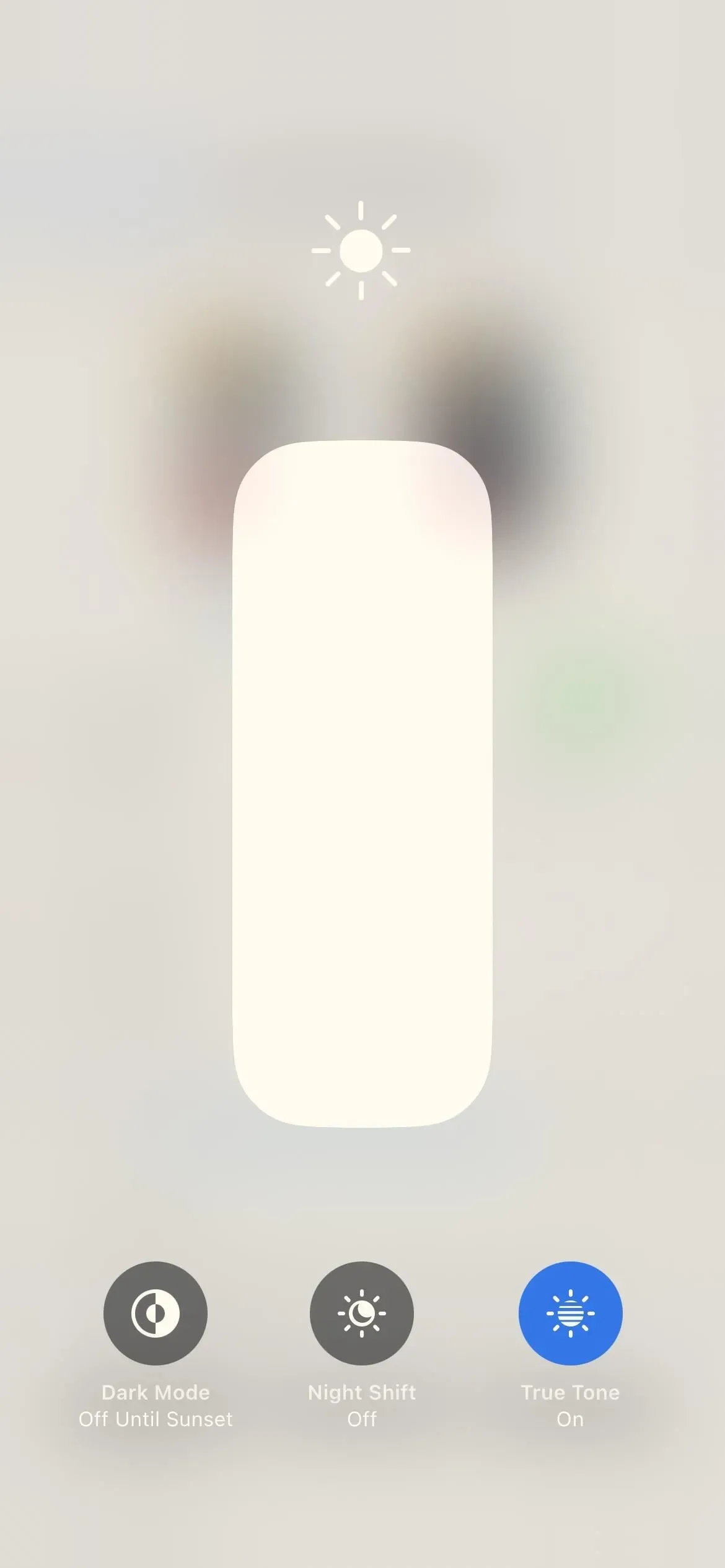
True Tone můžete zapnout nebo vypnout v Nastavení -> Displej a jas -> True Tone nebo pomocí nabídky Jas v Ovládacím centru. Upozorňujeme, že True Tone neovlivňuje snímky obrazovky, záznamy obrazovky a zrcadlení obrazovky.
11. Jas
Už byste měli vědět, jak upravit jas na vašem iPhone, ať už to uděláte ručně, nebo nastavíte automatické nastavení. Když je povolen automatický jas (výchozí nastavení), váš iPhone používá senzor okolního světla k měření světelných podmínek kolem vás. Jas vašeho displeje se odpovídajícím způsobem upraví, v tmavých oblastech se ztlumí a v dobře osvětlených oblastech se rozjasní.
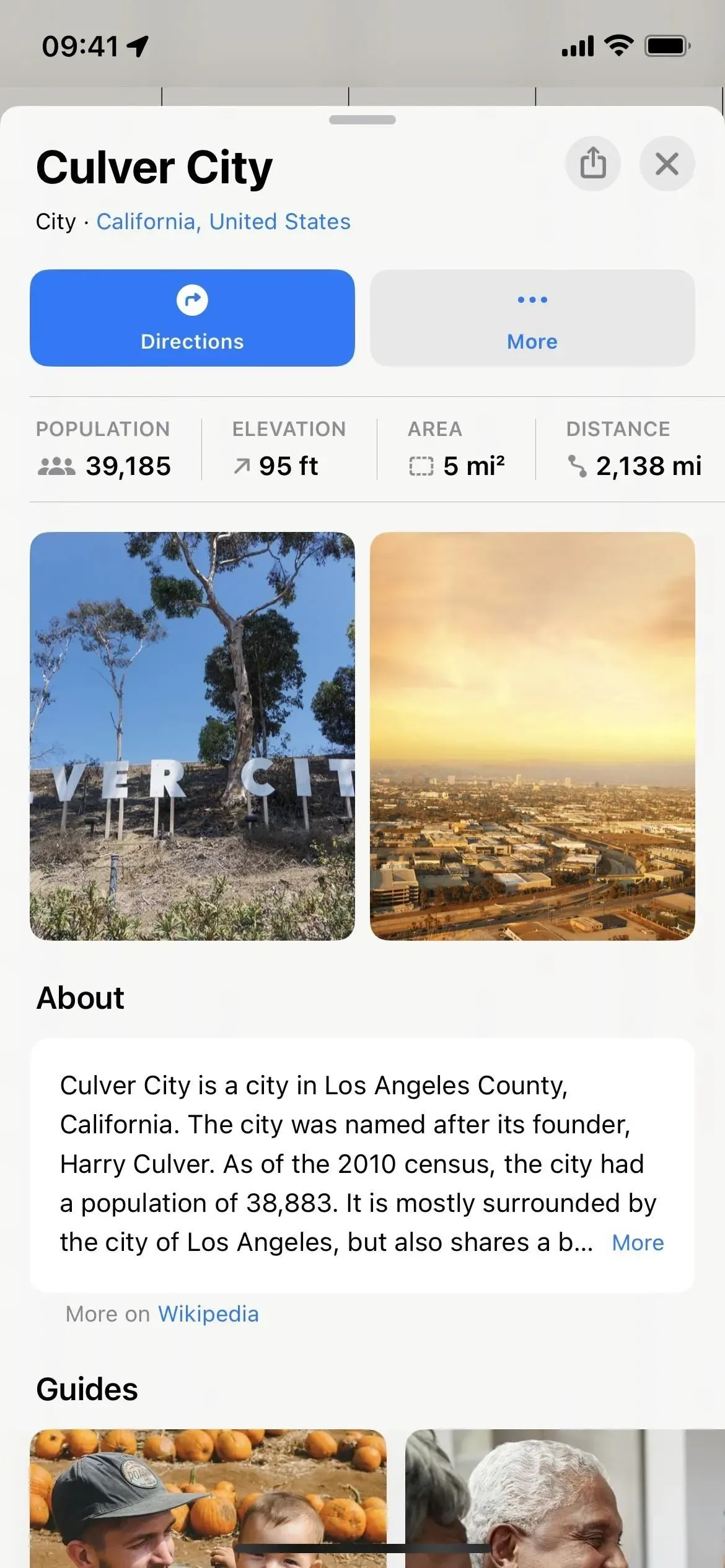
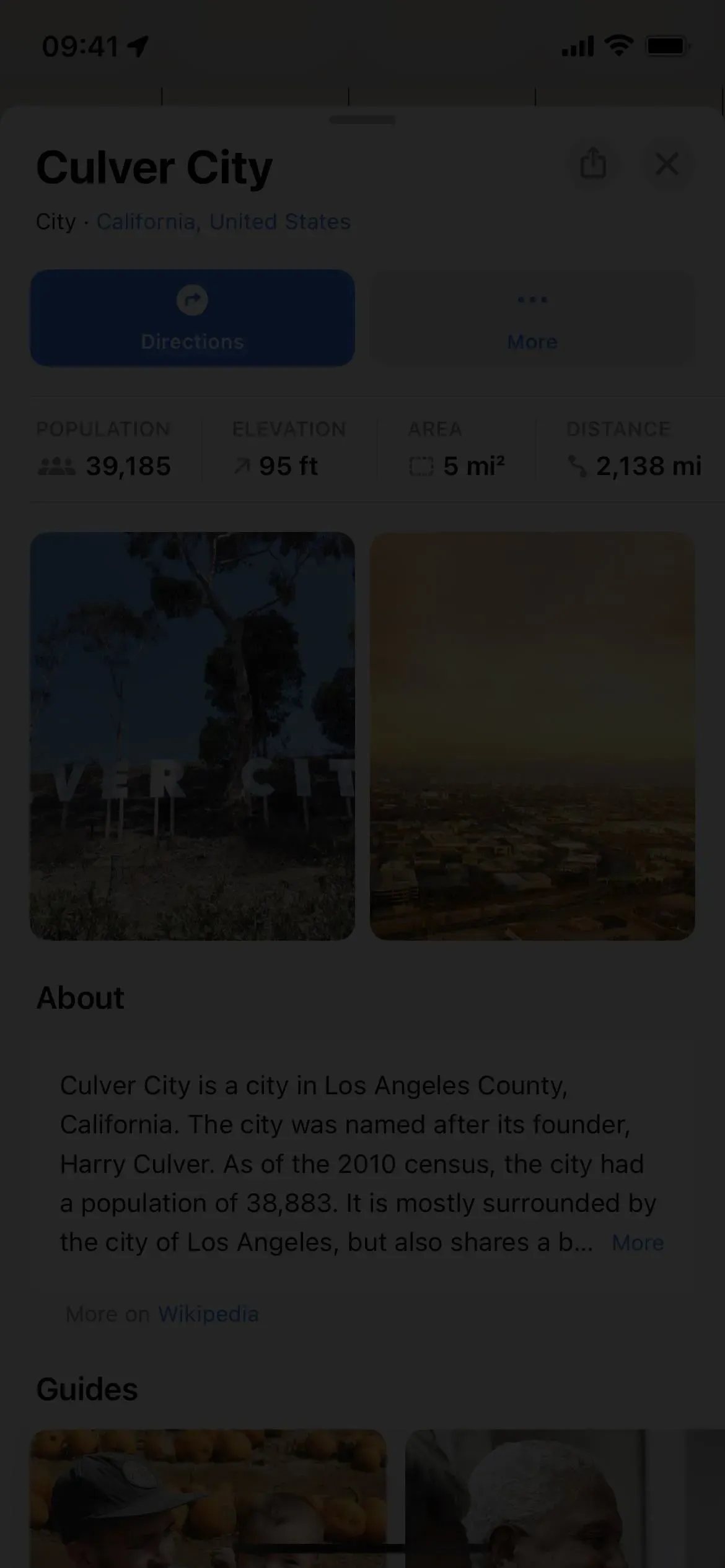
Automatický jas můžete zapnout nebo vypnout v Nastavení -> Usnadnění -> Displej a velikost textu. Siri funguje také. Jas můžete upravit ručně pomocí ovládacího prvku Jas v Ovládacím centru nebo Nastavení -> Displej a jas. Upozorňujeme, že jas neovlivňuje snímky obrazovky, záznamy obrazovky a zrcadlení obrazovky.
Metoda 1: Konfigurace nastavení podle aplikace
Apple zavedl nastavení pro jednotlivé aplikace v iOS 15 a tři z výše uvedených funkcí ovlivňujících barvy lze tímto způsobem upravit. Pokud budete pro své aplikace používat kteroukoli z podporovaných funkcí, je mnohem lepší je nakonfigurovat v nastavení pro jednotlivé aplikace než pomocí dalších dvou níže uvedených metod.
Přejděte do Nastavení -> Usnadnění -> Nastavení podle aplikace, klikněte na Přidat aplikaci, pokud aplikace, kterou chcete přizpůsobit, není uvedena, a poté aplikaci vyberte.


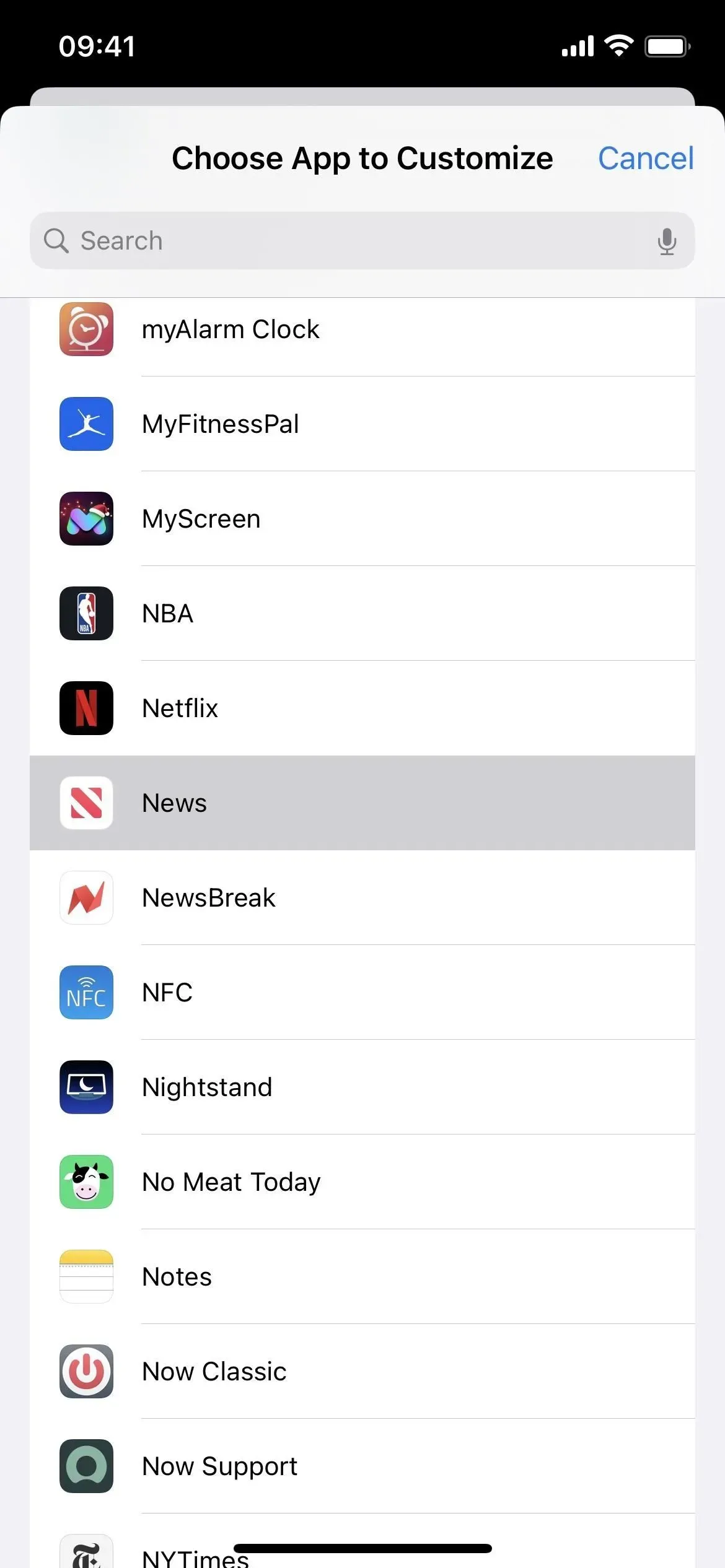
Zpět v seznamu nastavení pro každou aplikaci vyberte aplikaci. Můžete si dokonce vybrat domovskou obrazovku; jeho nastavení může ovlivnit stavový řádek vašeho iPhone mimo stránky domovské obrazovky.
Povolte nebo zakažte následující tři funkce z „Výchozí“.
- Inteligentní inverze
- zvýšit kontrast
- Snižte průhlednost
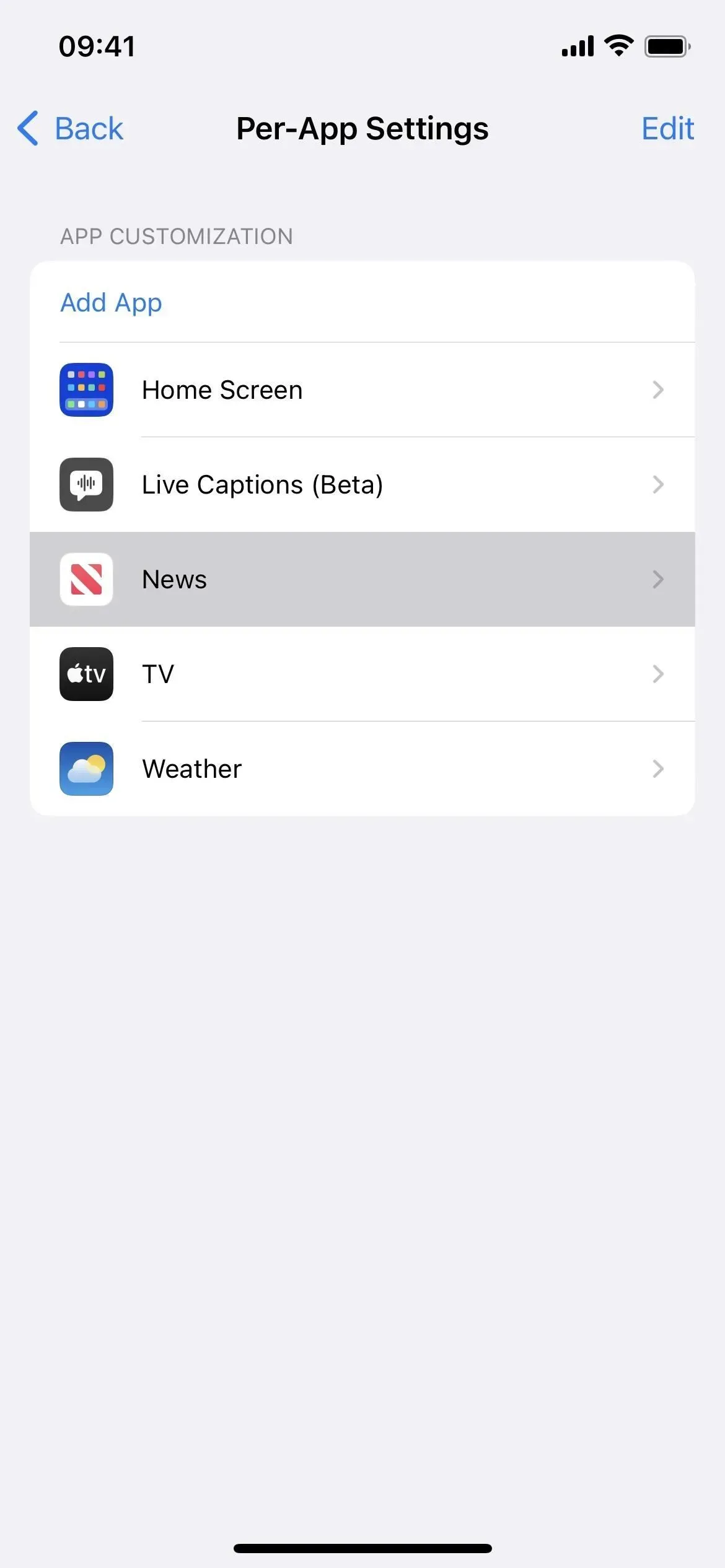
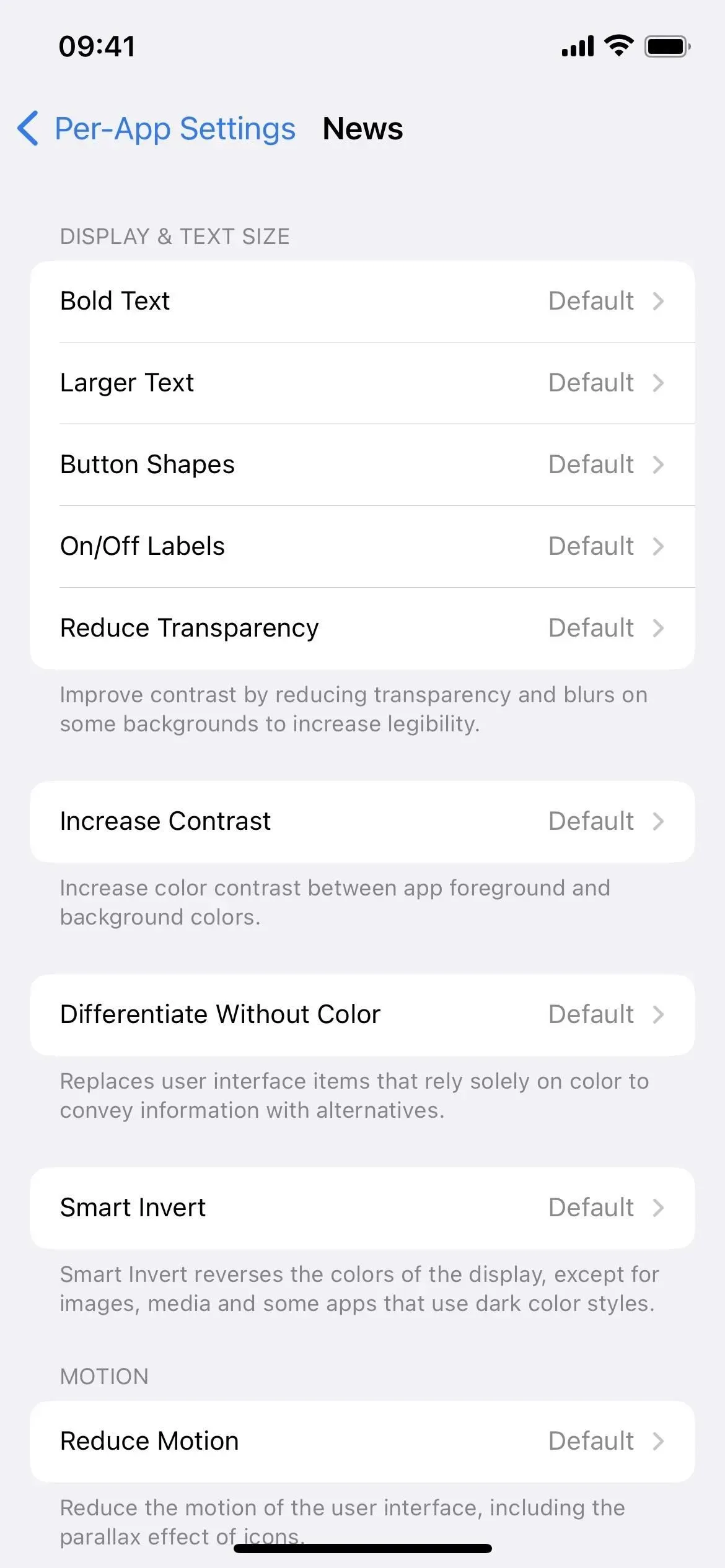
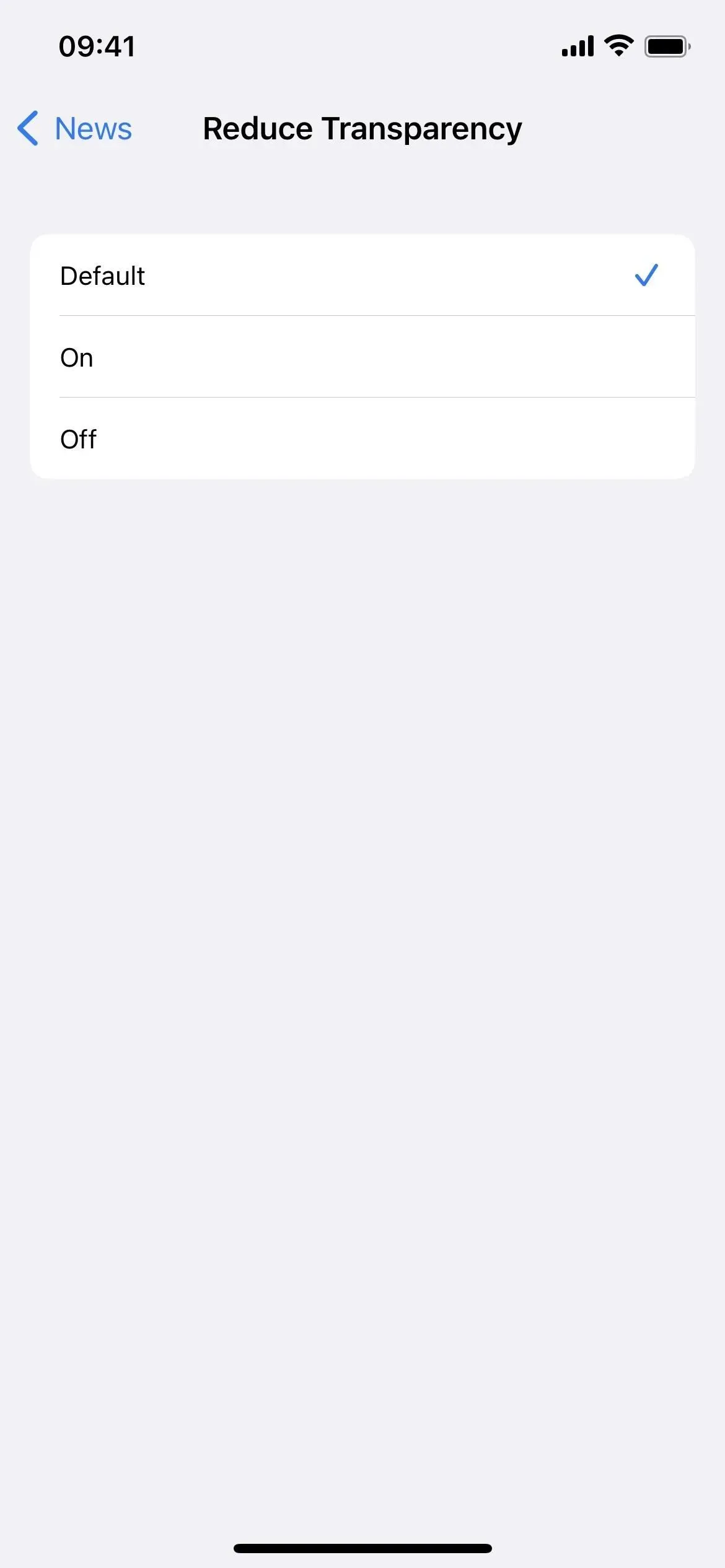
Pro většinu ostatních filtrů a efektů budete potřebovat metodu 2 nebo 3 níže.
Metoda 2: Automatizujte změny barev v aplikacích
Pomocí funkce automatizace v aplikaci Zkratky můžete automaticky změnit barvy aplikace, takže není vyžadována žádná akce kromě počátečního nastavení. Automatizace se spustí při každém otevření aplikace a použije všechny vaše filtry pro iOS. Poté, co aplikaci zavřete, se vše vrátí do normálu.
Většinu barevných efektů uvedených výše lze použít v klávesových zkratkách a jsou uvedeny níže jako názvy akcí jejich zkratek. Night Shift nebo True Tone nelze automatizovat.
- Nastavit vzhled (tmavý režim)
- Nainstalujte klasickou inverzi
- Nainstalujte Smart Invert (pro tento účel je nejlepší metoda 1)
- Nastavte barevné filtry
- Nastavte zvýšení kontrastu (pro tento účel je nejlepší metoda 1)
- Nastavte Snížit průhlednost (pro to je nejlepší metoda 1)
- Nastavit bílý bod (snížit bílý bod)
- Nastavit měřítko
- Nastavte jas
Ve skutečnosti existují dva způsoby, jak vytvořit automatizaci změny barev.
Možnost 1: Přepínání filtrů při otevírání a zavírání aplikace
Toto je nejjednodušší způsob. Když otevřete aplikaci, automatizace zapne nebo vypne všechny filtry, které jste přidali. Když aplikaci zavřete, automatizace udělá to samé: přepne všechny filtry.
- Spusťte novou osobní automatizaci v aplikaci Zkratky.
- Ze seznamu vyberte Aplikace.
- Klikněte na „Vybrat“ vedle aplikace.
- Vyberte aplikaci nebo aplikace, které chcete přiřadit, a klikněte na Hotovo.
- Povolte „Otevřít“ a „Zavřeno“ a klikněte na „Další“.
- Přidejte akci nebo akce, které chcete aplikaci nebo aplikacím přiřadit.
- Klikněte na „Otočit“, pokud se akce spustí, a poté ji přepněte na „Přepnout“. Pokud používáte „Nastavit jas“, upravte úroveň jasu v procentech.
- Klikněte na další.
- Vypněte „Před spuštěním se zeptat“ a potvrďte kliknutím na „Neptat se“.
- Pro dokončení klikněte na „Hotovo“.
I když můžete kombinovat akce pro jedinečné barevné efekty v aplikacích, nepřehánějte to. Pokud vyberete příliš mnoho, zkratkám bude při otevření aplikace trvat dlouho, než nainstalují vše, a po zavření aplikace nemusí vše obnovit.
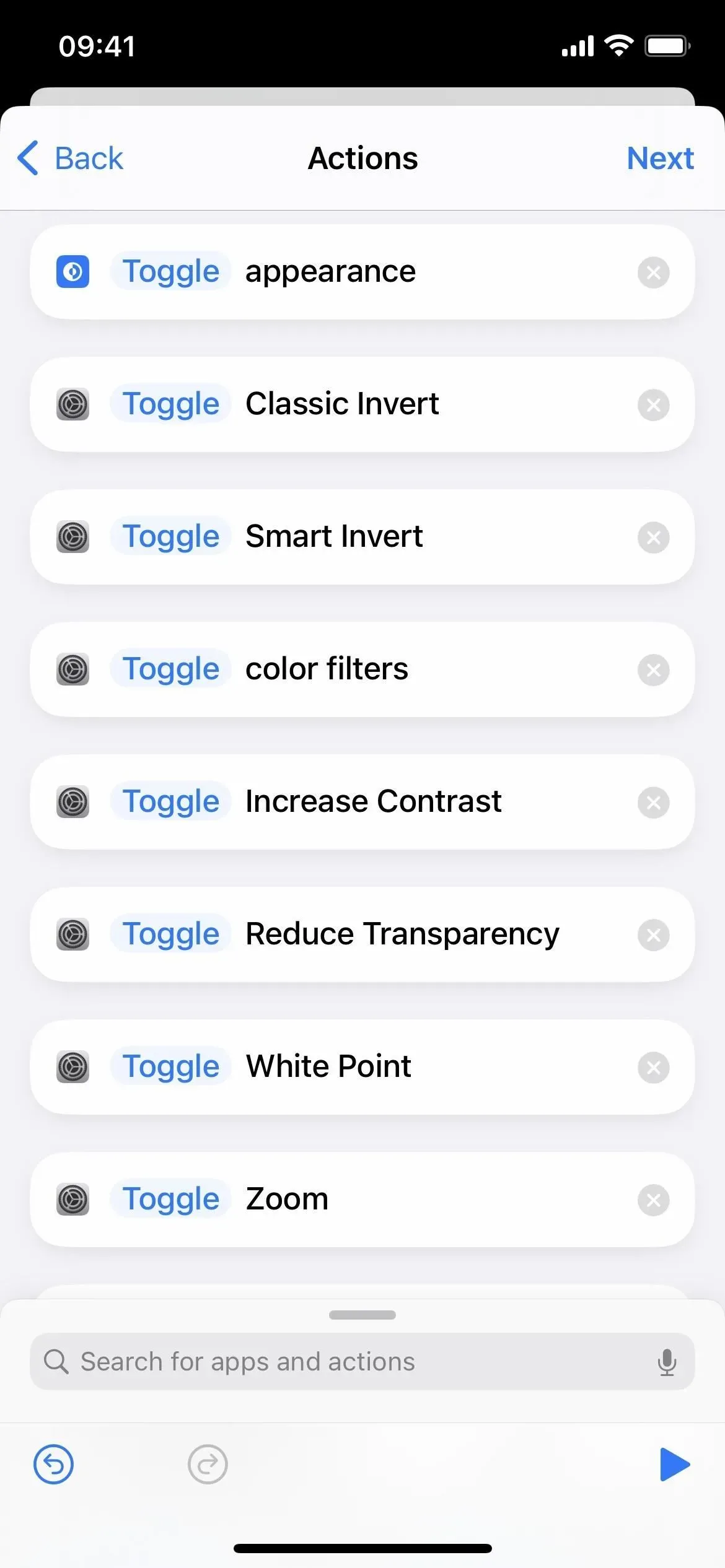

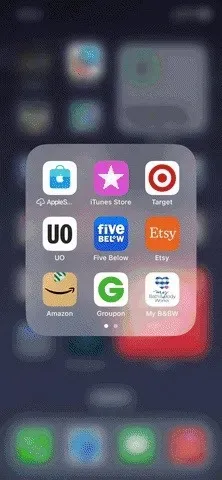
Nevýhody přepínání filtrů
Pokud však již používáte filtr v celém systému nebo v aplikaci, ze které přímo přecházíte, otevření cílové aplikace neúmyslně zakáže filtr. Zavření aplikace nebo přímé přepnutí na předchozí aplikaci by mělo věci vrátit zpět.
Chcete-li se tomu vyhnout, alespoň pro Inteligentní převrácení, zvýšení kontrastu a snížení průhlednosti, použijte metodu 1 výše.
Jinak můžete ručně přepnout filtr (viz Metoda 3) použitý jinde před nebo po otevření cílové aplikace. Budete-li však chtít zachovat předchozí motiv, budete to muset při přepnutí zpět provést znovu. Pokud se jedná o předchozí motiv aplikace a ne o téma pro celý systém, můžete také otevřít domovskou obrazovku nebo jinou nefiltrovanou aplikaci před otevřením cílové aplikace.
V ideálním světě byste mohli nechat automatizaci zaznamenat použité filtry před otevřením cílové aplikace, abyste se k nim mohli vrátit, když aplikaci zavřete. Zástupci však mají možnost zaznamenávat pouze tmavé a světlé obrázky, nikoli barevné filtry, inteligentní invertování a další možnosti.
Možnost 2: Povolit/zakázat filtry při otevírání/zavírání aplikace
To vyžaduje více práce, protože potřebujete vytvořit dvě samostatné automatizace, jednu pro otevírání aplikace a druhou pro zavření aplikace. Pokud tedy již používáte filtr jinde, otevření cílové aplikace by mělo zůstat povolené, pokud je v automatizaci. Zavřením aplikace ji však deaktivujete, pokud podobnou automatizaci nepoužíváte pro vše, na co přepnete.
- Spusťte novou osobní automatizaci v aplikaci Zkratky.
- Ze seznamu vyberte Aplikace.
- Klikněte na „Vybrat“ vedle aplikace.
- Vyberte aplikaci nebo aplikace, které chcete přiřadit, a klikněte na Hotovo.
- Přepněte pouze na „Otevřít“ a klikněte na „Další“.
- Přidejte akci nebo akce, které chcete aplikaci nebo aplikacím přiřadit.
- Nechte „Turn“ tak, jak je, pokud jím akce začíná. Pokud používáte Nastavení vzhledu, vyberte si mezi Tmavým nebo Světlým. Pokud používáte „Nastavit jas“, upravte úroveň jasu v procentech. Pro všechny ostatní akce vyberte Zapnuto. nebo „Vypnuto“.
- Klikněte na další.
- Vypněte „Před spuštěním se zeptat“ a potvrďte kliknutím na „Neptat se“.
- Pro dokončení klikněte na „Hotovo“.
Stejně jako u přepínání filtrů v automatizaci to nepřehánějte při kombinování akcí za účelem vytvoření jedinečných barevných efektů v aplikacích. Pokud vyberete příliš mnoho, zkratkám bude při otevření aplikace trvat dlouho, než nainstalují vše, a po zavření aplikace nemusí vše obnovit.
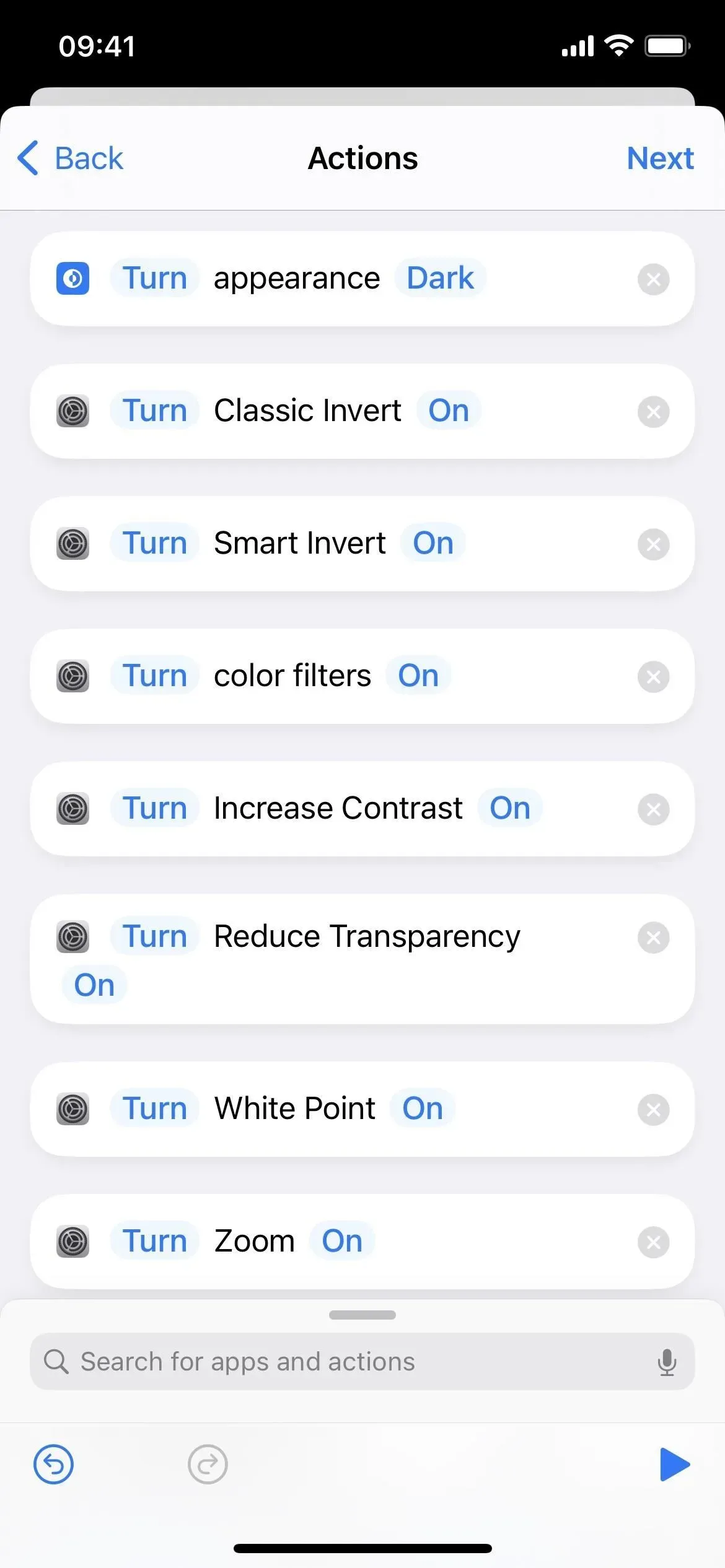
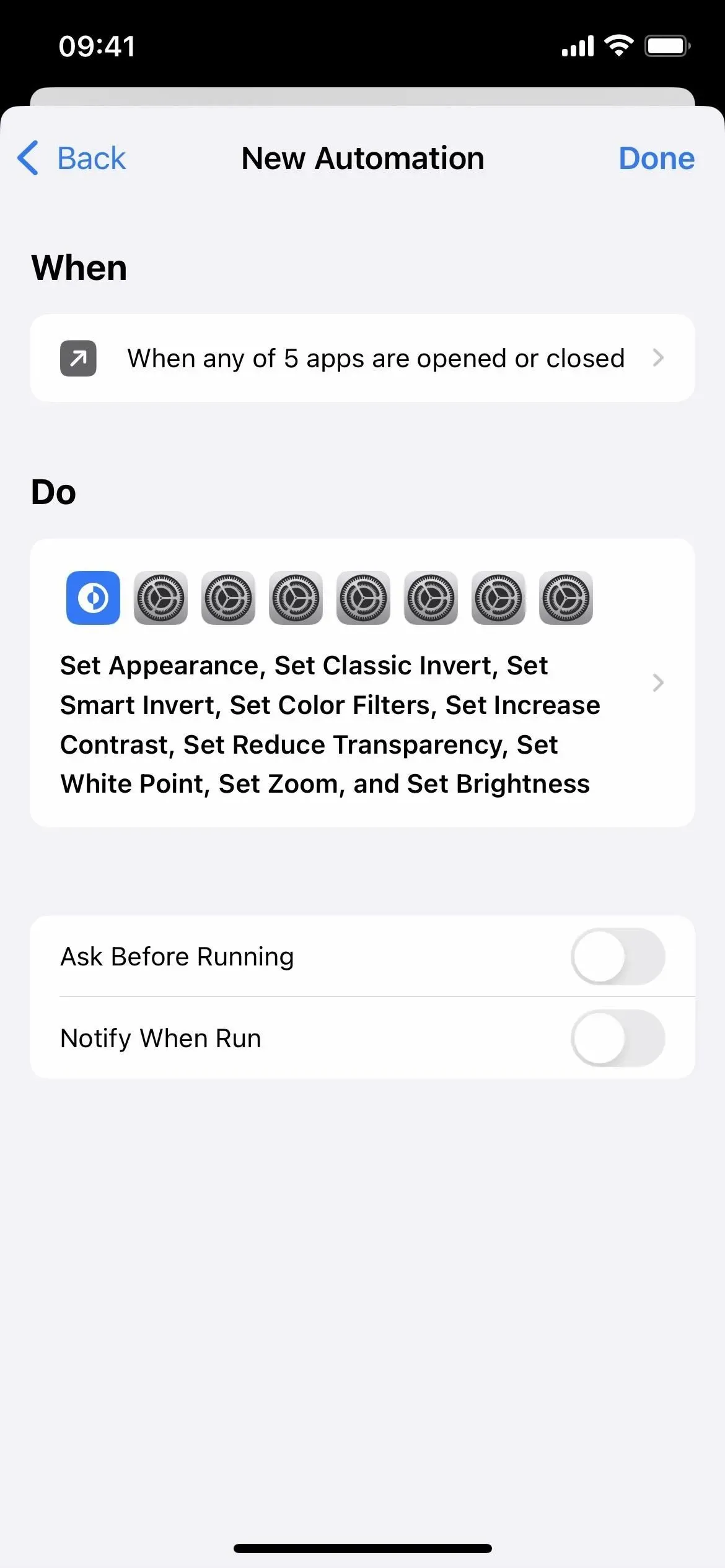
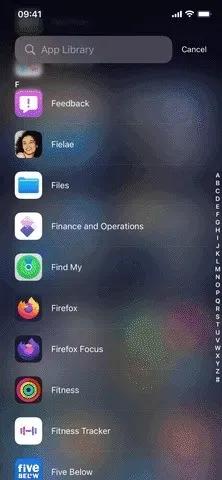
Nevýhody zapnutí/vypnutí filtrů
Pokud používáte nějaké filtry pro celý systém a jeden z nich se používá ve vaší automatizaci, otevření aplikace to neovlivní, pokud jej při automatizaci nezakážete. Pokud je však filtr povolen při otevření aplikace a ve vaší automatizaci, bude celosystémový filtr při zavření aplikace deaktivován.
Chcete-li se tomu vyhnout, alespoň pro Inteligentní převrácení, zvýšení kontrastu a snížení průhlednosti, použijte metodu 1 výše.
Jak vidíte, s každou možností je malý problém. Pokud nepoužíváte celosystémové filtry, neměl by to být problém. Pokud to uděláte, budete mít trochu práce navíc při otevírání a zavírání aplikací, abyste se vrátili do předchozího zobrazení celého systému. Nastavení automatizace pro každou aplikaci na vašem iPhone vám poskytne úplnou kontrolu, ale je to příliš mnoho práce.
Metoda 3: Ruční změna barev v aplikacích
Pokud nechcete používat automatizaci zkratek k automatickému přepínání barevného motivu aplikace nebo když potřebujete rychle upravit barvu, když automatika zapíná nebo vypíná to, co chcete, můžete použít Siri nebo základní ovládací prvky pro každou aplikaci. možnost v aplikaci Nastavení, jak je uvedeno výše. Existují však rychlejší způsoby, jak některé z nich nastavit, aniž byste museli mluvit nebo přehrabovat aplikaci Nastavení.
Většinu barevných efektů uvedených výše lze použít v klávesových zkratkách a jsou uvedeny níže jako názvy akcí jejich zkratek. Night Shift nebo True Tone nelze automatizovat.
- Klasické obrácené
- Smart Invert (Metoda 1 je pro to nejlepší)
- Barevné filtry
- Zvýšit kontrast (pro to je nejlepší metoda 1)
- Snižte průhlednost (pro to je nejlepší metoda 1)
- Snižte bílý bod
- Zvýšit
Možnost 1: Usnadnění Rychlý přístup
Když je tato možnost povolena, je zkratce usnadnění přiřazeno gesto trojitého kliknutí na postranní tlačítko nebo tlačítko Domů na vašem iPhone. Když tedy rychle stisknete tlačítko třikrát za sebou, zapne se nebo vypne jakákoli možnost, kterou zvolíte pro zkratku usnadnění. Pokud nastavíte více než jednu možnost, zobrazí se vám seznam z nich, ze kterých si můžete vybrat.
Přejděte do Nastavení -> Usnadnění -> Zástupce zpřístupnění a ujistěte se, že je zaškrtnuto alespoň jedno z nastavení barev. Ne všechny výše uvedené věci jsou k dispozici, ale můžete ovládat klasické převrácení, inteligentní převrácení, barevné filtry, zvýšit kontrast, snížit průhlednost, snížit bílý bod a přiblížit.
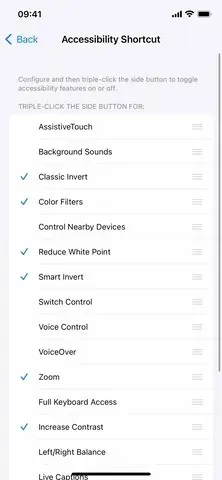
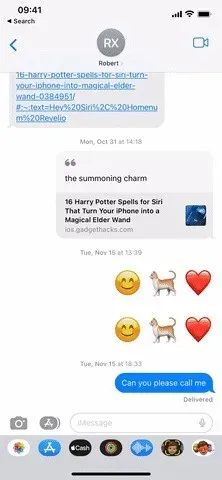
Možnost 2: Zástupci usnadnění v Ovládacím centru
Nastavte zkratku usnadnění, jak je znázorněno v možnosti 1 výše, a poté přejděte do Nastavení -> Ovládací centrum. Přidejte ovládací prvek Zkratky usnadnění, pokud již není v seznamu zahrnutých ovládacích prvků.
Kdykoli otevřete Ovládací centrum, můžete klepnutím na ovládací prvek Zkratky usnadnění zapnout nebo vypnout přiřazené funkce. Pokud máte více než jednu sadu, vyberte ji ze seznamu, který se zobrazí.


Možnost 3: Klikněte na „Zpět“
Back Tap existuje od iOS 14 a funguje, jak se zdá. Můžete dvakrát nebo třikrát klepnout na ikonu Apple na zadní straně vašeho iPhone a provede jakoukoli akci, kterou gestu přiřadíte.
Přejděte do Nastavení -> Usnadnění -> Dotyk -> Stisk zpět a poté vyberte Dvojité klepnutí nebo Trojité klepnutí. Můžete si vybrat mezi systémovými akcemi, akcemi usnadnění, gesty přejetím a dokonce i zkratkami.
V našem případě pro něj můžete nastavit zástupce usnadnění, pokud jej nechcete otevírat, jak je popsáno v možnostech 1 a 2 výše. Žádné systémové akce nepomáhají se změnou barvy. Pro usnadnění můžete zvolit klasické převrácení, Inteligentní převrácení, barevné filtry nebo přiblížení.
Můžete také použít jednu z dalších výše uvedených funkcí pro změnu barev, ale budete pro ně muset vytvořit zkratku v aplikaci Zkratky a poté ji zde přiřadit. Pokud to uděláte, budete mít také přístup k tmavému režimu, zvýšení kontrastu, snížení průhlednosti, snížení bílého bodu a jasu. Můžete také použít libovolnou kombinaci barevných efektů.
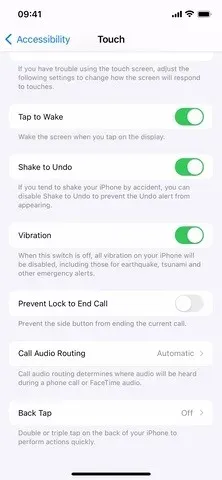
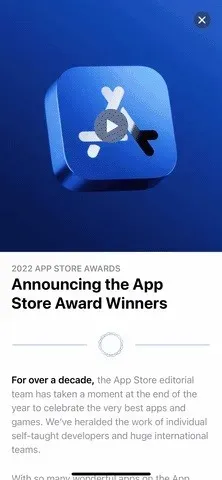



Napsat komentář