Nemůžete vypnout nebo restartovat váš Mac? Zde je návod, jak to opravit
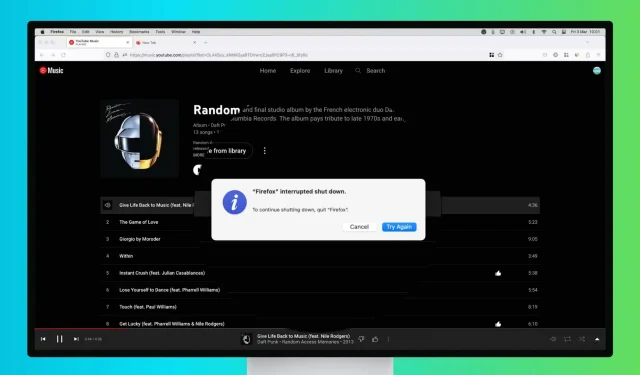
Pokud máte v aplikaci neuloženou práci nebo nějakou důležitou aktivitu na pozadí, která vyžaduje vaši pozornost, váš Mac se nemusí vypnout ani po kliknutí na tlačítko Vypnout nebo Restartovat, protože před vypnutím musí dokončit tyto úkoly.
Oprava je obvykle rychlá a tato příručka obsahuje všechna řešení, která vám pomohou vypnout Mac nebo jej restartovat, i když to odmítne.
Uložte rozpracovanou práci
Váš Mac se nevypne, pokud máte neuložené dokumenty v aplikacích jako Pages, Word atd. V těchto případech se při pokusu o vypnutí Macu zavřou všechny otevřené aplikace, ale ikona aplikace blokující vypnutí vyskočí do doku Macu a vyzve vás, abyste věnovali pozornost.
Jednoduše klikněte na ikonu aplikace v Docku a dokument uložte nebo potvrďte, že jej uložit nechcete.
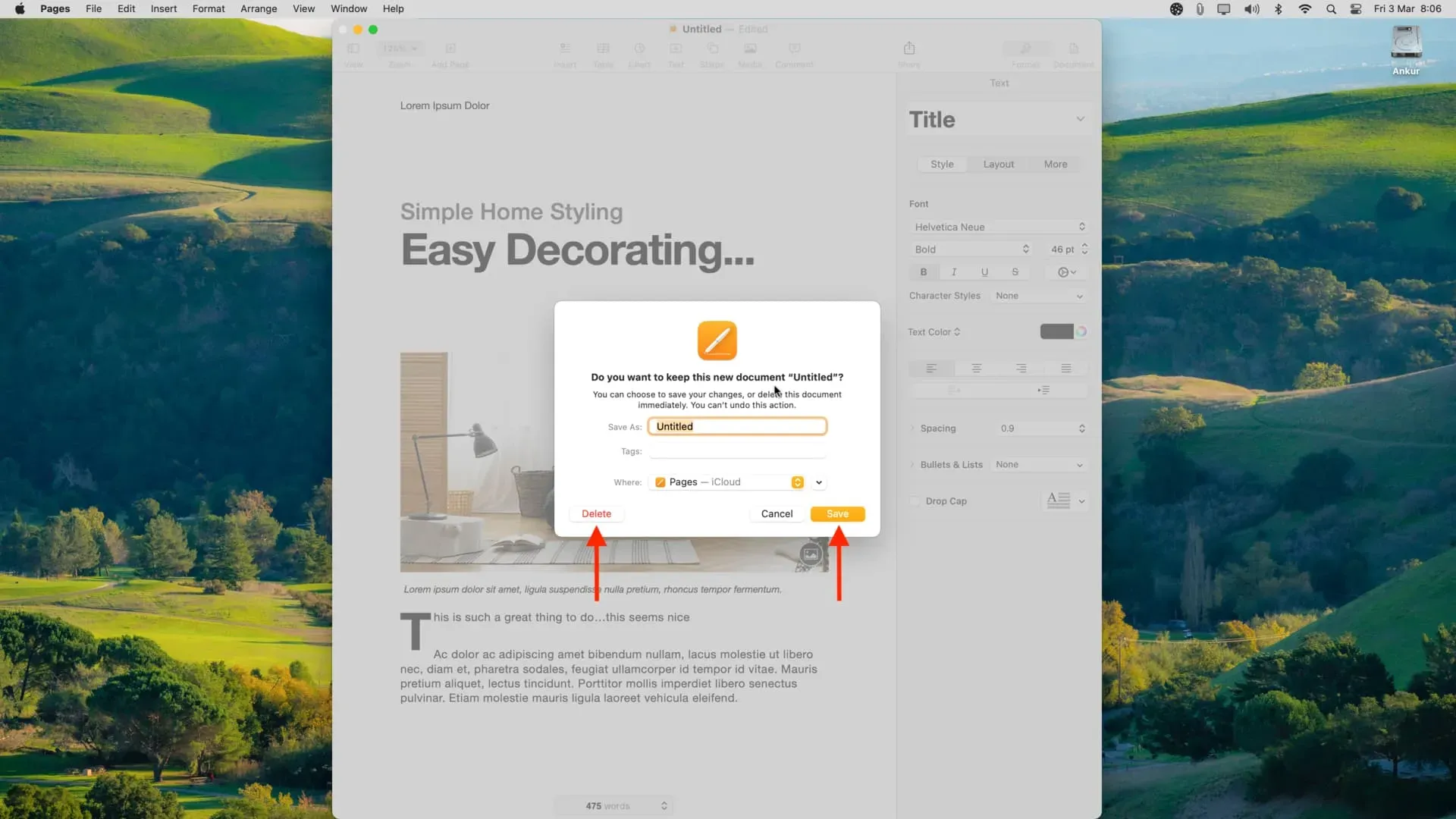
Jakmile to uděláte, měli byste být schopni normálně vypnout nebo restartovat Mac.
Zúčastněte se upozornění na otevřené karty prohlížeče
Stejně jako výše uvedené aplikace vyžadují některé webové stránky také potvrzení před jejich uzavřením. A dokud na jejich varování nezareagujete, nebudete moci zavřít tuto kartu, ukončit prohlížeč ani vypnout počítač.
Pokud například posloucháte YouTube Music v libovolném prohlížeči, jako je Safari, Chrome nebo Firefox, a pokusíte se vypnout svůj Mac, nejprve vás požádá o potvrzení opuštění webu YouTube Music. Podobně mohou toto chování vykazovat také weby, kde vyplňujete formuláře, zadáváte text a upravujete věci.
Když se něco takového stane na vašem Macu, měli byste vidět, že ikona aplikace prohlížeče skočí do doku. Stačí na něj kliknout a potvrdit, že se pokoušíte opustit tento web.
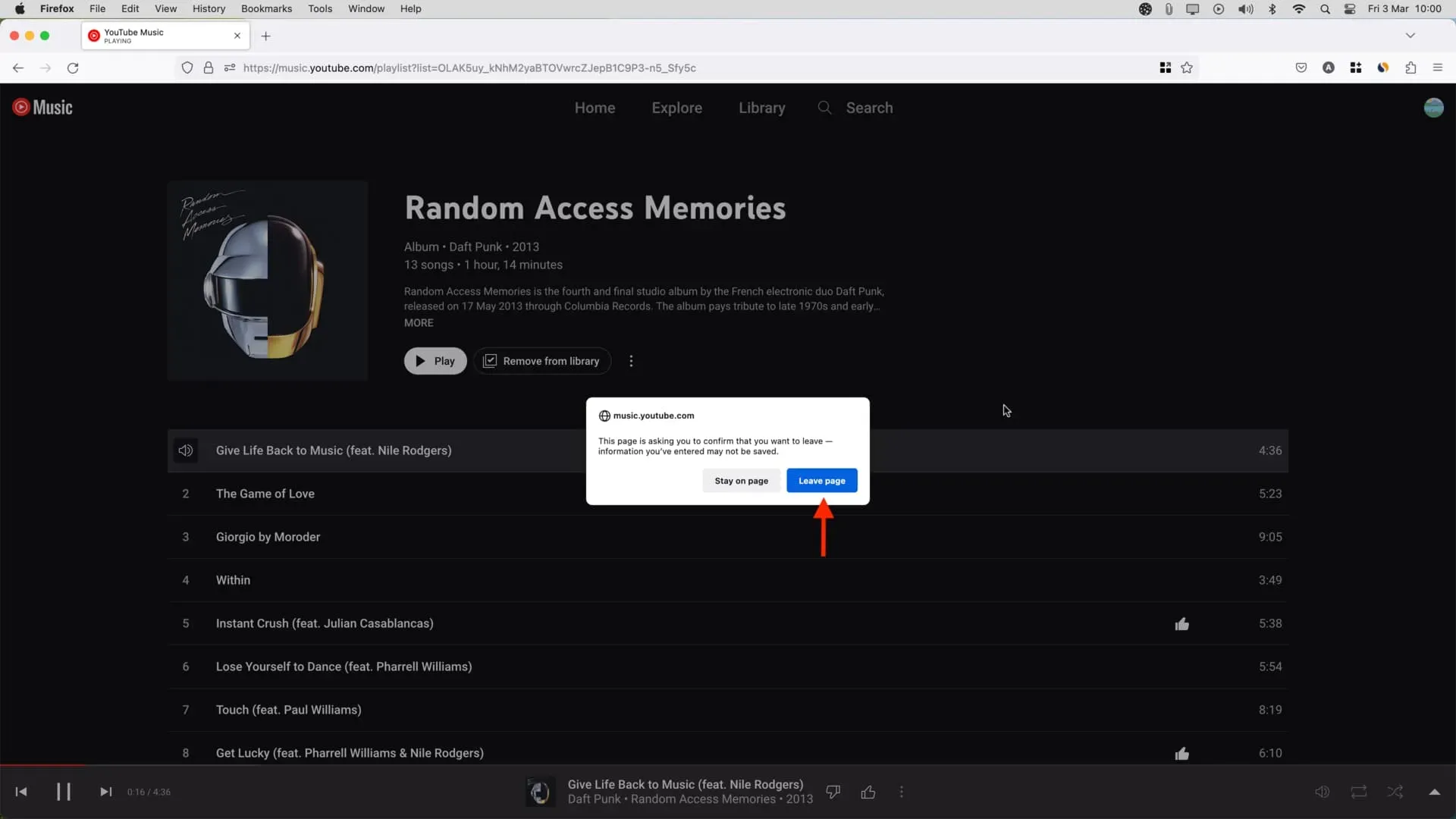
Zavřete všechny aplikace
Otevřené aplikace se zobrazí v doku vašeho Macu a pod jejich ikonou je malá tečka, která označuje, že aplikace je aktuálně otevřená. Některé aplikace nebo nástroje spuštěné na pozadí však nemusí být v Docku viditelné, i když jsou otevřené.
V závislosti na aplikaci mohou tyto otevřené aplikace blokovat vypnutí vašeho Macu.
Chcete-li to vyřešit, zkontrolujte horní lištu nabídek vašeho Macu a měli byste vidět malou ikonu aplikace. Klikněte na něj a poté vyhledejte tlačítko „Odhlásit se“ nebo ikonu nastavení > „Odhlásit se“. Jakmile se tato aplikace zavře, zkuste restartovat nebo vypnout Mac a mělo by k tomu dojít bez problémů.
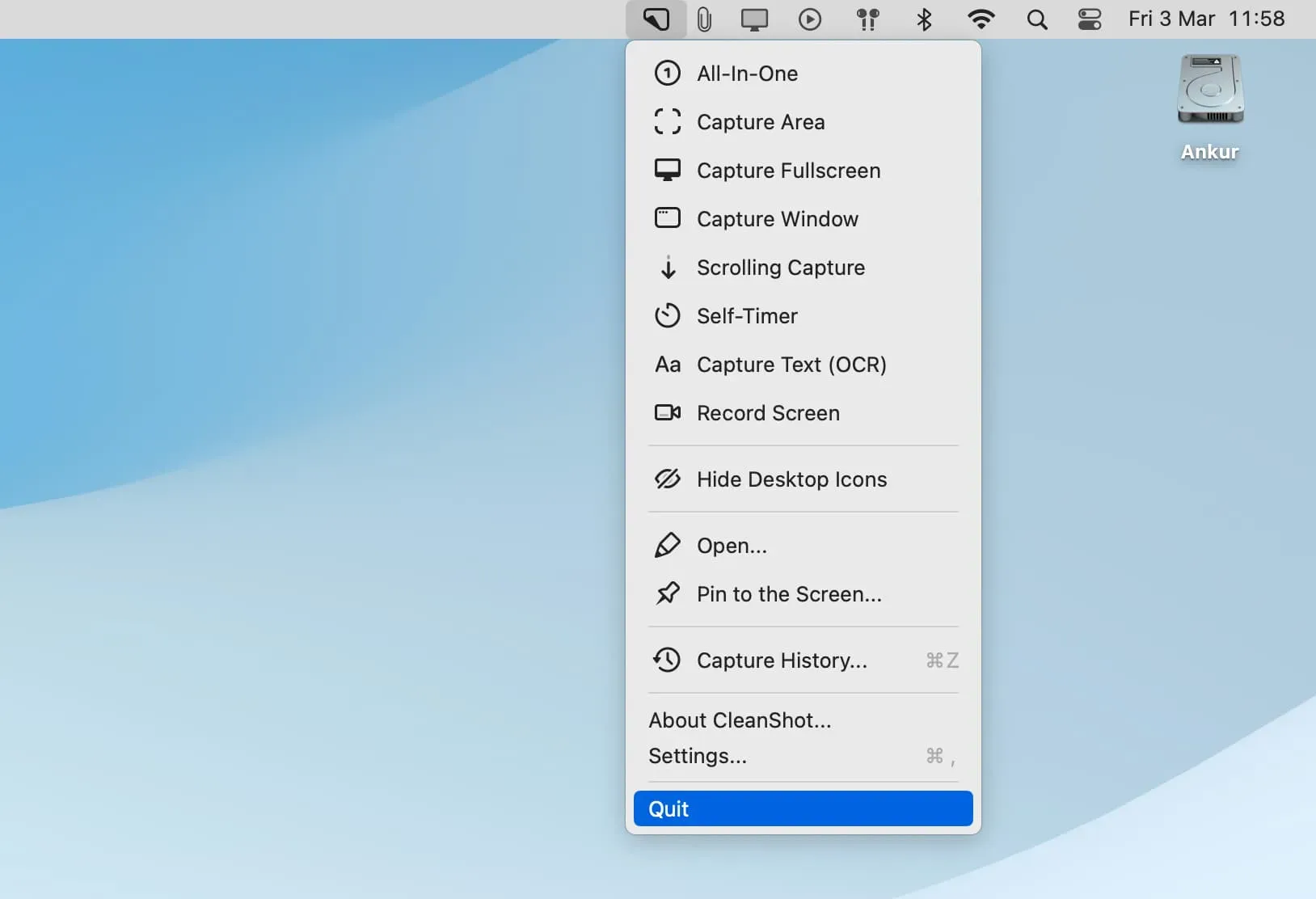
Poznámka. Pokud nevidíte tlačítko pro ukončení aplikace, klikněte pravým tlačítkem myši na ikonu aplikace v pruhu nabídek a uvidíte ji.
Vynutit ukončení všech aplikací
Pokud ukončení aplikace, která blokovala zavření nefunguje, pokračujte a vynucte zavření všech aplikací.
- Klikněte na ikonu Apple a zvolte Force Quit, nebo současně stiskněte Command + Option + esc pro otevření okna Force Quit.
- Odtud vyberte jednu aplikaci a stisknutím kláves Command + A vyberte všechny.
- Nakonec klikněte na Force Quit.
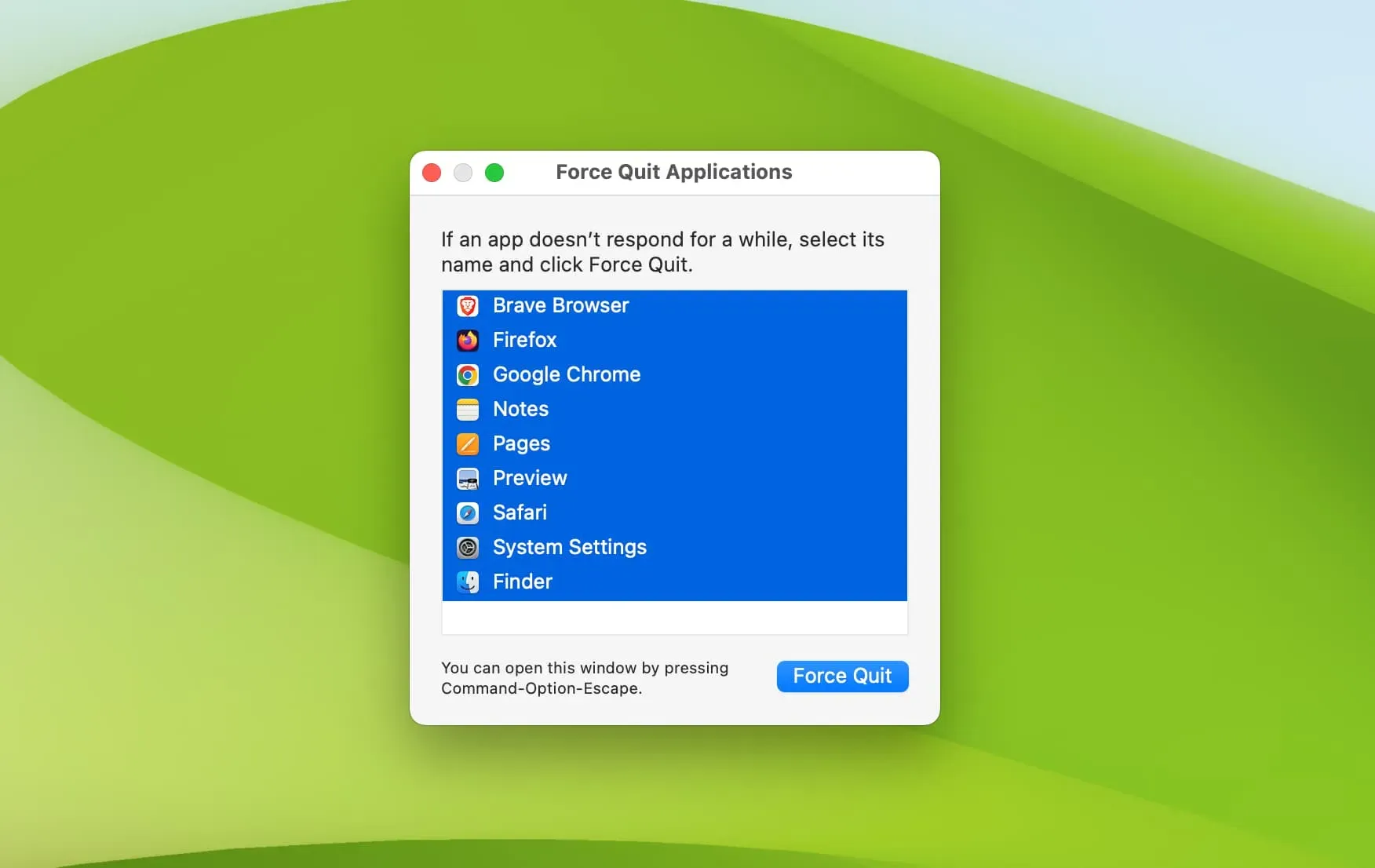
Poté klikněte na ikonu Apple a zvolte Vypnout nebo Restartovat.
Kontrola stahování na pozadí
Rychle zkontrolujte, zda se na pozadí něco nenačítá webového prohlížeče, jako je Safari, Chrome nebo Firefox, nebo aplikace, jako je App Store nebo Setapp. A pokud ano, možná budete muset stahování pozastavit nebo zrušit, než stisknete tlačítko vypnutí.
Je něco nainstalováno na pozadí?
Je také možné, že se instaluje aplikace, která blokuje vypnutí vašeho Macu. V takovém případě instalaci pozastavte, počkejte na její dokončení nebo vynucte vypnutí Macu (vysvětleno na konci).
Ujistěte se, že nejsou otevřená okna instalačního programu
Pokud jste aplikaci začali instalovat, ale nedokončili jste ji, vyhledejte v Docku nebo na ploše jakoukoli ikonu instalačního programu a dokončete nebo dokončete instalaci. Poté můžete počítač vypnout.
Vysuňte externí disky
Ve vzácných případech nebudete moci Mac vypnout, dokud neodpojíte všechny připojené disky a periferie nebo neukončíte/nezrušíte probíhající přenos dat.
Vynucené vypnutí
Nyní byste měli být schopni úspěšně vypnout nebo restartovat Mac. Pokud však váš počítač zamrzl, nereaguje, zobrazuje ikonu plážového míče po věky nebo se vám zasekl ukazatel myši, pak jediným řešením je stisknout a podržet tlačítko napájení na Macu, dokud se nevypne.
Poté počkejte alespoň jednu minutu, než Mac zapnete stisknutím tlačítka napájení.



Napsat komentář