Jak zabránit otevření souboru aplikace Excel pomocí hesla

Každý z nás používá různé programy k vytváření dokumentů, tabulek a prezentací. Zvládnout je a dát je příslušné osobě je obtížné. Občas je sdílíme se špatnou osobou, která by je neměla dostávat. Tento problém se objevil v mnoha různých případech. Pro naše zakázky nebo projekty jsme všichni pracovali na výrobě tabulek.
Protože však společnost Microsoft neposkytuje možnost sdílet soubor Excel s příslušnou osobou, musíme všichni hledat způsoby, jak zajistit jeho bezpečnost. Soubor musí být sdílen prostřednictvím e-mailu nebo platformy. Všichni jsme však znepokojeni tím, zda byl soubor Excel doručen příslušné osobě. Pokud neznáte soubor Excel, můžete jej chránit heslem. V této příručce se můžete naučit „Jak zabezpečit soubor Excel heslem“. Tak na tom začneme pracovat.
Můžeme otevřít soubor Excel s heslem?

Mnoho uživatelů si není jisto, zda budou moci otevřít soubory aplikace Excel, které jsou chráněny heslem. Neznámí lidé mohou snadno otevřít soubory Excel chráněné heslem, které s nimi byly sdíleny. K otevření souboru Excel však uživatelé musí zadat správné heslo. Pokud nemáte správné heslo, nemůžete soubor Excel chráněný heslem otevřít. Osoba, která vytvořila soubor Excel chráněný heslem, heslo také prozradí. Chcete-li otevřít soubor Excel chráněný heslem, musíte hovořit s vlastníkem souboru, pokud neznáte heslo.
Ochrana souborů Excel heslem
Jsme si vědomi, že jste zde, abyste vytvořili soubor Excel, který je chráněn heslem. Není nijak zvlášť obtížné vytvořit soubor Excel chráněný heslem. Chcete-li vytvořit soubor Excel chráněný heslem, musíte dodržet několik jednoduchých kroků. Přečtěte si prosím pokyny, které jsme vám poskytli níže.
Pro Excel 2010, 2013 a 2016
Uživatelé mohou vytvářet soubory aplikace Excel pomocí řady různých verzí společnosti Microsoft. Chcete-li vytvořit zabezpečený soubor aplikace Excel, můžete to v některých verzích provést relativně jednoduchým způsobem, zatímco v jiných verzích to vyžaduje jiné procesy. Pokud máte Microsoft Excel 2010, 2013 nebo 2016, musíte postupovat podle pokynů uvedených níže, abyste chránili soubory aplikace Excel heslem.
- Začněte otevřením souboru Excel.
- Nyní přejděte do nabídky Soubor.
- Musíte vybrat Chránit sešit ze seznamu možností na kartě Informace.
- V poli Heslo vyberte Šifrovat.
- Nyní musíte zadat heslo.
- Po zadání hesla zadejte.
- Heslo je pak nutné zadat znovu.
- Z nabídky vyberte „OK“.
- Otevřete soubor Excel a zkontrolujte, zda vyžaduje heslo.
Pro starší verze
Pokud máte starší verzi, musíte se řídit pokyny uvedenými níže a chránit heslem soubor aplikace Excel. Postup bude odlišný od novějších verzí. Pokud máte starší verzi aplikace Microsoft Excel, zkontrolujte níže uvedené postupy.
- Nejprve vytvořte soubor Excel .
- Nyní přejděte na možnost Soubor a klikněte na možnost Uložit jako .
- Poté vyberte Sešit Excel .
- Klikněte na možnost Nástroje .

- Vyberte možnost Obecné .
- Nyní zadejte heslo pro otevření a úpravu souboru Excel.
- Heslo pro otevření: Zadejte heslo pro otevření souboru Excel.
- Heslo pro úpravu: Zadejte heslo pro úpravu souboru aplikace Excel.

- Poté kliknutím na tlačítko OK uložte změny. A je to.
Jak odebrat ochranu heslem souboru aplikace Excel
Pokud jste na soubor aplikace Excel použili heslo, měli byste také vědět, jak odstranit ochranu heslem. K tomu existuje spousta podobných procesů. Podívejte se na ně níže.
- Otevřete sešit s heslem.
- Nyní přejděte na kartu Recenze .
- Klikněte na Chránit list nebo Chránit sešit .
- Poté klikněte na Unprotect Sheet .
- Nyní zadejte heslo a stiskněte tlačítko OK .
Proč ochrana heslem Excelu nefunguje?

Bylo hlášeno, že funkce ochrany hesel aplikace Excel byla narušena mnoha uživateli. Existuje mnoho vysvětlení, proč můžete mít problémy. Pokud používáte zastaralou verzi aplikace Microsoft Excel nebo soubor aplikace Excel, který byl poškozen, můžete mít problémy. K problému může dojít v důsledku nesprávné konfigurace uživatele nebo nesprávného formátu souboru. Proto vám doporučujeme ověřit, zda je správně nastavena ochrana heslem souboru Excel. Pokud si nejste jisti, zkuste to znovu udělat správně.
Jak zjistím, zda můj soubor Excel má heslo?

Mnoho lidí si není jisto, zda je dokument Excel, který si připravili na svém počítači, chráněn heslem či nikoliv. Existuje mnoho dostupných metod, jak to prozkoumat.
- Možnost Unprotect Sheet označuje, že list je chráněn, když otevřete soubor Excel a vyberete kartu Review.
- Pokaždé, když otevřete chráněný list, zobrazí se výzva k zadání hesla.
- Když je list chráněný, nebudete moci provádět žádné úpravy, protože ikona bude zašedlá.
- Když se pokusíte použít tlačítka nabídky, nebudou fungovat.
Závěr
Mnoho uživatelů si není jisté, zda soubor Excel, který přidali do ochrany, funguje. Výukový program nyní obsahuje vysvětlení metod, které můžete použít k určení, zda je soubor aplikace Excel chráněn heslem či nikoli. Zahrnuli jsme také pokyny, které můžete použít k vytvoření souboru Excel chráněného heslem. Postup je poměrně snadné dodržet.
Po vytvoření souboru Excel chráněného heslem můžete provést další přizpůsobení. V tomto článku jsme ukázali, jak přidat a odebrat hesla ze souboru aplikace Excel. Aby bylo zaručeno, že list otevírá správná osoba, doporučujeme také vytvořit soubor Excel chráněný heslem.
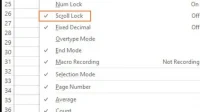


Napsat komentář