Jak vyřešit problémy s připojením Apple TV WiFi

Nepropadejte panice, pokud se vaše Apple TV nepřipojuje k Wi-Fi kvůli problémům s připojením; existuje několik jednoduchých akcí, kterými můžete problém vyřešit a opravit. V tomto článku vás provedeme procesem řešení problémů s Wi-Fi připojením Apple TV.

Tyto opravy se vztahují na všechny modely Apple TV, včetně nejnovější Apple TV 4K.
Jak zjistit, zda je vaše Apple TV připojena k Wi-Fi nebo ne
Můžete zkontrolovat horní stavový řádek na většině zařízení, včetně iPhone, iPad, Mac a telefonů Android, abyste zjistili, zda je vaše zařízení připojeno k Wi-Fi. S Apple TV to není tak snadné.
V důsledku toho musíte přejít do Nastavení > Síť, abyste zjistili, zda je vaše Apple TV nyní připojena k Wi-Fi či nikoli. Pokud v poli Wi-Fi nebo vedle Název sítě vidíte název, je vaše Apple TV aktuálně členem této sítě. Na této obrazovce můžete také zobrazit sílu signálu s pěti tečkami označujícími nejsilnější signál.

Zde jsou všechny opravy problémů, kdy vaše Apple TV není připojena k Wi-Fi, nemůže se připojit nebo nefunguje.
Znovu zapněte Apple TV
Drobné chyby mohly vaší Apple TV zabránit v automatickém připojení k vaší Wi-Fi síti, pokud jste ji několik dní nevypnuli.
Chcete-li to vyřešit, odpojte Apple TV. Po minutě jej znovu připojte a vaše Apple TV by se měla automaticky připojit k Wi-Fi.
Spusťte znovu svůj WiFi router
Jedním z prvních kroků, které byste měli udělat vždy, když má Wi-Fi problémy, je vypnout a znovu zapnout síť Wi-Fi. Nejjednodušší metodou je odpojit router, počkat 30 sekund a poté jej znovu zapojit.
Apple TV by se měla po restartu připojit k vašemu Wi-Fi routeru.
Ujistěte se, že je vaše Apple TV v dosahu Wi-Fi.
Ve frekvenčním pásmu 2,4 GHz mají typické Wi-Fi routery dosah zhruba 45 metrů nebo 150 stop. Ale kvůli bariérám a stěnám je to značně zmenšeno.
Zde je několik možností, jak se s tím vypořádat:
- Umístěte Apple TV co nejblíže k routeru.
- Přesuňte Apple TV a zjistěte, zda to pomůže, pokud přesunutí routeru není možné. Možná byste si měli pořídit delší kabel HDMI .
- Kupte si zesilovač Wi-Fi.
- Nastavte připojení 2,4 GHz.
Změňte na pásmo 2,4 GHz pro širší rozsah
Váš Wi-Fi router s největší pravděpodobností podporuje pásma 2,4 GHz a 5 GHz. Zatímco pásmo 5 GHz má vyšší rychlosti, má mnohem kratší dosah signálu než pásmo 2,4 GHz.
Chcete-li se připojit k pásmu 2,4 GHz nebo jiné síti, pokud se vaše Apple TV nemůže připojit k pásmu 5 GHz, proveďte následující kroky:
- V aplikaci Nastavení Apple TV vyberte Síť > Wi-Fi.
- Počkejte, až se na této stránce zobrazí název WiFi, ke kterému se chcete připojit. Bude uvedena v části Vyberte síť. Pokud se po krátké době čekání zde tato Wi-Fi stále neobjevuje, přepněte z této obrazovky tam a zpět a zkuste to znovu. Navíc můžete ukončit aplikaci Nastavení a vrátit se na tuto obrazovku.
- Když se zobrazí název Wi-Fi, vyberte jej a na výzvu zadejte heslo.

Několik zařízení by mělo být odpojeno od sítě Wi-Fi.
Mnoho zařízení lze pohodlně spravovat pomocí domácích Wi-Fi routerů. Pokud se však vaše Apple TV nemůže připojit k vaší domácí Wi-Fi nebo se neobjeví v části Vyberte síť, pokračujte odpojením několika zařízení od této sítě Wi-Fi, jako jsou telefony a počítače.
Nyní přejděte do nastavení Wi-Fi Apple TV a zkuste se připojit k Wi-Fi. Poté, co uspějete, můžete ke stejné síti Wi-Fi připojit další zařízení.
Deaktivujte svou VPN
Apple TV nepodporuje VPN, na rozdíl od iPhonu, iPadu a Macu (pokud to neprovedete z vězení). Při hledání VPN v App Store najdete pouze několik aplikací pro testování rychlosti.
Aktivací nastavení VPN na vašem Wi-Fi routeru však můžete využívat VPN na Apple TV. V takovém případě jej možná budete chtít vypnout . Vaše Apple TV by nyní mělo být možné připojit se k internetu a používat jej.
Nastavte správně čas a datum
Pokud jsou datum a čas zařízení nastaveny špatně, mohou nastat problémy se sítí. Chcete-li jej opravit, postupujte takto:
- Přejděte do části Obecné v aplikaci Nastavení.
- Při přechodu dolů se ujistěte, že je přepínač vedle možnosti Nastavit automaticky zapnutý. Případně zvolte Nastavit automaticky a přepne se z Vypnuto na Zapnuto.

Smažte a znovu zadejte Wi-Fi
Pokud je vaše Apple TV připojena k Wi-Fi, ale nefunguje, můžete síť opustit a poté se znovu připojit k síti a obnovit připojení:
- Přejděte na Síť > Wi-Fi v okně Nastavení Apple TV.
- Vyberte síť Wi-Fi, ke které je vaše Apple TV aktuálně přihlášena. Zobrazí se nad záhlavím Vyberte síť.
- možnost Zapomenout síť.
- Restartujte Apple TV hned teď.
- Nakonec vyberte síť a zadejte heslo v Nastavení > Síť > Wi-Fi.

Aktualizujte svůj tvOS na nejnovější verzi
Zastaralý software tvOS na vaší Apple TV může mít občas, i když zřídka, problémy s připojením k síti.
Přesto, stejně jako předchozí návrhy, je tento nesourodý, protože aktualizace vaší Apple TV je nemožná, pokud se vůbec nemůže připojit k Wi-Fi. Nejnovější verzi tvOS lze do Apple TV nainstalovat tak, že ji krátce přiblížíte k Wi-Fi routeru, připojíte se k němu a stáhnete si ji. Po dokončení vraťte Apple TV na původní místo a zkontrolujte, zda je zachováno připojení Wi-Fi.
Postup aktualizace Apple TV je následující:
- Přejděte do části Systém > Aktualizace softwaru v Nastavení.
- Výběr Aktualizace softwaru.

Nastavte a resetujte Apple TV
Pokud žádná z výše uvedených oprav není úspěšná, je třeba provést přísná opatření pro resetování Apple TV:
- Resetujte svou Apple TV tak, že přejdete do Nastavení > Systém.
- Vyberte Obnovit nebo Obnovit a aktualizovat a poté ještě jednou vyberte Obnovit.
- Resetujte svou Apple TV a poté ji znovu nastavte.

Obnovte svou Apple TV
Protože zařízení Apple TV 4K postrádají port micro-USB nebo USB-C pro připojení k počítači, model Apple TV 4K nelze obnovit. Chcete-li opravit firmware na starší Apple TV (2015 nebo starší), postupujte podle těchto pokynů. Po úplném obnovení se možná bez problémů připojí k Wi-Fi.

Chcete-li dosáhnout nejvyšší rychlosti, použijte Ethernet

Promluvte si s podporou Apple
A konečně, pokud nic jiného nefunguje, kontaktujte podporu Apple a naplánujte si návštěvu místního servisního střediska Apple, aby se mohli podívat na vaše streamovací zařízení.


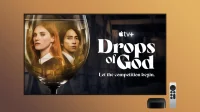
Napsat komentář