Vzorec VLOOKUP: co to je, jak používat SVYHLEDAT v aplikaci Microsoft Excel s příkladem
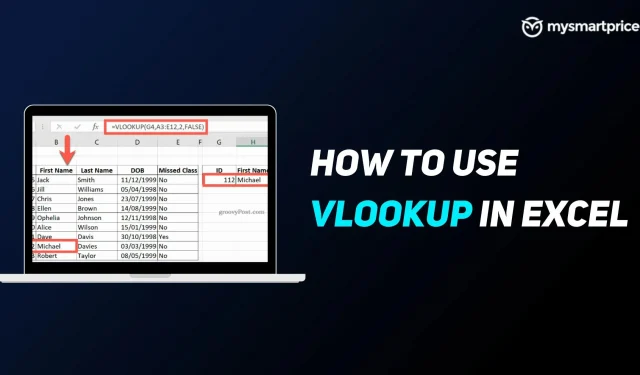
Microsoft Excel nebo MS Excel je jedním z nejvýkonnějších nástrojů, pokud jde o správu, filtrování a zkoumání dat. Tabulkový procesor vyvinutý společností Microsoft pravidelně používají miliony uživatelů na počítačích Mac, Windows, Android a iOS. MS Excel nabízí výpočetní možnosti, grafické nástroje, vizualizační nástroje a další.
Díky funkcím, jako je vzorec a funkce, Excel zvládne vše, co na něj v souvislosti s výpočty hodíte. Věci se stanou zajímavějšími, když začnete používat vzorce, a jedním z takových vzorců na platformě MS Excel je vzorec VLOOKUP.
V tomto článku se podíváme na to, co je vzorec VLOOKUP a proč se používá. Podíváme se také na to, jak lze vzorec použít s některými příklady a syntaxí.
Co je vzorec VLOOKUP v Excelu a proč se používá?
VLOOKUP je docela šikovný a výkonný vzorec v MS Excel a také jeden z nejpoužívanějších vzorců pro úsporu času a úsilí. Za prvé, VLOOKUP znamená vertikální vyhledávání. Tento vzorec se používá, když potřebujete najít něco v tabulce nebo rozsahu po řádku. Vyhledá klíč v prvním sloupci rozsahu a vrátí hodnotu zadané buňky v nalezeném řádku.
Zde je jednoduchý formulář pro použití vzorce VLOOKUP:
=VLOOKUP(Co chcete najít, kde to chcete najít, číslo sloupce v rozsahu obsahujícím vrácenou hodnotu, vrátí přibližnou nebo přesnou shodu – uvedenou jako 1/TRUE nebo 0/FALSE)
Příklady:
- =VLOOKUP(1003; A2:B26; 2; NEPRAVDA)
- =VLOOKUP(A4;A10:C20;2;PRAVDA)
- =VLOOKUP(„Steve“,B1:E7;2,FALSE)
- =VLOOKUP(A2,’Podrobnosti zákazníka‘!A:F,3,FALSE)
Jak používat vzorec VLOOKUP v Excelu
Nyní, když jste viděli některé z výše uvedených příkladů, zde je syntaxe pro použití vzorce VLOOKUP v Excelu.
Syntaxe: VLOOKUP(hodnota_hledání, pole_tabulky, číslo_indexu_sloupce, [rozsah_zobrazení])
Podívejme se, co znamenají argumenty v závorkách, zda jsou povinné a jakou hodnotu musíte při jejich použití vyplnit.
- lookup_value (povinné)
Zde je potřeba zadat hodnotu, kterou chcete hledat/najít. Hodnota, kterou chcete najít, musí být v prvním sloupci rozsahu buněk, který zadáte v argumentu pole_tabulky. Může to být hodnota nebo odkaz na buňku.
Příklad: pokud pole tabulky zahrnuje buňky B2:D7, pak musí být lookup_value ve sloupci B.
- table_array (povinné)
Druhé povinné pole, které musíte zadat, table_array, odkazuje na rozsah buněk, ve kterých funkce SVYHLEDAT vyhledá hodnotu lookup_value a poté vrátí hodnotu. Místo odkazů na buňky můžete použít pojmenovaný rozsah nebo tabulku a názvy v argumentech. První sloupec v oblasti buněk musí obsahovat vyhledávací_hodnotu. Rozsah buněk musí také obsahovat vrácenou hodnotu, kterou chcete najít.
- col_index_num (povinné)
Číslo sloupce, který obsahuje vrácenou hodnotu. Číslo začíná na 1 pro sloupec zcela vlevo tabulky table_array.
- range_lookup (volitelné)
Toto volitelné pole přijímá booleovskou hodnotu označující, zda chcete, aby funkce SVYHLEDAT našla přibližnou nebo přesnou shodu. Chcete-li najít přibližnou shodu, můžete zadat 1/PRAVDA. To předpokládá, že první sloupec v tabulce je seřazen buď číselně, nebo abecedně, a poté bude vyhledána nejbližší hodnota. Toto je také výchozí metoda, pokud nic nezadáváte ručně.
Příklad: VLOOKUP(90;A1:B100;2;PRAVDA)
Chcete-li získat přesnou shodu, můžete použít 0/FALSE, která hledá přesnou hodnotu v prvním sloupci.
Příklad: =VLOOKUP(“Smith”,A1:B100;2,FALSE)
Tip pro profesionály: Chcete-li syntaxi VLOOKUP sestavit rychleji, napište „=vl“ a poté stisknutím klávesy tabulátor automaticky doplňte název vzorce.
Nyní, když rozumíme tomu, jak a kdy použít vzorec SVYHLEDAT, podívejme se na příklad ze skutečného života.
- Otevřete datovou tabulku, kde chcete použít vzorec SVYHLEDAT.
- Klikněte na buňku, kde chcete provést vzorec SVYHLEDAT
- Zadejte =VLOOKUP(
- Zadejte hodnotu vyhledávání, kterou chcete získat
- Zadejte rozsah buněk, ve kterých bude funkce SVYHLEDAT zadanou hodnotu hledat.
- Poté zadejte col_index_num, kde chceme najít vyhledávací hodnotu a návratovou hodnotu.
- Nakonec zadejte 1/TRUE pro přibližnou shodu nebo 0/FALSE pro přesnou shodu.
- Stiskněte Enter a získáte výsledek obsahující hodnotu, kterou jste hledali v předchozím kroku.
- Zkratky Dokumentů Google: 50 nejlepších klávesových zkratek Dokumentů Google pro Windows PC a MacOS Laptop
- Jak deaktivovat Windows Defender Antivirus na Windows 10 PC nebo notebooku?
- Zakázat aktualizace systému Windows: Jak zastavit automatické aktualizace ve Windows 11 a Windows 10



Napsat komentář