10 oprav: Černá obrazovka na notebooku Dell

Problémy s černou obrazovkou straší uživatele počítačů po celém světě. Toto jsou běžné chyby počítače se systémem Windows. Jsou však nepříjemné a otravné. V důsledku toho se jejich rozhodnutí stalo kritickým. Dnes budeme diskutovat o tom, jak opravit černou obrazovku notebooku Dell.
Dell je známá značka ve světě počítačů a notebooků se systémem Windows. Protože jsou však problémy s modrou a černou obrazovkou velmi rozšířené, ovlivňují také uživatele Dell. Uživatelé špičkových notebooků Dell, jako je Dell Inspiron, také hlásili problémy s černou obrazovkou.
Práce na notebooku Dell se zcela prázdnou černou obrazovkou může být obtížná. Protože je obrazovka černá, neuvidíte, co děláte. Je možné, že ovladače grafiky na vašem notebooku Dell správně nekomunikují s operačním systémem.
Toto je nejčastější důvod černé obrazovky na notebooku Dell. Kvůli problémům s instalací Windows 10 nebo nedostatku energie se váš notebook Dell může zapnout, ale obrazovka může zůstat černá.

K opravě černé obrazovky se často doporučuje odpojení a vyjmutí baterie notebooku Dell. Můžete to také provést podržením tlačítka napájení zařízení.
Notebook se může zapnout, pokud jej po 30 sekundách uvolníte. Další opatření, jako je resetování grafických ovladačů, provedení tvrdého resetu nebo vynucené restartování notebooku Dell, se také osvědčilo, když se nepodaří spustit a zobrazí se černá obrazovka.
Dell je americká technologická společnost. Je známá prodejem vysoce kvalitních počítačů za nízké ceny. Je to známá společnost vyrábějící notebooky. Alienware, XPS, Inspiron a Latitude jsou jen některé ze značek notebooků, které prodávají.
Mnoho demografických skupin může těžit z různých konfigurací a funkcí notebooků. Notebook Dell je k dispozici všem, včetně obchodníků, studentů a profesionálních hráčů.
Pokaždé, když naši technologii zapneme, očekáváme, že bude fungovat. Náhlý vzhled tmavé obrazovky je vždy znepokojující. Zbytek systému funguje dobře.
Indikátor svítí, ventilátor se točí. Co se stalo s monitorem mého počítače? Neboj se. Černá obrazovka smrti je poměrně častým jevem a ať už je příčina jakákoli, můžete ji opravit pomocí níže uvedených metod.
Zde se dočtete o dalších možnostech, které si můžete vybrat, pokud obrazovka vašeho notebooku zčerná.
Proč je můj notebook zapnutý, ale obrazovka je černá?
Špatné spojení mezi ovladači grafiky a operačním systémem je hlavní příčinou problému s černou obrazovkou Dell. Další možností je problém s aktualizací ovladače grafického adaptéru.
Po aktualizaci nebo instalaci systému se může objevit černá obrazovka smrti, která bude vyžadovat přeinstalaci systému Windows.
Co způsobuje černou obrazovku na notebooku a počítači Dell?
„Proč je obrazovka mého notebooku Dell černá?“ Mnozí z vás se možná diví. Vědět, co způsobuje problém s vaším notebookem a počítačem, vám pomůže najít odpovědi.
Jak vyřešit problém s černou obrazovkou na notebooku Dell?
Restartování grafického ovladače, spuštění zařízení v nouzovém režimu, spuštění pomocí Explorer.exe, resetování a aktualizace systému BIOS – to vše lze použít k vyřešení chyby černé obrazovky na notebooku Dell. Jak vidíte, tyto techniky jsou jednoduché a některé z nich dokonce poznáte.
Další způsoby, jak opravit chybu černé obrazovky notebooku Dell, jsou uvedeny níže. Každá metoda bude demonstrována v pokynech krok za krokem.
Řešení pro černou obrazovku na notebooku Dell
- Ovladač grafiky je nutné na notebooku znovu načíst/restartovat
- Ovladač grafiky musí být aktualizován na notebooku
- Možná budete muset změnit panel displeje notebooku
- Vynutit vypnutí notebooku
- Spusťte notebook v nouzovém režimu
- Zkuste k notebooku připojit externí displej
- Explorer.exe na notebooku lze restartovat
- Resetujte bios na notebooku
- Aktualizujte BIOS na notebooku
- Čistá přeinstalace systému Windows na vašem notebooku
Oprava 1: Ovladač grafiky je třeba znovu načíst/restartovat na notebooku.

Pokud máte problém s BSOD, můžete vždy zkusit klávesovou zkratku s logem Windows + Ctrl + Shift + B. Tato kombinace klávesových zkratek vám umožní restartovat ovladače grafiky v počítači.
Chybné spojení mezi vaším operačním systémem a monitorem je často zdrojem chyby černé obrazovky vašeho notebooku Dell. V důsledku toho můžete začít používat kombinaci klávesových zkratek k opětovnému připojení displeje.
Pokud se tím problém s černou obrazovkou nevyřeší, pokračujte dalším krokem.
Oprava 2 – Ovladač grafiky musí být aktualizován na notebooku

Jednou z běžných příčin černé obrazovky na noteboocích Dell jsou zastaralé a nesprávné grafické ovladače. V důsledku toho byste je měli opravit, abyste zabránili tomu, že notebook Dell nebude schopen zavést systém kvůli černé obrazovce.
Možná vás zajímá, jak aktualizovat ovladač grafiky, protože existuje několik možností. Nebuďte v rozpacích; stačí si stáhnout a použít aplikaci Bit Driver Updater k aktualizaci a obnovení všech ovladačů.
Nabízí rozsáhlou podporu pro všechny ovladače Windows. Ve výsledku je to podle našeho názoru ideální způsob, jak aktualizovat a opravit zastaralé, chybějící nebo nesprávné ovladače.
Pokud váš grafický ovladač není aktuální, může se zobrazit prázdná obrazovka kvůli aplikacím třetích stran nebo počítačovým virům. Je nezbytně nutné, abyste měli v počítači vždy nahrán nejnovější grafický ovladač, aby se zlepšil výkon, a bylo by dobré, kdyby si do svého notebooku nainstaloval antivirový software.
Pokud si přejete, můžete ovladač zvuku aktualizovat ručně tak, že přejdete na web výrobce, najdete stránku pro stažení ovladače a mimo jiné vyberete vhodný ovladač. Pokud se nevyznáte v ovladačích zařízení nebo nemáte čas, doporučujeme použít Driver Easy. Chcete-li to provést, postupujte takto:
Jednoduše vyberte Aktualizovat vše a okamžitě stáhněte a nainstalujte chybějící nebo zastaralé ovladače do vašeho systému. (Klepnutím na Aktualizovat vše budete vyzváni k upgradu na Driver Easy Pro.) Pokud nechcete platit za verzi Pro, můžete stále použít Driver Easy ke stažení a ruční instalaci každého ovladače.)
Pokud chcete, aby se změny projevily, budete muset restartovat počítač.
Zkontrolujte, zda se znovu neobjevuje nepříjemný problém s černou obrazovkou. Blahopřejeme, pokud se váš počítač vrátí do normálu!
Nebo,
Pokud pro vás výše uvedená metoda nefungovala, můžete zkusit následující kroky.
Níže je uveden podrobný průvodce aktualizací grafických ovladačů na počítačích se systémem Windows pomocí nástroje Bit Driver Updater.
- Kliknutím na tlačítko stažení níže uložíte instalační soubor Bit Driver Updater do svého počítače.
- tlačítko stáhnout nyní
- Nainstalujte instalační program.
- Spusťte nainstalovaný nástroj.
- Na hlavní obrazovce vyberte možnost Vyhledat ovladače.
- Analyzuje všechny ovladače vašeho počítače a poskytuje vám aktualizace, které potřebujete.
- Přejděte na svůj grafický ovladač na obrazovce s výsledky skenování a klikněte na Aktualizovat.
Pokud se stále zobrazuje černá obrazovka, pokračujte dalším krokem.
Oprava 3: Možná budete muset změnit panel displeje notebooku.
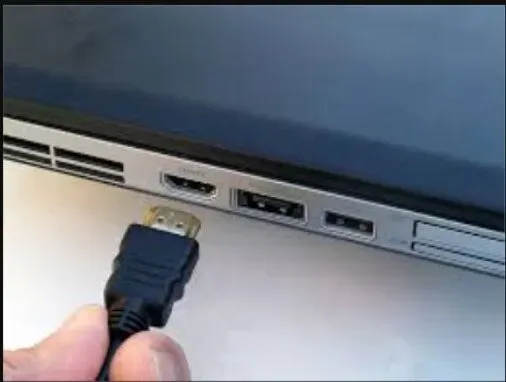
Váš problém může být vyřešen výměnou panelu displeje. Před výměnou panelu se musíte ujistit, že je vadný. Můžete to zkontrolovat vyjmutím baterie a napájecího kabelu ze smartphonu.
Pokud kontrolka LED nesvítí, lze k počítači připojit externí monitor. Zkontrolujte, zda je obraz na tomto monitoru viditelný. Pokud lze displej zobrazit, bude nutné panel displeje vyměnit. Níže uvedené postupy lze také použít k vyřešení problémů s černou obrazovkou.
- Spusťte postup vypnutí odpojením napájecího kabelu a baterie.
- Vybijte zbývající energii stisknutím tlačítka Napájení po dobu alespoň 10-20 sekund po vyjmutí baterie. Po dokončení vypouštění zapněte napájení pomocí napájecího kabelu.
- Zkontrolujte, zda na tlačítku napájení není indikátor LED.
- Pokud kontrolka na „tlačítku napájení“ nebo „Caps Lock“ nesvítí, připojte k systému externí monitor a zkontrolujte jeho funkci.
- Pokud je displej viditelný na externím monitoru, je třeba vyměnit panel displeje nebo kabel displeje.
- Pokud kontrolka tlačítka Caps Lock s pauzou bliká, je třeba provést obnovu systému BIOS.
- Chcete-li to provést, vypněte notebook a zapojte jej do elektrické zásuvky.
- Podržte současně klávesy „Ctrl“ a „Esc“, dokud se neotevře stránka pro obnovení systému Bios.
- Po zobrazení stránky stiskněte „Enter“ a vyberte „resetovat NVRAM“.
- Stisknutím „Enter“ zahájíte proces obnovy kliknutím na „Opravit BIOS“.
Oprava 4 – Vynutit vypnutí notebooku
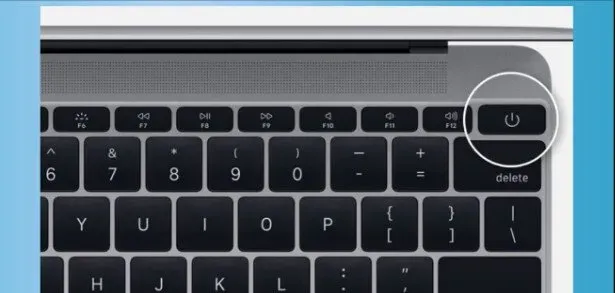
Podle mnoha spotřebitelů se obrazovky některých notebooků Dell ztmavují náhodně. Pokud se to děje i vám, doporučujeme vynutit vypnutí notebooku. Pro začátek můžete oddělit každé externí zařízení připojené k vašemu notebooku.
Napájecí adaptér můžete odpojit a zároveň šetřit baterii po vypnutí notebooku alespoň na 20 sekund. Nyní by jeho baterie měla být vybitá.
Když počítač se systémem Windows zaznamená selhání systému nebo jinou chybu, první věc, kterou uděláme, je restartování.
Pokud se však obrazovka vašeho notebooku Dell nezapne kvůli černé obrazovce, jediný způsob, jak restartovat systém, je vynutit vypnutí systému. Poté můžete počítač restartovat. Postupujte podle těchto pokynů na Dell Inspirion nebo jiném oblíbeném notebooku Dell.
- Odeberte všechna externí počítačová zařízení a periferní zařízení připojená k počítači.
- Stiskněte a podržte tlačítko napájení na notebooku Dell po dobu 10–20 sekund.
- Odpojte napájecí adaptér a vyjměte baterii z notebooku.
- Během téměř 60 sekund stiskněte tlačítko napájení.
- Znovu připojte baterii a nabíječku vašeho systému.
- Tlačítko napájení slouží k zapnutí systému.
Zkontrolujte, zda je problém s černou obrazovkou Dell Inspiron vyřešen.
Oprava 5 – Spusťte notebook v nouzovém režimu
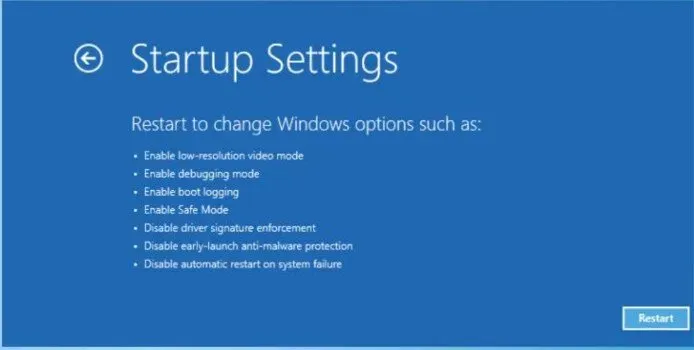
Nouzový režim funguje pouze v základní formě. Načtením počítače nebo notebooku do něj deaktivujete všechny nepotřebné funkce. V důsledku toho se snižuje pravděpodobnost četných problémů a chyb.
Problém s černou obrazovkou notebooku Dell můžete vyřešit spuštěním počítače v nouzovém režimu. Tyto metody vám umožní zavést počítač do nouzového režimu.
- Pokud je počítač stále zapnutý, vypněte jej.
- Nyní jej zapněte stisknutím tlačítka napájení.
- Než se zobrazí logo Windows, podržte klávesu Shift a stiskněte F8. Opakujte postup pomocí výše uvedených metod, pokud to nefungovalo poprvé.
- Z rozevírací nabídky vyberte „Odstraňování problémů“.
- Vyberte pokročilou možnost.
- Poté přejděte na „Možnosti spuštění“.
- Vyberte „Restartovat“ z nabídky „Možnosti spuštění“.
- Když se váš notebook Dell restartuje, nabídne vám několik možností. Chcete-li vstoupit do nouzového režimu, stiskněte pět nebo F5.
Zkontrolujte, zda problém s černou obrazovkou přetrvává i v nouzovém režimu. Pokud obrazovka vašeho notebooku Dell zčerná, ale počítač zůstane v nouzovém režimu, měli byste vyzkoušet alternativní metody uvedené níže.
Oprava 6: Zkuste k notebooku připojit externí displej.

Černé obrazovky se můžete zbavit připojením notebooku k externímu displeji. Otevřete seznam zobrazení a propojte jej. Tento seznam lze zobrazit klávesami Windows a P na klávesnici. Pohybem v tomto seznamu můžete vybrat zobrazení.
Podívejme se blíže na to, jak ji uvázat.
Chcete-li vyvolat seznam displejů, použijte klávesu s logem Windows + P. Pro další připojené displeje, jako je TV nebo druhý monitor, experimentujte s alternativními možnostmi zobrazení. Poté stiskněte Enter po stisknutí klávesy P nebo šipky dolů a vyberte zobrazení.
Oprava 7 – Explorer.exe na notebooku lze restartovat
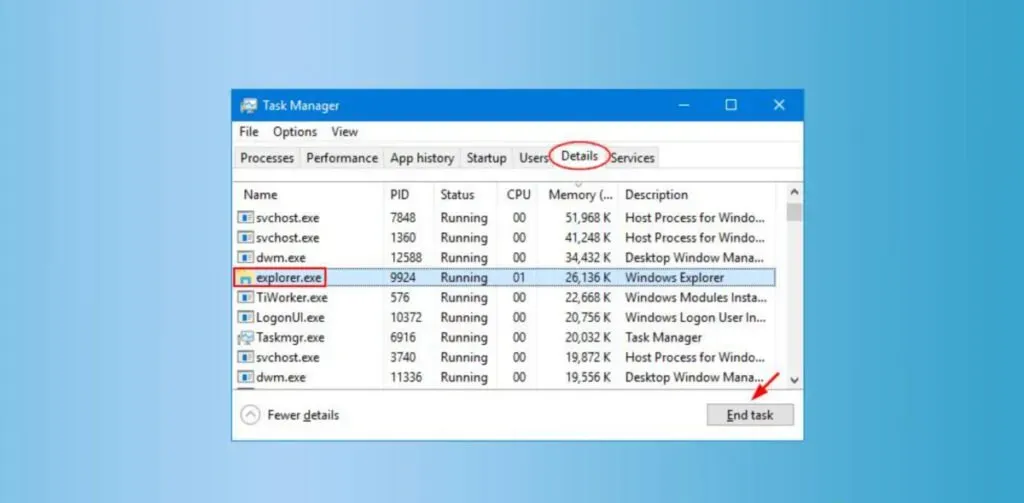
Během používání počítače se na pozadí provádějí různé operace. Některé úlohy však spravují a ovlivňují celkový výkon počítače. Jedním z nich je explorer.exe.
Je zodpovědný za hlavní panel vašeho notebooku, pracovní plochu a mnoho dalších úkolů. V důsledku toho může nesprávné fungování úlohy explorer.exe někdy vést k černé obrazovce na notebooku Dell a problému s kurzorem. Můžete to však opravit obnovením procesu podle následujících kroků.
- Přejděte do správce úloh. K tomu můžete použít klávesy Ctrl, Shift a Esc na klávesnici. Musíte je všechny rozdrtit dohromady.
- Přejděte na kartu Podrobnosti.
- Vyhledejte proces explorer.exe.
- Vyberte úkol a kliknutím na tlačítko Hotovo jej dokončete.
- Poté by měl být systém restartován, aby bylo zajištěno, že řešení bylo úspěšné.
Oprava 8 – Resetujte BIOS na notebooku
Podle našeho výzkumu je jednou z nejčastějších příčin černé obrazovky na notebooku Dell nesprávné nastavení systému BIOS. V důsledku toho restartování systému BIOS rychle vyřeší problém.
Po restartování notebooku budete moci znovu vstoupit do systému BIOS. Když uvidíte logo Dell, můžete stisknout F2/F12. Když uvidíte Vstup do nastavení, uvolněte klávesu. Poté byste se měli stisknutím klávesy F9 vrátit k výchozímu nastavení. Poté ukončete BIOS a uložte změny.
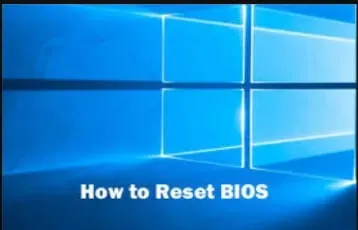
- Nejprve restartujte počítač nebo zařízení.
- Když se zobrazí „Logo Dell“, stiskněte „F2“ nebo „F12“. Dotýkejte se tlačítka, dokud neuvidíte Vstup do nastavení.
- Současným stisknutím „F9“ nebo „Alt“ a „F“ načtete „Výchozí nastavení“. Případně můžete použít tlačítko Načíst výchozí na obrazovce.
- Poté na obrazovce BIOS stiskněte „ESC“ pro ukončení.
- Možnost „Uložit a ukončit“.
- Pro uložení změn stiskněte klávesu „Enter“.
- Budete muset restartovat svůj notebook Dell, abyste se zbavili chyby černé obrazovky.
Oprava 9 – Aktualizujte BIOS na notebooku
Systém BIOS přímo souvisí s problémem černé obrazovky. Vadný nebo zastaralý BIOS může způsobit mnoho problémů s vaším počítačem. Problém s černou obrazovkou notebooku Dell se může vyskytnout, pokud jste nedávno aktualizovali BIOS s poškozenou verzí nebo neaktualizovali BIOS na nejnovější verzi.
Ale nebojte se; máme řešení pro oba problémy. Nejprve se podívejme, co dělat, pokud jste nedávno aktualizovali systém BIOS a čelíte problémům.

Pokud je váš BIOS poškozený, zkuste jej resetovat do továrního nastavení. Zde jsou kroky, které je třeba podniknout.
- Nejprve zapněte svůj notebook Dell.
- Když na obrazovce uvidíte logo Dell, stiskněte na klávesnici klávesu F2 nebo F12. Pokud budete opakovaně tisknout tlačítka, zobrazí se položka nastavení.
- Nyní musíte stisknout F9.
- Stisknutím klávesy Esc opustíte BIOS.
- Uložit a ukončit jsou možnosti, které máte.
- Chcete-li ukončit systém BIOS, stiskněte klávesu Enter.
- Váš počítač musí být znovu restartován.
- Doporučujeme to provést, pokud jste již nějakou dobu neaktualizovali BIOS. To lze provést pomocí nástroje pro aktualizaci systému BIOS. Zde jsou kroky, které je třeba dodržet, pokud to chcete provést ručně.
- Chcete-li spustit nástroj Spustit, použijte Windows + R na klávesnici.
- do textového pole zadejte msinfo32
- Přijměte výchozí nastavení.
- Poznamenejte si verzi a datum systému BIOS.
- Další informace naleznete na stránce zákaznických služeb společnosti Dell.
- Vyhledejte a stáhněte příslušnou aktualizaci systému BIOS.
- Musí být nainstalována aktualizace systému BIOS.
- Zkontrolujte, zda problémy s černou obrazovkou přetrvávají i po restartování počítače.
Nebo,
Můžete přejít na stránku podpory společnosti Dell a aktualizovat systém BIOS.
Oprava 10 – Čistá přeinstalace systému Windows na vašem notebooku
Úplná přeinstalace systému Windows je dalším skvělým řešením, když obrazovka notebooku Dell ztmavne, ale stále funguje. Než budete pokračovat, vypněte notebook a připojte k němu jednotku pro obnovení. Jakmile se na vašem zařízení objeví logo značky, okamžitě stiskněte klávesu F12. Tato klávesa musí být po určitou dobu stisknuta, aby bylo možné provést jednorázové spuštění.

- Po vypnutí připojte svůj notebook Dell k disku DVD nebo USB jako médiu pro obnovení.
- Začněte používat svůj počítač Dell.
- Když uvidíte „Logo Dell“, stiskněte na klávesnici „F12“.
- Podržte klávesu F12, dokud se nezobrazí nabídka Připravit jednorázové spuštění.
- Vyberte typ média pro vaše zařízení kliknutím na „UEFI BOOT“.
- Poté volitelně vyberte svůj „Jazyk klávesnice“.
- V nabídce „Vyberte možnost“ vyberte „Řešení problémů“.
- Jako způsob obnovení vyberte „Obnovit z disku“. Tmavá obrazovka notebooku Dell bude vyřešena po dokončení operace.
Jak vyřešit problém s černou obrazovkou Dell Inspiron?
Problém černé obrazovky Dell Inspiron není žádnou novinkou. Podle několika uživatelů tohoto modelu se notebook Dell zapne, ale obrazovka je prázdná. V následujících částech najdete dvě spolehlivá řešení, jak chybu opravit.
Jednou z možností je tvrdé resetování nebo vynucené restartování notebooku Dell Inspiron, stejně jako odinstalace aplikací třetích stran. V tomto modelu budou tyto strategie použity k řešení hlavních příčin problému.
Oprava 1 – Tvrdý reset/vynucení restartu notebooku Inspiron
Tvrdý reset nebo vynucený restart vašeho Dell Inspiron rychle vyřeší černou obrazovku. Držte stisknuté tlačítko napájení, dokud indikátor napájení nezhasne. Když se zařízení vypne, odpojte adaptér nebo napájecí kabel od zařízení.
Pokud je to možné, můžete také zkusit vyjmout baterii. Odpojte také všechny externí gadgety od notebooku. Po chvíli můžete vše znovu připojit a pomocí vypínače restartovat zařízení.

1. Notebook můžete restartovat pomocí Alt+F4.
- Kombinace Alt+F4 zavře všechna otevřená okna a restartuje počítač. To je zvláště užitečné, pokud nemůžete používat myš nebo trackpad.
- Stiskněte současně klávesy Alt + F4 a vyberte požadovanou možnost, v tomto případě Restartovat, pro restart notebooku.
2. Brownout metoda
K tomuto vypnutí dochází, když je notebook vypnutý pomocí tlačítka napájení, aniž by došlo k poškození pevného disku.
V dobách Windows 3.1 jste museli před vypnutím Windows „zaparkovat“ jehlu pevného disku; pokud byste to neudělali, pohyblivá jehla, která skenuje váš pevný disk, by po restartování počítače zůstala na svém aktuálním místě a měli byste problémy.
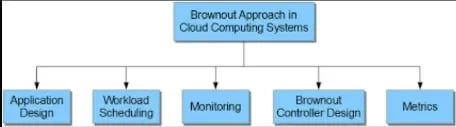
Řešením je stisknout a podržet skutečné tlačítko napájení na notebooku po dobu 6 sekund. To umožní notebooku „bezpečně“ vypnout a zajistí, že všechny vnitřní součásti budou mít dostatek času na to, aby se řádně vypnuly bez poškození.
3. Metoda stmívání
Tato metoda vypnutí (všimněte si, že jsem řekl vypnutí, nikoli restart; to platí také pro metodu vypnutí) současně odpojí veškeré napájení vašeho zařízení.
Chcete-li to provést, postupujte takto.
- Odpojte napájecí kabel notebooku.
- Odpojte baterii notebooku.
- Po dokončení obou těchto kroků se váš notebook vypne/vypne.
IT odborníci nedoporučují vypínat elektřinu, protože to může poškodit součásti vašeho notebooku.
Před opětovným připojením baterie a napájecího kabelu podržte tlačítko napájení po dobu 30 sekund, abyste snížili pravděpodobnost poškození součástí.
Je to proto, že komponenty vaší základní desky jsou nabité; podržením tlačítka napájení a vyčkáním 30 sekund se tyto součásti vybijí.
Pokud tak neučiníte, riskujete, že způsobíte přepětí ve vašem obvodu, což by mohlo poškodit váš notebook. To s sebou nese malé riziko, ale je to dobrá praxe.
Oprava 2 – Odeberte ovladače softwaru/grafiky třetích stran z notebooku Inspiron
Notebook Dell se nespustí nebo má černou obrazovku. Problém s černou obrazovkou tohoto modelu lze rychle vyřešit odinstalováním nebo obnovením aplikací třetích stran. Tyto aplikace se mohou poškodit, což má za následek problémy, jako je černá obrazovka Dell Inspiron.
Chcete-li je odinstalovat, použijte možnost Programy v Ovládacích panelech a vyberte položku Programy a funkce. Poté opravte nebo odinstalujte aplikace třetích stran. Chcete-li to provést, postupujte podle následujících kroků:
- Na liště nabídek vyberte „Start“.
- Když na něj kliknete, objeví se „Ovládací panely“.
- Vyberte „Programy a funkce“ v „Programy“.
- Vyberte program třetí strany, který chcete opravit nebo se jej zbavit.
- Pokud se objeví, klikněte na „Obnovit“. Pokud ne, vyberte z rozbalovací nabídky „Upravit“.
- Dokončete opravu černé obrazovky notebooku Dell na Inspironu podle pokynů na obrazovce.
Jak vyřešit problém s černou obrazovkou na počítači Dell?
Váš počítač Dell se systémem Windows 10 může mít problémy s připojením. Problémy s připojením budou mít za následek prázdnou obrazovku na vašem počítači Dell a zabrání vám v přihlášení k vašemu účtu.
Ujistěte se, že navázané spojení přijímá správné signály, že je monitor zapnutý a že výstup funguje správně. Problém může přetrvávat, pokud nebyl potvrzen.
Oprava 1 – Vypořádejte se s Průzkumníkem Windows v počítači
Čtenářům bude doporučeno restartovat Průzkumníka Windows, aby se vyřešily případné problémy. Nyní máte přístup ke Správci úloh.
Procesy naleznete v sekci „Více“. Pomocí této možnosti lze vybrat Průzkumníka Windows. Poté vyberte možnost Restartovat. Potíže budou vyřešeny. Kromě toho bude opravena chyba černé obrazovky.
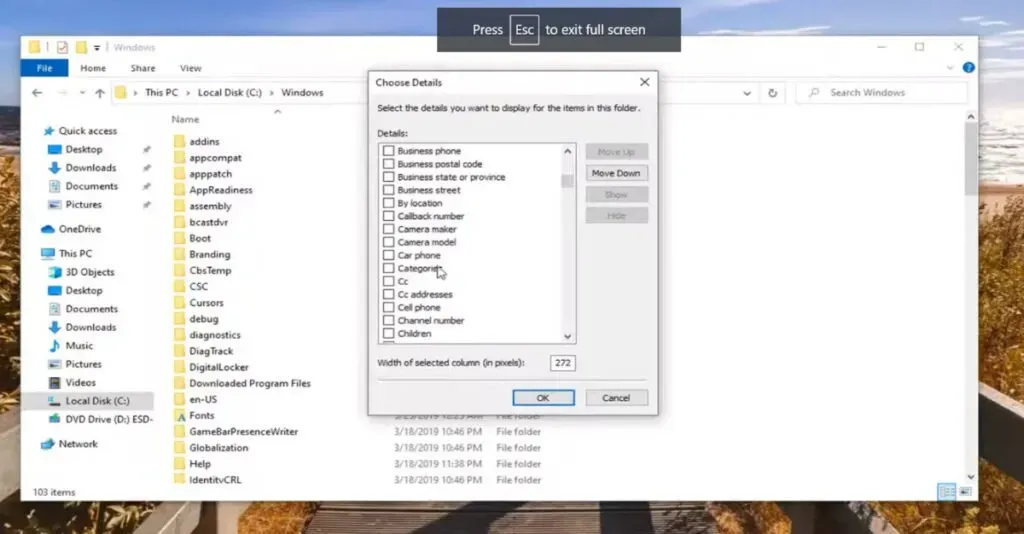
Současným stisknutím kláves „Ctrl“, „Shift“ a „Esc“ spustíte „Správce úloh“.
Z rozbalovací nabídky vyberte „Podrobnosti“.
V rozevíracím seznamu vyberte „Procesy“.
Klepněte pravým tlačítkem myši na Průzkumníka Windows, abyste problém vyřešili, a vyberte možnost Restartovat.
Oprava 2 – Zakažte nepotřebné miniaplikace připojené k počítači.
Odstraňte ze systému nepotřebné gadgety, jako je tiskárna, fotoaparát a připojení USB, abyste vyřešili chybu černé obrazovky počítače Dell. Poté by měl být počítač Dell restartován.
Pokud vás zajímá, proč je toto opatření doporučeno, nezapomeňte, že tyto dodatečné gadgety mohou obsahovat chyby. Tyto problémy můžete podpořit jejich připojením k počítači.
Oprava 3 – Zkontrolujte vztah na počítači se systémem Windows 10
Váš počítač Dell se systémem Windows 10 může mít problémy s připojením. Váš počítač Dell zčerná a vy se nebudete moci přihlásit ke svému účtu kvůli problémům s připojením.
V důsledku toho dvakrát zkontrolujte, zda navázané spojení přijímá správné signály, zda je monitor zapnutý a zda výstup funguje správně. Chyba může přetrvávat, pokud není potvrzena.
Oprava 4: Oživte připojení k internetu v počítači se systémem Windows 10
Problém s černou obrazovkou displeje Dell lze vyřešit obnovením připojení na počítači Dell se systémem Windows 10. V rámci tohoto procesu bude restartován ovladač videa.
Lze jej restartovat současným stisknutím kláves Windows, Ctrl, Shift a B. Po použití zkratky počkejte několik sekund a obnovte připojení.
Podívejte se na pokyny k tomuto patchi, abyste se nemýlili.
Stiskněte současně klávesu Windows, klávesu Ctrl, klávesu Shift a klávesu s písmenem B.
Ovladač videa bude přeinstalován. Počkejte, dokud se spojení neobnoví. Problém bude v blízké budoucnosti vyřešen.
Závěr
Zde je návod, jak opravit tmavou obrazovku vašeho notebooku Dell. Můžete také zkusit přeinstalovat požadované součásti systému Windows. Jedná se však o unikátní řešení.
V důsledku toho jsme to v předchozí části neprobírali. Pokud to chcete vyzkoušet, navštivte jeden z našich předchozích blogů, kde se dozvíte, jak nainstalovat Windows 10 do počítače.
Obvykle je také vhodnější aktualizovat ovladače zařízení, protože to pomáhá vyřešit mnoho problémů na počítači se systémem Windows. Výsledkem je, že bez ohledu na to, který přístup vám vyhovuje, udržujte své ovladače aktuální, v čemž vám může pomoci program ITL Driver Update Program.
FAQ
Proč je můj notebook přilepený na černé obrazovce?
Problém vyřešíte jednoduše podržením tlačítka napájení na počítači nebo notebooku a vypněte jej. Po studeném startu by měl systém správně naběhnout. Pokud ne, podívejte se na našeho průvodce obnovením systému Windows 10.
Jak opravit černou obrazovku na notebooku?
Na klávesnici stiskněte klávesu s logem Windows a L. Podržte klávesu Shift a kliknutím na tlačítko Napájení > Restartovat v pravém dolním rohu obrazovky restartujte počítač. Vyberte možnost Odstraňování problémů > Obnovit toto. PC“ z nabídky možností.
Proč je obrazovka mého notebooku Dell černá, když jej zapnu?
Špatné spojení mezi ovladači grafiky a operačním systémem je hlavní příčinou problému s černou obrazovkou Dell. Další možností je problém s aktualizací ovladače grafického adaptéru. Po aktualizaci nebo instalaci systému se může objevit černá obrazovka smrti vyžadující přeinstalaci systému Windows.
Jak opravím černou obrazovku na svém notebooku Dell?
– Vynutit vypnutí systému. – V případě potřeby restartujte ovladače grafiky. – Mohou to být problémy s hardwarem a pamětí. – Stávající panel displeje musí být vyměněn. – Při spuštění počítače Dell musíte vybrat nouzový režim. – Je třeba aktualizovat BIOS. – Explorer.exe je třeba restartovat. – Windows je třeba přeinstalovat.



Napsat komentář