Aplikace Zprávy na vašem iPhone má 23 funkcí, které potřebujete vědět v iOS 16 – některé z nich ve skutečnosti mění hru
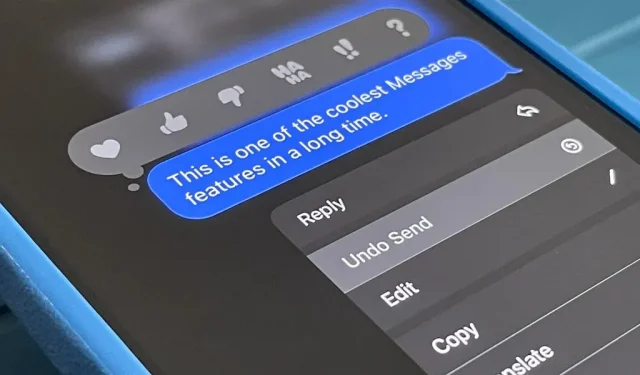
Aktualizace iOS 16 a iPadOS 16 pro iPhone a iPad zahrnují významná vylepšení aplikace Apple Messages a některé z nových funkcí jsou věci, které uživatelé požadují již dlouhou dobu.
Mezi nové funkce patří možnost upravovat a vracet příspěvky, což je téma, které již vyvolalo chválu i negativní kritiku. Komponenty mohou pomoci vyčistit konverzace a zefektivnit zasílání zpráv, ale mohou být také použity se zlými úmysly ke zmatení nebo obtěžování lidí.
Ale to nejsou jediné velké nástroje a vylepšení aplikace Zprávy. Některé aktualizace přímo cílí na konkurenty v oblasti zasílání zpráv, jako jsou Messenger, Signal, Telegram a WhatsApp, zatímco jiné využívají další služby dostupné na iOS a iPadOS, jako je Siri, Dictation a Focus.
Apple uvolní tyto změny na stabilní operační systémy iOS 16 a iPadOS 16 letos v září. Software je v současné době ve fázi beta testování pro vývojáře a veřejné beta testery.
1. Můžete upravovat příspěvky
Nikdy jsme si nemysleli, že to Apple udělá, ale počínaje iOS a iPadOS 16 budete moci upravovat iMessages po jejich odeslání.
Je to užitečný nástroj, který vám pomůže rychle opravit pravopisné chyby, automaticky opravit chyby a další chybný obsah, aniž byste lidi bombardovali dalšími zprávami vysvětlujícími problém. Tato funkce však vyvolala kritiku, že ji lidé mohou zneužívat k obtěžování a klamání příjemců zpráv a dokonce k ukončení manželství , ale společnost Apple provedla aktualizace této funkce, aby tyto problémy vyřešila.
Zprávy můžete upravovat pouze 15 minut po odeslání zprávy, ale během těchto 15 minut můžete zprávu upravit až pětkrát. Po pěti úpravách nebo 15 minutách tato možnost z nabídky rychlých akcí zmizí. Po úpravě se pod zprávou objeví štítek „Upraveno“. Vy nebo příjemce pak můžete kliknutím na „Upraveno“ zobrazit historii revizí.
Navíc funguje pouze s iMessage, takže v SMS chatech nelze nic opravit.
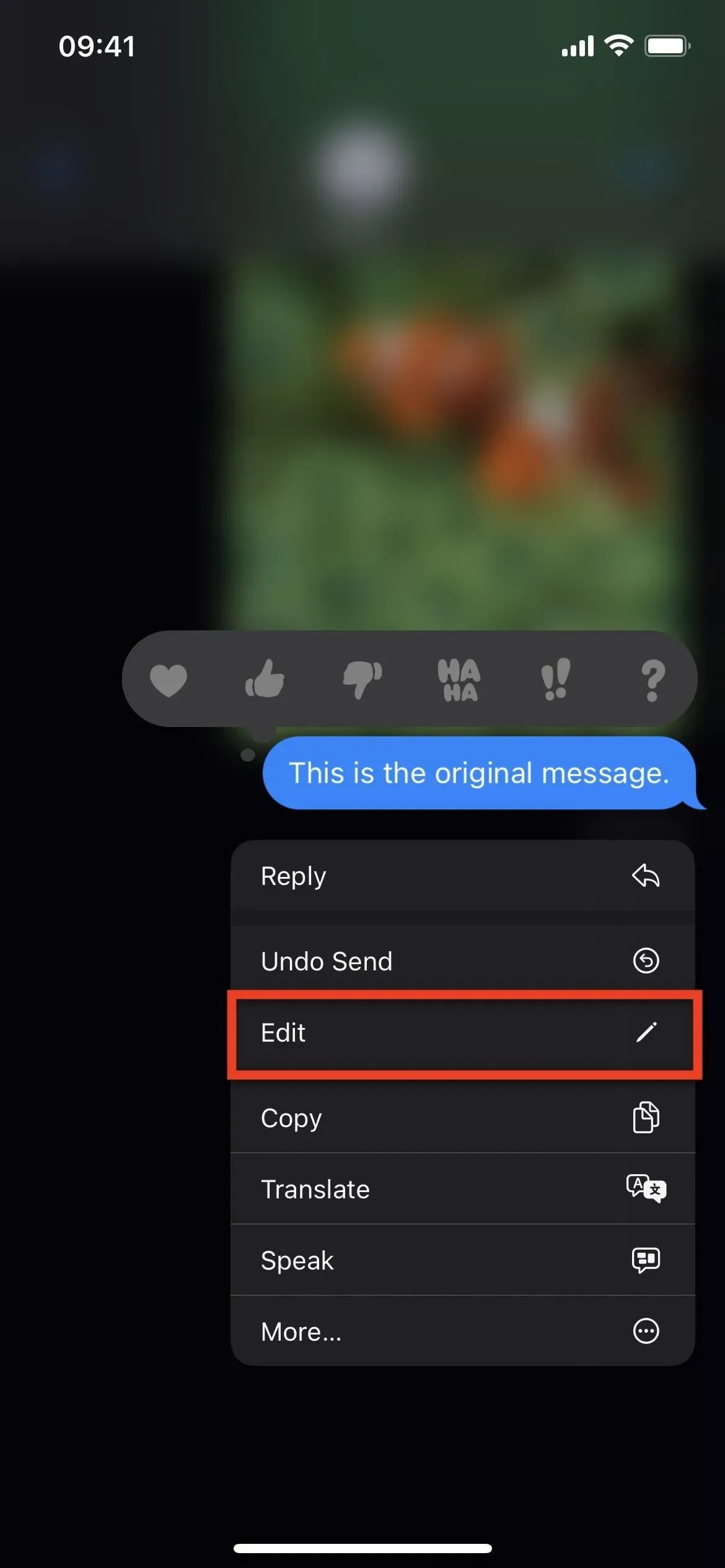
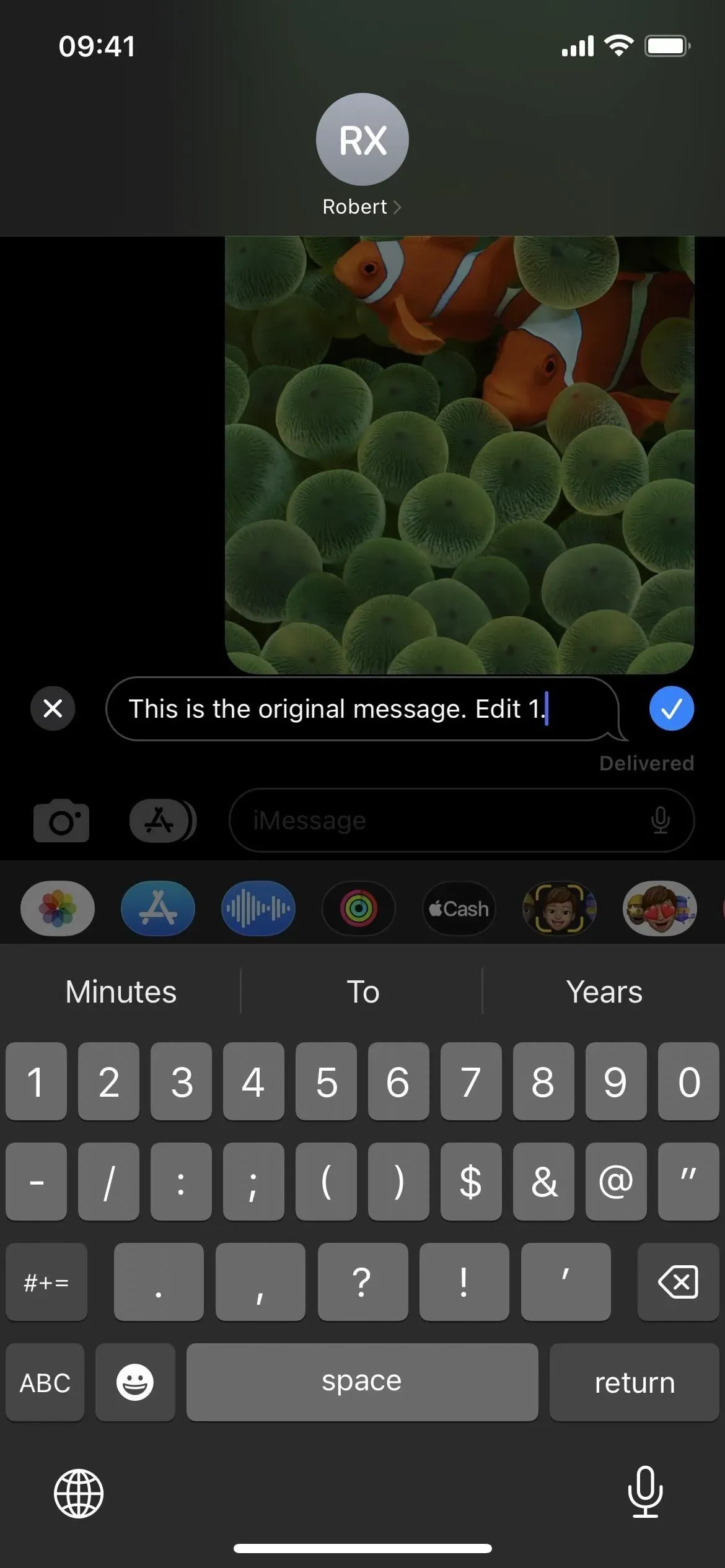
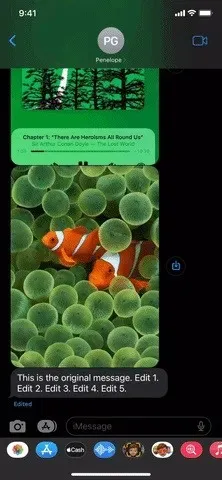
Funguje pouze s ostatními uživateli se systémem iOS 16, iPadOS 16, macOS 13 Ventura a watchOS 9. Stále můžete upravovat zprávy iMessage odeslané uživatelům se systémem iOS 15, iPadOS 15, macOS 12 Monterey nebo watchOS 8, ale budou dostávat další zprávy s těmito úpravami – upravené zprávy nenahradí původní. Při pokusu o úpravu zpráv pro někoho, kdo používá starý software, se v současné době nezobrazuje žádné varování.
2. Odesílání zpráv můžete zrušit
Vrácení zprávy, kterou jste odeslali, je další funkce zavedená v iOS a iPadOS 16, která je vnímána jako dvousečná zbraň se stejnými nevýhodami jako úprava zpráv.
Když z rychlých akcí vyberete „Zrušit odeslání“, zobrazí se animace „fuj“, která „vyskočí“, když je zvuk zapnutý, a navždy zmizí z konverzace. Stejně jako u úprav zpráv, i o rušení odeslaných zpráv potřebujete vědět několik věcí.
Funguje pouze v konverzacích iMessage a na zrušení odeslání zprávy máte pouze dvě minuty (dříve to bylo až 15 minut). Když zrušíte odeslání zprávy iMessage, upozornění bude říkat „Odeslali jste zprávu“ tam, kde byla. Druhý konec řekne „[vaše jméno] neposlalo zprávu.“
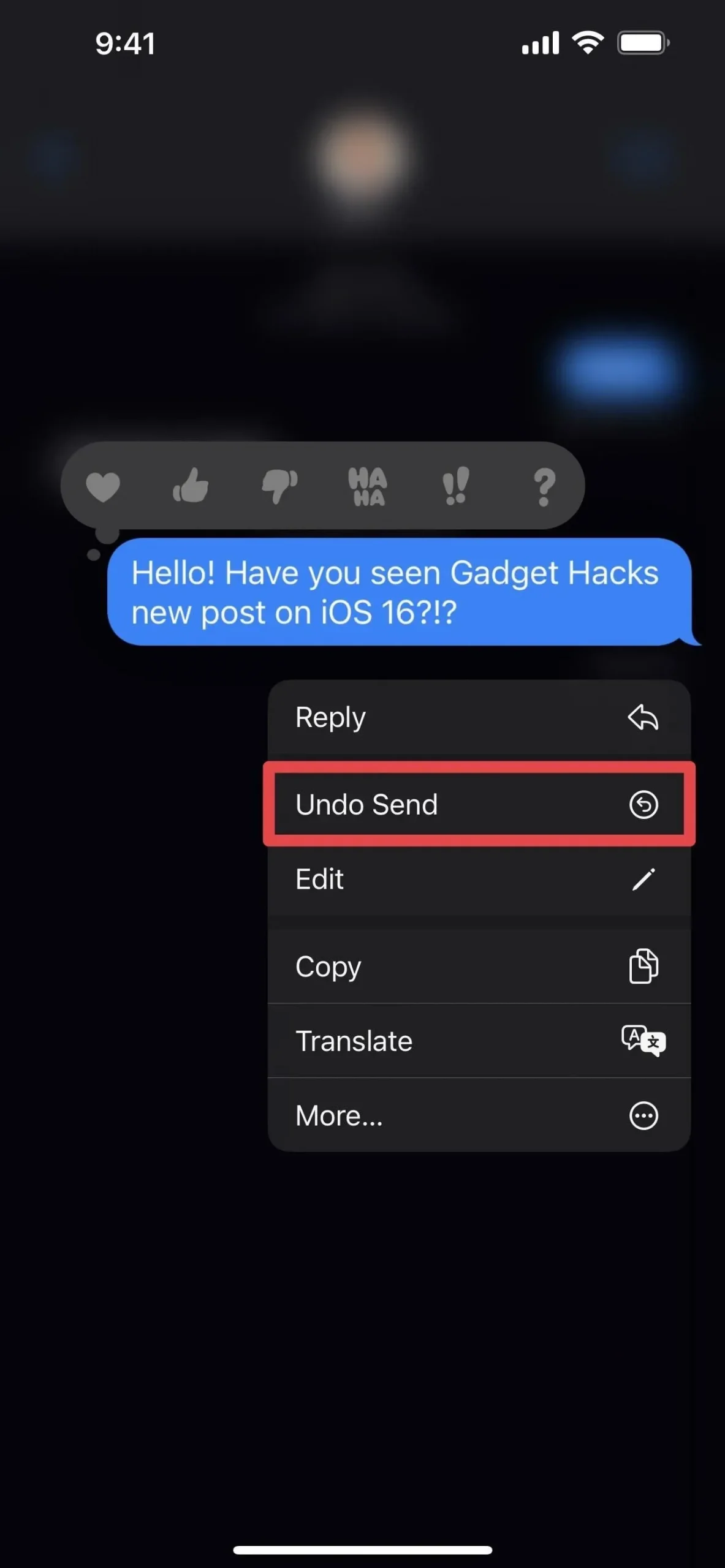
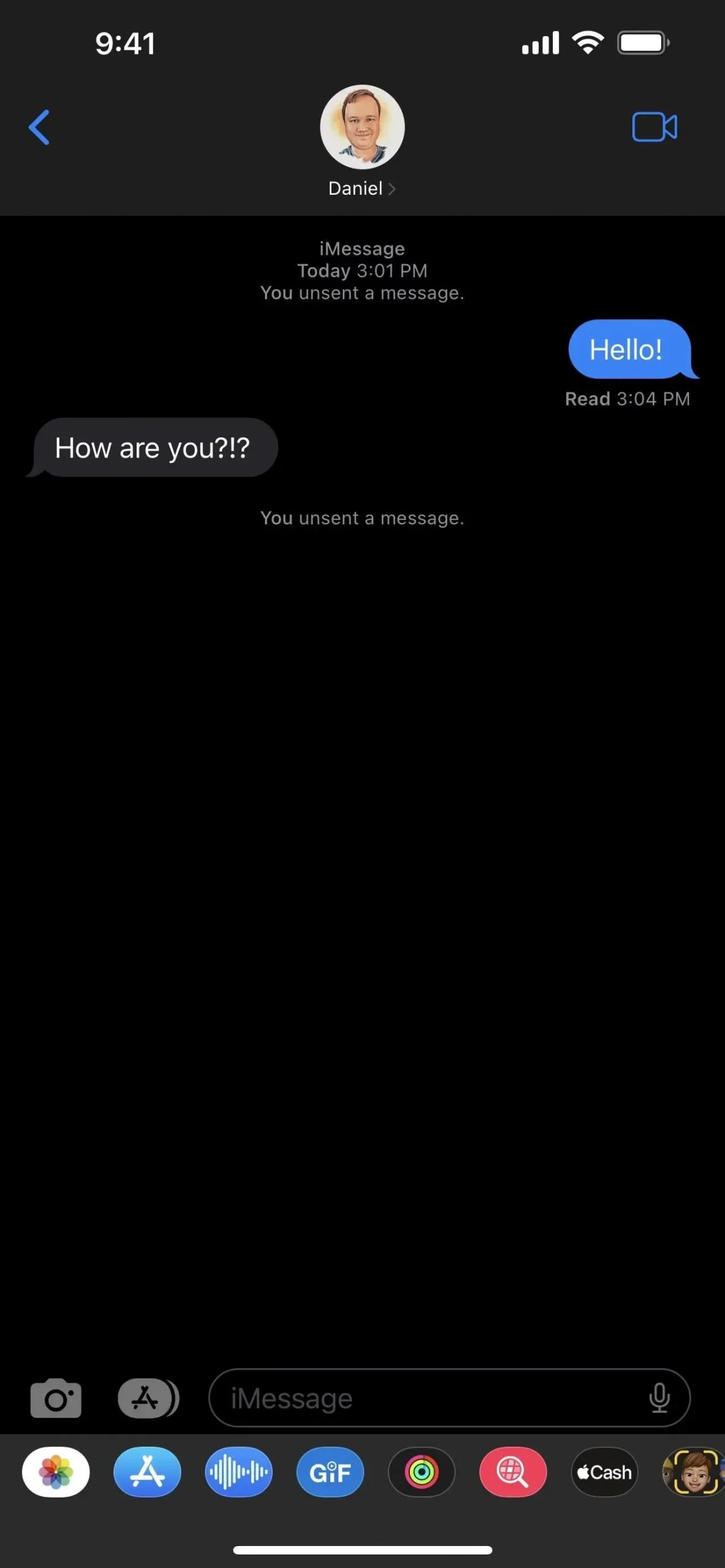
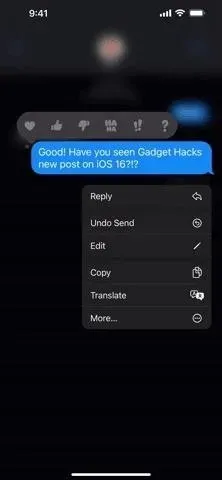
Funguje také pouze s ostatními uživateli se systémem iOS 16, iPadOS 16, macOS 13 Ventura a watchOS 9. Stále můžete odvolat zprávu iMessage zaslanou uživatelům se systémem iOS 15, iPadOS 15, macOS 12 Monterey nebo watchOS 8. stále to vidíte v jejich vláknu chatu. A na rozdíl od redigovaných zpráv vás aplikace Zprávy upozorní, když zrušíte odeslání zprávy v chatu s uživatelem se starším operačním systémem:
Odeslali jste zprávu. [Jméno] může vaši zprávu stále vidět na zařízeních se staršími verzemi iOS.
3. Zprávy můžete označit jako přečtené nebo nepřečtené
Na tuto funkci jsem čekal dlouho: možnost označit zprávy jako nepřečtené. Tak se k tomuto příspěvku nebo skupině příspěvků nezapomenete vrátit později, až budete mít čas odpovědět.
Když označíte zprávu jako nepřečtenou, označíte ji jako nepřečtenou pouze na vaší straně. Takže při prvním přečtení zprávy bude stále říkat, zda máte povoleno „Odeslat potvrzení o přečtení“. Pokud chcete přeskočit čtení zprávy, ale chcete ji označit jako přečtenou, můžete to udělat také. Tato funkce funguje pro iMessages i SMS/MMS.
Chcete-li zprávy označit jako přečtené nebo nepřečtené, přejeďte prstem doprava na konverzaci v zobrazení seznamu (tento dříve připnutý chat). Můžete také stisknout a podržet diskusi a vybrat „Označit jako nepřečtené“ nebo „Označit jako přečtené“, což je užitečné pro připnuté konverzace.
Pokud máte v nastavení zpráv povoleno Filtrovat neznámé odesílatele, zobrazí se vám také nová část Nepřečtené zprávy, když kliknete na Filtr a přepnete mezi neznámými a známými odesílateli.
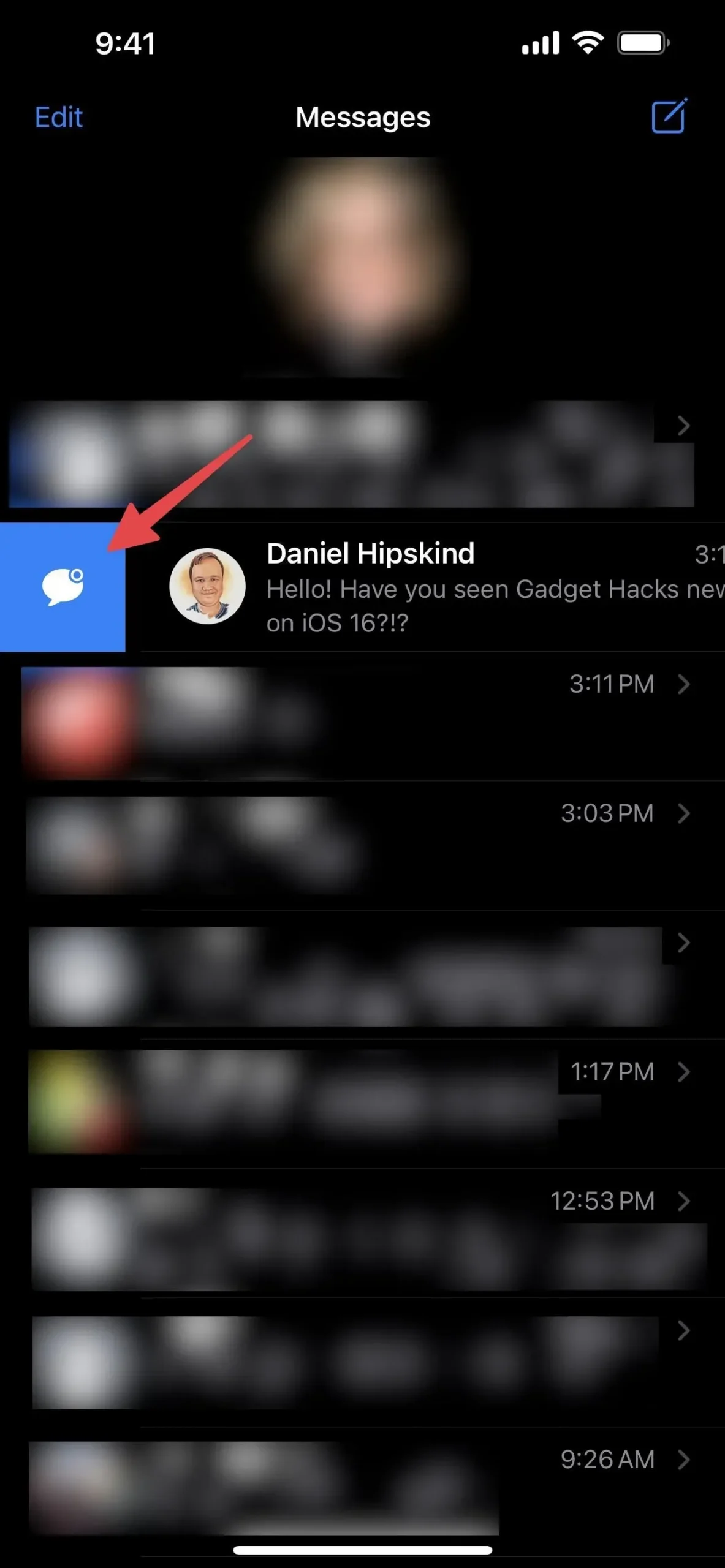
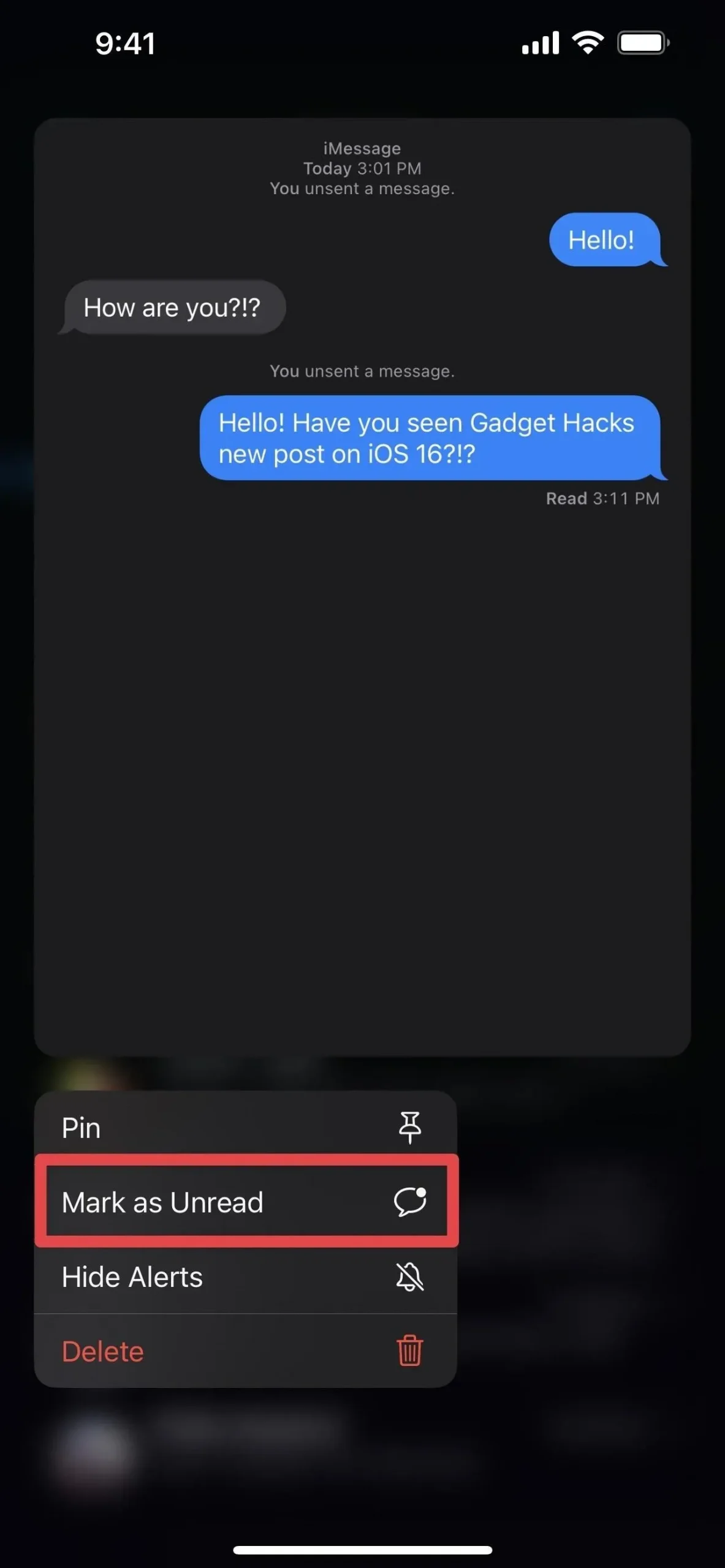
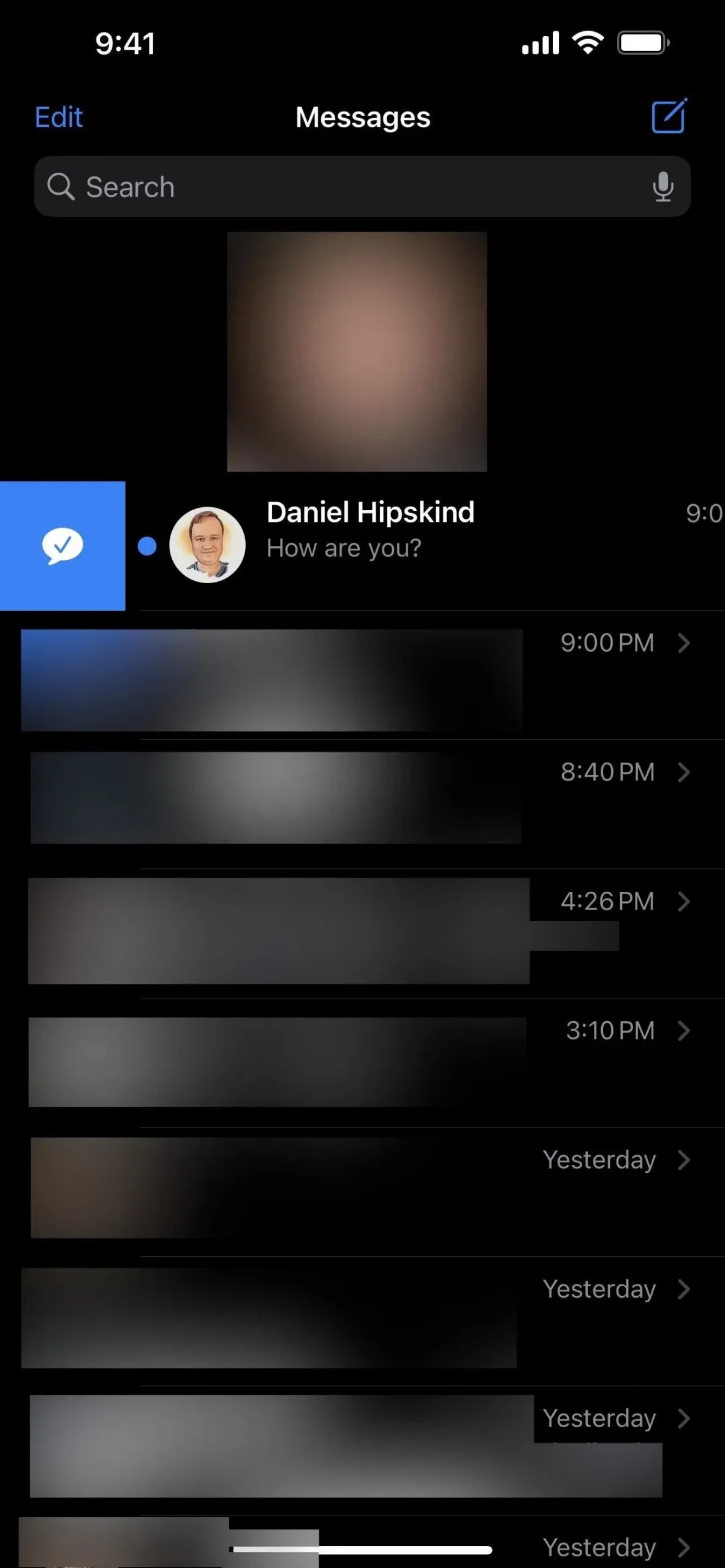
4. Můžete zobrazit a obnovit smazané zprávy
Stejně jako poznámky, fotky a pošta vám iOS a iPadOS 16 poskytují v aplikaci Zprávy sekci Nedávno smazané. Je to jako odpadkový koš na vašem počítači nebo e-mailovém účtu, jen pro textové zprávy a iMessage.
Smazané zprávy budou automaticky smazány ze serverů Apple po 30 dnech. Smazaný obsah můžete také dříve vymazat ručně. Zprávy můžete také obnovit, pokud něco omylem smažete nebo změníte názor.
Klikněte na „Upravit“ v seznamu konverzací a poté na „Zobrazit naposledy smazané“ pro zobrazení, odstranění nebo obnovení obsahu. Pokud je v nastavení zpráv povoleno „Filtrovat neznámé odesílatele“, klepněte na „Filtr“ a otevřete složku „Nedávno smazané“.
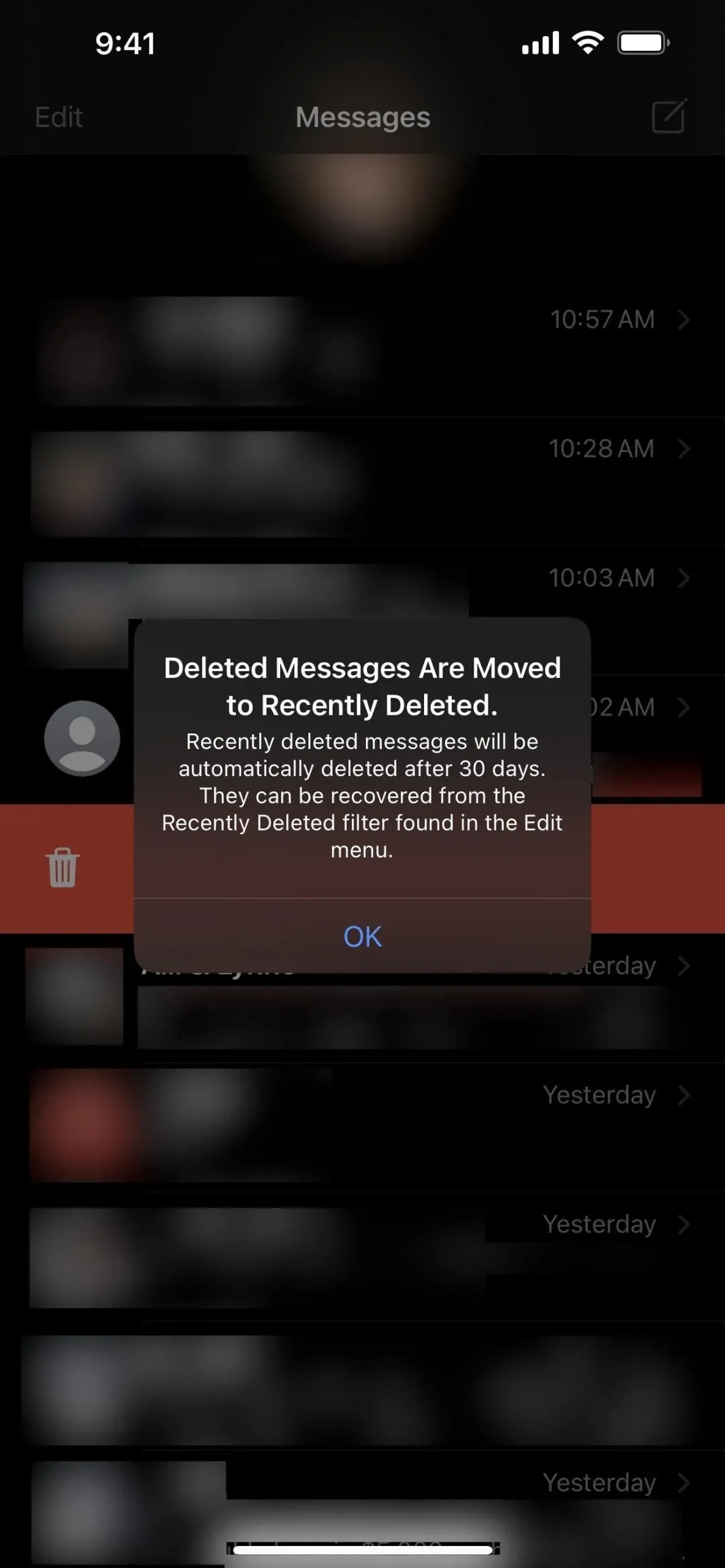
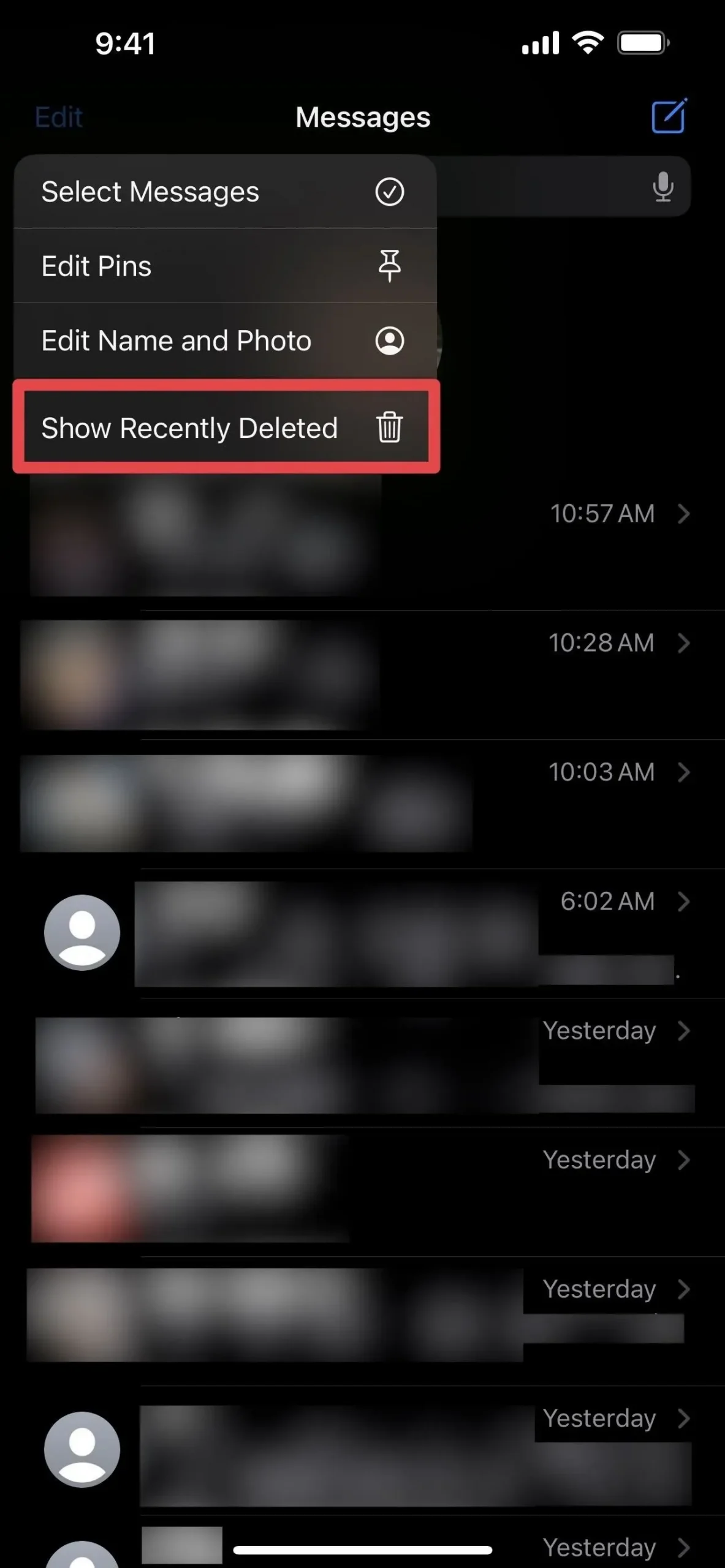
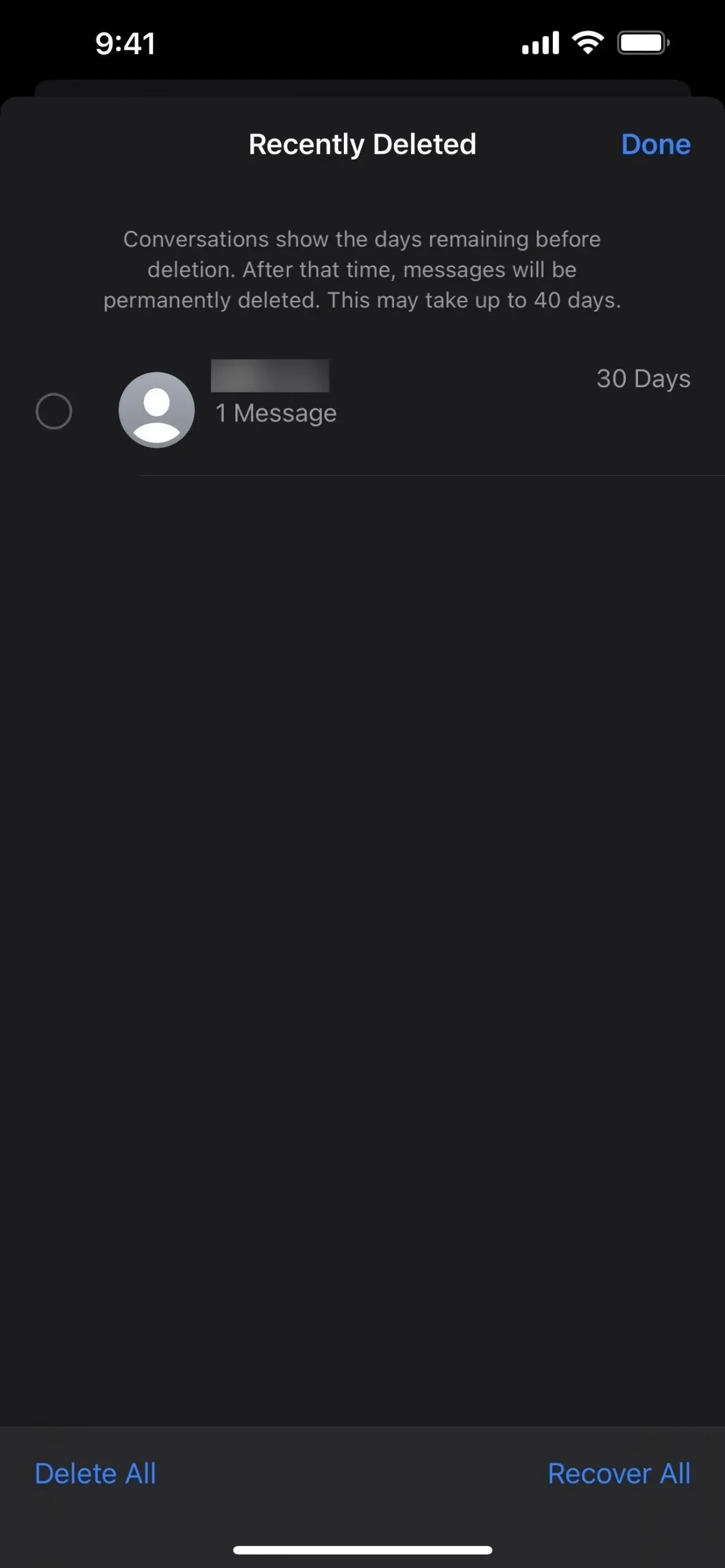
5. Existuje více možností stylu Memoji
Pokud rádi používáte Memoji, více možností přizpůsobení je k dispozici v iOS a iPadOS 16. Konkrétně jde o 14 nových účesů, tři aktualizované účesy, devět nových designů nosu, možnost pokrývky hlavy ve stylu klobouku a tři nové neutrální barvy rtů.
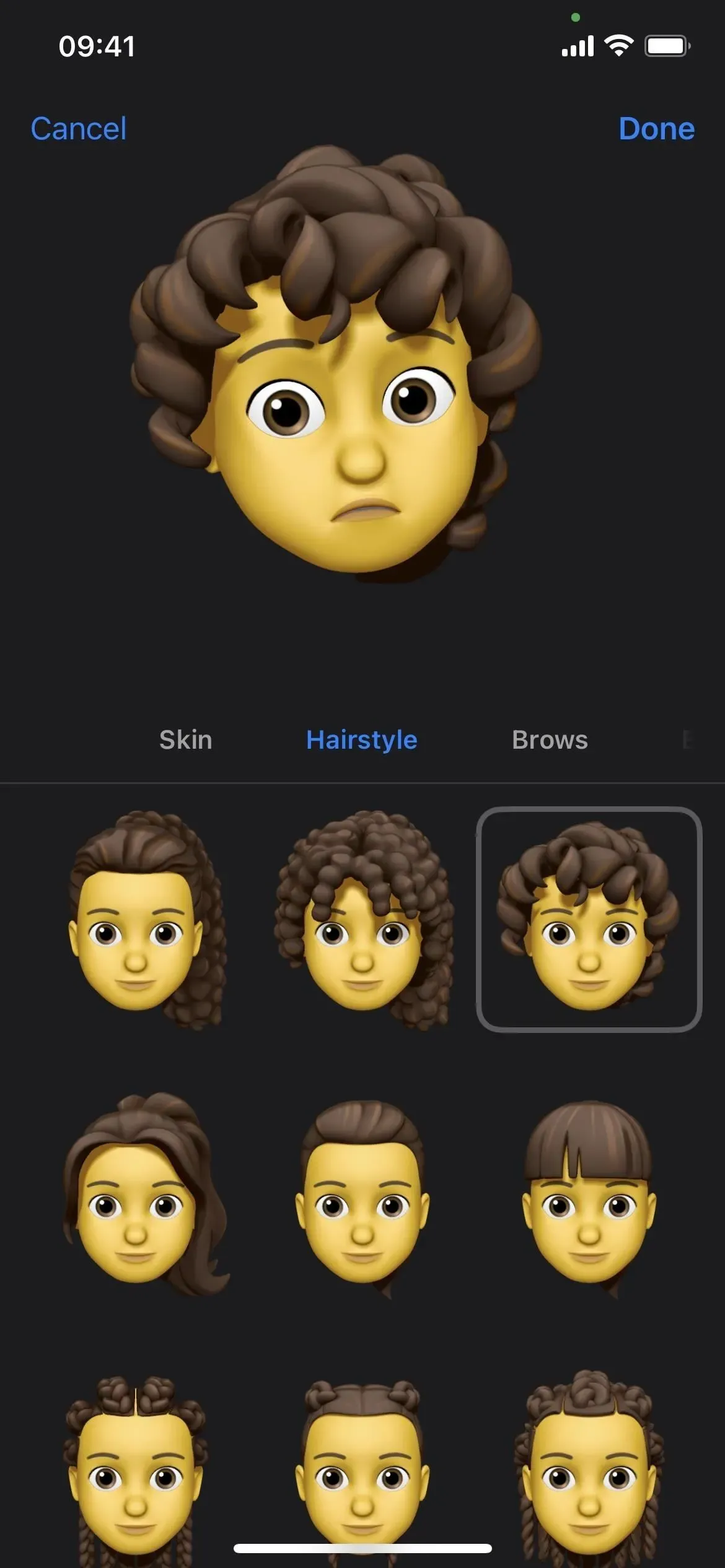
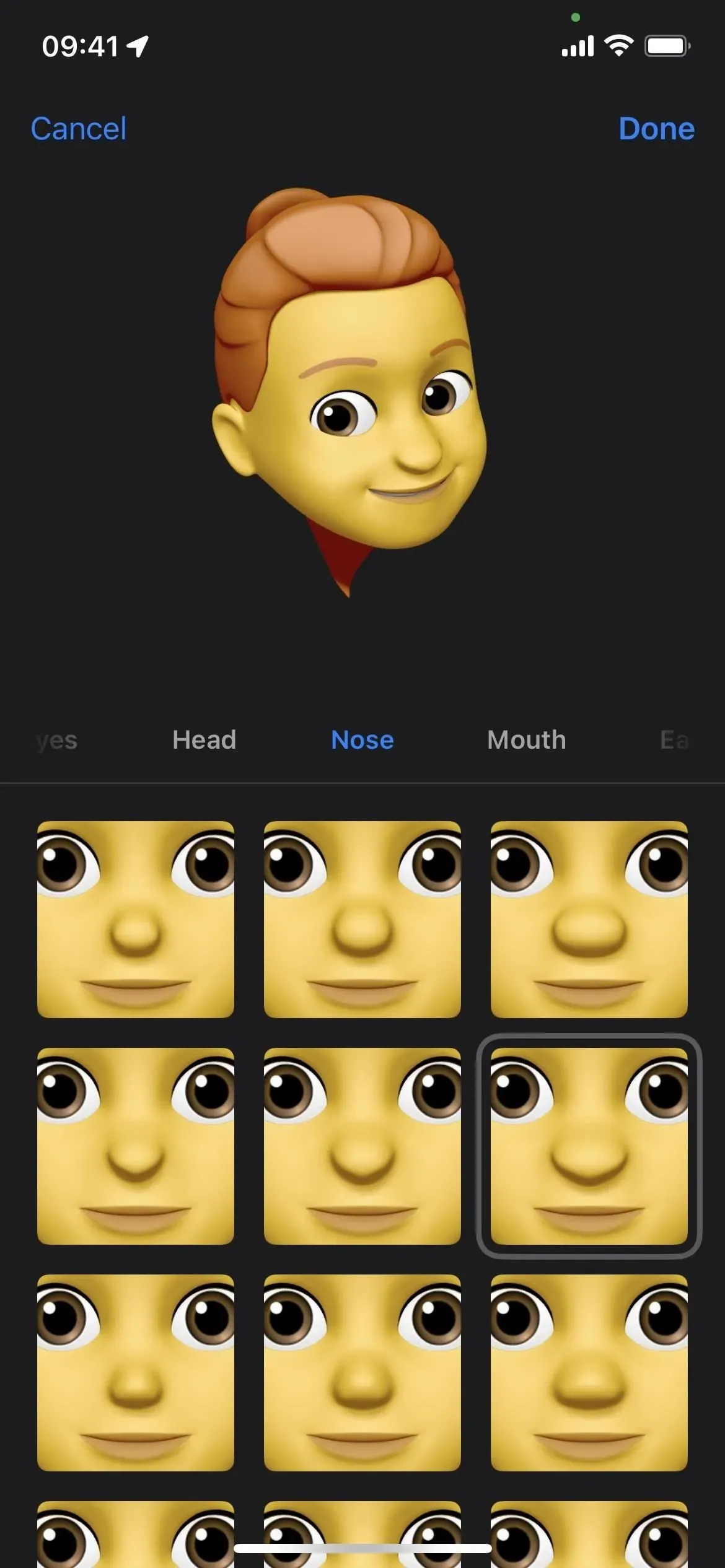

6. Existují nové výrazy pro nálepky Memoji
Co by to bylo za aktualizaci bez něčeho nového pro Memoji?! V iOS a iPadOS 16 je k dispozici šest nových výrazných pozic pro všechny vaše vlastní Memoji. Dokud máte v nastavení klávesnice povoleno „Memoji Stickers“, budou tyto možnosti dostupné v jejich obvyklém umístění „Frequently Used“ nalevo od emotikonů. Můžete k nim také přistupovat pomocí tlačítka Memoji Stickers v zásuvce aplikace.

7. Jako obrázek kontaktu můžete přiřadit jakoukoli nálepku Memoji
Dříve existovalo 12 jedinečných pozic nálepek pro Animoji a Memoji, když je používali jako profilové obrázky pro kontakty nebo jako fotografii iMessage, ale nemohli jste použít žádnou z nálepek dostupných v Memoji Stickers. Už to tak není.
Nyní můžete použít kteroukoli z těchto jedinečných profilových fotografií nebo kteroukoli z dostupných možností nálepek Memoji. Ty, které jste přiřadili ke kontaktům, uvidíte v aplikaci Zprávy.
Stejně jako dříve můžete změnit profilové obrázky pro své kontakty přímo z vlákna zpráv; Klepněte na osobu v horní části konverzace, vyberte Informace, poté Upravit, klepněte na profilový obrázek a vyberte požadované Memoji. Chcete-li změnit svou fotografii iMessage, přejděte do Nastavení -> Zprávy -> Sdílet jméno a fotku.

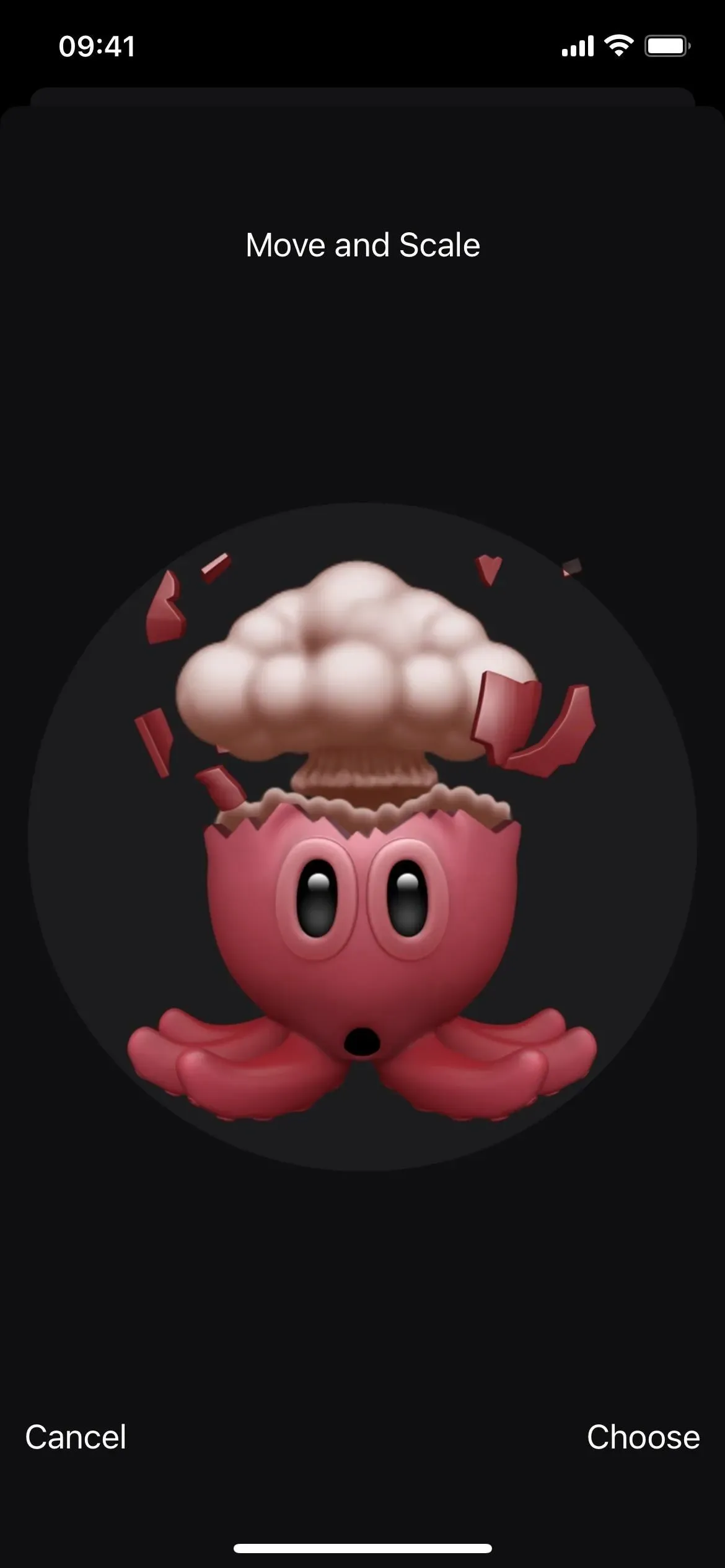
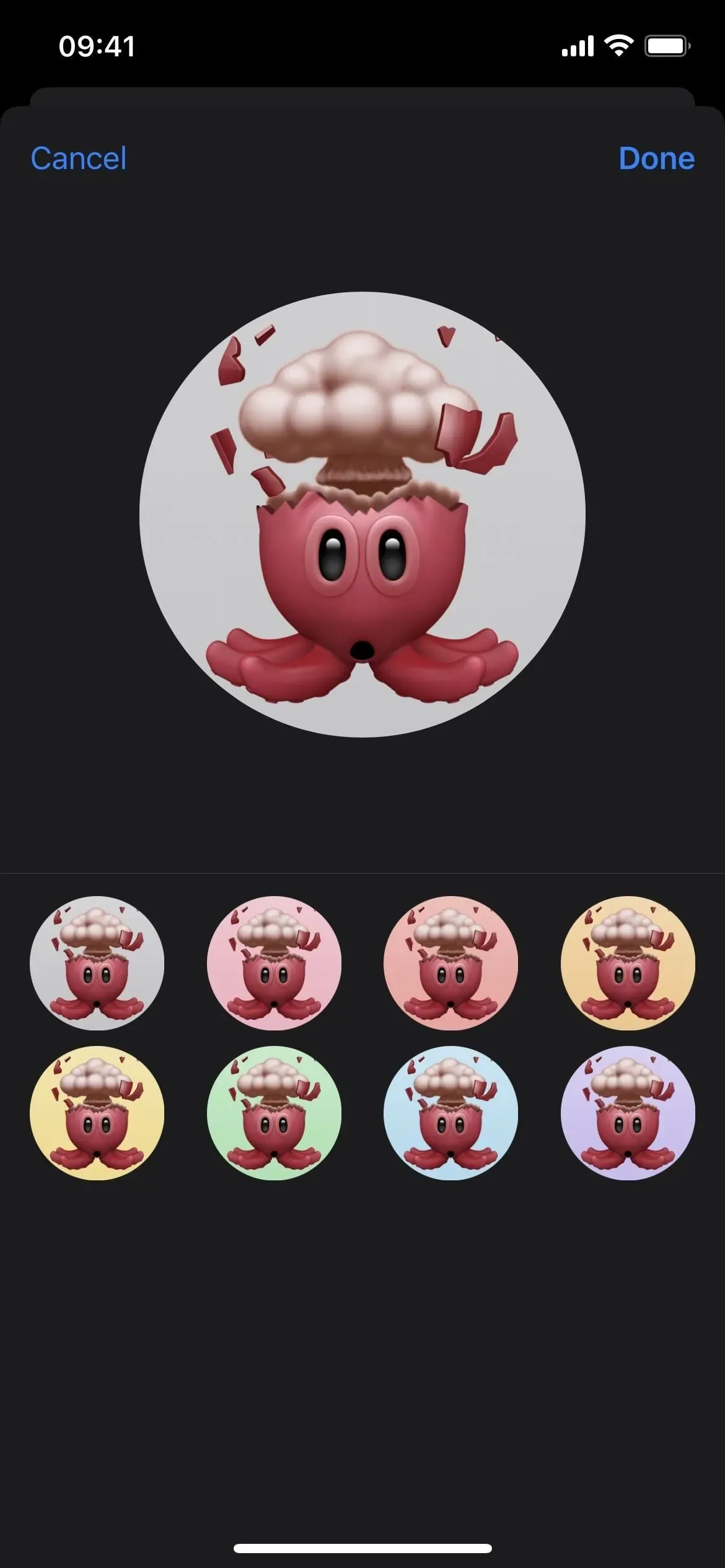
8. Pro kontaktní fotografie jsou ještě 3 pózy
Když už mluvíme o jedinečných nálepkách pro kontaktní fotografie a profilové obrázky, existují další tři jedinečné pozice. I když je nebudete moci posílat lidem v chatech, stále můžete přiřadit pózy svému profilu nebo profilu kontaktu.
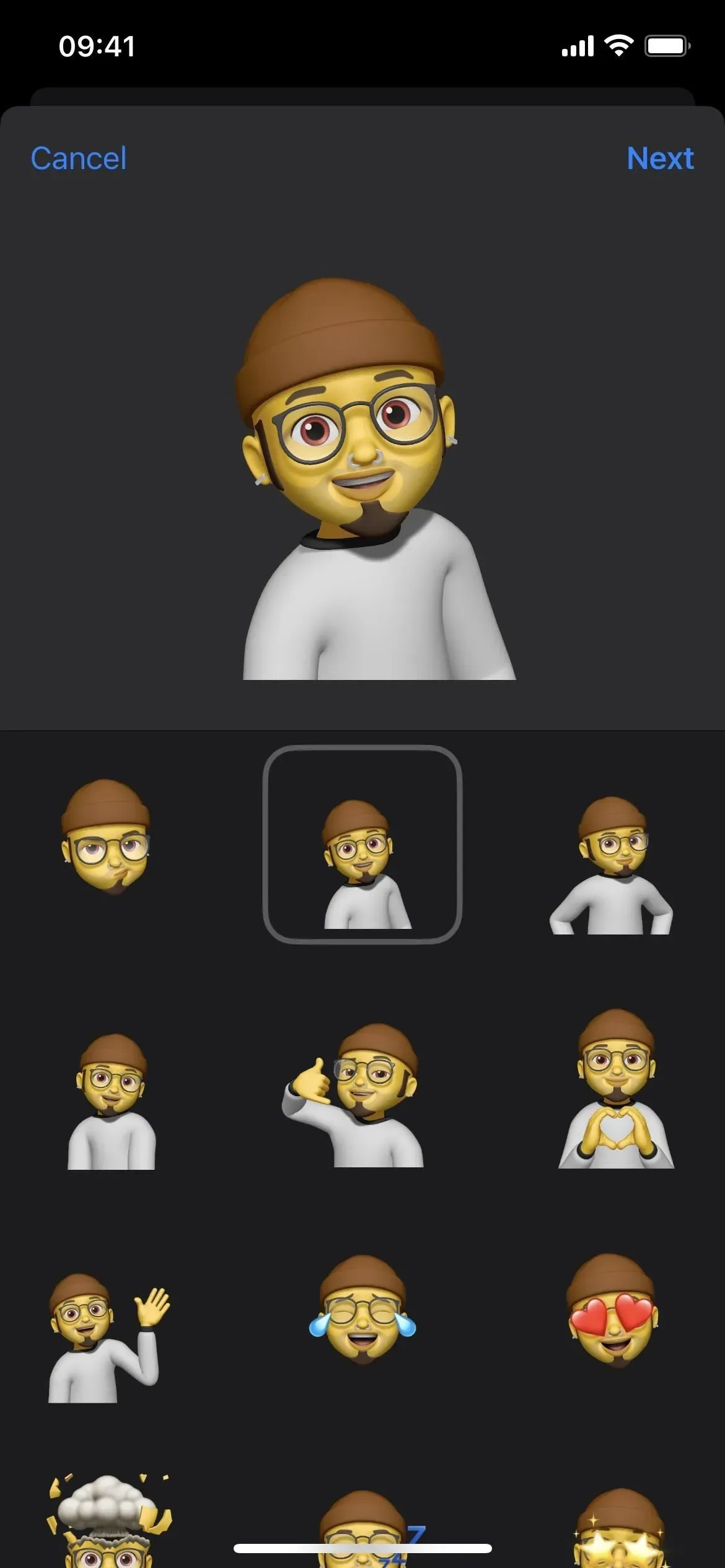
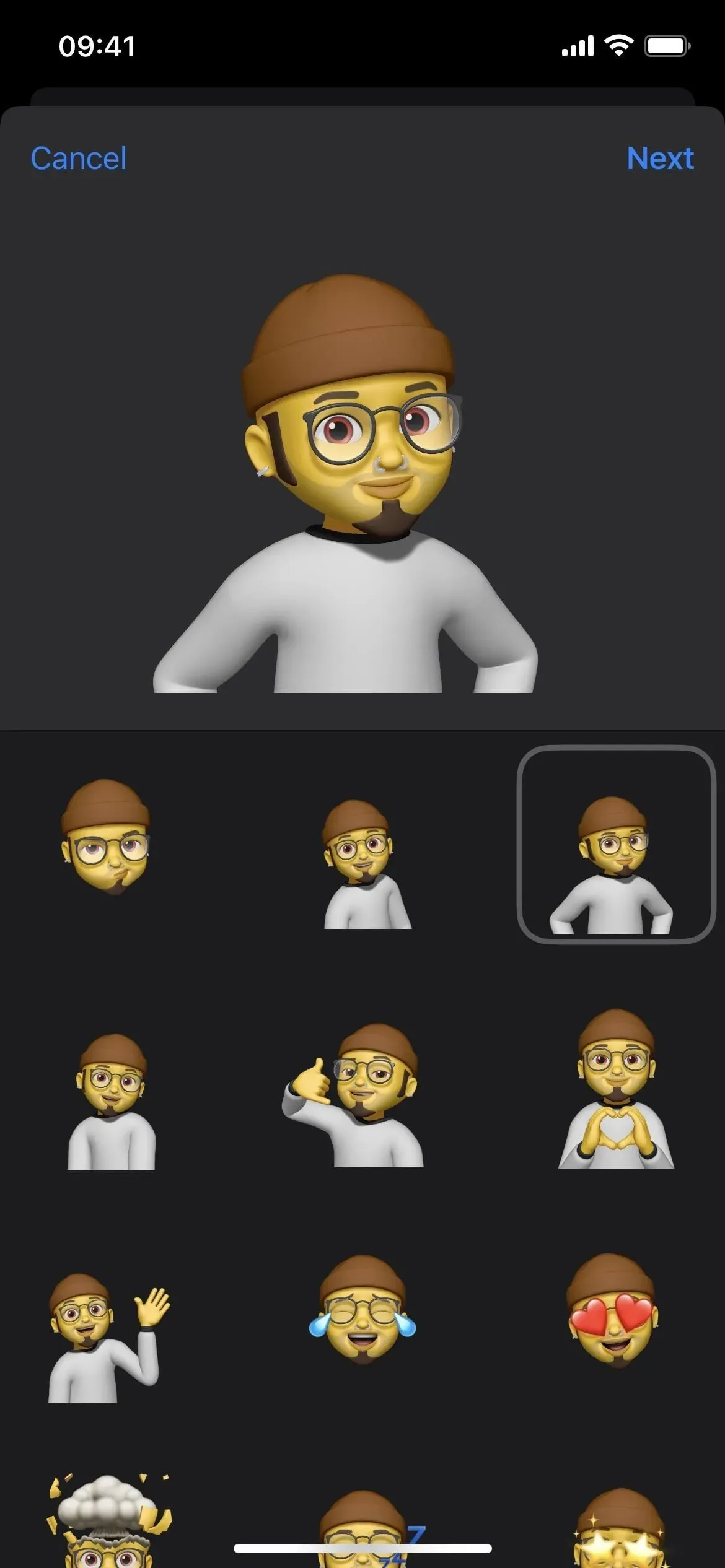
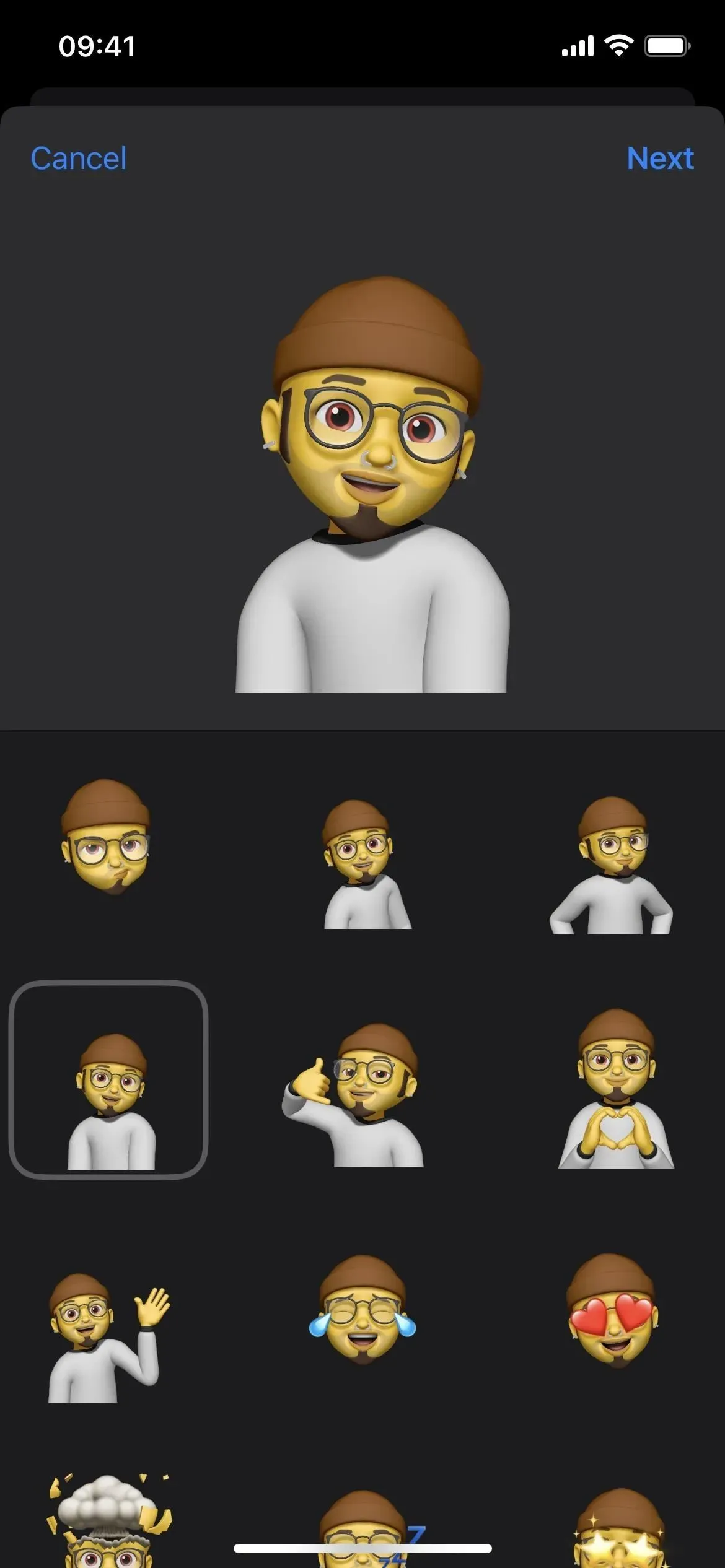
9. Během zasílání zpráv můžete SharePlay
Apple představil SharePlay počínaje iOS a iPadOS 15.1, který umožňuje sdílet synchronizované zážitky v jiných aplikacích s ostatními lidmi prostřednictvím FaceTime. Nyní můžete také sdílet synchronizované aktivity s jinými aplikacemi prostřednictvím zpráv. Můžete spolu sledovat film, poslouchat hudbu, hrát hry a pracovat bok po boku při chatování ve Zprávách, abychom jmenovali alespoň některé, včetně sdílených ovládacích prvků přehrávání.
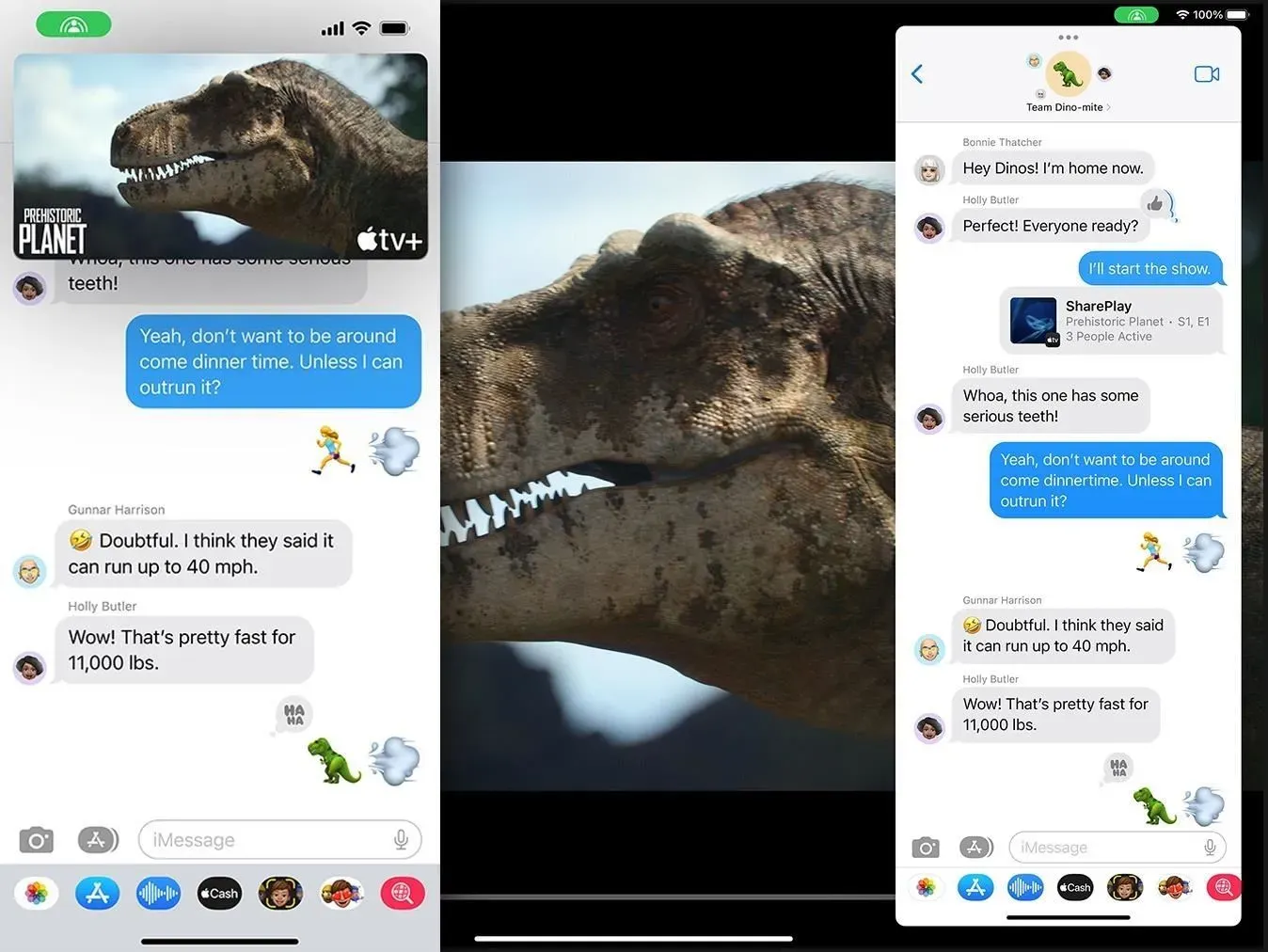
Obrázek přes Apple
10. Aktivnější spolupráce na projektech
Počínaje iOS a iPadOS 16 můžete efektivněji spolupracovat na projektech s kolegy, studenty a spolupracovníky přímo ze Zpráv. Chcete-li ve Zprávách pozvat osobu nebo skupinu ke spolupráci na vašem projektu, vyberte je na sdíleném listu a poté pozvánku odešlete. Každý v tomto chatu získá okamžitý přístup k zahájení práce na projektu v reálném čase.
Budete upozorněni na všechny změny dokumentu, které jste zmeškali, a nové aktivity se objeví v horní části konverzace ve Zprávách. Kliknutím na „Zobrazit“ přejdete do dokumentu a zobrazíte změny. Z projektu se můžete vrátit do zpráv nebo zahájit FaceTime hovor se všemi.
Vylepšená spolupráce prostřednictvím Zpráv funguje s aplikacemi Apple, jako jsou Keynote, Numbers, Pages, Notes, Reminders a Safari (pro skupiny karet). Vývojáři třetích stran mohou pomocí Apple Messages Collaboration API zahrnout podporu pro tuto funkci do svých aplikací.
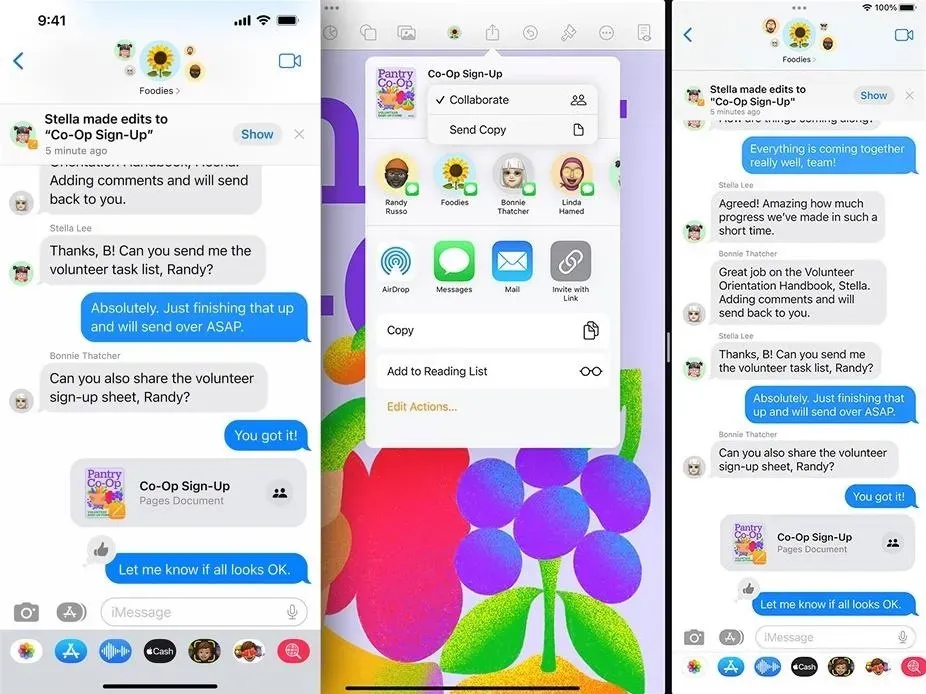
Obrázek přes Apple
I když zatím není k dispozici v beta verzích, Apple bude také používat Messages Collaboration ve svém novém produktu Freeform. Nová aplikace pro tabule umožní komukoli s přístupem ke sdílenému projektu dělat si poznámky na plátno digitální tabule, kreslit diagramy, vkládat obrázky a další. „Vyjde později v tomto roce“, což se může stát, až budou iOS a iPadOS 16 vydány pro veřejnost nebo později.
11. Zvukové zprávy dostaly svou vlastní aplikaci
V iOS a iPadOS 15 můžete nahrávat a odesílat hlasové zprávy pomocí tlačítka zvuku v poli pro zadávání textu konverzace. Možnost v poli pro zadávání textu je nyní pro diktování v iOS a iPadOS 16 a v zásuvce aplikace Zprávy je k dispozici nová aplikace pouze pro zvuk.
Tlačítko mikrofonu se zobrazí, když stisknete ikonu v seznamu aplikací, což vás vyzve ke stisknutí nebo podržení pro nahrávání. Pokud jej podržíte, okamžitě se odešle zvuková zpráva. Pokud na něj kliknete, musíte kliknout na tlačítko stop a ručně odeslat soubor.
Pokud nikdy neposíláte zvukové zprávy, můžete nástroj přesunout ze sekce oblíbených aplikací nebo jej zcela odstranit ze zásuvky aplikace.
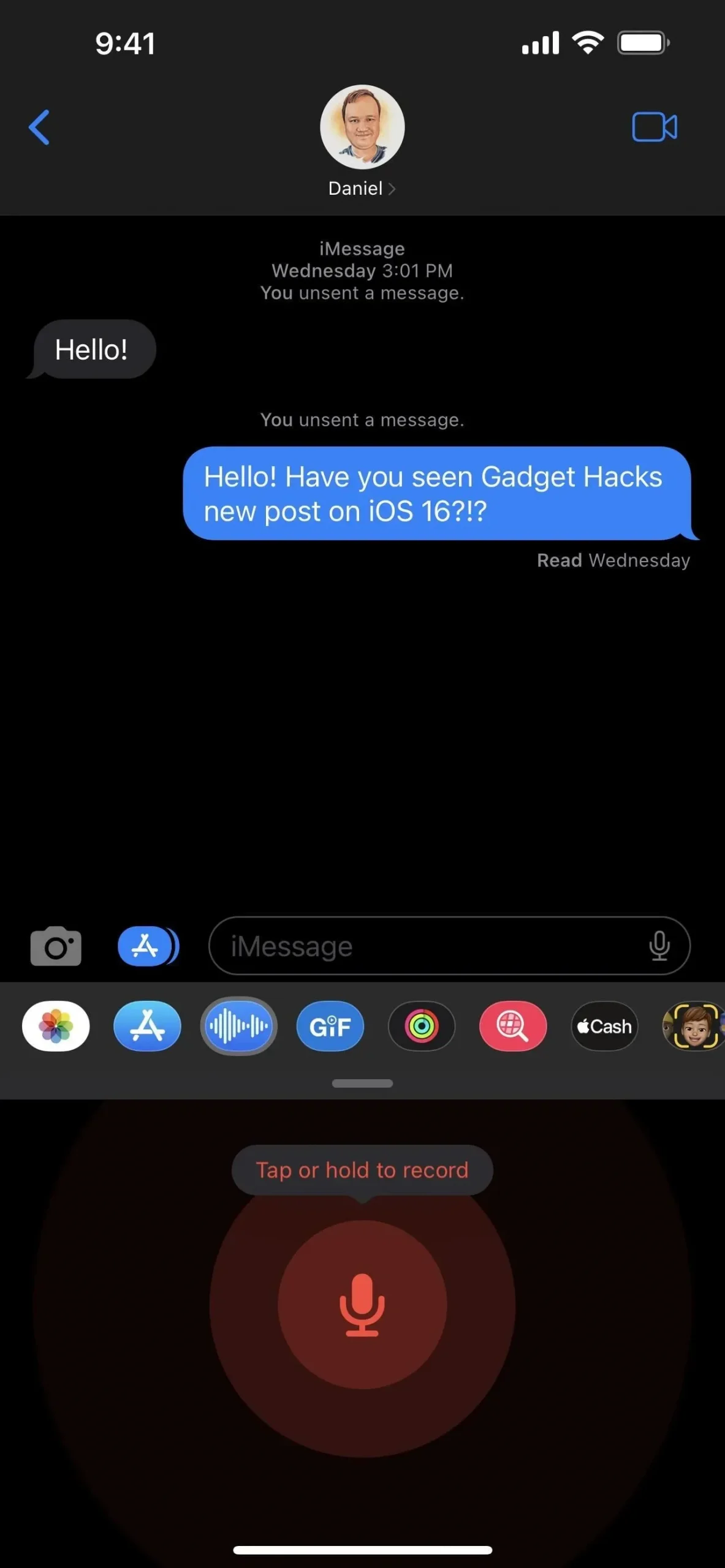
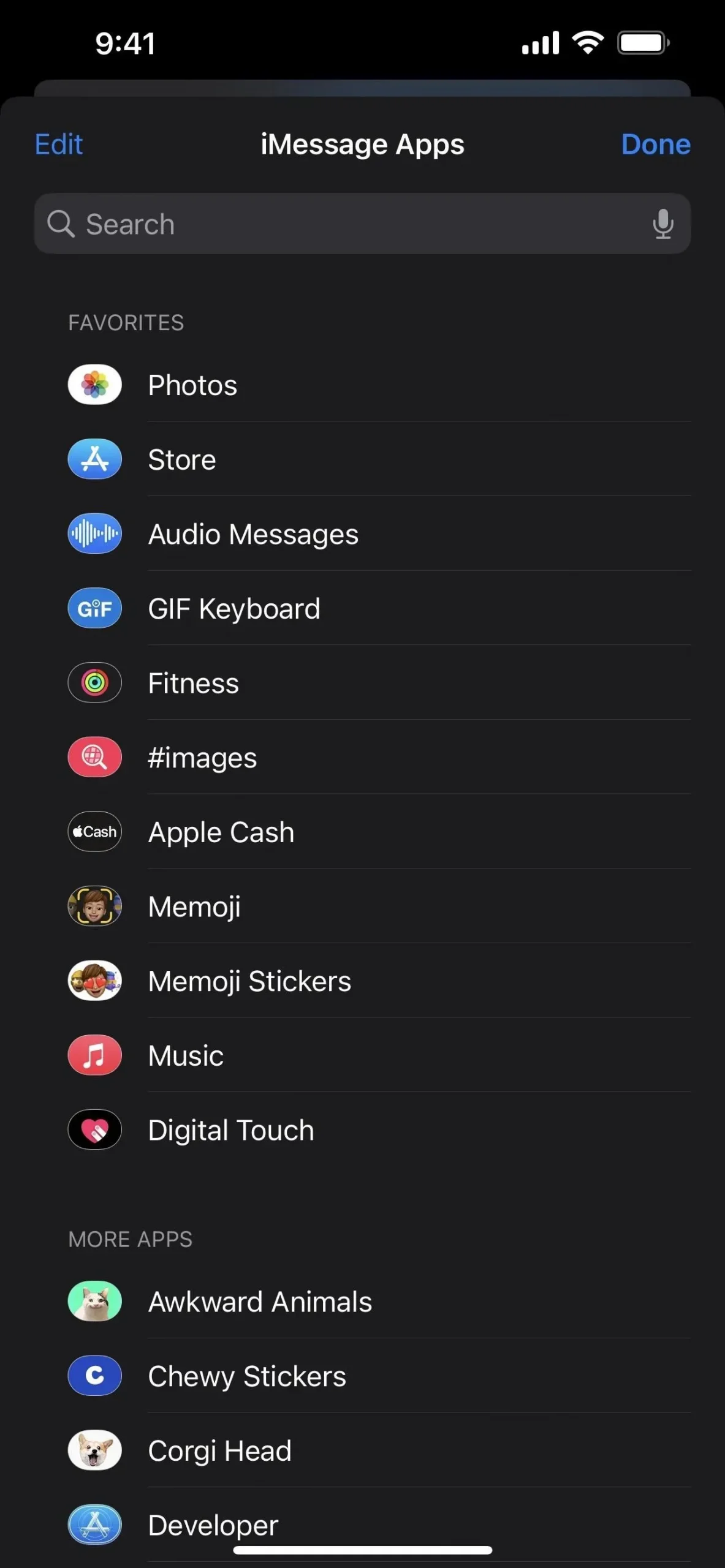
12. Můžete snadněji diktovat text
Vzhledem k tomu, že aktualizace iOS a iPadOS 16 rozšiřují možnosti diktování o podporu emoji, automatickou interpunkci a další užitečné funkce, Apple se rozhodl, že používání diktování ve Zprávách bude co nejjednodušší.
Chcete-li zahájit diktování, klepněte na nové tlačítko mikrofonu v poli pro zadávání textu konverzace, které nahrazuje tlačítko zvukové zprávy. Pokud již text v poli pro zadávání textu je, nahradí jej tlačítko Odeslat, jako tomu bylo dříve u tlačítka zvukové zprávy.
Místo zobrazení zvukové vlny při diktování zvýrazní tlačítko mikrofonu na klávesnici, abyste věděli, co poslouchá. Pokud nemluvíte, v nabídce zadávání textu se zobrazí tlačítko mikrofonu s „X“, které můžete stisknout pro zastavení diktování. Diktování můžete také zastavit pomocí tlačítka mikrofonu na klávesnici.
Diktování se po krátké době nečinnosti vypne, ale vždy jej můžete znovu aktivovat z klávesnice nebo, pokud v poli pro zadávání textu nic není, pomocí nového tlačítka mikrofonu.
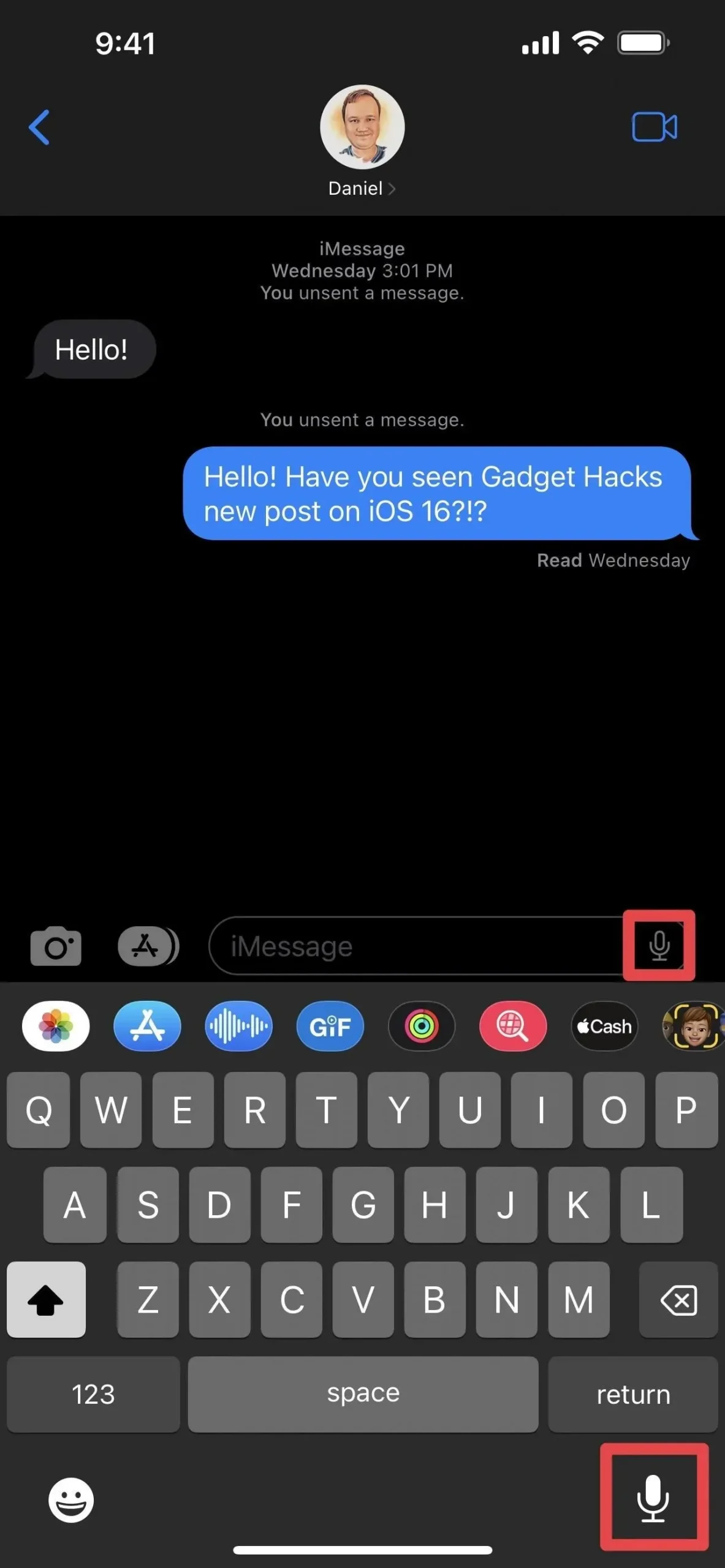
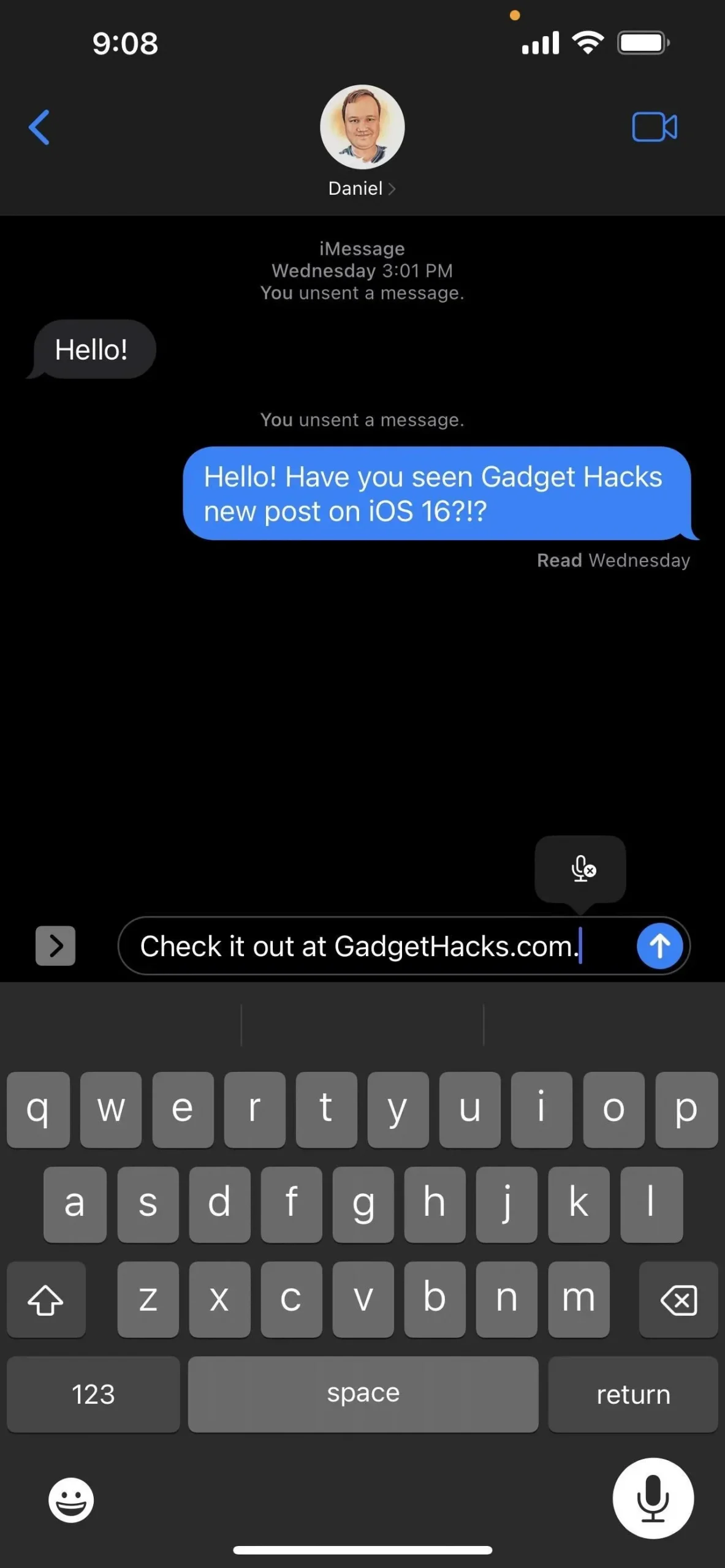
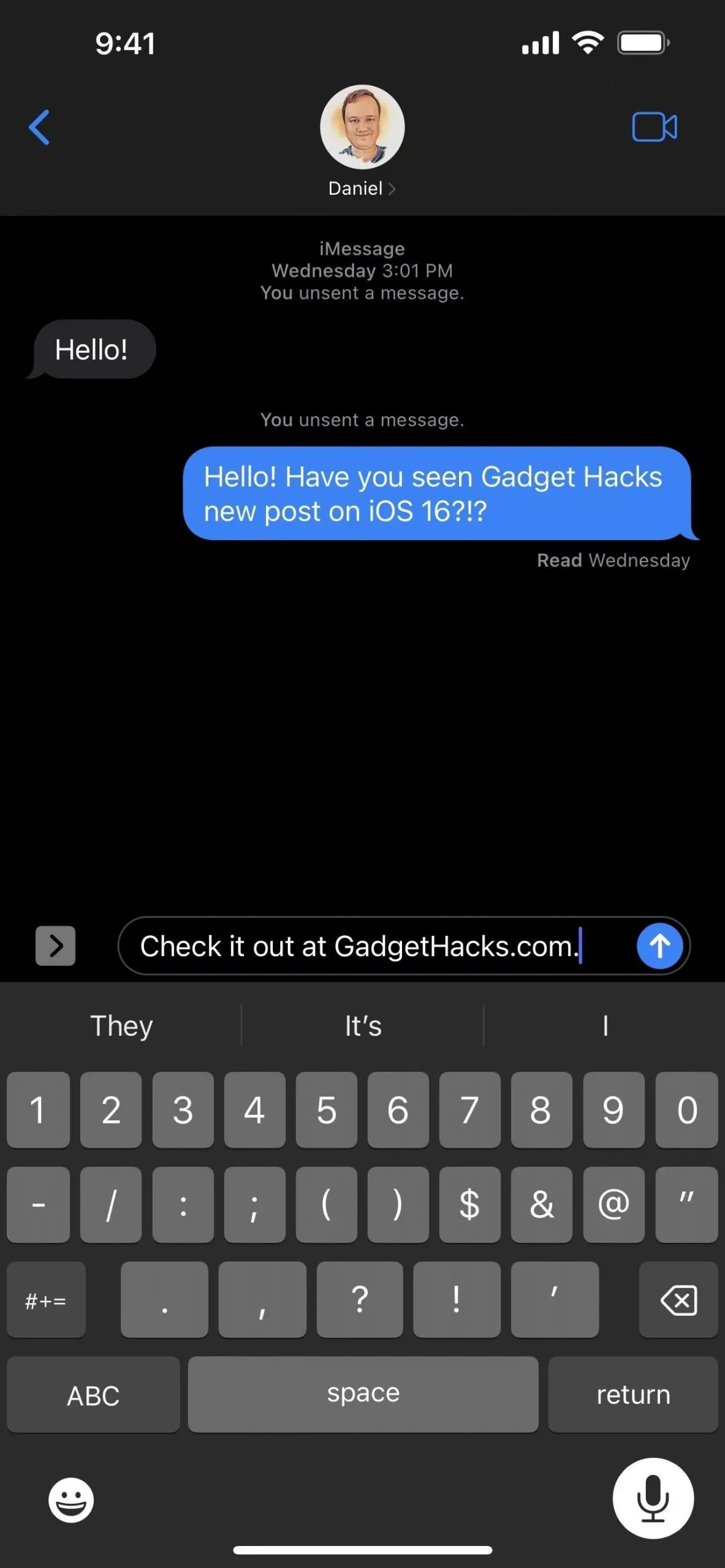
13. Pomocí aktivního diktování můžete psát a upravovat text
Když je diktování aktivní, můžete říkat, co chcete napsat, ale můžete také psát a upravovat text, když je diktování aktivní. Toto je nejdůležitější funkce, kterou diktování nabízí v iOS a iPadOS 16. Během hovoru prostě nemůžete psát ani upravovat text, protože bude jen poslouchat jednu nebo druhou věc.
14. Uvidíte obsah sdílený s vámi v aplikacích třetích stran
Apple přidal Shared with You v iOS a iPadOS 15, což vám umožňuje rychlý přístup k obsahu v jiných aplikacích Apple, které s vámi sdílíte prostřednictvím Zpráv.
Například v sekci Pro vás v aplikaci Fotky můžete najít obrázky a videa, které vám poslali kontakty v konverzacích iMessage a MMS. Jako další příklad se články Apple News, které s vámi sdílíte ve Zprávách, objeví ve vyhrazené části vašeho kanálu nebo na kartě Odběry.
Apple nyní vytvořil API, které umožňuje vývojářům integrovat Shared with You do svých aplikací. Řekněme, že vaše kontakty s vámi v konverzacích často sdílejí odkazy na filmy IMDb. Pokud IMDb zahrnuje Sdíleno s vámi ve své mobilní aplikaci, uvidíte všechna tato doporučení na jednom pohodlném místě. Tímto způsobem, pokud je odkaz skrytý ve vláknu zprávy, najdete jej při příštím otevření propojené aplikace.
15. Měření můžete snadno převádět
Nyní existuje lepší způsob, než používat Siri k převodu měření, když jste v konverzaci ve Zprávách. Dotkněte se nebo stiskněte a podržte libovolnou jednotku v řetězci, kterou je třeba převést – pokud je podtržená, což znamená, že ji může převést iOS nebo iPadOS – a zobrazí se vyskakovací okno s dalšími rozměry, které již byly převedeny. .
Pracuje s teplotou, měnou, hmotností, objemem, vzdáleností/délkou, plochou, úhly, časovými pásmy a dalšími. Některé jednotky měření zahrnují stupně Fahrenheita, Celsia, Kelvina, míle, kilometry, stopy, palce, yardy, kvarty, pinty, unce, šálky, libry, čajové lžičky, polévkové lžíce, koňské síly, watty, radiány, litry a tak dále.
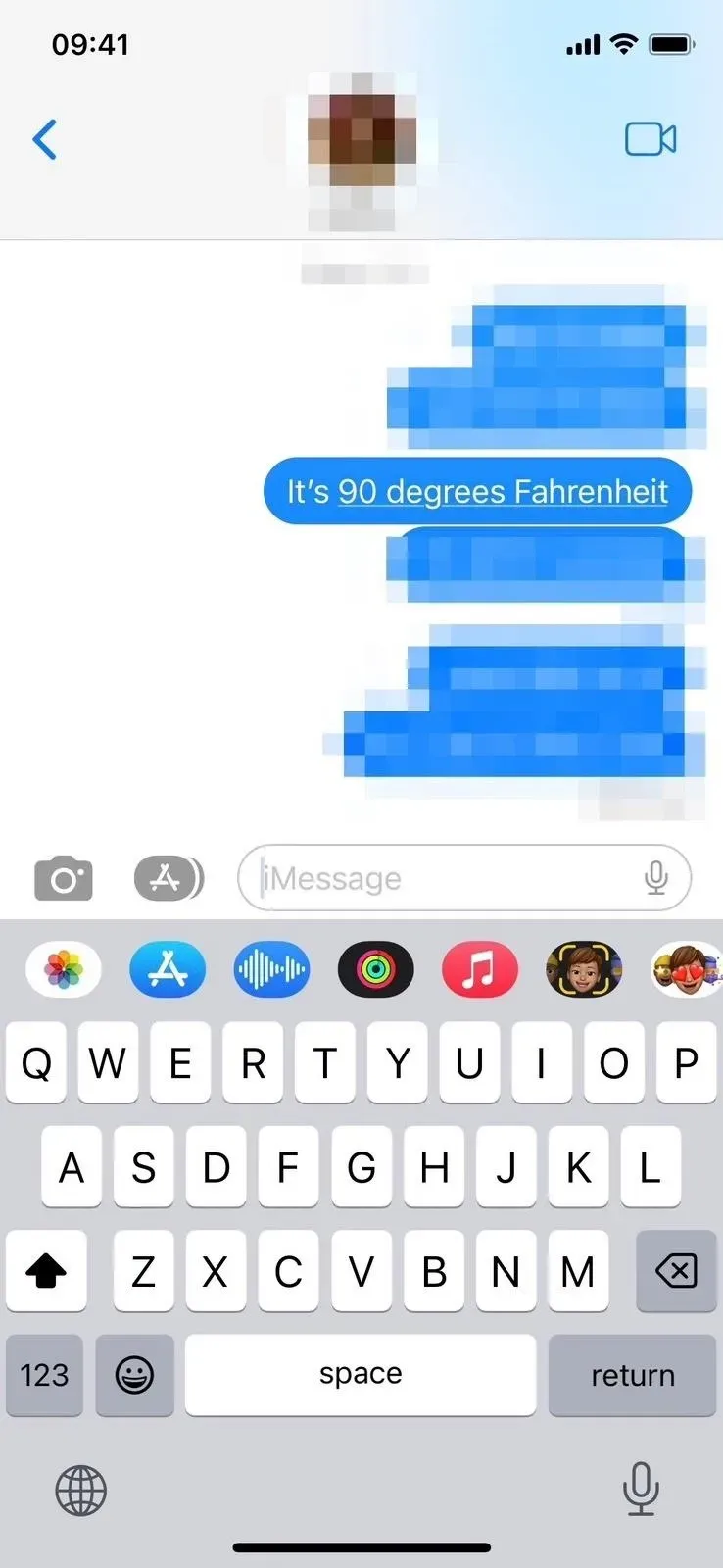
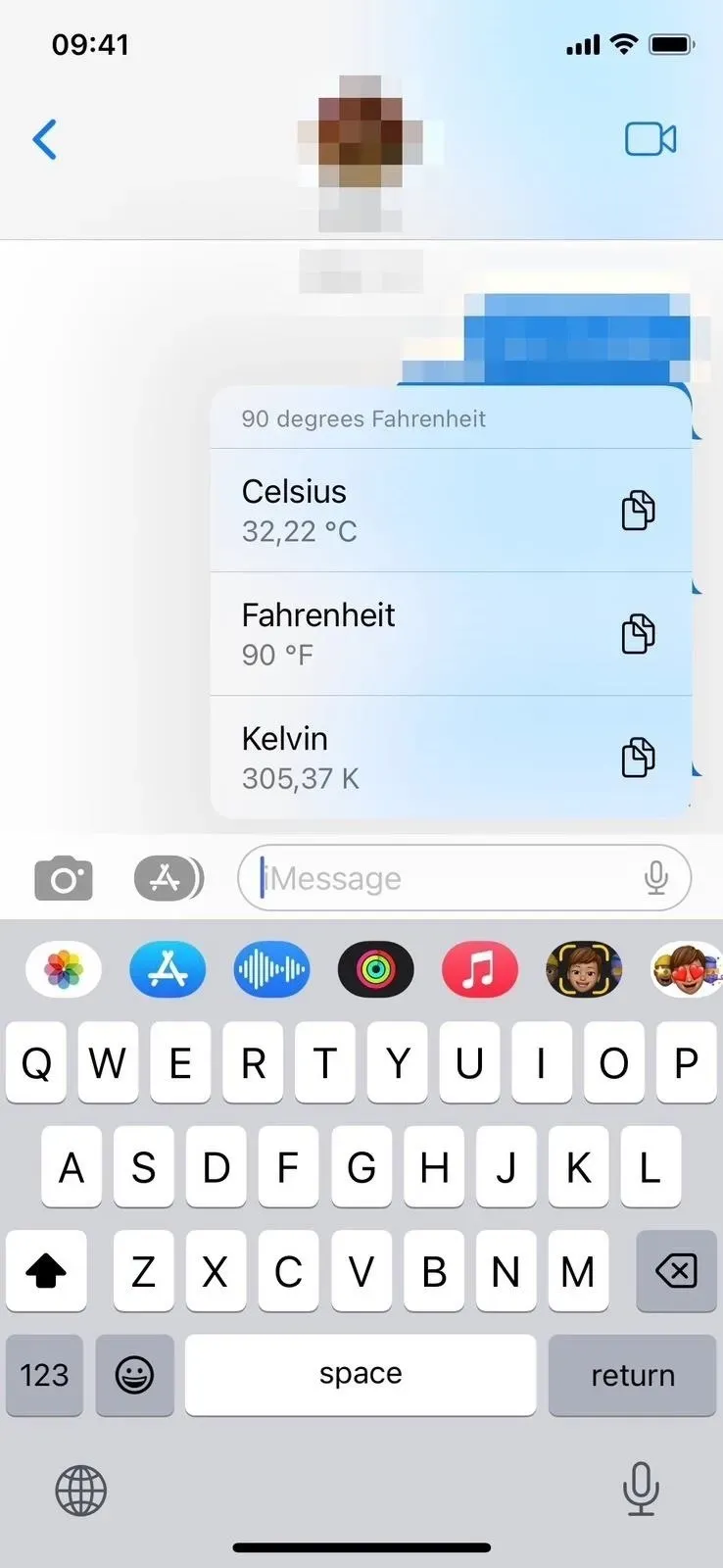
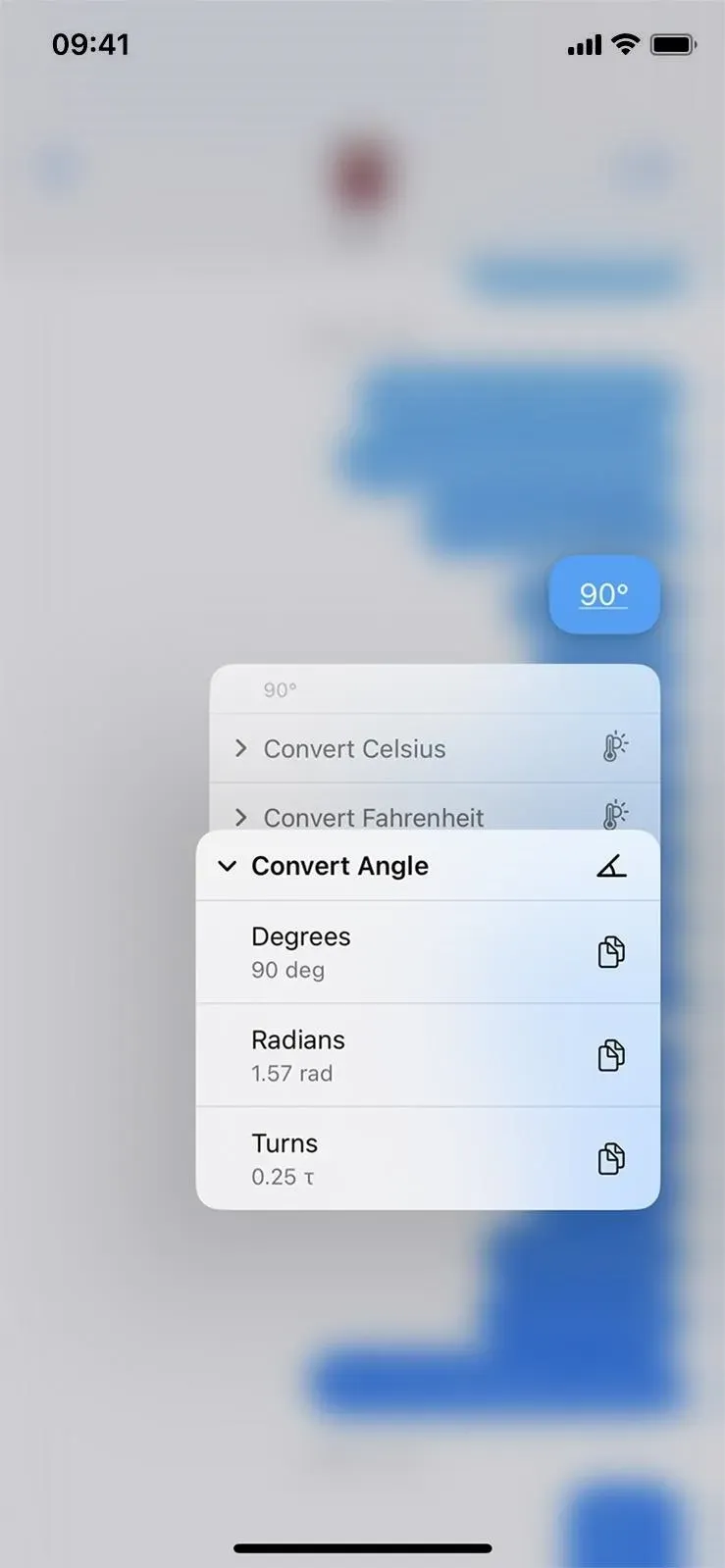
16. K automatickému odesílání zpráv můžete použít Siri
Dříve jste mohli používat Siri k napsání nové zprávy, ale její odeslání vždy vyžadovalo potvrzení. Na iOS a iPadOS 16 můžete přeskočit potvrzení a nechat Siri odeslat zprávu, jakmile ji nadiktujete.
Tato funkce je ve výchozím nastavení zakázána, ale můžete ji povolit prostřednictvím Nastavení -> Siri a vyhledávání -> Odesílat zprávy automaticky. Je-li povoleno, můžete zakázat automatické odesílání při připojení ke sluchátkům nebo CarPlay a Siri bude v těchto případech před odesláním vyžadovat potvrzení. Vezměte prosím na vědomí, že Type to Siri nebude automaticky odesílat zprávy.
Siri se vás stále může zeptat, zda to chcete zrušit nebo odeslat, ale pokud do pěti sekund nic neřeknete, automaticky to odešle. Odpočet se vizuálně zobrazí na tlačítku Odeslat v rozhraní Siri.
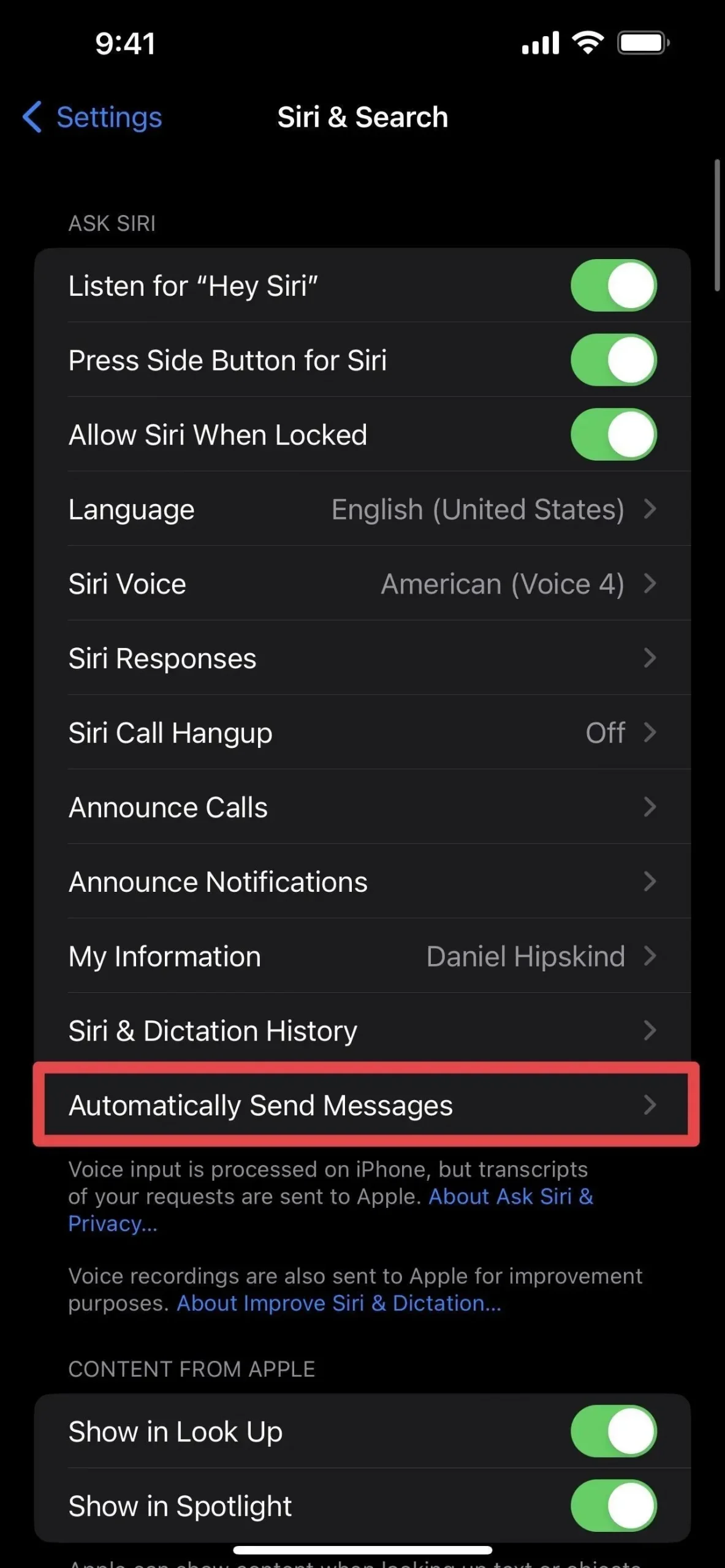
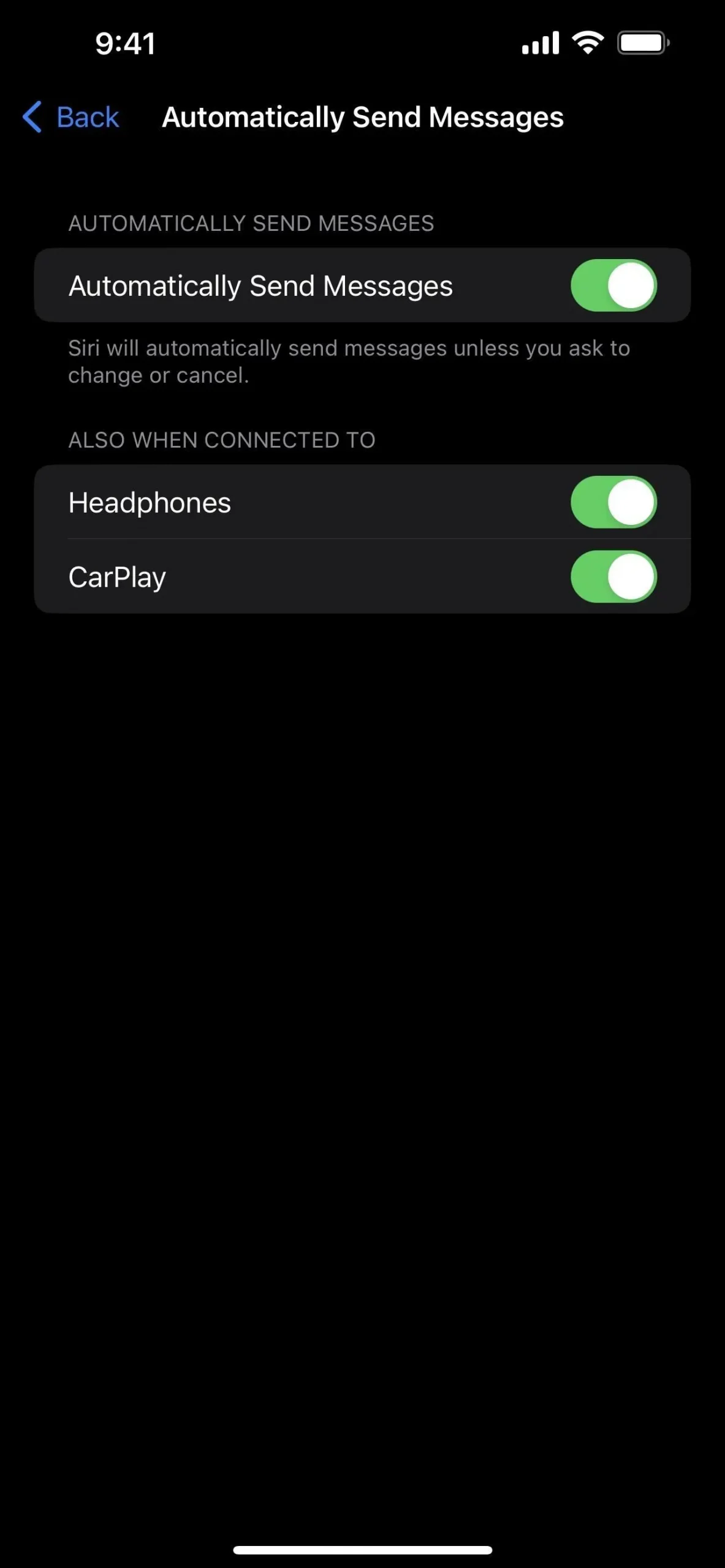
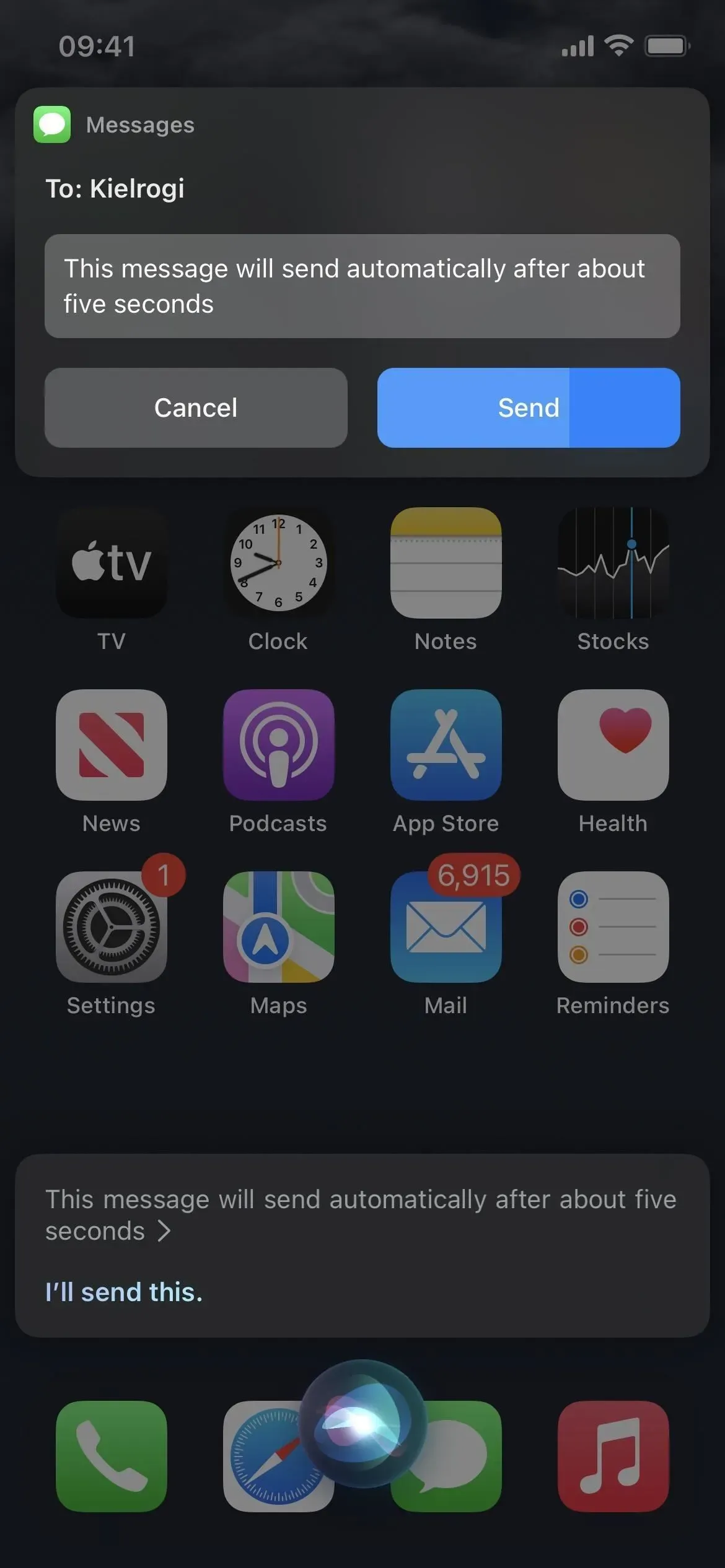
17. Siri za vás také může vkládat emotikony
Siri má v iOS a iPadOS 16 další skvělou funkci: vkládání emotikonů do zpráv. Pokud tedy chcete ve zprávě, kterou diktujete Siri, použít emotikon, řekněte název emotikonu jako „smajlík“ nebo „srdce“ následovaný „smajlíkem“ a Siri to pochopí.
Tato funkce funguje pouze na modelech iPhone a iPad s alespoň procesorem A12 Bionic. Je k dispozici v několika jazycích včetně kantonštiny (Hongkong), angličtiny (Austrálie, Kanada, Indie, Spojené království, USA), francouzštiny (Francie), němčiny (Německo), japonštiny (Japonsko), čínštiny (pevninská Čína, Tchaj-wan) a španělština (Mexiko, Španělsko, USA).
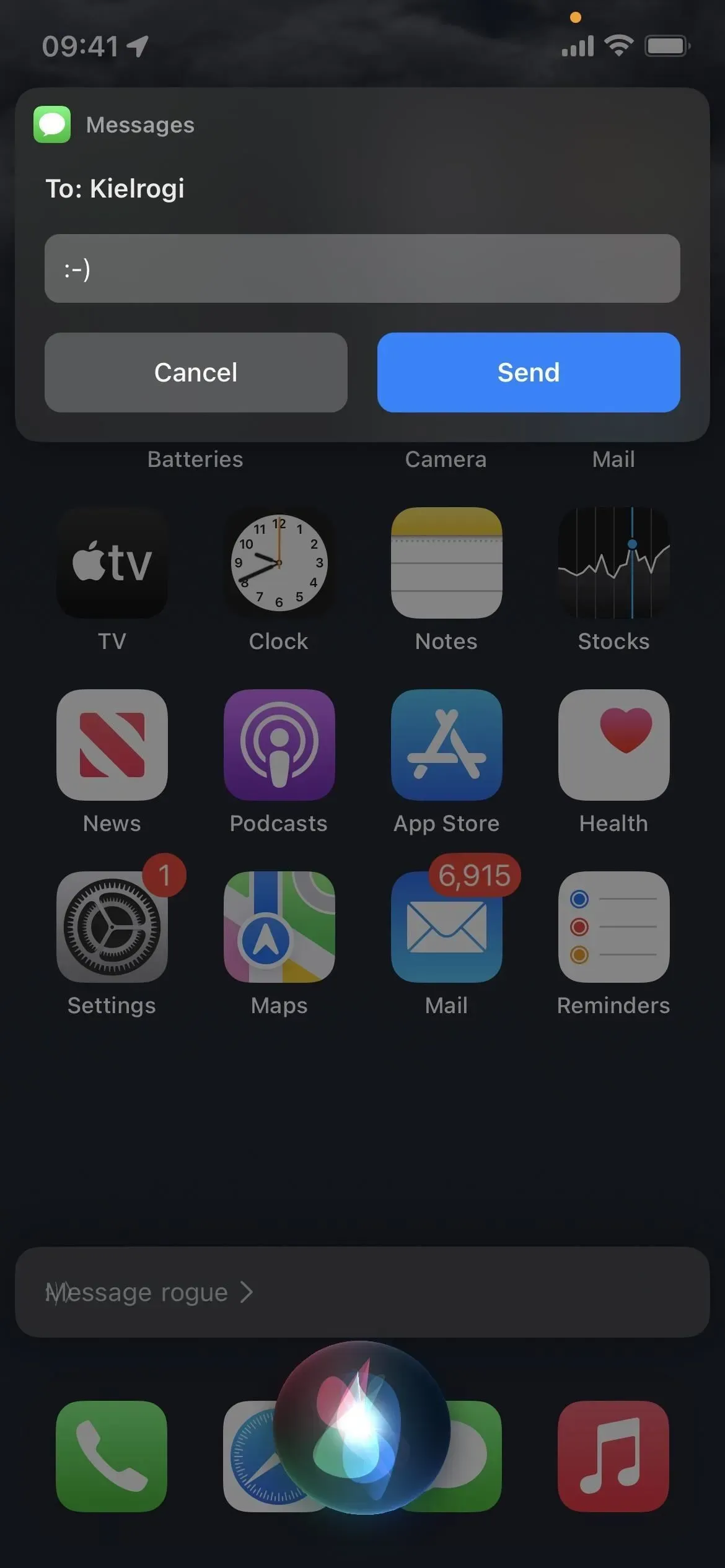
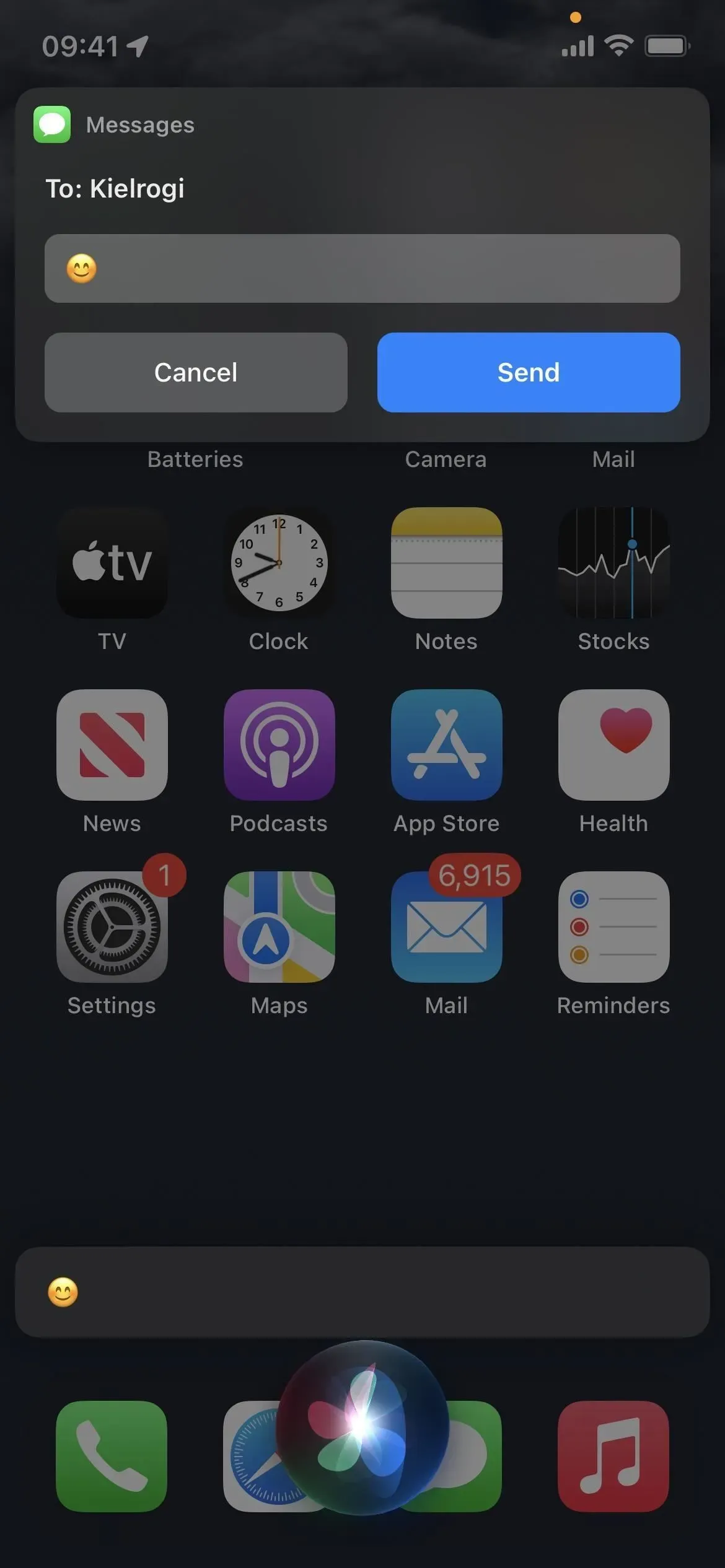
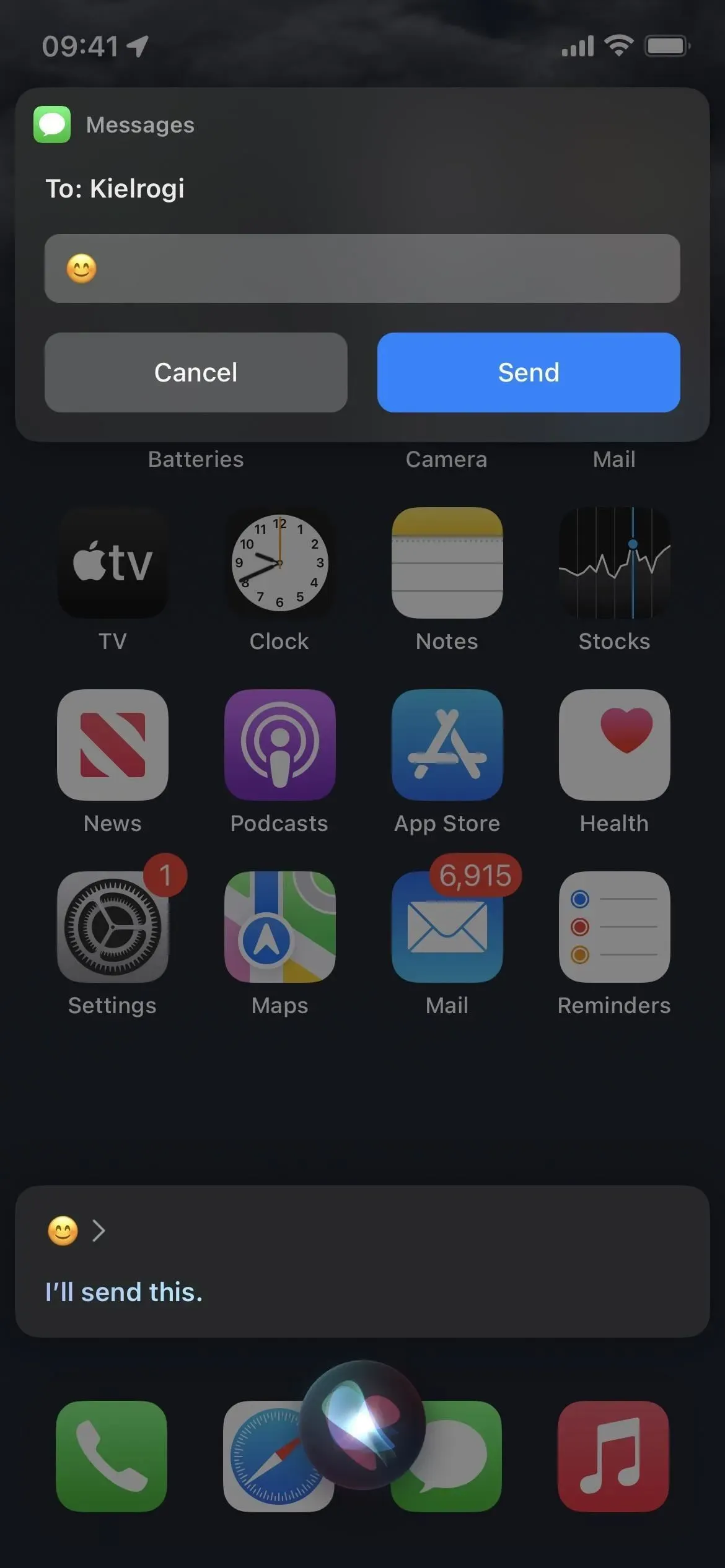
18. Spotlight můžete použít k vyhledávání obrázků ve zprávách
Počínaje iOS a iPadOS 15 můžete na domovské obrazovce používat vyhledávání Spotlight k vyhledání obrázků v aplikaci Fotky podle polohy, lidí, scén, zvířat, aut a dalších. Můžete dokonce zadat jméno kontaktu, abyste viděli fotky z konverzace ve Zprávách.
S iOS a iPadOS 16 se vyhledávání obrázků Spotlight rozšiřuje na další aplikace, včetně souborů, poznámek a zpráv. Můžete vyhledávat ve všech tématech a dokonce hledat text v obrázcích. Pokud tedy hledáte „obrázky koček“, měli byste vidět výsledky ze „Zprávy“ vedle fotografií a doporučení webových obrázků – aniž byste museli přidávat jméno kontaktu.
Prohledává pouze místní soubory ve vašem zařízení a vyhledávání fotografií Live Text je dostupné pouze na modelech iPhone a iPad s procesorem alespoň A12 Bionic.
19. Můžete reagovat na požadavky na čas strávený na obrazovce
Apple usnadňuje správu požadavků na čas u obrazovky v iOS a iPadOS 16. Pokud jste rodič nebo opatrovník, všechny požadavky na čas u obrazovky od vašich dětí se zobrazí v aplikaci Zprávy. Žádosti o více času v aplikaci, autorizaci nákupu a další můžete okamžitě schválit nebo zamítnout, aniž byste museli otevírat aplikaci Nastavení.
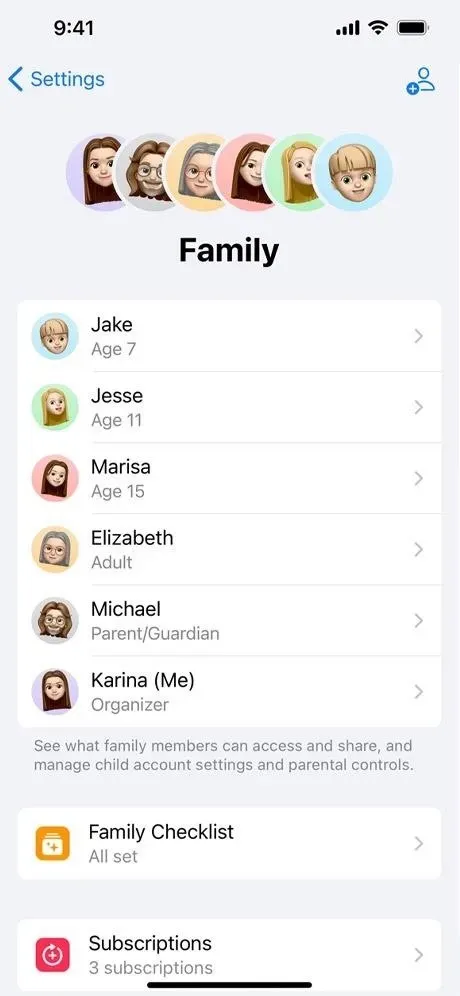
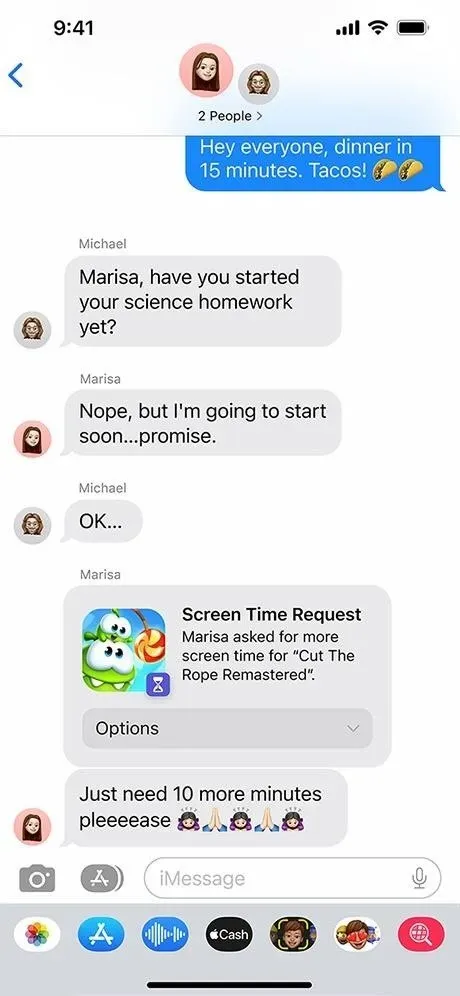
20. Můžete se soustředit na konkrétní konverzace
Každé zaměření kromě „Řízení“ v iOS a iPadOS 16 si můžete přizpůsobit, abyste odfiltrovali nežádoucí obsah, jako jsou určité kalendáře, e-maily a karty Safari. Můžete také přidat filtr fokusu a zahrnout nebo vyloučit konverzace ve zprávách od vybraných kontaktů.
Když je aktivní zaměření, v horní části seznamu chatu ve Zprávách se objeví nový pruh, který vás informuje, že obsah je filtrován podle vašeho zaměření. Chcete-li zobrazit všechny konverzace, můžete kliknout na Vypnout. Chcete-li zprávy znovu filtrovat, můžete kdykoli kliknout na Zapnout.
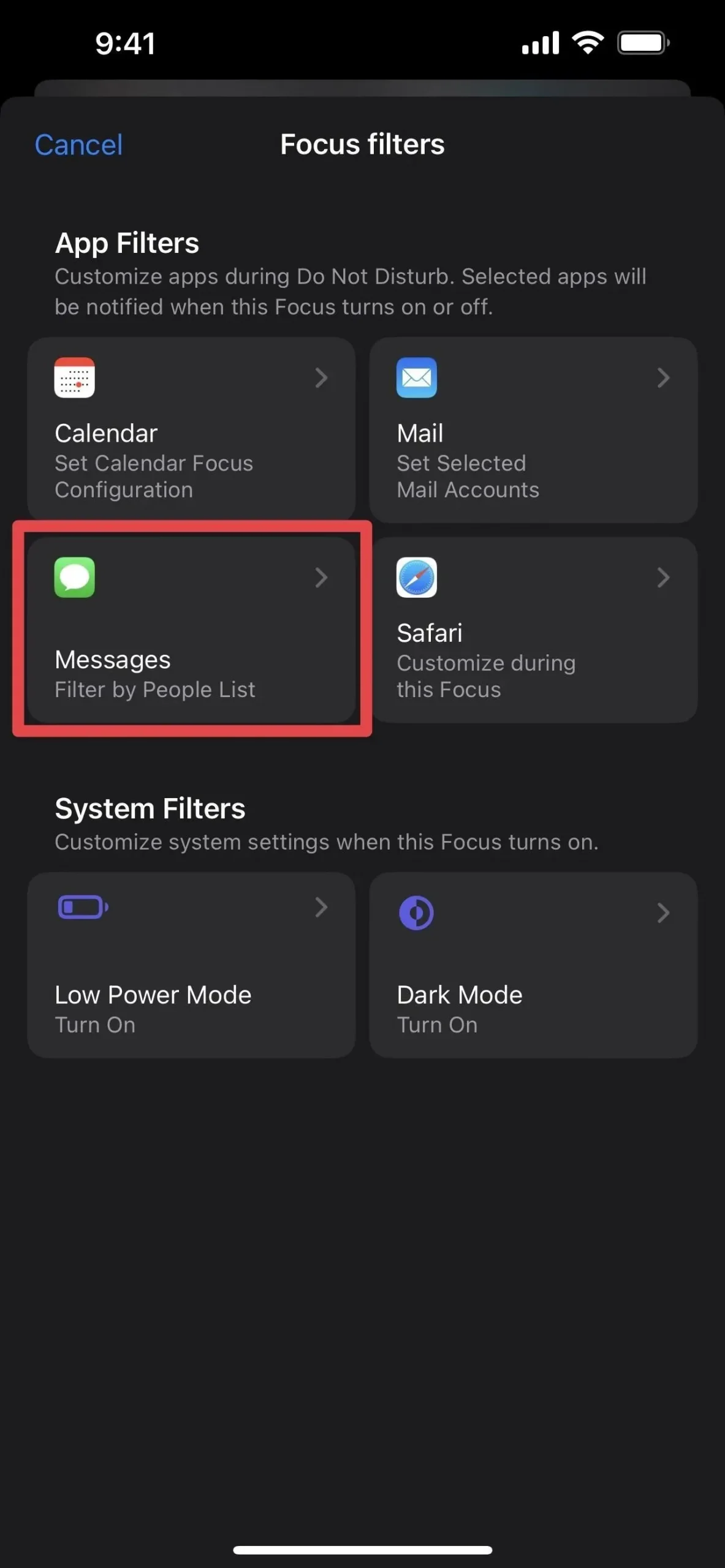
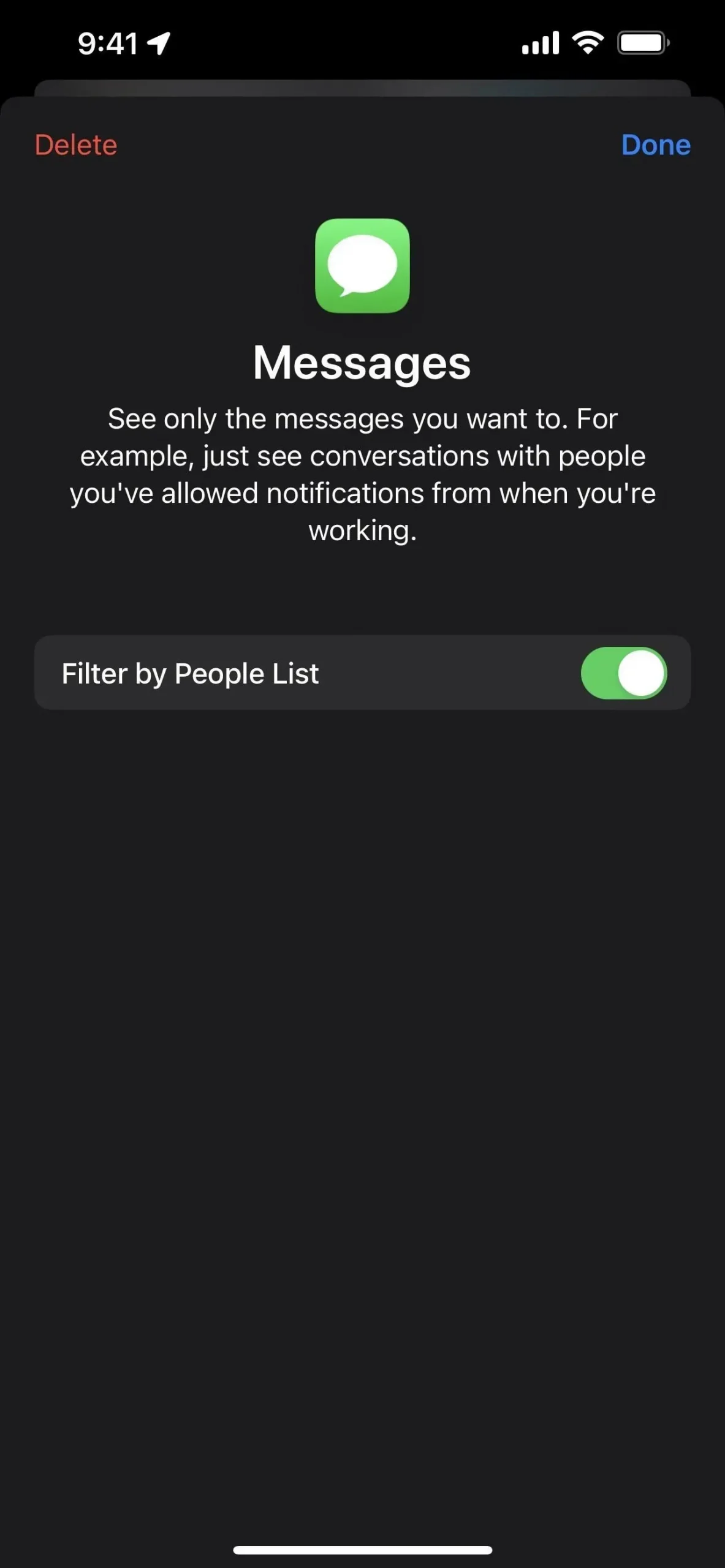
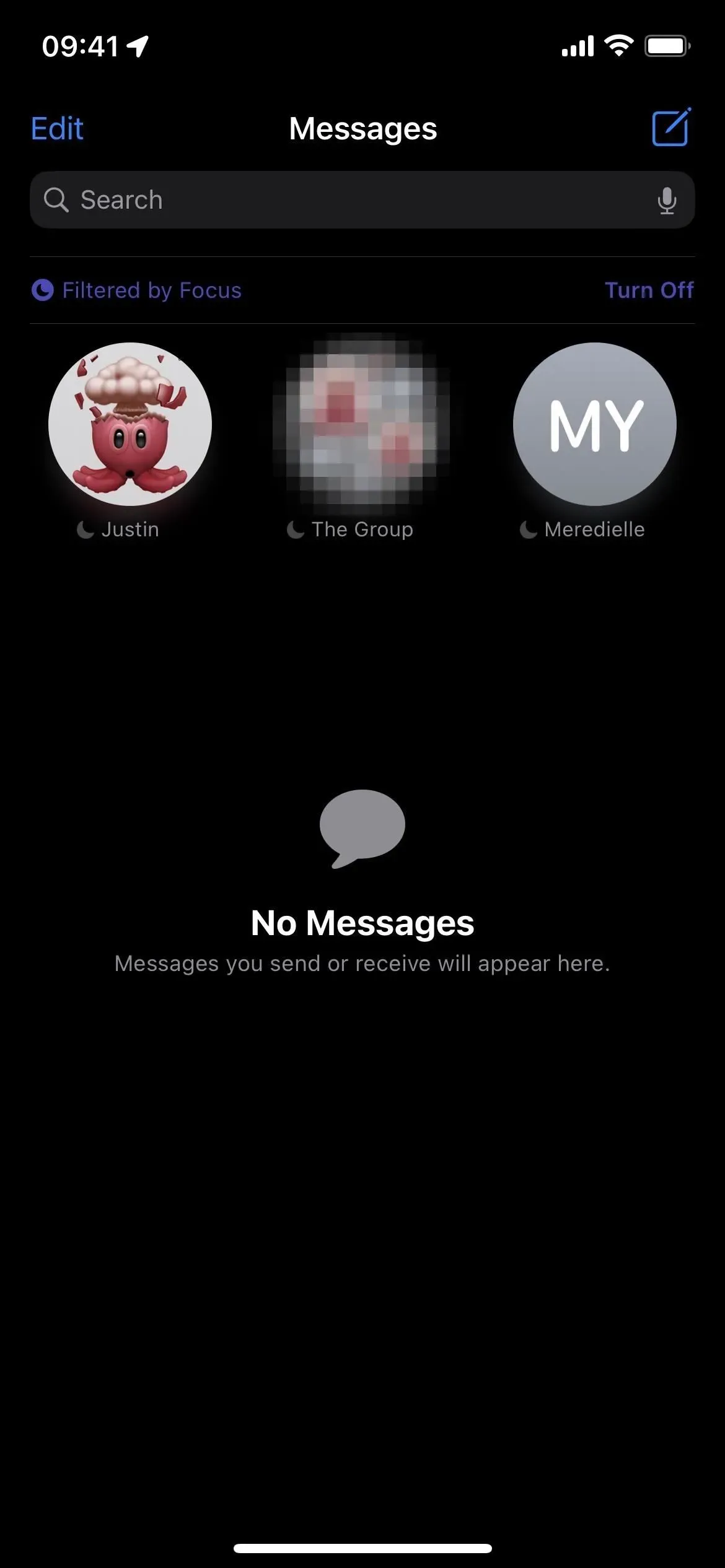
21. Stav zaměření můžete přepnout na konverzaci
Jedna stížnost některých uživatelů na funkci Focus v iOS a iPadOS 15 byla, že jste nemohli snadno změnit, pokud někdo viděl váš stav zaostření. To už není problém. Pokud již nechcete sdílet svůj stav zaměření s lidmi, můžete to změnit v zobrazení podrobností vlákna chatu. Momentálně je to trochu zabugované, ale doufejme, že se to zlepší, když projde beta testováním.
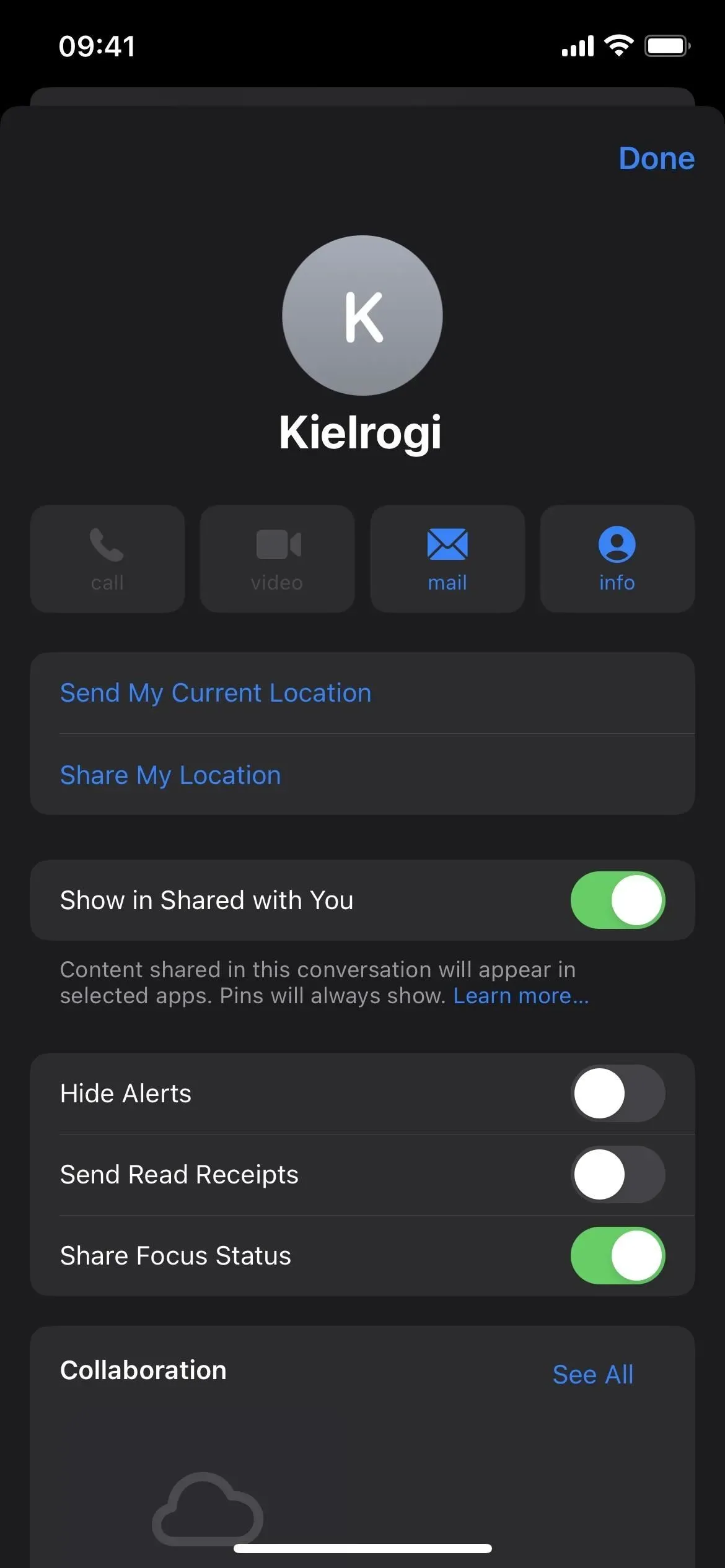
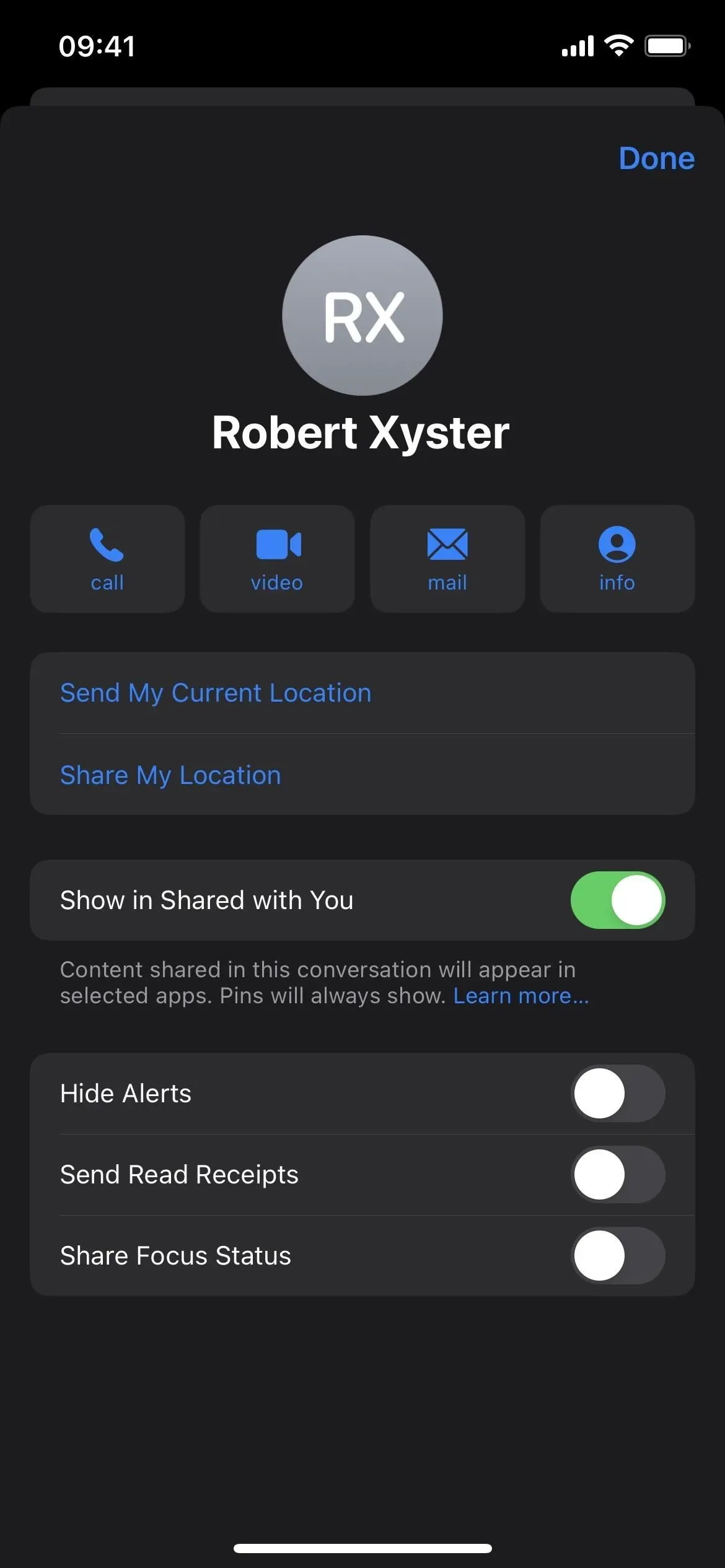
22. Můžete si vybrat, ve kterých aplikacích chcete odkazy otevírat
V iOS a iPadOS 16 si můžete vybrat z rychlých akcí, kde chcete otevřít určité typy odkazů. Můžete například otevřít odkaz na iCloud pro zástupce v Safari nebo v aplikaci Zástupci. Dříve jste viděli pouze „Otevřít odkaz“ s ikonou Safari.
V současné době s touto funkcí funguje pouze několik typů odkazů. Vidím například možnosti otevření kanálu RSS podcastu v Podcastech nebo Safari a špatný odkaz na konkrétní epizodu, ale ne bohaté odkazy nebo odkazy na zobrazení. Není také jasné, zda tato funkce bude fungovat s aplikacemi třetích stran.
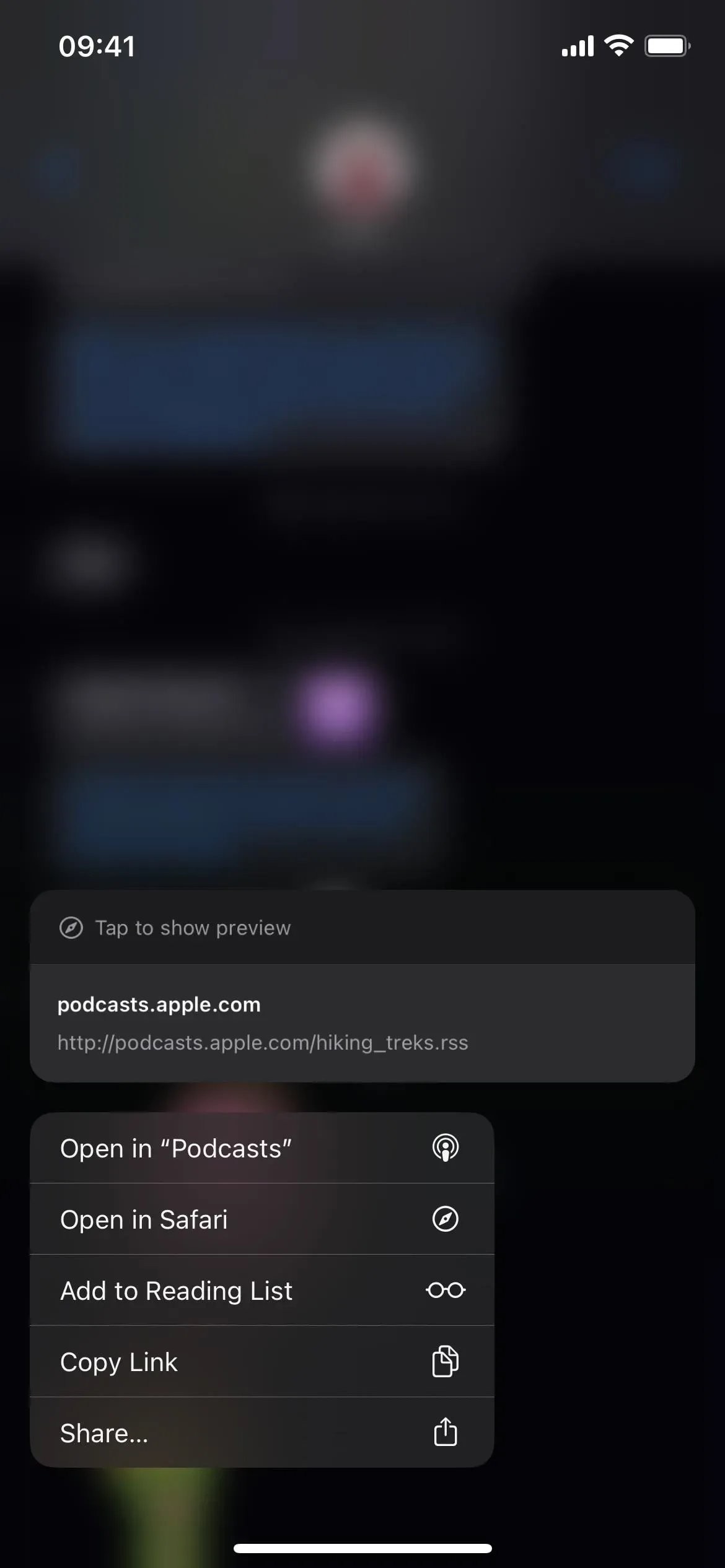
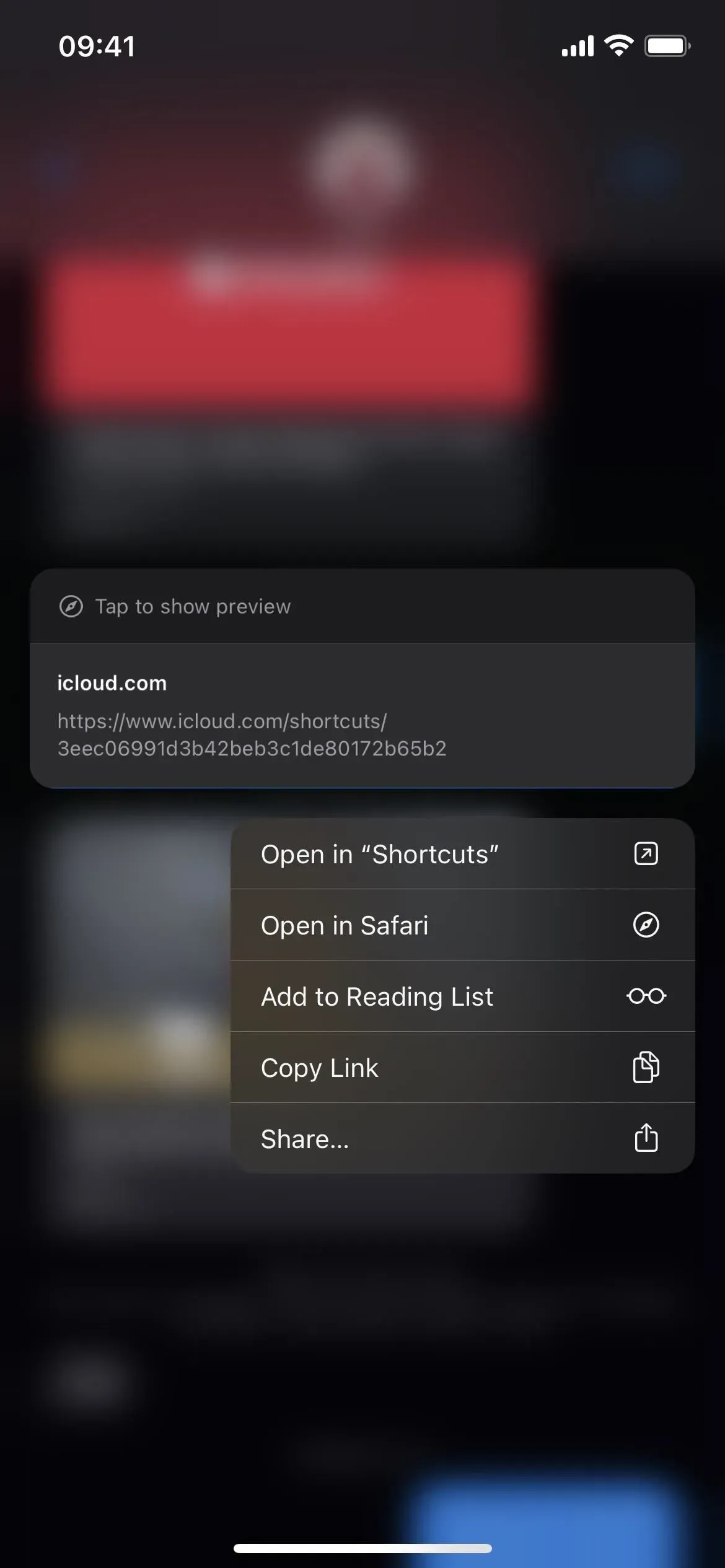
23. Můžete sdílet své digitální klíče
Počínaje iOS 16 můžete bezpečně sdílet klíč od auta, domova nebo kanceláře uložený v peněžence iPhone prostřednictvím zpráv a dalších platforem, jako je Mail a WhatsApp. Tato možnost bude dostupná pouze v aplikacích, které podporují Peněženku.
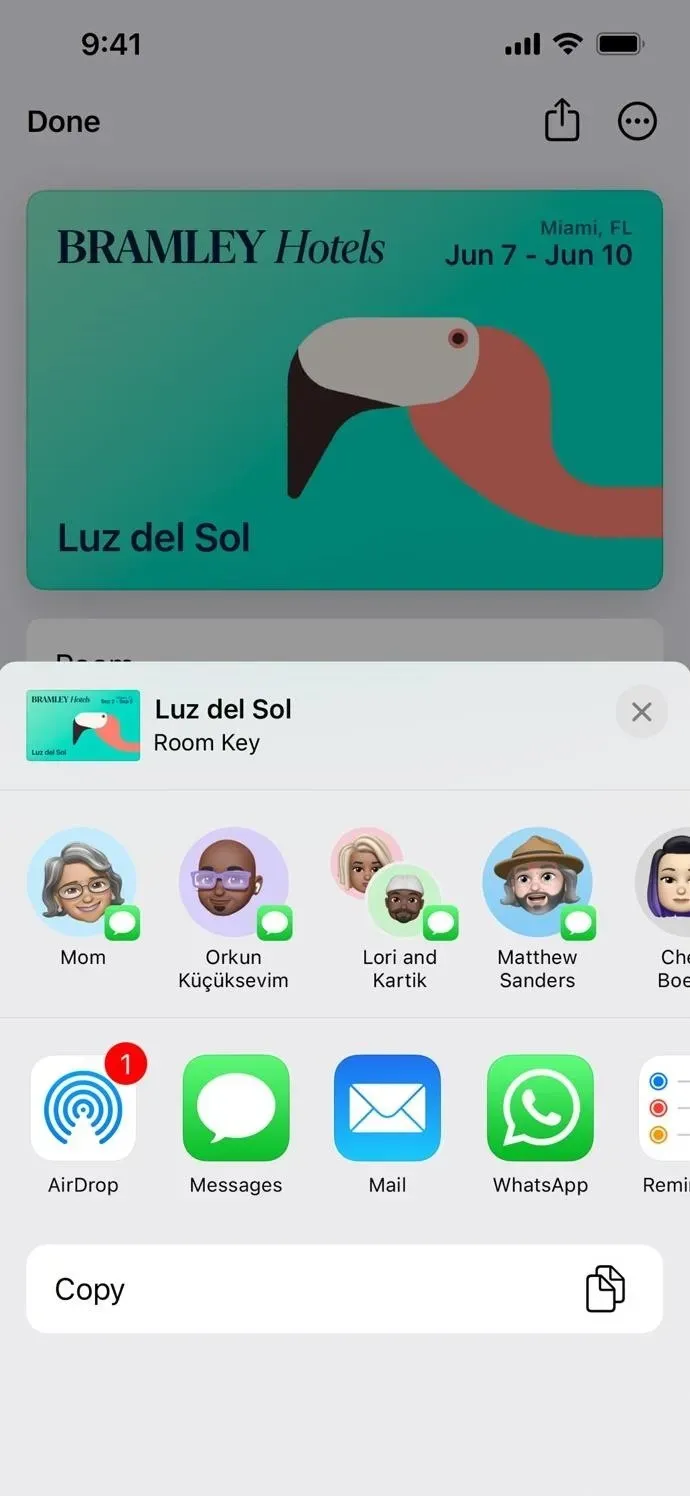
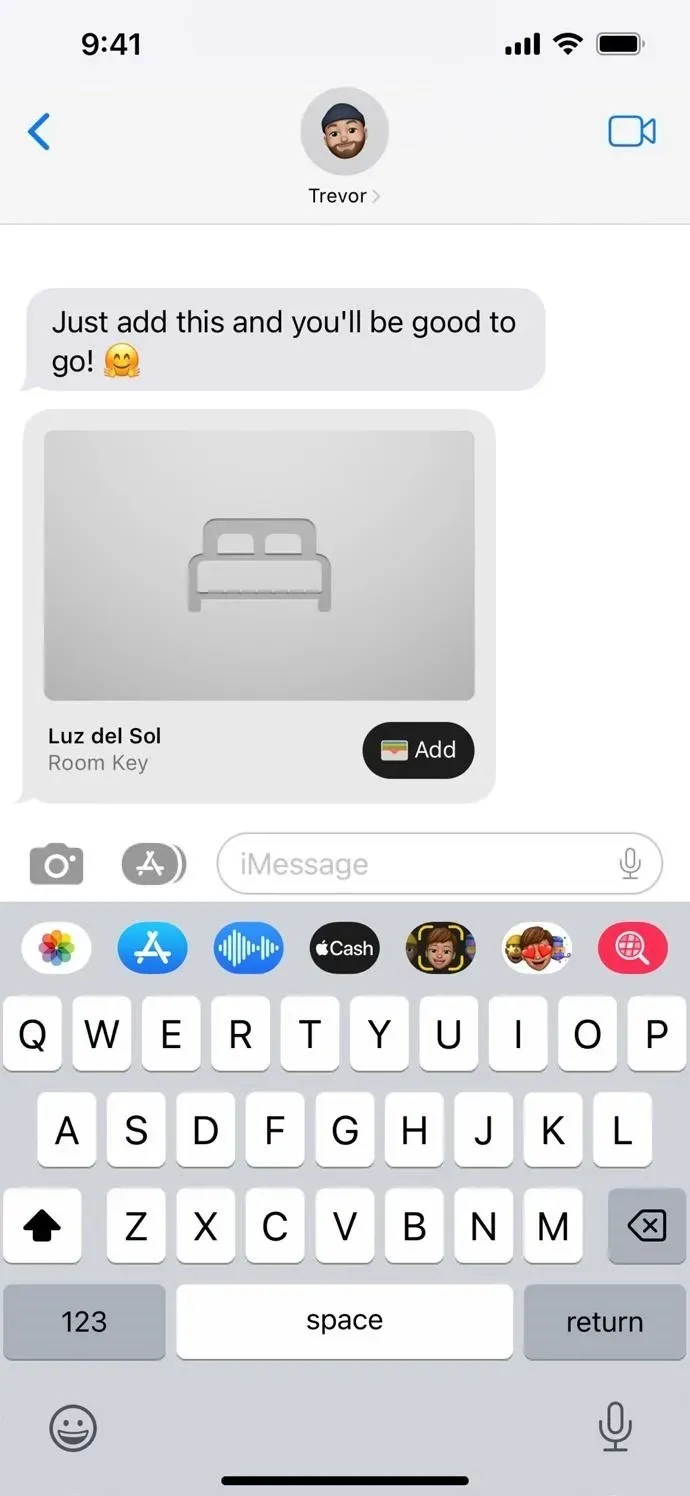



Napsat komentář