Kompletní průvodce používáním rozšíření Safari na vašem iPhone pro vysokooktanové procházení webu
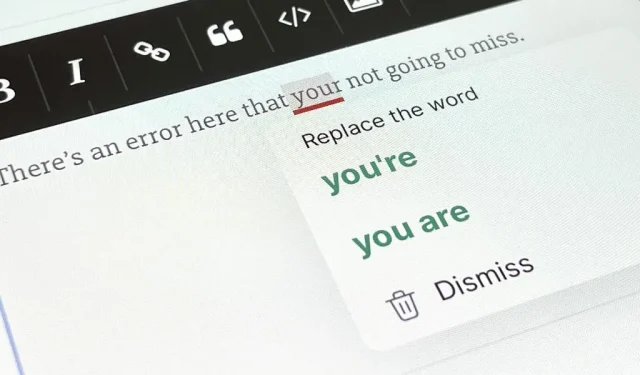
Pravděpodobně jste již použili několik rozšíření Safari na svém Macu, ale pokud jste ještě neprozkoumali Safari Web Extensions na svém iPhonu, přicházíte o některé fantastické funkce pro zvýšení produktivity, zjednodušení úkolů, filtrování šumu a více a procházení webu bude hračkou. stránky ještě zábavnější.
Rozšíření Safari jsou na macOS (a předtím na Mac OS X) k dispozici již více než deset let a s iOS 15 a iPadOS 15 je Apple konečně přinesl na iPhone a iPad.
Většinou fungují stejně dobře na iPhonu a iPadu jako na Macu, ale než se vrhnete do jejich používání v Safari, musíte se toho ještě hodně naučit. A samozřejmě můžeme říci, že existují dva hlavní typy rozšíření Safari pro mobilní zařízení: blokátory obsahu a běžná rozšíření.
Blokátory obsahu versus běžná rozšíření
Blokátory obsahu existují pro iPhony a iPady s iOS 9, a pokud to nebylo zřejmé, můžete je použít k blokování zobrazování určitého obsahu na webových stránkách v Safari. Jsou skvělé pro skrytí nežádoucích prvků a zdrojů před načítáním na stránce a výsledek může dokonce celkově urychlit vaše prohlížení.
Tyto typy webových rozšíření mohou uvolnit vaši obrazovku od tlačítek sociálních médií, komentářů, navigačních panelů, postranních panelů a dalších prvků, ale jsou nejužitečnější pro detekci a blokování reklam a analýz. Nejlepší na tom je, že nemohou předávat žádná data svým nadřazeným aplikacím, takže vývojáři blokování obsahu neuvidí, co blokují.
V iOS 15 a iPadOS 15 jsou nyní blokátory obsahu součástí rozšíření Safari spolu s běžnými webovými rozšířeními. Standardní rozšíření mohou změnit vzhled webové stránky, ale jsou více přizpůsobitelná, takže máte větší kontrolu nad tím, jak Safari funguje. Mohou také měnit chování webového obsahu, přidávat tlačítka pro provádění akcí bez opuštění Safari a další.
Některé z funkcí, které mohou webová rozšíření přidat do Safari, zahrnují například aktivaci nabídek cashback, vyhledávání kódů kuponů pro produkty, kontrolu gramatiky a pravopisu, vynucení webové stránky použít tmavé téma, přepínání vyhledávačů, otevírání odkazů v určitých aplikacích a automatické přesměrování stránek AMP z vyhledávání Google.
Podívejte se, zda již nemáte nějaká rozšíření Safari
Je pravděpodobné, že na svém iPhonu nebo iPadu již nějaké rozšíření Safari máte. Některé aplikace ve vašem zařízení mohly být aktualizovány pro iOS 15 tak, aby obsahovaly nové nástroje pro použití přímo v Safari, takže snadno zjistíte, o které aplikace se jedná.
Otevřete aplikaci Nastavení, klikněte na Safari a pod nadpisem Obecné otevřete Rozšíření. V horní části stránky uvidíte všechny blokovače obsahu, které jste nainstalovali, a zda jsou povoleny nebo zakázány. Níže jsou uvedeny další typy webových rozšíření. Každá aplikace, kterou vidíte v seznamu, přidala některé funkce do Safari a kliknutím na jednu z nich se zobrazí krátký popis a požadovaná oprávnění a můžete ji zde také povolit nebo zakázat.
Doporučená rozšíření Safari
Než se pustíme do používání blokátorů obsahu a webových rozšíření, máme pro vás krátký seznam oblíbených rozšíření Safari, která můžete vyzkoušet, pokud je ještě nemáte.
Blokátory obsahu
- VPN přes soukromý přístup k internetu : Může blokovat reklamy, sledovače a malware s povolenou sítí VPN i bez ní. (Vyžaduje se placené předplatné; k dispozici je bezplatná zkušební verze.)
- Hyper Cleaner: Phone Vault : Umožňuje blokovat reklamy, sledovací skripty, tlačítka sociálních sítí a odkazy na známý malware. Můžete si vybrat kteroukoli z nich nebo všechny. (Vyžaduje se placené předplatné; k dispozici je bezplatná zkušební verze.)
- Rekt: Blokovat Nagas, Redirect AMP : Můžete odstranit bannery a tlačítka „použijte naši aplikaci“ a také výzvy k přihlášení na web pro Reddit, Twitter, Facebook, Quora, Instagram a Imgur. (Jednoráz stojí 1,99 $.)
- AdBlock : umožňuje odstranit rušivé reklamy, filtrovat nežádoucí síťový provoz, blokovat sledovače a přihlásit se k odběru seznamů filtrů. Dokáže vás zbavit 99 % otravných vyskakovacích oken, bannerů a videoreklam. Můžete si dokonce vytvořit vlastní pravidla oprávnění a sdílet je s ostatními. (Jednoráz stojí 1,99 $.)
- Crystal Adblock – Blokujte nežádoucí reklamy! : Automaticky blokuje všechny reklamy v Safari, ale pokud chcete, můžete povolit nevtíravé reklamy. Do seznamu povolených můžete také přidat výjimky. (Jednoráz stojí 0,99 $.)
- Firefox Focus: Prohlížeč ochrany osobních údajů : Umožňuje blokovat reklamy, analýzy, tlačítka sociálních médií, nástroje pro sledování obsahu a některá webová písma. (Zdarma.)
Rozšíření
- Noir – Tmavý režim pro Safari : Safari odpovídá tmavému režimu, ale webové stránky nejsou kompletní bez něčeho jako Noir, který vám umožní přidat tmavý režim na jakýkoli web. Je snadné jej nastavit a plně přizpůsobit. (Jednoráz stojí 2,99 $.)
- Gramatika – klávesnice a editor : Rozšíření Safari kontroluje pravopisné, gramatické a interpunkční chyby, kdykoli zadáte text do textových polí. (Tyto funkce jsou zdarma.)
- Acorns: Invest Spare Change : Umožňuje automaticky přijímat investiční odměny, když nakupujete na webových stránkách v Safari. (Zdarma.)
- Honey: Coupons & Cashback : Dokáže automaticky vyhledávat dostupné kupóny, promo kódy a nabídky odměn na webových stránkách v Safari. Kromě toho můžete za určité nákupy získat odměny. (Zdarma.)
- Rakuten: Získejte cashback za nákupy : Již nejste omezeni na nakupování v prohlížeči aplikace Rakuten. Nyní můžete vydělávat cashback a uplatňovat kupóny a propagační akce přímo ze Safari. (Zdarma.)
- Mapper pro Safari : Ignoruje schéma adres URL, které Google používá k otevírání adresních odkazů v Mapách Google, a místo toho používá Mapy Apple nebo Waze. (Jednoráz stojí 0,99 $.)
- Přinést! Nákupní seznamy a recepty : Umožňuje přidat přísady do seznamu nebo uložit recepty nalezené v Safari na později. (Tyto funkce jsou zdarma.)
- xSearch for Safari : Okamžitě přepínejte vyhledávače pomocí zkratek. Například pomocí „g apple“ vyhledejte „apple“ pomocí vyhledávače Google a pomocí „ddg apple“ vyhledejte „apple“ pomocí vyhledávače DuckDuckGo. Podporuje také schémata URL , takže pokud použijete zkratkový kód „twapp jablko“, otevře se aplikace Twitter a vyhledá „jablko“ pomocí twitter://search? dotaz = jablko. To vše funguje i ve Spotlightu, nejen přímo v Safari. (Jednoráz stojí 1,99 $.)
- Rekt: Block Nags, Redirect AMP : Kromě svých možností blokování obsahu dokáže také automaticky přesměrovat všechny odkazy AMP (Accelerated Mobile Pages) na jejich původní URL. (Jednoráz stojí 1,99 $.)
- Apollo for Reddit : Umožňuje otevřít všechny odkazy Reddit v Safari v aplikaci Apollo for Reddit. (Tyto funkce jsou zdarma.)
Najděte další rozšíření Safari, která můžete použít
Kromě seznamů výše a jinde na webu můžete přejít do Nastavení -> Safari -> Rozšíření a kliknout na Další rozšíření ve spodní části a zobrazit kompatibilní aplikace v App Store. Můžete také navštívit kategorii Rozšíření Safari na kartě Aplikace v App Store. Apple sdílí příběhy v App Store, někdy zvýrazní určité aplikace pomocí rozšíření.
Upozorňujeme, že všechny aplikace rozšíření, které nainstalujete, se budou vztahovat pouze na aktuálně používané zařízení. Pokud máte aplikace nakonfigurované tak, aby automaticky stahovaly aplikace nainstalované na jiných zařízeních iOS nebo iPadOS (přes Nastavení -> App Store -> Aktualizace aplikací), nainstalují se samy. Nastavení rozšíření se však nebude synchronizovat. Aplikace se na macOS neinstalují automaticky, takže budete muset do Macu nainstalovat rozšíření ručně.
Povolit/zakázat rozšíření Safari
Existují dva způsoby, jak povolit nebo zakázat rozšíření Safari, ale povolení rozšíření je pouze první částí jeho povolení. Nejprve můžete jít do Nastavení -> Safari -> Rozšíření. Zde můžete zapnout nebo vypnout libovolné blokovače obsahu, které chcete, nebo klepnutím na název rozšíření pod nimi otevřete jeho přepínač.
Za druhé, můžete to udělat ze samotného Safari. Na libovolné webové stránce klepněte na ikonu „AA“ ve vyhledávacím poli (známé také jako adresní řádek) a otevřete nabídku Nastavení stránky. V případě potřeby zablokujte obsah kliknutím na „Povolit blokování obsahu“ nebo „Zakázat blokování obsahu“. To ovlivní pouze vaši vlastní stránku a po obnovení se vrátí zpět k výchozímu nastavení. Chcete-li jej připnout, klikněte na „Nastavení webu“ v nabídce „Nastavení stránky“ a poté zapněte/vypněte „Použít blokátory obsahu“ pro tento web.
U ostatních typů rozšíření klikněte v nabídce nastavení na stránce „AA“ na „Spravovat rozšíření“ a poté zapněte nebo vypněte přepínač vedle požadovaného rozšíření. To platí pro celý Safari, ale stále mu musíte udělit oprávnění.
Přidělte oprávnění rozšířením Safari
Pokud máte na iPhonu nebo iPadu povolená rozšíření Safari, musíte jim udělit správná oprávnění. Na webové stránce v Safari, kde byste chtěli rozšíření používat, otevřete nabídku Možnosti stránky AA a v sekci rozšíření uvidíte název rozšíření, pokud je povoleno.
Pokud jsou vyžadována oprávnění, můžete vedle rozšíření vidět vykřičník. Klepněte na rozšíření a poté ve výzvě vyberte „Povolit na jeden den“ nebo „Vždy povolit“, nebo můžete vybrat „Nepovolit“, pokud nechcete, aby toto rozšíření na tomto webu nikdy fungovalo.
V horní části můžete také vidět banner s žádostí o „zobrazení“ požadovaných dodatečných oprávnění; klepnutím na toto povolíte nebo zakážete rozšíření pro další uvedené weby.
Některá rozšíření vás požádají, abyste jim udělili oprávnění pro více než jen web, na kterém se nacházíte (například pro nedávno navštívené weby nebo celou vaši historii procházení), takže buďte opatrní, pokud ve výzvě uvidíte více než jednu adresu URL. Oprávnění můžete pro každý web kdykoli později změnit.
Všechna rozšíření budou fungovat odlišně v závislosti na tom, co dělají. Jak můžete vidět níže pro Rakuten, v rohu je malé tlačítko „R“; klepnutí, které mi zobrazí nabídku cashback a klepnutí na nabídku ji aktivuje a znovu načte webovou stránku s přidaným sledovacím kódem.
Spravujte rozšíření Safari na webu
Jak je uvedeno v předchozí části, webová rozšíření můžete spravovat přímo v Safari na základě jednotlivých webových stránek, když je potřebujete nebo nepotřebujete. Můžete je také nakonfigurovat v části Nastavení -> Safari -> Rozšíření.
V podrobnostech rozšíření jej můžete povolit nebo zakázat, a když je povoleno, níže uvidíte všechna oprávnění, která jste mu udělili. Sekce Obsah webové stránky a historie procházení vždy zobrazuje webové stránky, ke kterým jste povolili přístup. Níže se každá webová stránka, pro kterou požadovala oprávnění, zobrazí samostatně a kteroukoli z nich můžete změnit výběrem možnosti Dotázat se, Odmítnout nebo Povolit.
Pokud použijete „Zeptat“, vždy se vás zeptá „Povolit na jeden den“, „Vždy povolit“ nebo „Nepovolit“. Ale „Deny“ odepře oprávnění, dokud nezměníte nastavení, zatímco „Povolit“ je vždy povolí.
U všech ostatních webů je výchozí nastavení „Zeptat se“, ale můžete je nastavit na „Odmítnout“ nebo „Povolit“.
Zakázání rozšíření bude stále zobrazovat všechny weby, kterým jste zde udělili oprávnění „Povolit“.
Pokud jste dříve odepřeli webovým stránkám přístup k rozšíření a změnili jste názor, můžete to změnit v aplikaci Nastavení, jak je uvedeno výše, nebo to provést na webu v prohlížeči Safari. Tlačítko „Procházet“ můžete vidět v horní části banneru aktivního rozšíření; klepnutím na něj otevřete možnosti oprávnění. Pokud ji nevidíte, otevřete nabídku Možnosti stránky, klepněte na název rozšíření a budete vyzváni k zadání oprávnění.
Zjistěte, kdy jsou rozšíření Safari aktivní
Když je rozšíření na webu aktivní, uvidíte ve vyhledávacím poli (adresním řádku) ikonu rozšíření Safari. Pokud jej nevidíte, je rozšíření neaktivní a v horní části se může zobrazit banner s žádostí o povolení k zobrazení webové stránky. Můžete také otevřít nabídku nastavení stránky na webu a pokud je ikona rozšíření barevná, měla by být aktivní.
Pokud jde o blokátory obsahu, jediný způsob, jak zjistit, zda je povoleno nebo ne, je v nabídce nastavení stránky.
Odstraňte rozšíření Safari
Pokud již rozšíření nepotřebujete, můžete jeho aplikaci odinstalovat jako kteroukoli jinou aplikaci na vašem iPhonu nebo iPadu. Samotné rozšíření není možné odebrat uložením aplikace. Některé aplikace mohou nabízet přepínače v nastavení v aplikaci, ale to jsme ještě neviděli. Pokud tedy potřebujete aplikaci ponechat, jednoduše deaktivujte rozšíření, jak je uvedeno výše.
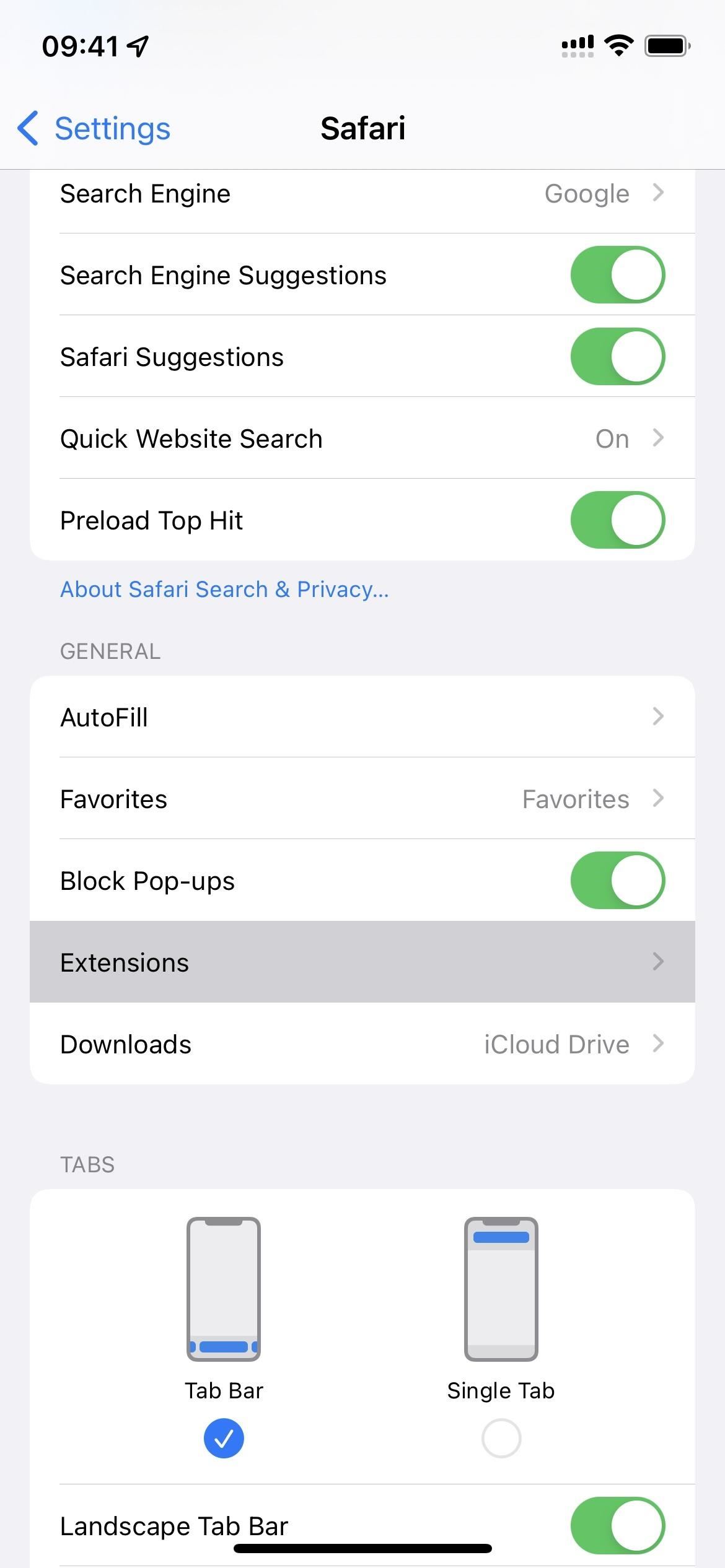
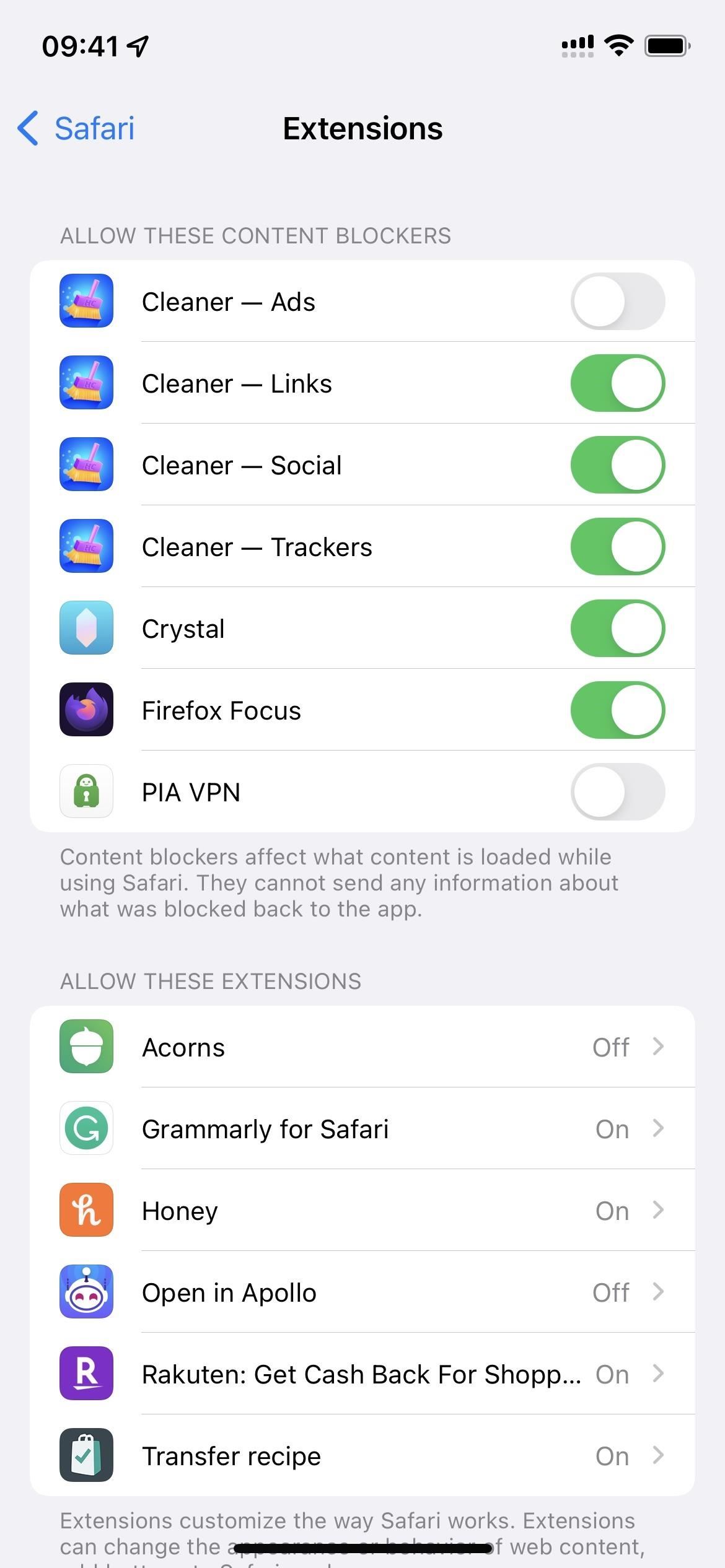
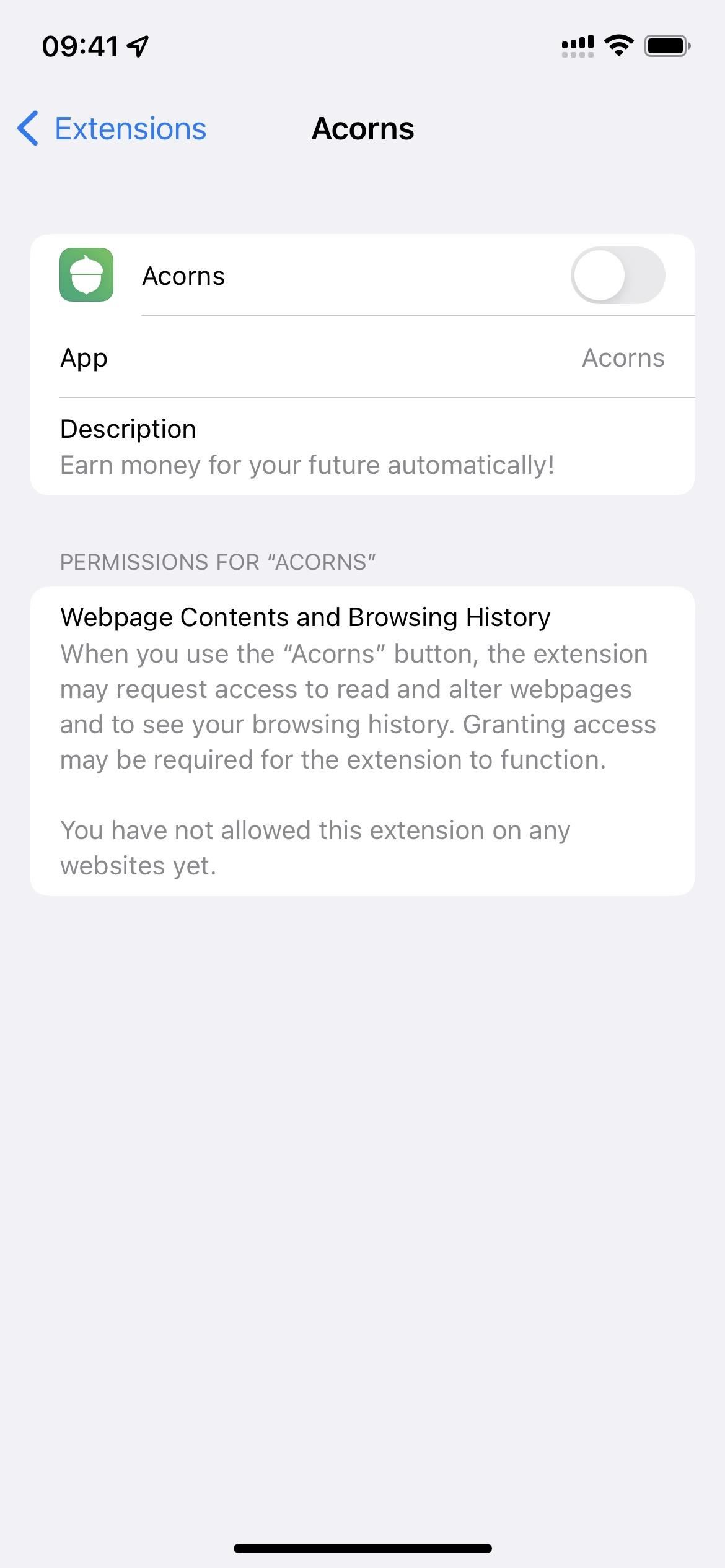
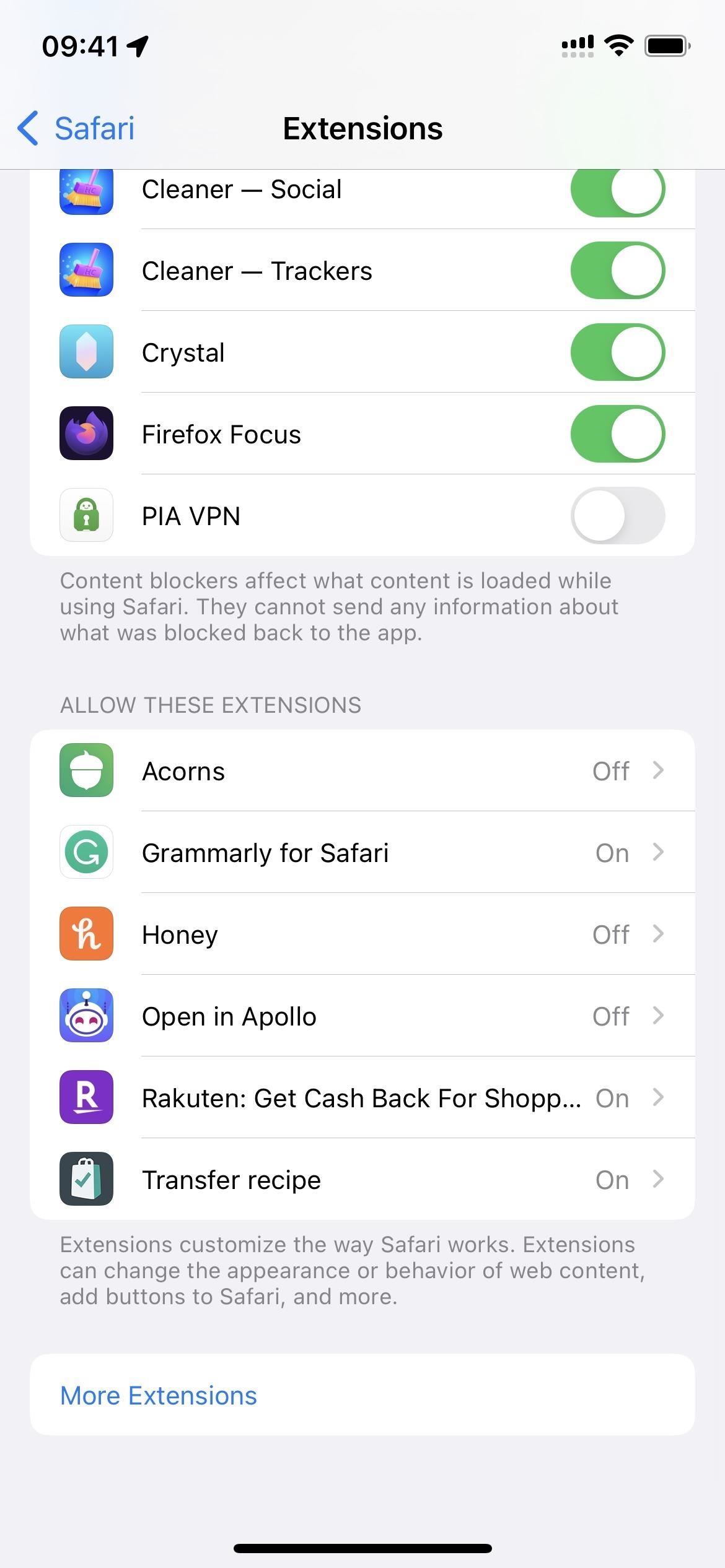
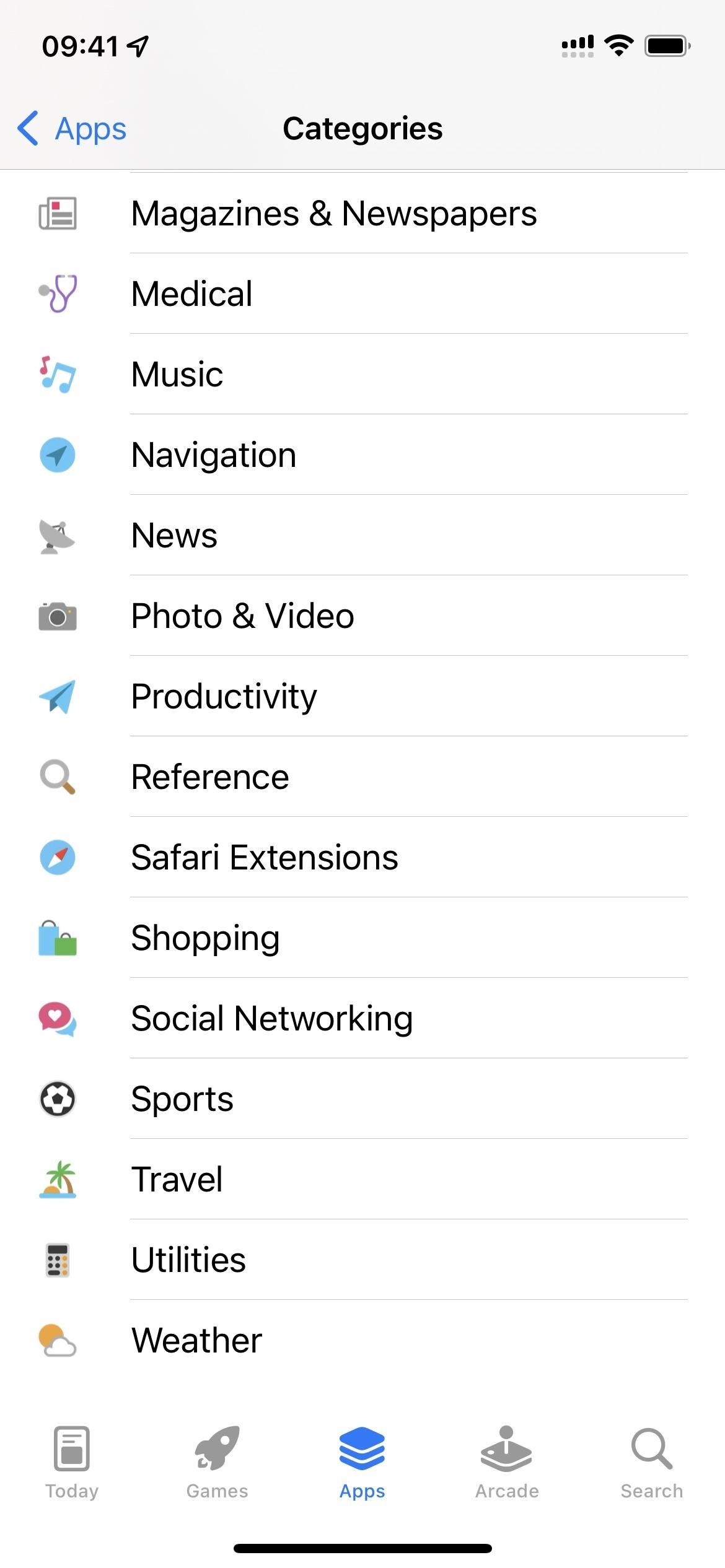
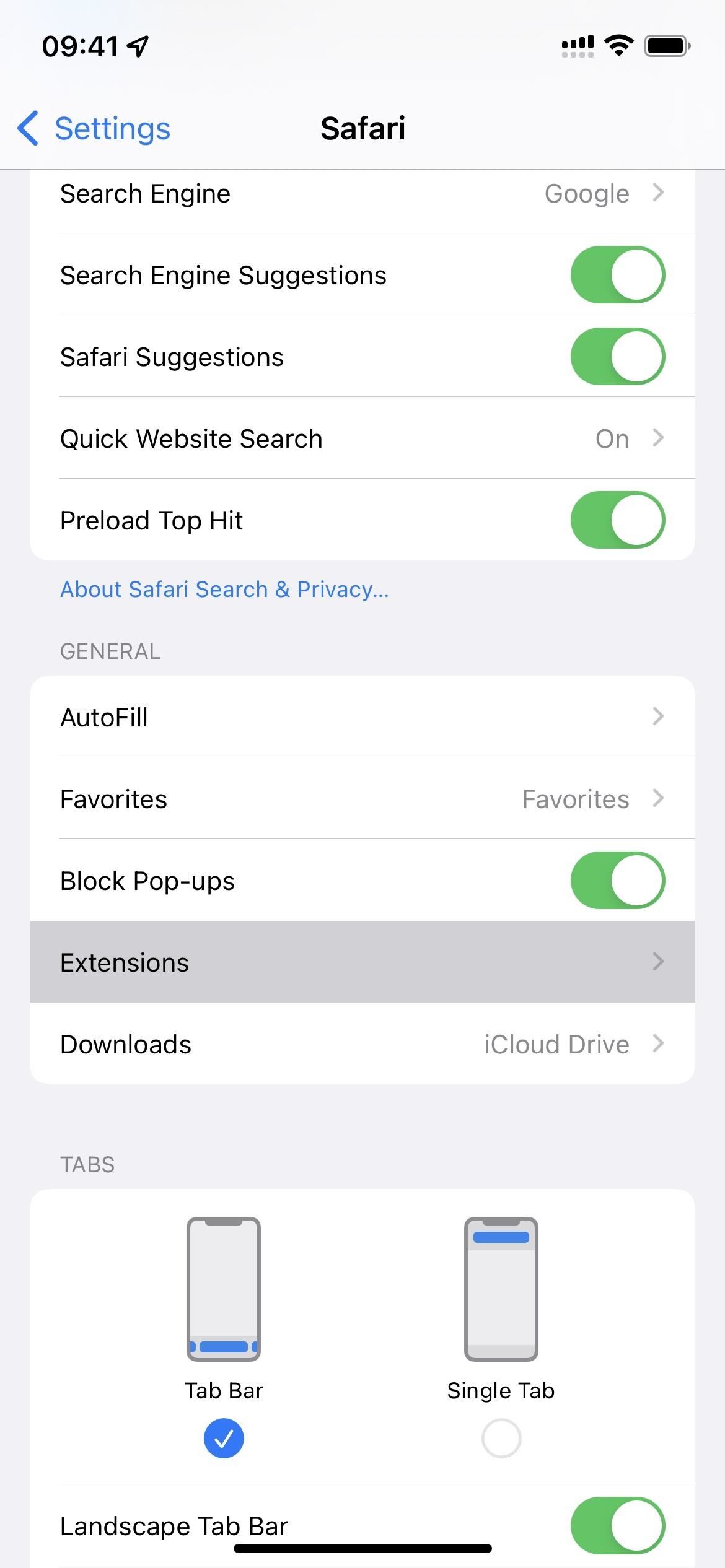
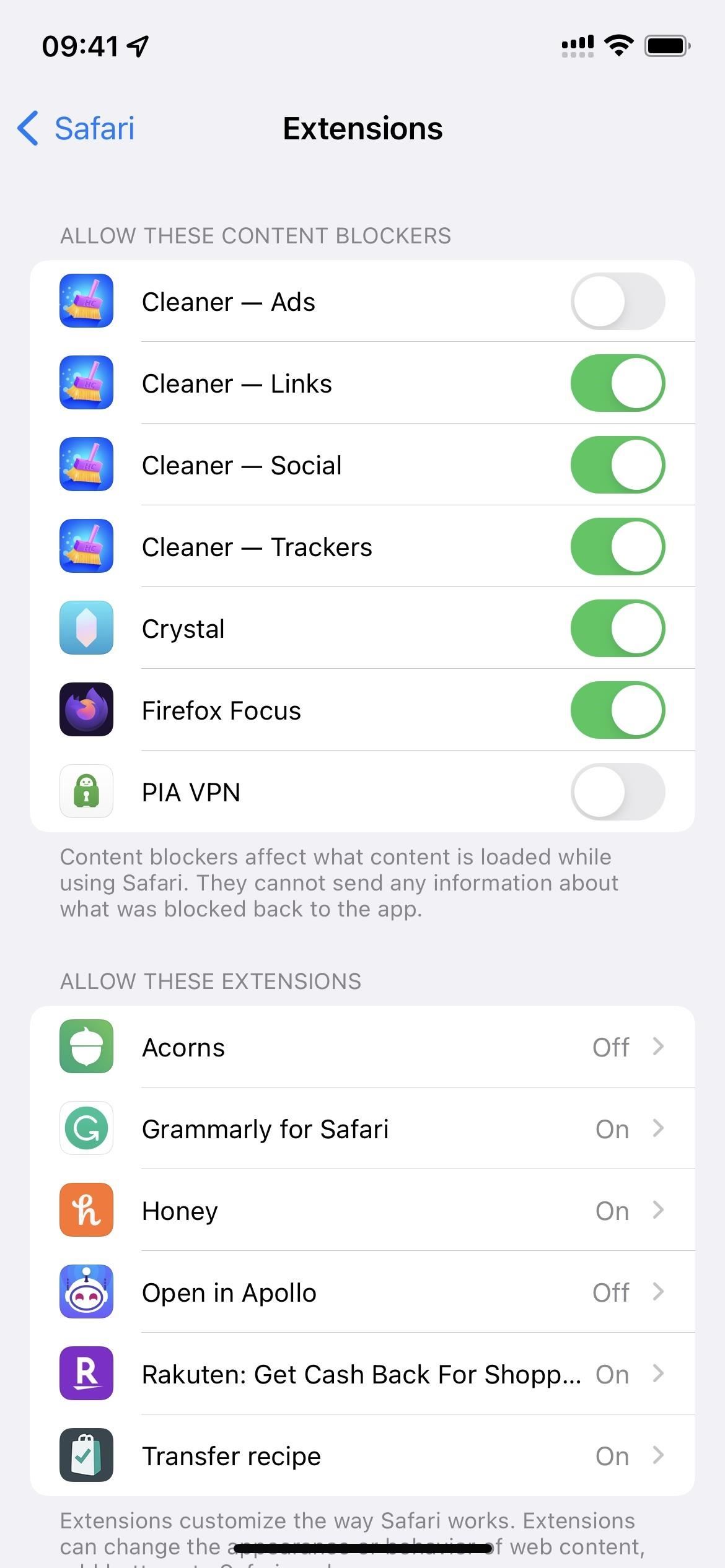
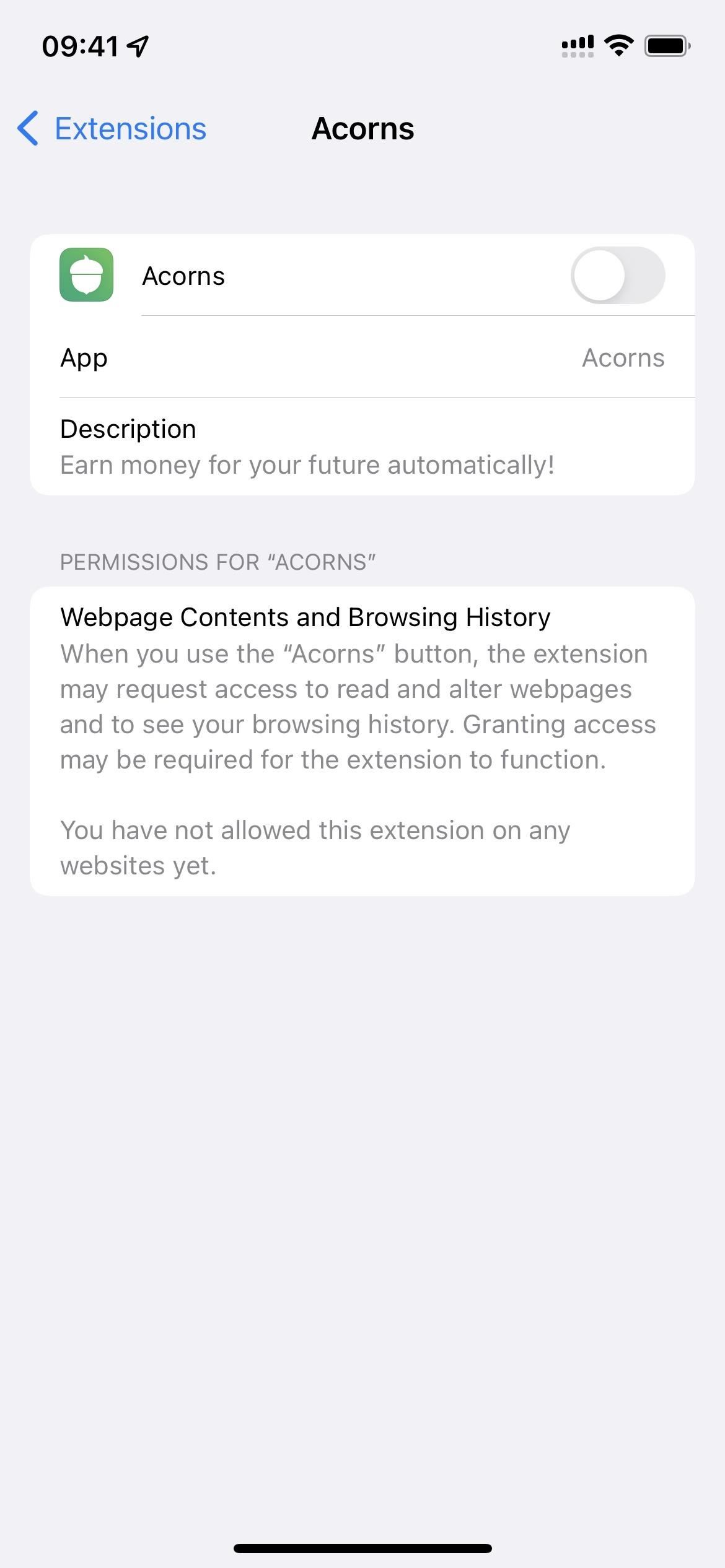
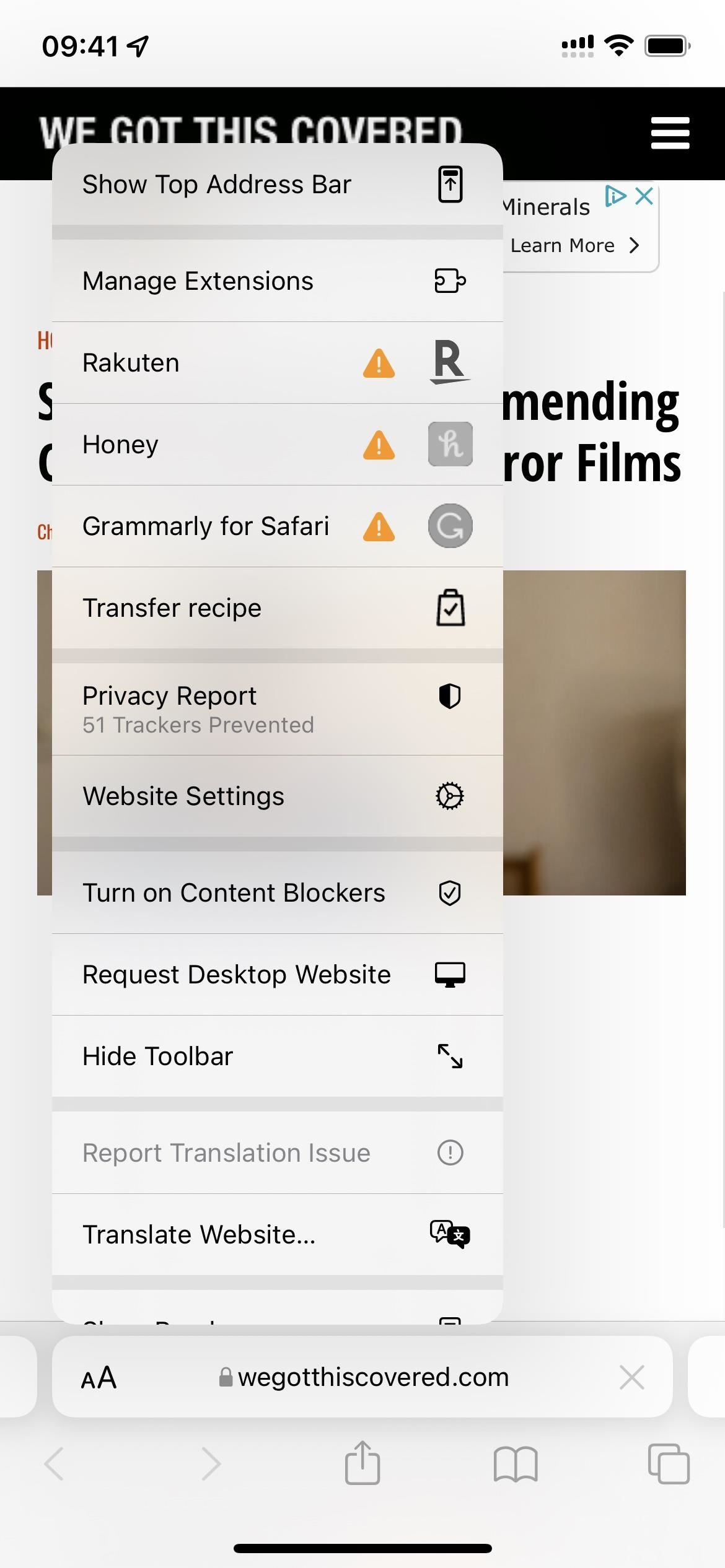
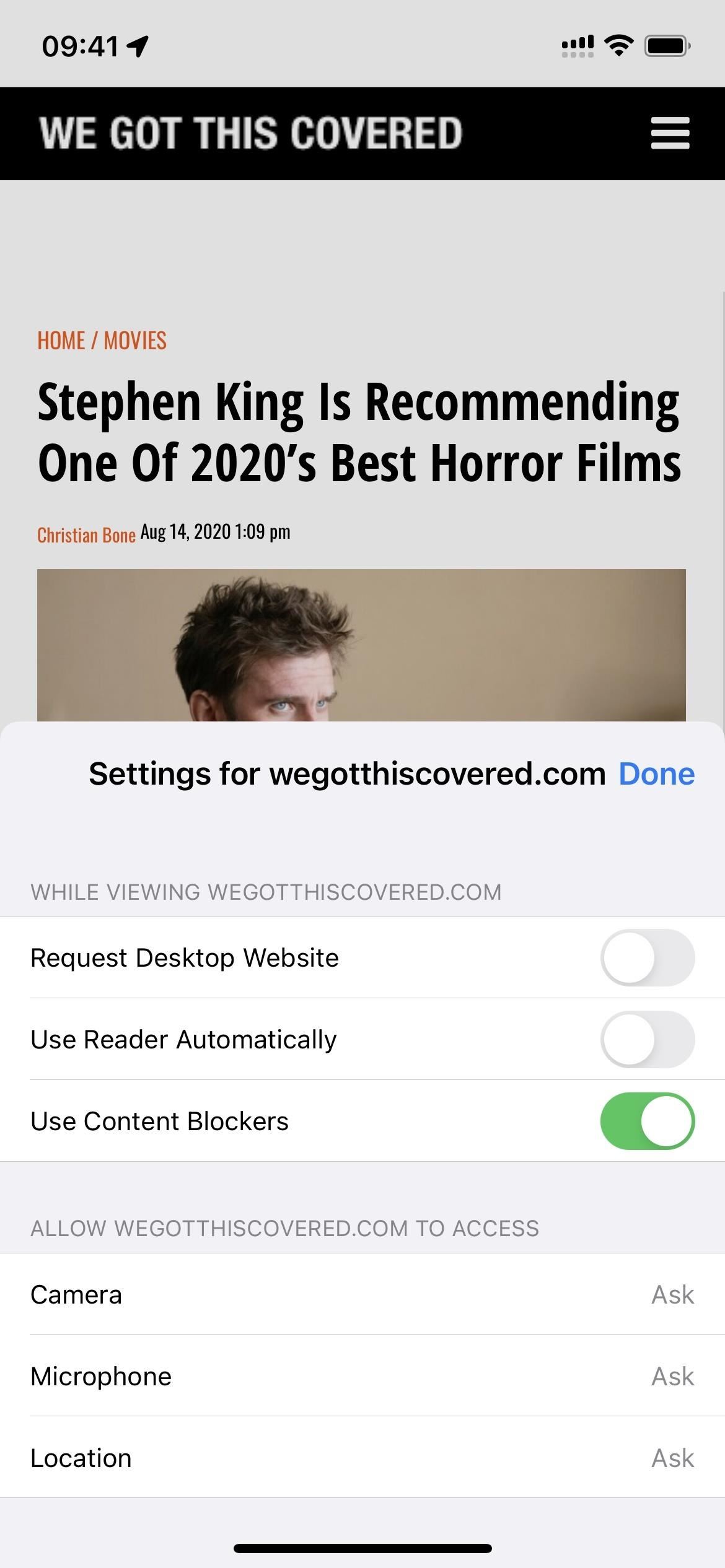
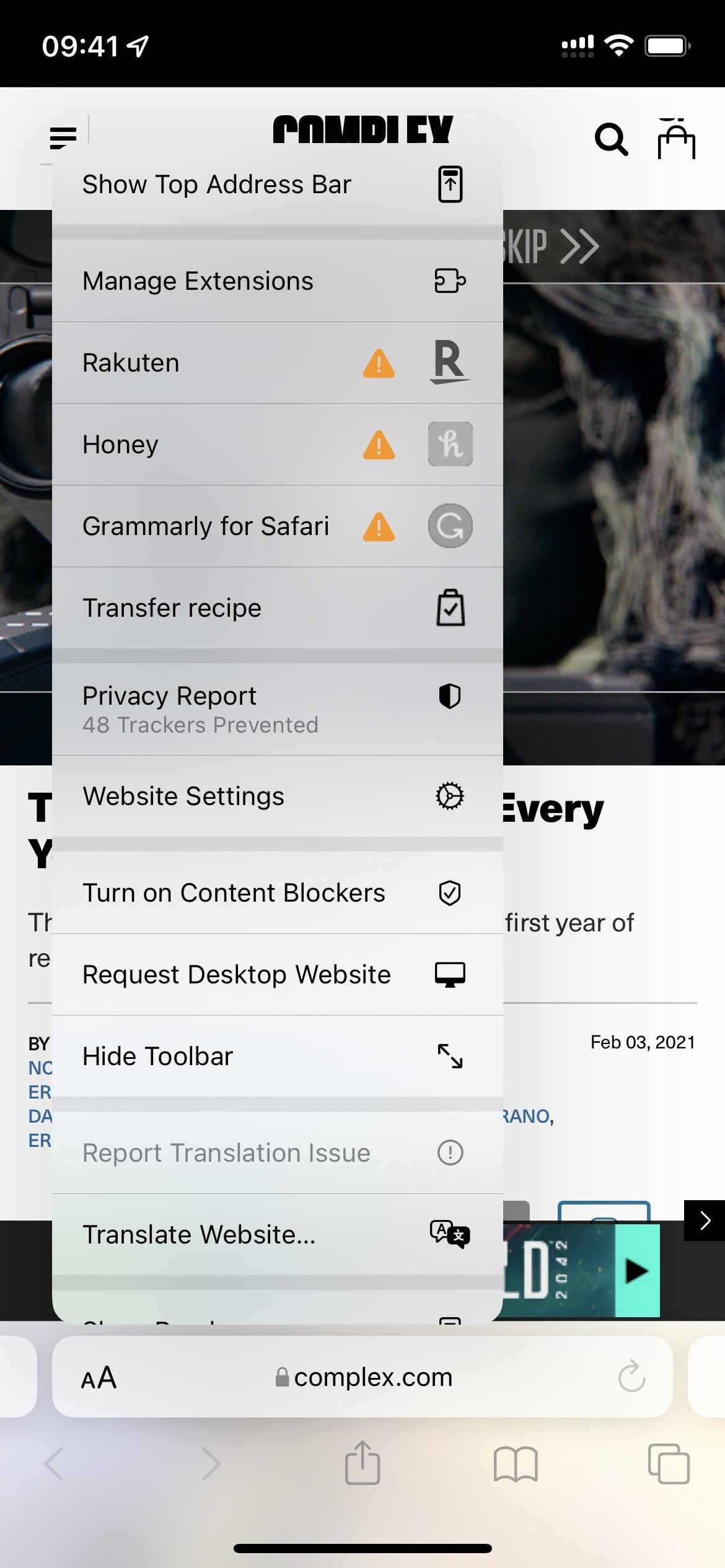
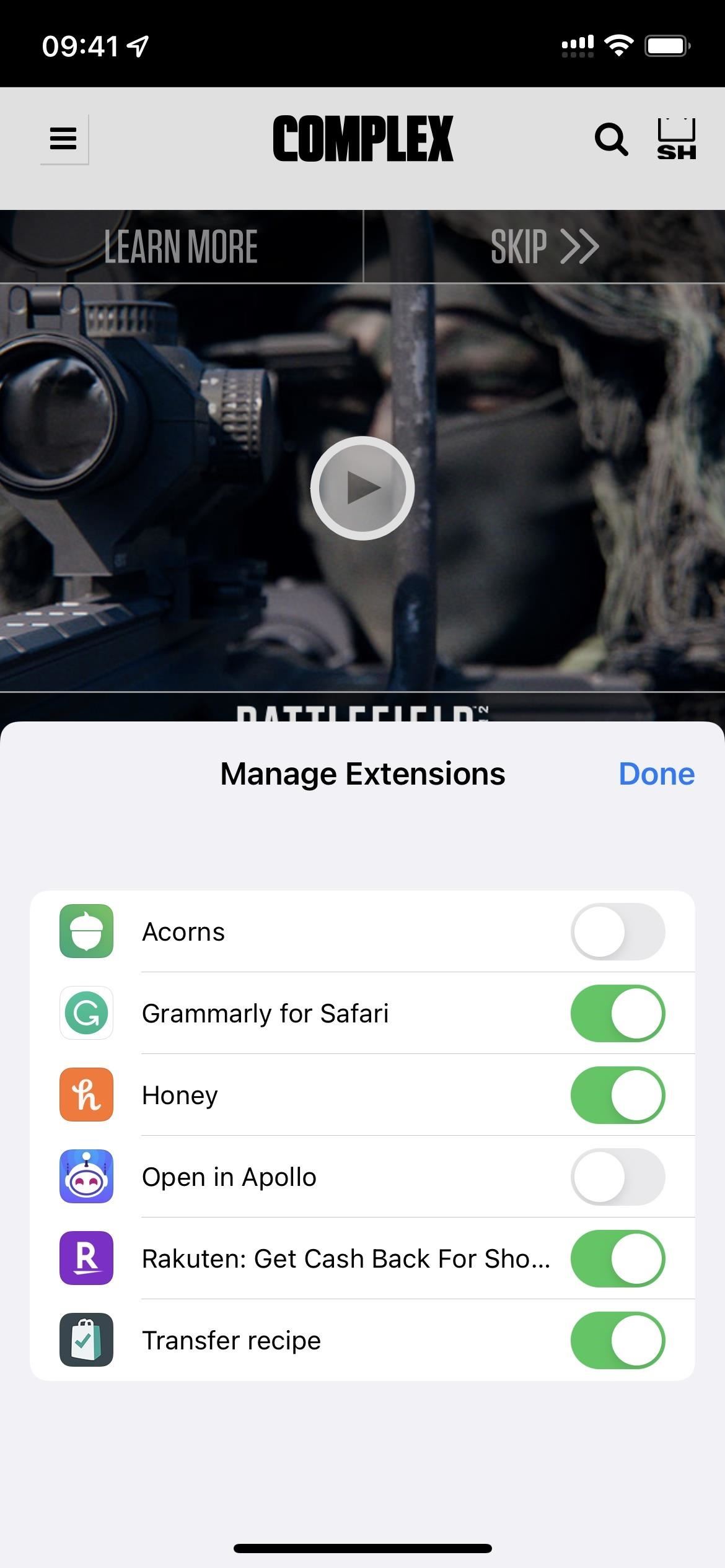
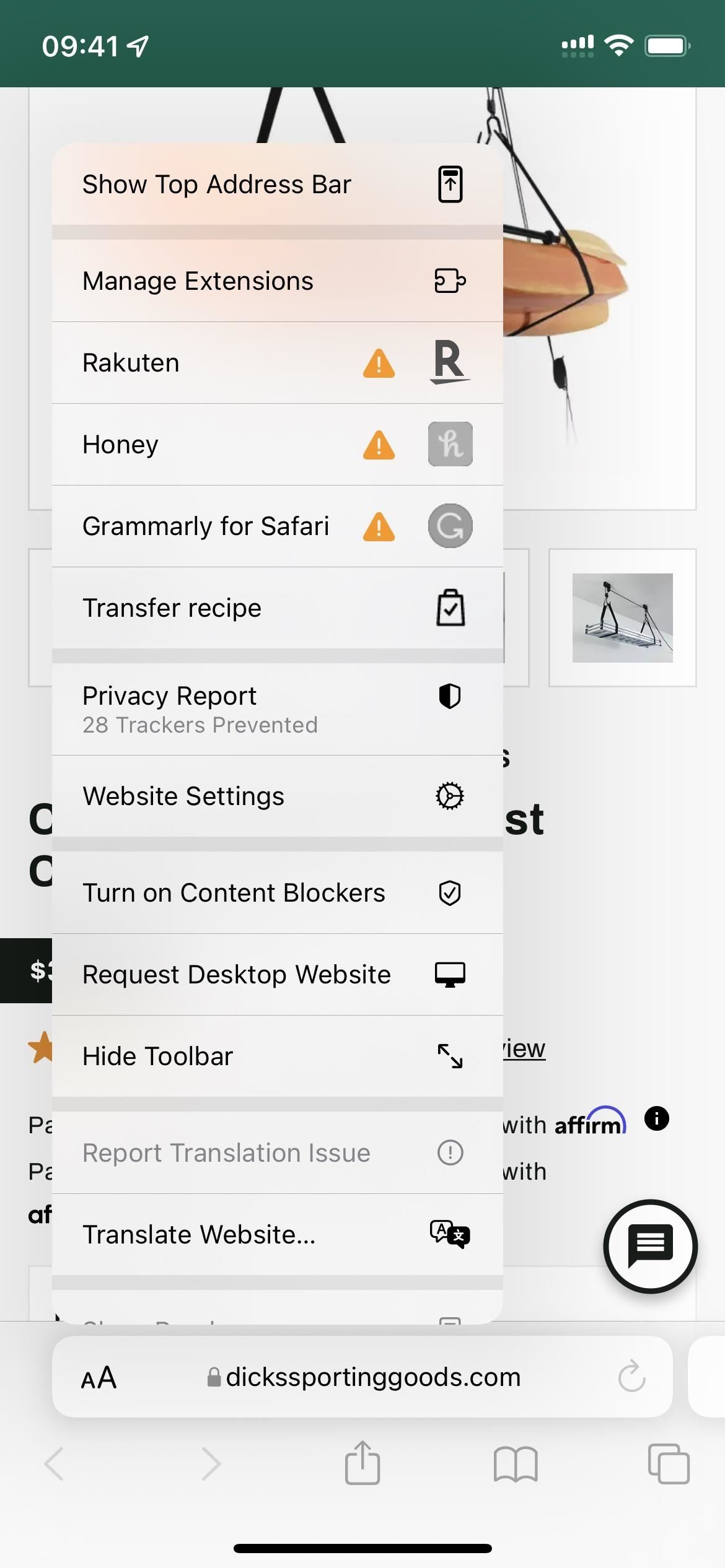
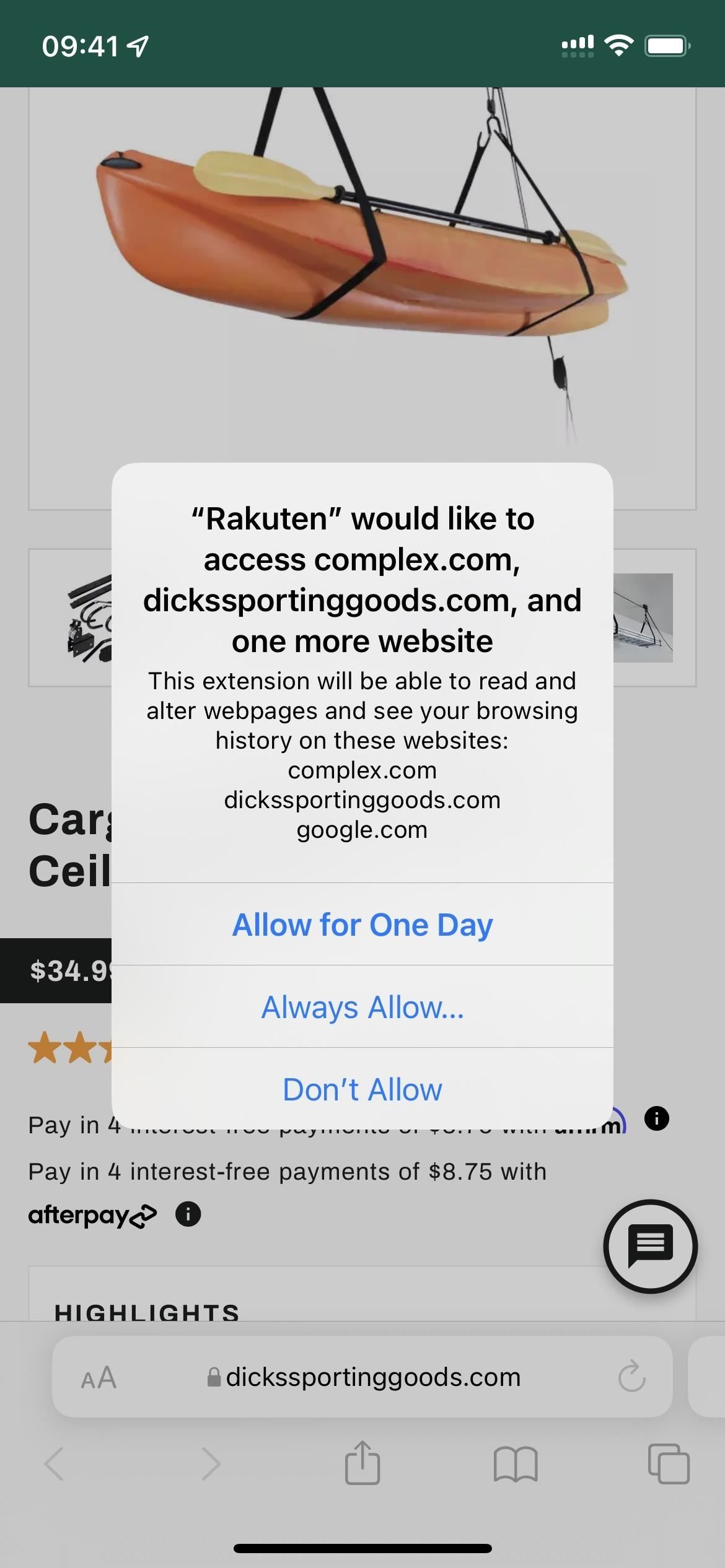
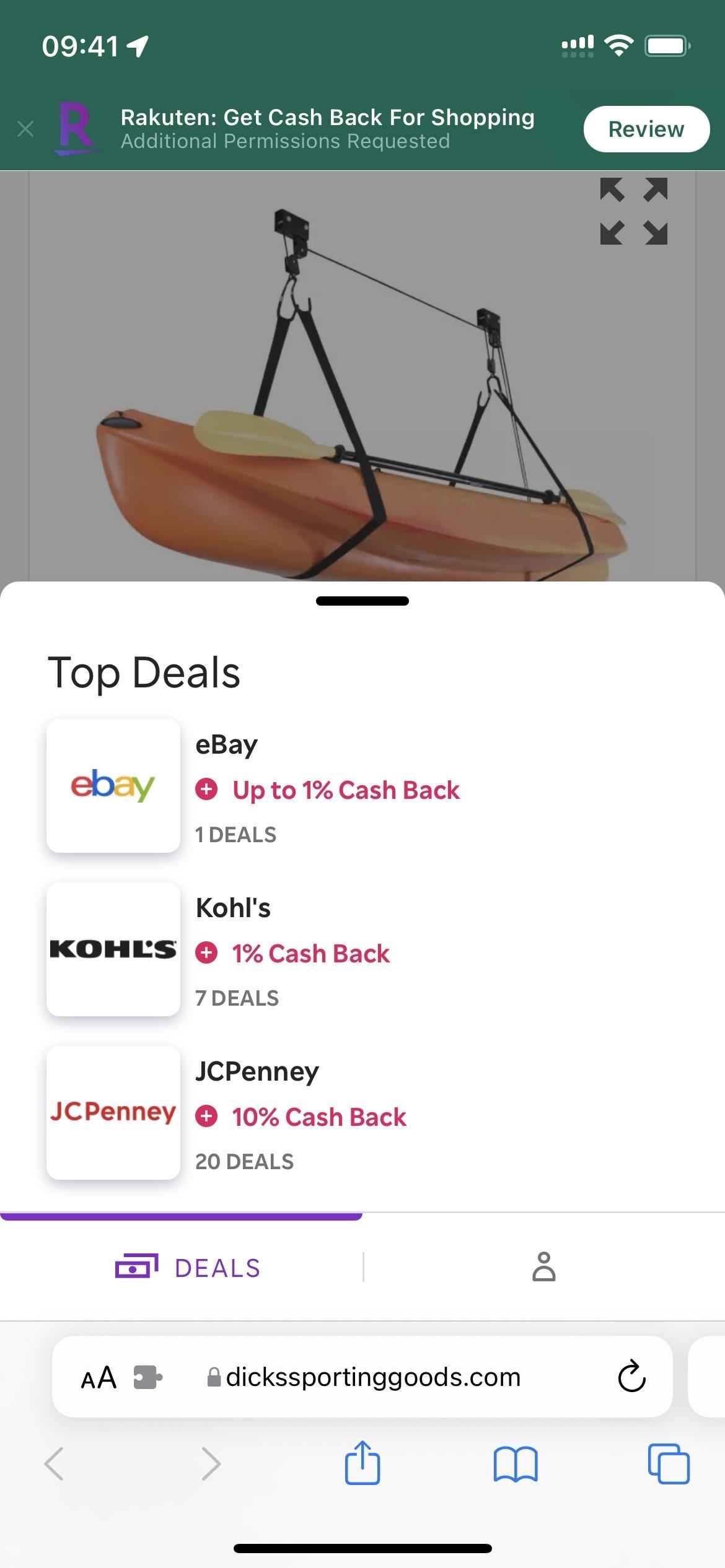
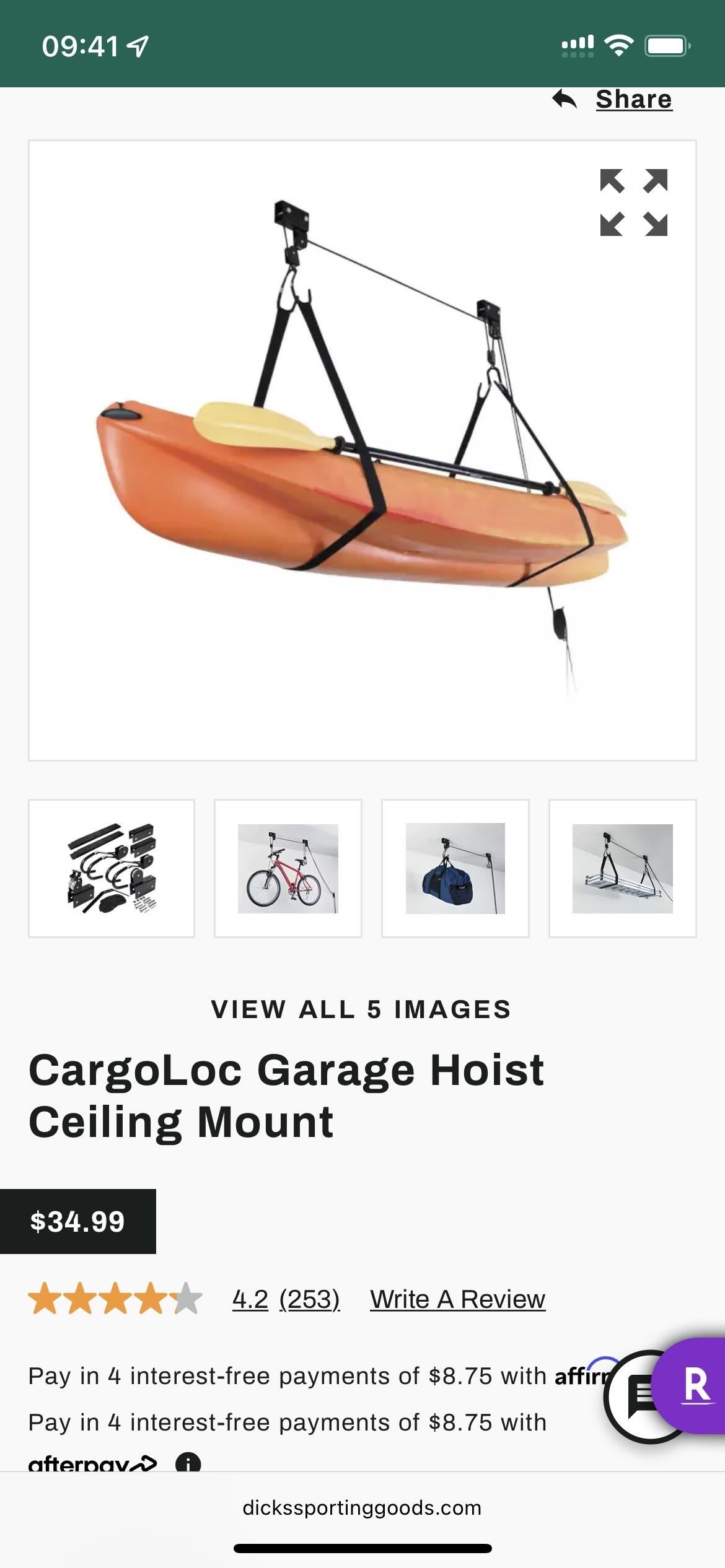
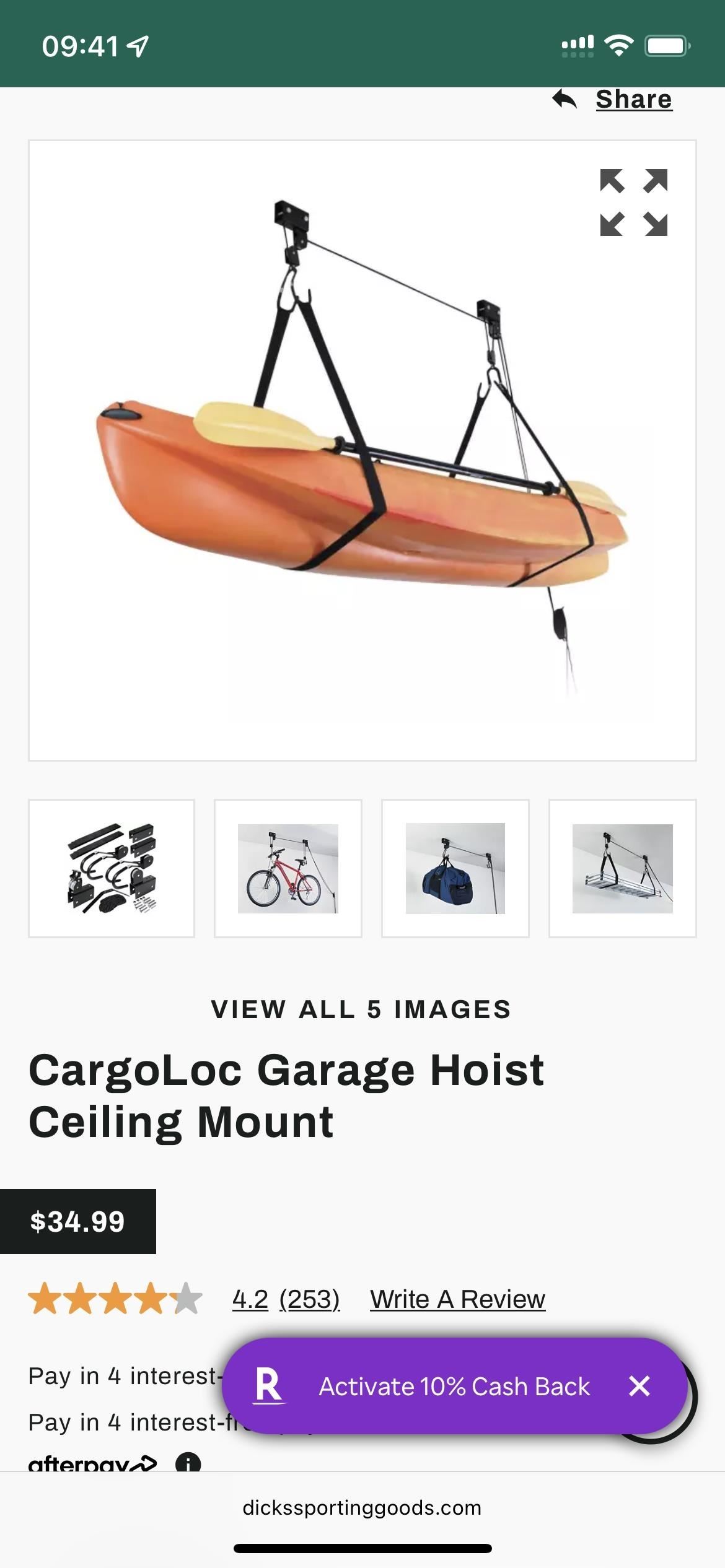
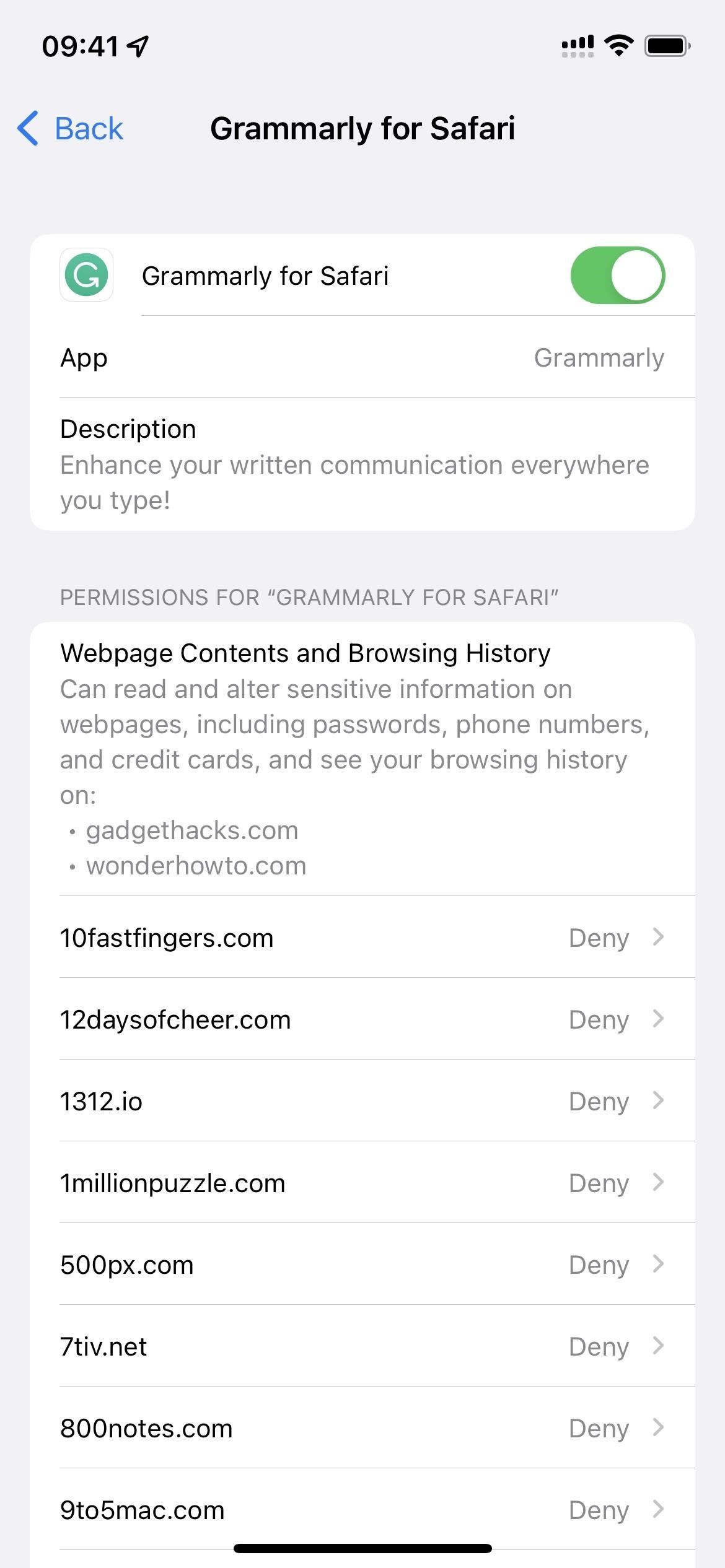
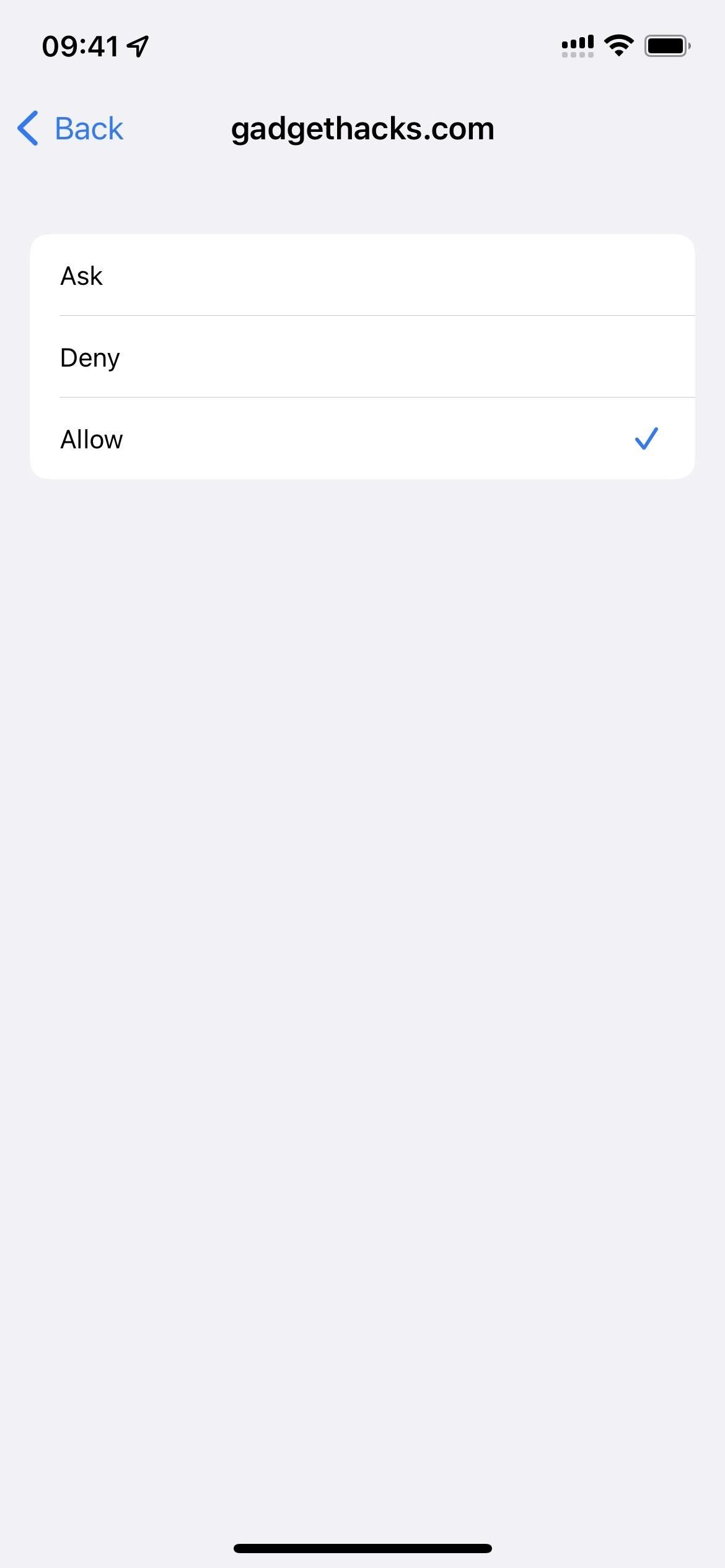
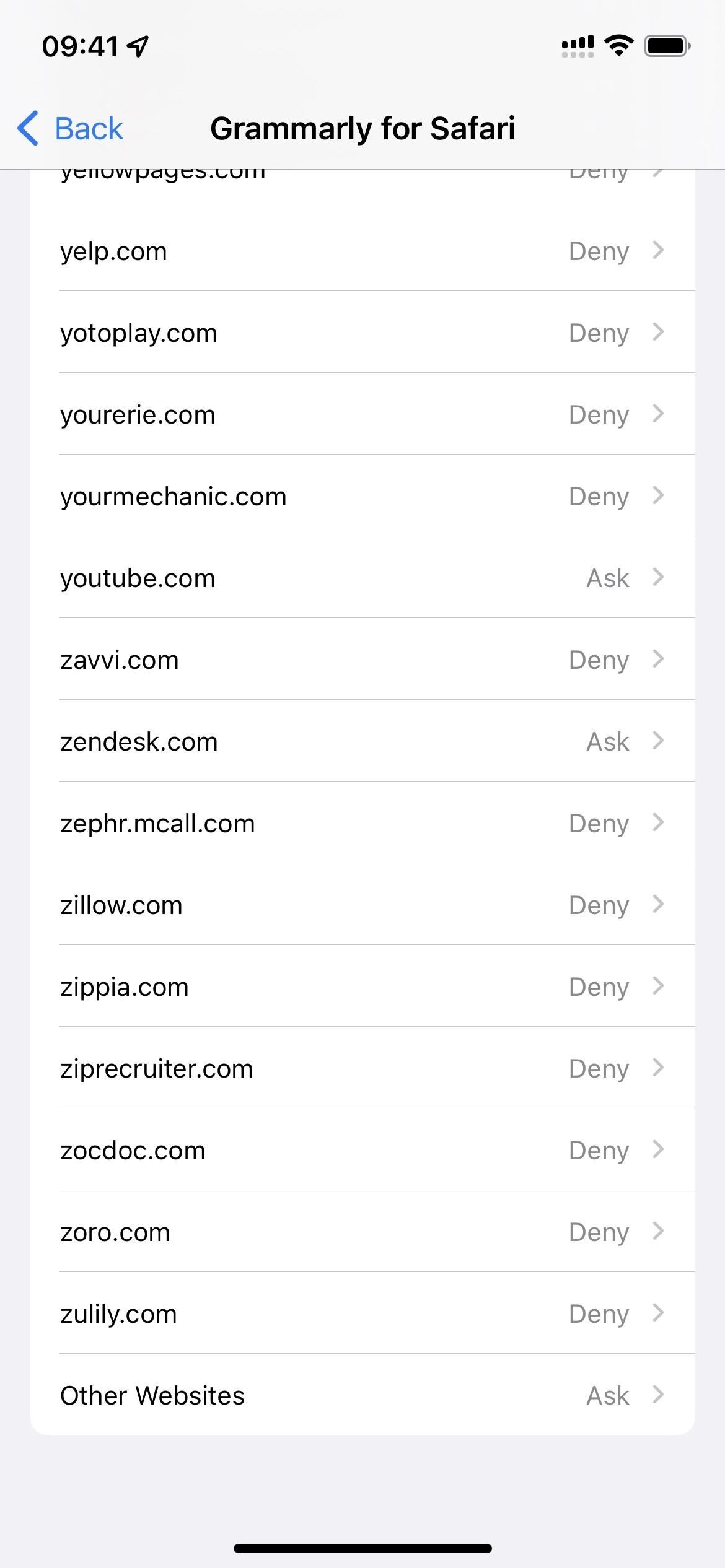
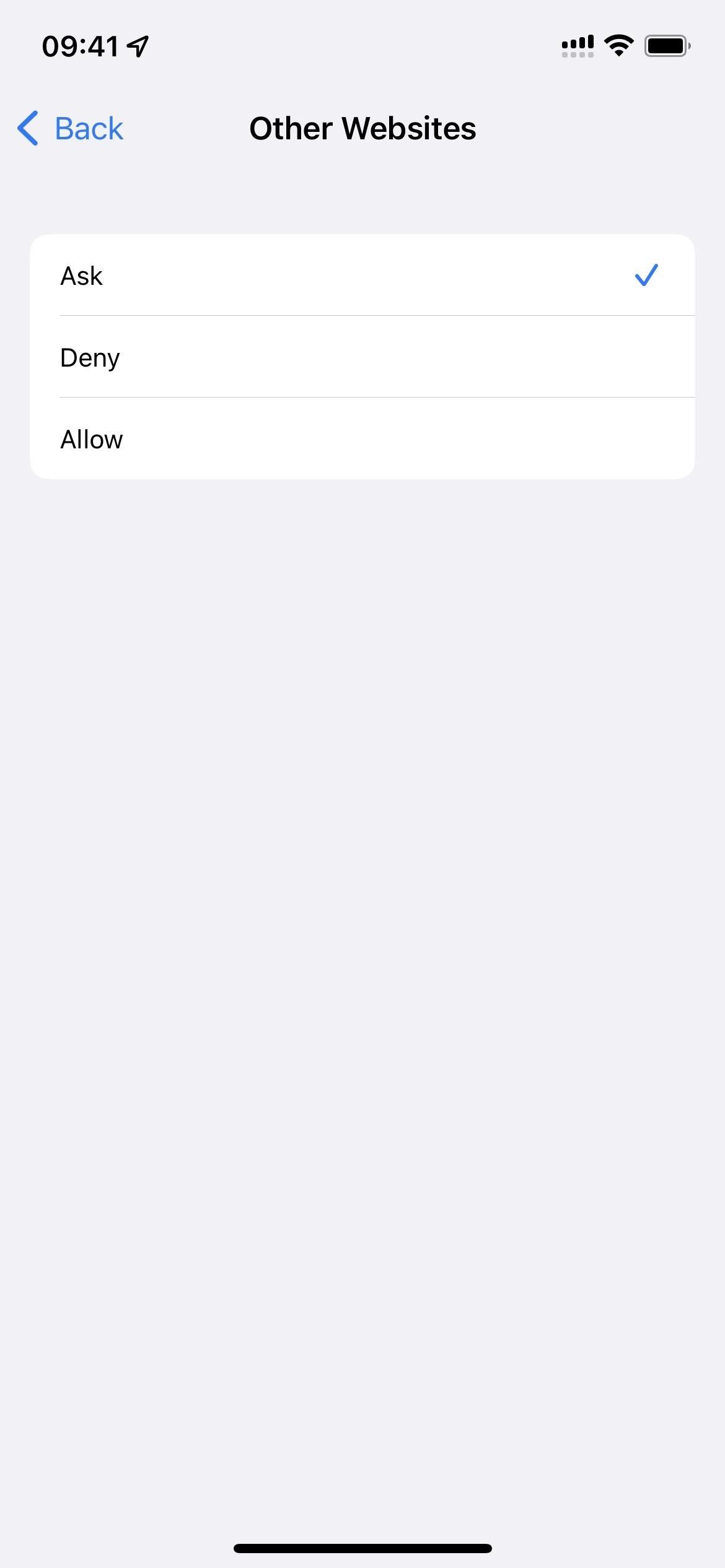
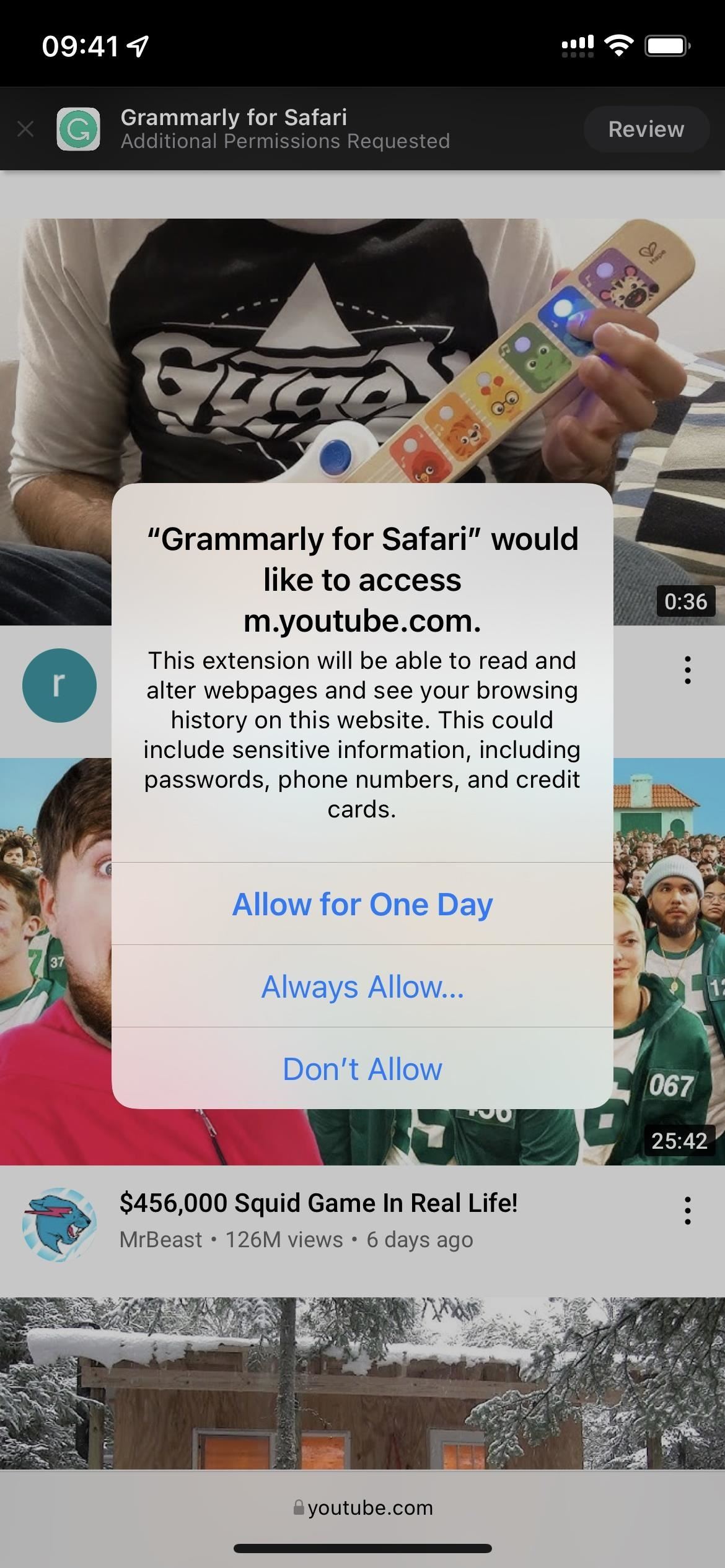
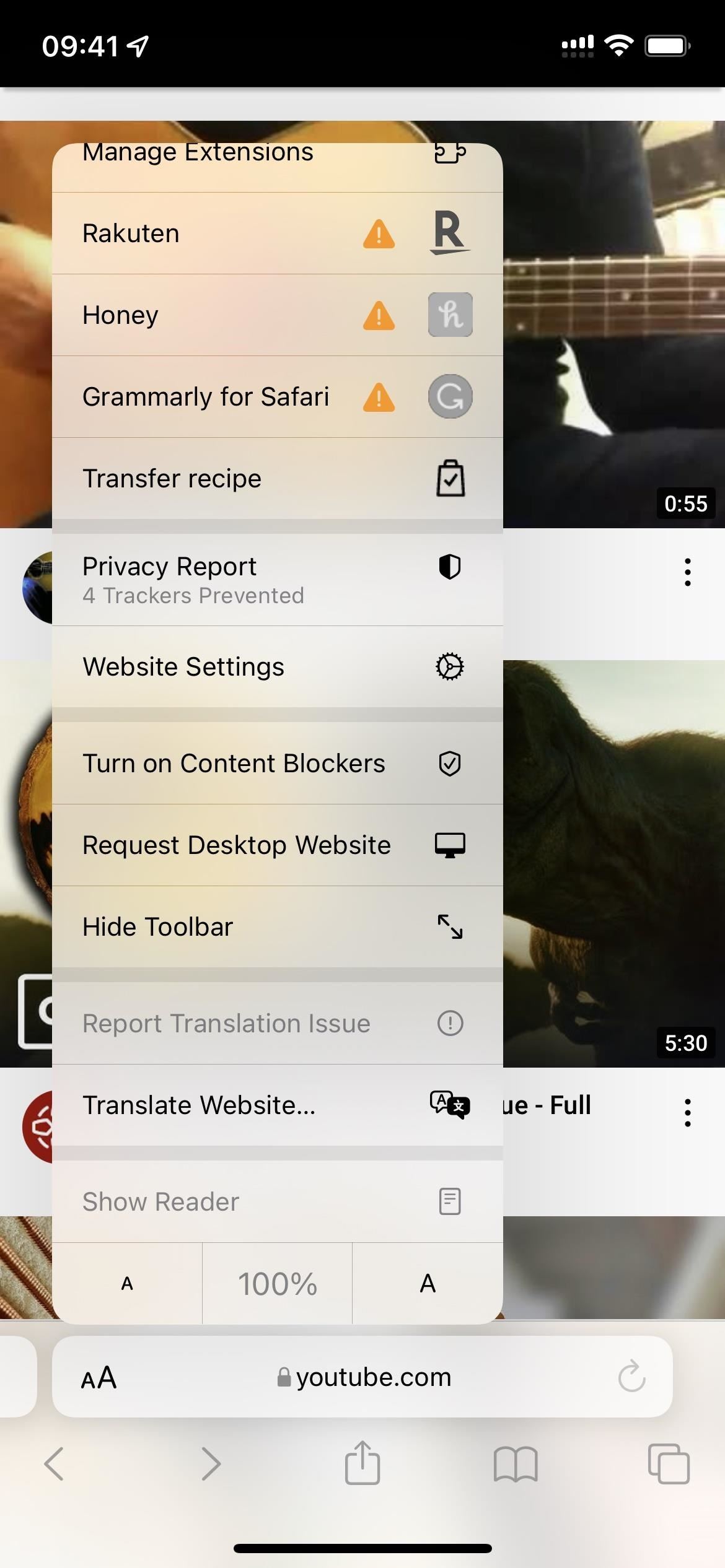
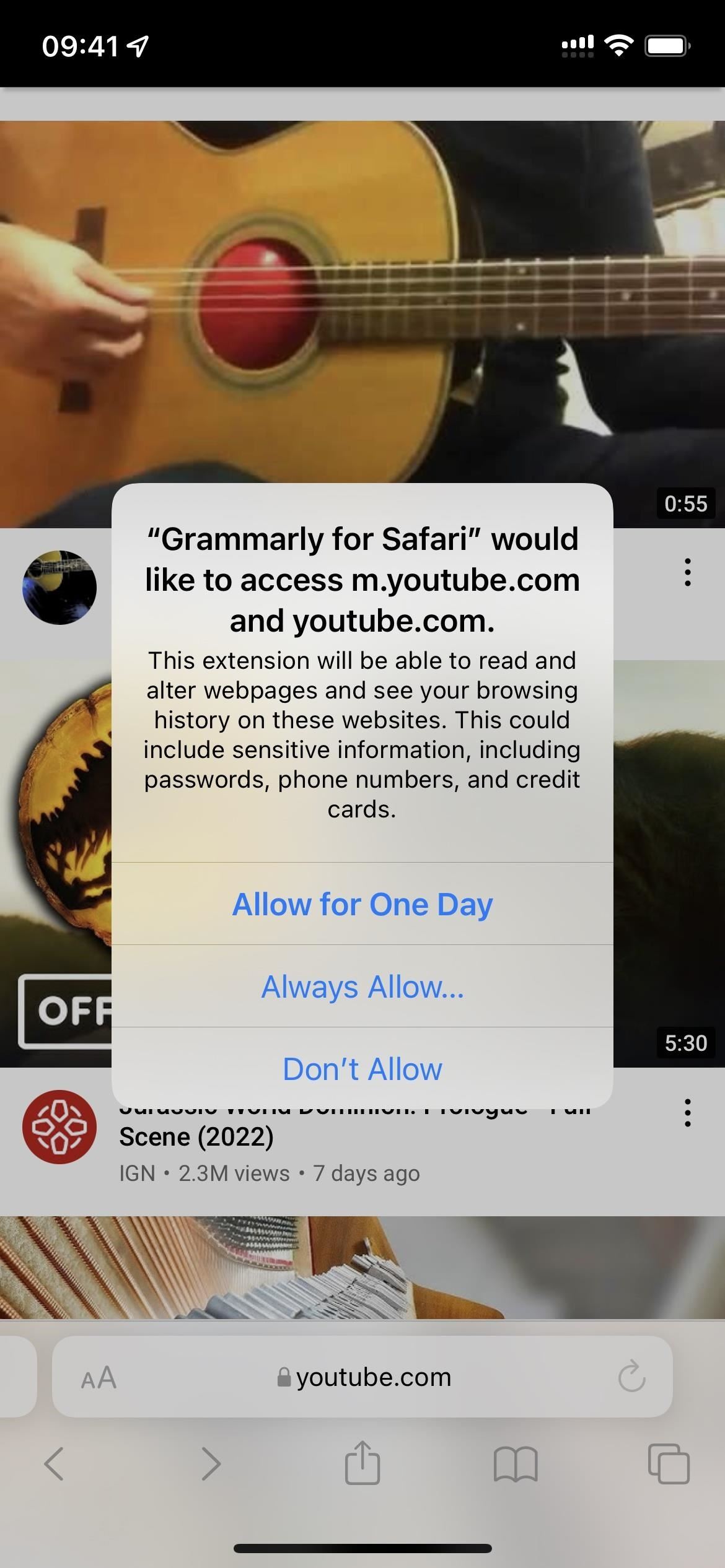
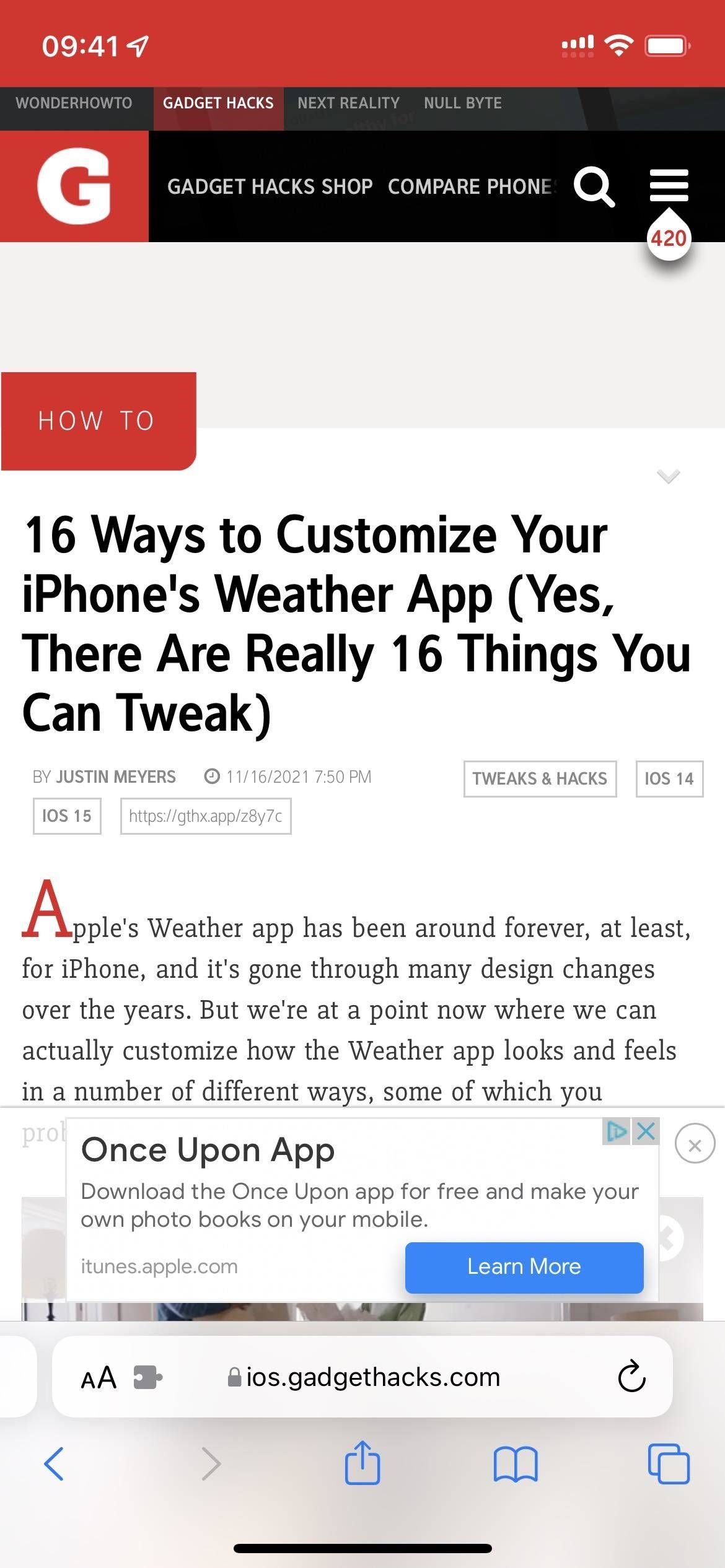
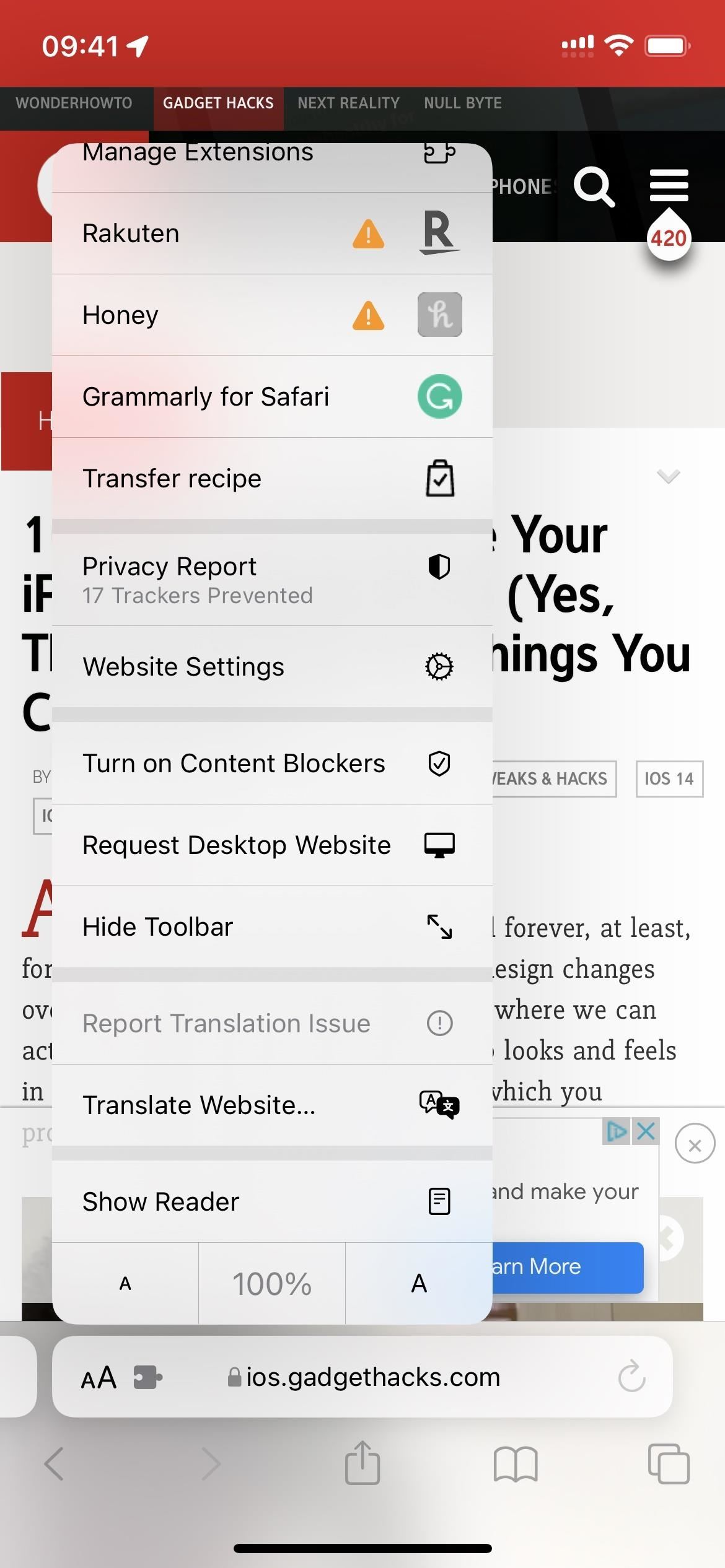



Napsat komentář