Instalace a konfigurace služby WSUS v systému Windows Server 2019
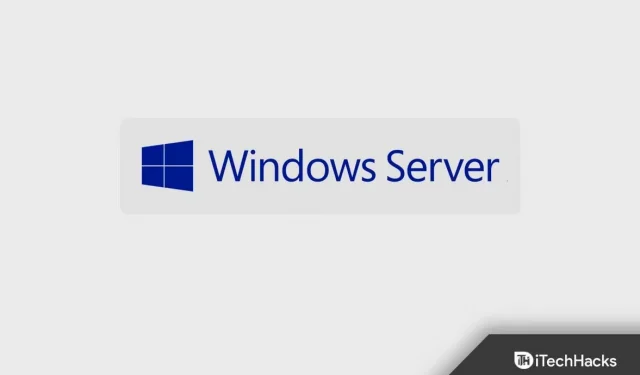
Windows Server Update Services (WSUS) je typ aktualizační služby, která umožňuje distribuovat aktualizace, opravy hotfix a další verze dostupné na webu Microsoft Update. Hlavní výhodou použití WSUS je, že spravuje aktualizace z jednoho centrálního umístění; nabízí přehled nainstalovaných aktualizací v síti.
Služba Windows Server Update Services (WSUS) umožňuje správcům instalovat nejnovější aktualizace pro produkty společnosti Microsoft. Při instalaci můžete efektivně spravovat a snadno instalovat nové aktualizace. Důležitým úkolem správce systému je udržovat klientské a serverové počítače v aktuálním stavu s nejnovějšími aktualizacemi.
Pokud nevíte, jak nainstalovat WSUS na Windows Server 2019, pomůže vám tento článek.
Obsah:
Jak nainstalovat a nakonfigurovat službu WSUS v systému Windows Server 2019
V tomto článku probereme, jak nainstalovat a nakonfigurovat službu WSUS v systému Windows Server 2019.
Nainstalujte službu WSUS na Windows Server 2019
Chcete-li nainstalovat službu Windows Server Update Services (WSUS) v systému Windows 2019, postupujte takto:
- Nejprve se přihlaste k serveru Windows 2019, kde by měl být nainstalován server WSUS; musí být také členem místní skupiny správců.
- Nyní otevřete Správce serveru a klikněte na „Spravovat a přidat role a funkce“ . Nyní klikněte na Další .
- Zobrazí se stránka pro výběr typu instalace. Zde vyberte možnost instalace podle role nebo funkce a klikněte na Další .
- Nyní se zobrazí stránka pro výběr serveru. Zde zkontrolujte název serveru a klikněte na Další .
- Na stránce Role serveru vyberte možnost Windows Server Update Services .
- V něm klikněte na Přidat funkce a poté klikněte na Další .
- Na stránce Vybrat součásti ponechte všechny výchozí možnosti a klikněte na Další .
- Zobrazí se stránka Windows Server Update Services; klikněte na Další .
- Na stránce Vybrat služby rolí vyberte možnost Připojení WID a služby WSUS a poté klikněte na tlačítko Další .
- Nyní musíte určit konkrétní umístění pro uložení aktualizací. Vyberte umístění aktualizace a klikněte na Další .
- Budete přesměrováni na roli webového serveru (IIS) ; klikněte na Další .
- Všechny služby rolí jsou automaticky nakonfigurovány pro instalaci webového serveru (IIS), takže klikněte na Další .
- Nakonec klepnutím na tlačítko Instalovat nainstalujte službu Windows Server Update Services.
- Po dokončení instalace WSUS klikněte na Spustit úlohy po instalaci .
- Nyní počkejte na dokončení nastavení a klikněte na Zavřít . Tím se na váš počítač nainstaluje služba Windows Server Update Services.
Poznámka . Velikost složky, kde jsou aktualizace uloženy, se může časem zvětšit, takže byste měli aktualizace ukládat na jiný disk než na disk C.
Nastavení služby WSUS v systému Windows Server
Po instalaci WSUS můžete nastavit nebo nakonfigurovat server WSUS pomocí Průvodce konfigurací serveru. Zde nakonfigurujete některá důležitá nastavení služby WSUS. Chcete-li nastavit službu WSUS na serveru Windows, postupujte takto.
- Otevřete Průvodce konfigurací služby Windows Server Update Services. Otevřete konzolu WSUS, klikněte na Možnosti a poté klikněte na Průvodce konfigurací serveru WSUS .
- Zobrazí se stránka Než odejdete , která vám řekne, co potřebujete, než začnete s nastavováním. Zde klikněte na Další.
- Nyní znovu klikněte na Další v programu Microsoft Updates Improvement Program .
- Nyní musíte vybrat upstream server −
- Synchronizace z Microsoft Update . To vám umožní stáhnout všechny aktualizace z webu Microsoft Update.
- Synchronizujte z jiného serveru Windows. To vám umožní stahovat aktualizace ze stávajícího serveru WSUS. Musíte zadat název serveru a číslo portu.
- Zde vybereme „Synchronizovat z Microsoft Update “ a klikneme na Další .
- Nyní zadejte proxy server; to lze také provést dvěma způsoby:
- Můžete zadat název serveru proxy a číslo portu a zadat přihlašovací údaje pro připojení k serveru proxy.
- Řekněme, že potřebujete základní ověření pro uživatele připojujícího se k proxy serveru. V tomto případě musíte kliknout na „Povolit základní ověření“ (heslo s čistým textem) .
- Až budete s proxy serverem hotovi, klikněte na Další .
- Nyní se zobrazí stránka Connect to Upstream Server ; klikněte na tlačítko Spustit připojení a po dokončení klikněte na Další .
- Musíte zvolit jazyk, ve kterém se budou aktualizace stahovat.
- Pokud se rozhodnete stahovat aktualizace ve všech jazycích, uvidíte v konzole WSUS aktualizace ve všech jazycích.
- Pokud chcete, aby se vaše aktualizace stahovaly pouze v určitých jazycích, klikněte na „Stahovat aktualizace pouze v těchto jazycích“ . Nyní vyberte jazyky, ve kterých chcete dostávat aktualizace, a klikněte na Další .
- Dostanete se na stránku Vybrat produkty , kde vyberete produkty, pro které chcete dostávat aktualizace. Můžete také vybrat jednotlivé produkty nebo skupiny produktů ze seznamu produktů. Po výběru produktů klikněte na Další .
- Zobrazí se stránka Select a Classification. Zde vyberte požadované klasifikace a klikněte na Další .
- Nyní v Nastavit plán synchronizace musíte vybrat, zda chcete synchronizovat ručně nebo automaticky.
- Synchronizovat ručně – Proces budete muset spustit ručně z konzoly pro správu služby WSUS. Také musíte pokaždé synchronizovat ručně.
- Automaticky synchronizovat – Server WSUS se bude automaticky synchronizovat v pravidelných intervalech. Můžete také vybrat časové intervaly.
- Poté klikněte na Další .
- Nyní zaškrtněte políčko Spustit počáteční synchronizaci a klikněte na Další .
- Klikněte na „ Dokončit “ a služba WSUS je konečně nakonfigurována.
Konfigurace nastavení zásad skupiny pro službu WSUS
Po instalaci a konfiguraci služby WSUS je třeba nakonfigurovat nastavení zásad skupiny pro automatické aktualizace. Chcete-li to provést, postupujte takto:
- Otevřete Konzolu pro správu zásad skupiny . Nyní otevřete již vytvořený GPO nebo vytvořte nový.
- Přejděte do Konfigurace počítače , klikněte na Zásady a přejděte na Šablony pro správu .
- Klikněte na Funkce systému Windows a poté na Aktualizace systému Windows .
- Dvakrát klikněte na „Nastavit automatické aktualizace“ a zapněte jej.
- V části Plánovaný den instalace vyberte den, kdy bude aktualizace provedena.
- Nyní klikněte na Použít a poté na OK .
- Nyní nastavte umístění služby Microsoft Update Service na intranet. Chcete-li zásadu povolit, klikněte na Povoleno .
- Zadejte aktualizační službu a statistický server. Klikněte na „ Použít“ a poté na „ OK“ pro uložení změn.
Tento článek popisuje instalaci a konfiguraci WSUS v systému Windows Server 2019. Windows Server Update Services můžete nainstalovat a nakonfigurovat podle výše uvedených kroků.


Napsat komentář