13 Oprav: NVIDIA Code 43 (Windows zastavil toto zařízení, protože hlásilo problémy)
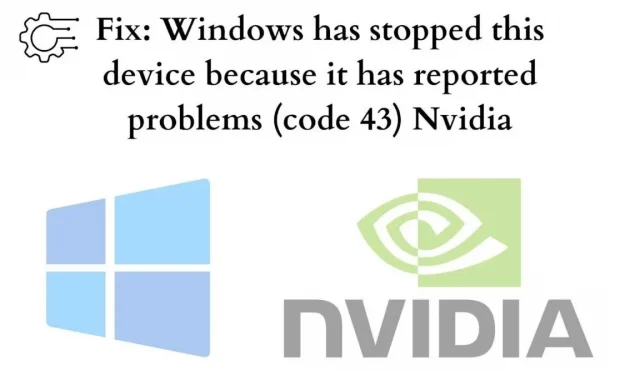
V posledních několika dnech mnoho uživatelů nahlásilo stejný problém. A pokud se také potýkáte s následujícím problémem s grafickou kartou NVIDIA. Pak vám to řeknu.
Na konci tohoto článku byste měli být schopni problém vyřešit. Pojďme se v tom tedy ponořit a problém vyřešit.
Co znamená „Windows zastavil toto zařízení, protože nahlásilo problémy. (kód 43) Nvidia“?
Správce zařízení vyvolá tuto chybu; toto prohlášení je obecné povahy a může naznačovat, že existuje nevyřešený problém s hardwarem ovlivňující hladký provoz vašeho počítače se systémem Windows.
Vaše Windows chtějí, abyste to opravili. A pokud tak neučiníte, pravděpodobně dostanete chybový kód Windows 43 Nvidia.
Proč systém Windows zastavil toto zařízení (kód 43)?
K tomu může dojít v důsledku chyb hardwaru zařízení nebo selhání ovladače zařízení. Existuje mnoho dalších důvodů, které přispívají k této chybě. Může to být přehřívání procesoru, aplikace Lucid Virtu MVP, nesprávně připojený kolíkový kabel, nainstalované poškozené ovladače, zastaralé ovladače nebo zastaralý BIOS základní desky.
Nemusíte si s tím dělat starosti. Můžete použít jedno ze zde uvedených řešení, které vám může pomoci najít řešení a vyřešit tento problém.
Nyní je otázkou, jak tento problém vyřešit. Ačkoli řešení tohoto problému může být trochu stresující, pokud máte základní znalosti o počítačích, můžete tento problém snadno vyřešit. Některá z těchto řešení mohou fungovat a pravděpodobně je nebudete muset zkoušet všechna.
Možná budete muset pracovat na své trase, dokud nenajdete řešení. Tyto přístupy můžete použít k nalezení řešení NVIDIA Code 43 (Windows toto zařízení zastavil, protože hlásilo problémy)
Oprava: NVIDIA Code 43 (Windows zastavil toto zařízení, protože hlásilo problémy)
- Reset napájení
- Zkuste aktualizovat všechny ovladače
- Odinstalování ovladače grafické karty NVIDIA
- Deaktivace grafické karty a vybití elektrické jednotky
- Odpojte nepotřebná zařízení USB a restartujte počítač.
- Připojte své zařízení k jinému počítači
- Použijte nástroj Obnovení systému
- Deaktivujte a povolte zařízení
- Aktualizujte systém Windows v počítači
- Zkus aktualizovat firmware biosu
- Změňte správu napájení
- Přidejte více energie do svého zařízení
- Zkontrolujte kompatibilitu
1. Reset napájení:
Chcete-li tento problém vyřešit, můžete zkusit provést reset napájení, což je nejjednodušší řešení a mohlo by to fungovat jako kouzlo.
Resetování napájení vám umožní znovu splnit systémové požadavky a případně opravit všechny zbývající problémy. Díky tomu bude váš systém fungovat správně.
Zde je to, co byste měli udělat:
- Ujistěte se, že jste vypnuli počítač.
- Odpojte nabíječku nebo kabel, který napájí počítač, a případně vyjměte baterii.
- Stisknutí a podržení tlačítka napájení po dobu alespoň jedné minuty vám pomůže vybít jakékoli elektrické nahromadění.
- Připojte nabíječku a vyměňte baterii.
Restartujte počítač a zkontrolujte, zda systém Windows zastavil toto zařízení, protože hlásilo problémy. (kód 43) Stále dochází k chybě Nvidie. No, pokud problém již neexistuje.
Pokud však problém stále přetrvává, přejděte k dalším zde uvedeným návrhům, pokud vám to s chybou nepomohlo.
2. Zkuste aktualizovat všechny ovladače:
Chyba může být způsobena vadným ovladačem grafiky, takže byste se měli pokusit ovladač aktualizovat na nejnovější verzi.
Zanedbání problémových ovladačů může vést k velkým problémům. Udržování aktuálních ovladačů zařízení pomáhá vašemu systému zůstat aktuální při jakýchkoli větších či menších změnách.
Pokud nemáte čas, trpělivost nebo dostatečné počítačové dovednosti na to, abyste aktualizovali ovladač sami, možná najdete některé aplikace, které vám pomohou nainstalovat aktualizace ovladačů automaticky.
Tyto aplikace automaticky rozpoznají váš systém a najdou vhodné ovladače.
Níže uvedené metody vám pomohou:
- Otevřete aplikaci.
- Poté spusťte skenování. Pokud se vyskytnou problémy s ovladači, aplikace je detekuje.
- Po grafickém ovladači NVIDIA vyberte „Aktualizovat ovladač“.
- Případně můžete kliknout na tlačítko Aktualizovat vše a automaticky stáhnout a nainstalovat správnou verzi chybějících nebo zastaralých ovladačů do počítače.
Můžete to udělat i ručně. Podívejte se zde, jak:
- Přejděte do Správce zařízení. Najdete ho ve vyhledávací liště.
- Nyní přejděte k grafickým adaptérům.
- Klepněte pravým tlačítkem myši na ovladače Nvidia a vyberte vlastnosti.
- Poté přejděte na kartu „Ovladač“ a klikněte na „Aktualizovat ovladač“.
3. Odinstalujte grafický ovladač NVIDIA:
Pokud se za názvem zařízení ve Správci zařízení zobrazí žlutý štítek, mohou být příčinou vašeho problému nedostatečné grafické ovladače. Zkuste odinstalovat ovladač grafické karty NVIDIA takto:
- Stisknutím kombinace Win+R (tj. klávesy Windows a R) vyvolejte příkaz run.
- Napište
devmgmt.msca poté kliknutím na OK otevřete okno Správce zařízení v počítači.
- Rozbalte kategorii Display Adapters a klikněte pravým tlačítkem na své zařízení NVIDIA. Zobrazí se kontextová nabídka.
- Klepněte na tlačítko Odebrat.
- Zavřete vše.
Nyní si můžete stáhnout nejnovější ovladač Nvidia z oficiálních stránek zadáním informací specifických pro váš systém zde.
Restartujte počítač a zjistěte, zda systém Windows zastavil toto zařízení, protože hlásilo problémy. (kód 43) Stále dochází k problému s Nvidií.
4. Vypnutí grafické karty a vybití nahromaděné elektřiny:
Dalším způsobem, jak tento problém vyřešit, je vypnout grafickou kartu a vybít nahromaděnou elektřinu. Zkuste deaktivovat ovladač grafické karty NVIDIA takto:
- Stisknutím kombinace Win+R (tj. klávesy Windows a R) vyvolejte příkaz run.
- Napište
devmgmt.msca poté kliknutím na OK otevřete okno Správce zařízení v počítači.
- Rozbalte kategorii Display Adapters a klikněte pravým tlačítkem na své zařízení NVIDIA. Zobrazí se kontextová nabídka.
- Nyní klikněte na „Zakázat ovladač“.
- A mlčte všichni.
- Restartujte počítač a zjistěte, zda k problému dochází.
Pokud vám ani to nepomůže. Přejděte na další opravu.
5. Odpojte nepotřebná zařízení USB a restartujte počítač:
První věc, kterou musíte udělat, je vyčistit nepodstatná zařízení UBS. Poté restartujte počítač. Tím se tento problém vyřeší. Pokud ne, zkuste jiné opravy. Chcete-li restartovat počítač, postupujte takto:
- Vyčistěte USB ze systému.
- Nyní vypněte zařízení.
- Počkejte asi 10 minut a poté restartujte počítač.
- Znovu připojte USB k systému.
To by mělo problém vyřešit, pokud problém není závažný. Ale stejně, pokud to nemůžete opravit. Poté vyzkoušejte několik následujících kroků.
6. Připojte zařízení k jinému počítači:
Zkuste připojit USB disk k jinému počítači. Můžete jej také použít s jakýmkoli jiným operačním systémem. Gratulujeme, pokud počítač funguje správně!
Za účelem vymazání systém Windows zastavil toto zařízení, protože hlásilo problémy. (kód 43) Nvidia na USB. Chcete-li to provést, musíte USB klíč správně vyjmout. Poté se můžete pokusit znovu připojit zařízení k předchozímu počítači a chybový kód Windows 43 zde může zmizet.
7. Použijte funkci obnovení systému:
Před provedením této operace obnovení systému musíte uložit svou práci a ukončit všechny programy, protože k obnovení systému budete muset restartovat počítač. Nyní postupujte podle pokynů níže a proveďte obnovení systému.
- Klepněte na tlačítko Start.
- Přejděte na „Ovládací panely“ nebo „Nastavení“ a vyhledejte „Obnovení“.
- Přejděte na možnost obnovení.
- Otevřete Obnovení systému.
- Vyberte možnost Obnovit počítač do předchozího stavu.
- Vyberte datum, které jste vytvořili v části „Vyberte bod obnovení“ na obrazovce Kalendář.
To vám pomůže vyřešit kód chyby 43. Můžete si to také zkontrolovat na oficiálních stránkách společnosti Microsoft .
8. Deaktivujte a povolte zařízení:
Můžete zkusit zařízení vypnout a znovu zapnout. Tím se správně nainstaluje ovladač zařízení se systémovým softwarem. Možná ve vašem případě by to mohlo být možné opravit okna, která zastavila toto zařízení, protože hlásilo problémy. (kód 43) Chyba Nvidia pro vás. Chcete-li povolit a zakázat ovladač zařízení, musíte provést následující:
- Nejprve stiskněte tlačítko Start systému Windows.
- Nyní do vyhledávacího pole zadejte „Správce zařízení“ a vyberte „Správce zařízení“.
- Klepněte pravým tlačítkem myši na zařízení s chybovým kódem 43 a vyberte možnost zakázat zařízení.
- Potvrďte kliknutím na Ano.
- Nyní vyberte Povolit zařízení kliknutím na zařízení.
9. Aktualizujte okna v počítači:
Uživatelé často dělají vše pro vyřešení problému. Ale přeskakují aktualizaci systémového softwaru. Nic nebude fungovat, pokud svůj systém neaktualizujete na nejnovější verzi.
A abyste tuto chybu opravili, doporučuji zkontrolovat, zda neexistují nějaké čekající aktualizace. Pokud nějaké jsou. Pak už jen pokračujte a nainstalujte je. K vyřešení chyby systém Windows zastavil toto zařízení, protože hlásilo problémy. (kód 43) Nvidia, aktualizujte Windows. Tyto kroky zahrnují:
- Jdi do nastavení.
- Otevřete možnost „Aktualizace a zabezpečení“.
- Klepněte na Windows Update. Nyní přímo pod Aktualizacemi a zabezpečením v levém podokně.
- V pravém podokně přejděte na tlačítko „Zkontrolovat aktualizace“.
Můžete také přejít do centra nápovědy společnosti Microsoft nebo vyhledat aktualizace vyhledáním aktualizací systému Windows ve svém vyhledávači.
10. Zkuste aktualizovat BIOS:
K této chybě může dojít v důsledku zastaralé verze systému BIOS ve vašem systému. BIOS je hlavní instruktor firmwaru, který spravuje všechny vstupní a výstupní operace ve vašem systému. Měli byste se dozvědět o svém systému, protože pokud se jedná o nejnovější verzi, aktualizaci nemusíte instalovat.
BIOS umožňuje počítači fungovat a komunikovat s jedním nebo druhým prvkem, aby funkce počítače fungovala správně. Aktualizace systému BIOS v počítači. Postupujte podle následujících pokynů:
- Nejprve stiskněte současně Win a R.
- Napište
msinfo32a stiskněte Enter.
- Vyhledejte verzi/položku systému BIOS s razítkem data.
- Zapište si tyto informace o verzi systému BIOS a zavřete okno.
- Poté vyhledejte informace o systému BIOS ve svém prohlížeči a stáhněte si soubor aktualizace systému BIOS.
- Můžete porovnat obě verze BIOSu a zjistit, zda se jedná o novější verzi, a stáhnout si ji.
- Poté se ujistěte, že váš počítač má spolehlivý zdroj napájení.
- Extrahujte soubory systému BIOS do počítače.
- Předpokládejme, že máte pochybnosti o instalaci. Vždy si můžete přečíst soubor Readme, který je součástí systému BIOS.
- Nyní připojte flash disk k počítači a zkopírujte na něj všechny extrahované soubory BIOS.
- Vypněte počítač.
- Teď znovu. Zapněte počítač a stiskněte klávesu specifikovanou výrobcem pro přístup k nastavení systému BIOS na vašem zařízení.
Pokud neznáte klíč pro přístup k nastavení systému BIOS, přejděte do libovolného vyhledávače a najděte v něm své konkrétní zařízení.
- Vyhledejte možnost aktualizace systému BIOS a vyberte jednotku flash, ze které jste soubor extrahovali.
- V současné době. Vyberte aktualizaci a postupujte podle pokynů na obrazovce.
Můžete také přejít na stránku Microsoft BIOS Update a zkontrolovat aktualizace systému BIOS. Nyní zjistěte, zda aktualizace systému BIOS pomohla problém vyřešit. Systém Windows zastavil toto zařízení, protože hlásilo problémy. (kód 43) Nvidia. Pokud ne. Přejděte k dalšímu kroku.
11. Změna správy napájení:
Komponenta pro úsporu energie může být zodpovědná za kód chyby Windows 43 společnosti Nvidia, pokud používáte svůj notebook pro úkoly s vysokým výkonem. Nastavte správu jídelníčku následovně:
- Znovu otevřete Správce zařízení a vyhledejte položky USB Root Hub pod řadiči Universal Serial Bus.
- Dvakrát klikněte na první fungující kořenový rozbočovač USB. Poté z možností vyberte Vlastnosti.
- Když se otevře nové okno, otevřete kartu Řízení spotřeby a zrušte zaškrtnutí políčka „Povolit počítači vypnout toto zařízení za účelem úspory energie“.
- Klepnutím na tlačítko OK dokončete postup a opakujte jej pro další kořenový rozbočovač USB.
12. Přidejte více energie do zařízení:
Tento problém může také způsobit nedostatek napájení. Řekněme, že čelíte tomuto problému. Pokud zařízení USB zobrazuje chybu Code 43, zvažte nákup napájeného rozbočovače USB.
Některá zařízení USB vyžadují více energie, než mohou poskytnout porty USB vašeho počítače. Tento problém vyřeší připojení těchto zařízení k napájenému rozbočovači USB.
Zkuste to a zjistěte, zda to opraví Windows zastavením tohoto zařízení, protože hlásilo problémy. (kód 43) Nvidia.
13. Zkontrolujte kompatibilitu:
Další možností, i když ne příliš pravděpodobnou, je, že zařízení není kompatibilní s vaším systémem Windows. Vždy si to můžete pro jistotu prohlédnout.
Chcete-li zkontrolovat kompatibilitu v počítači. Postupujte podle následujících pokynů:
- Vyberte kartu vyhledávání v oknech.
- Dále zadejte
CMDa stiskněte Enter. - Spusťte na svém zařízení CMD jako správce.
- Nyní do terminálu zadejte schtasks.exe /Run /TN „\Microsoft\Windows\Application Experience\Microsoft Compatibility Appraiser“ a stiskněte Enter.
- Tento příkaz spustí skenování po dobu 10-15 minut. A poskytne seznam výsledků.
Řekněme, že vašemu systému Windows se nepodařilo dokončit skenování. Pak je pravděpodobně problém s kompatibilitou. Před spuštěním příkazu se ujistěte, že jste zařízení přepnuli do nouzového režimu, abyste předešli odepření přístupu nebo jiným problémům.
Chcete-li uvést systém do bezpečného spouštění, postupujte podle následujících pokynů:
- Otevřete nástroj Spustit.
- Nyní ve vstupním okně. Napište
MSConfiga stiskněte Enter. - Klikněte na kartu Boot a vyberte Secure Boot.
Váš systém vás požádá o restart systému nebo o pokračování bez restartu. Vyberte restartování systému. Jakmile to uděláte, objeví se v jiném okně.
Nyní můžete otevřít příkazový řádek, který se automaticky otevře s oprávněními správce. Takže nemusíte. A stačí spustit příkaz jako předtím.
Závěr:
Tady to je! Očekáváme, že jedno z těchto řešení vám pomůže vyřešit váš problém s kódem NVIDIA 43 (Windows toto zařízení zastavil, protože nahlásilo problémy). Pokud se stále obáváte vyřešení problému. Chcete-li tento problém vyřešit, obraťte se na nejbližší servisní středisko.
FAQ:
Jak opravit kód NVIDIA 43 (systém Windows zastavil toto zařízení, protože hlásilo problémy)?
Pokud dojde k selhání ovladače zařízení nebo hardwaru, systém Windows zařízení zastaví, protože hlásí problémy (kód 43) a chyby, které se mohou vyskytnout. Ve většině případů může problém vyřešit přeinstalace ovladače.
Jak revidujete kód NVIDIA 43 (systém Windows zastavil toto zařízení, protože hlásilo problémy) v Bluetooth?
Chcete-li vyřešit chybu Bluetooth Code 43, postupujte podle následujících kroků pro spuštění nástroje Bluetooth Troubleshooter: 1. Stiskněte Win + I (klávesa Windows a I) pro otevření okna nastavení na klávesnici.2. Přejděte do části „Aktualizace a zabezpečení“.3. Otevřete Poradce při potížích v levém podokně a klikněte na odkaz Pokročilý poradce při potížích v pravém podokně.
Jak obnovit kód chyby USB 43?
K vyřešení tohoto problému existují tři krátké postupy. Co zahrnuje: 1. Vyčistěte a znovu připojte zařízení, poté přepněte na port USB.2. Vyměňte propojovací kabel, pokud je drát nebo kabel poškozen. Vyměňte jej za nový a znovu připojte zařízení k počítači.3. Restartovat váš počítač. Vyčistěte odinstalované zařízení, restartujte počítač, znovu připojte a zkontrolujte konkrétní zařízení.


Napsat komentář