14 Oprav: Chyba Hl2.Exe přestala fungovat
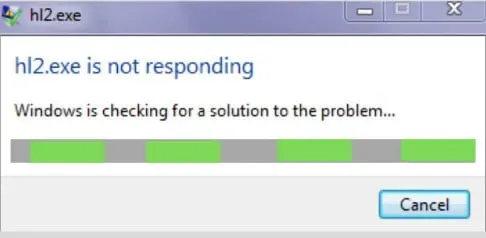
Je známo, že Windows 10 mají problémy se staršími hrami, většinou kvůli zastaralým enginům, které již vývojáři nepodporují. Tento druh problému je ve hře Half-Life 2 docela běžný. Uživatelé se obvykle setkávají s touto chybou, která způsobuje pád hry a kazí celkový zážitek ze hry.
Setkali jste se nedávno s chybou aplikace hl2.exe? No, nebojte se, tento článek vám poradí, jak tento problém v budoucnu opravit a vyhnout se mu.
Řešení potíží Řešení Hl2.Exe přestal fungovat Chyba
- Restartovat váš počítač
- Ručně aktualizujte ovladače GPU
- Použijte Driverfix k automatické aktualizaci ovladačů
- Spusťte soubor hry jako správce
- Zkontrolujte kompatibilitu verzí Directx
- Zakázat procesy na pozadí
- Dočasně zakažte antivirus třetí strany
- Ke kontrole herních souborů použijte klienta Steam
- Přeinstalujte Half Life 2
- Změňte Gmod ve službě Steam
- Odebrat Gmod ze Steamu
- Změňte obnovovací frekvenci monitoru
- Obnovte ovladače AMD
- Zabránit spuštění dat
Co způsobuje chybu „HI2.exe přestal fungovat“?
Existuje mnoho důvodů, proč může váš Hl2.exe přestat fungovat. Existuje však několik věcí, které jsou obvykle příčinou této chyby, například:
Zastaralé ovladače GPU
Pokud máte v počítači nainstalované starší ovladače GPU, můžete mít potíže se spuštěním Half-Life 2, protože ovladače nemusí být kompatibilní s hrou.
Frekvence aktualizace
Pokud je obnovovací frekvence vašeho monitoru nastavena nesprávně, může to způsobit problémy se spouštěním hry. FPS vaší hry závisí na obnovovací frekvenci vašeho monitoru.
antivirus
Někdy antivirový program vašeho počítače zasahuje do určitých součástí hry, což může vést k chybě Hl2.exe.
Chybějící oprávnění
Je také možné, že váš počítač nemá některá oprávnění potřebná ke spuštění hry.
Nekompatibilní systémové požadavky
Někteří lidé se také mohou setkat s problémem, pokud je jejich počítačový hardware nekompatibilní s hrou. To znamená, že počítač nemá minimální specifikace pro spuštění hry.
Minimální systémové požadavky pro Half-Life 2 si můžete prohlédnout na jejich oficiálních stránkách a v sekci Minimální systémové požadavky.
Poznámka. Pokud máte nekompatibilní systémové požadavky, níže uvedené opravy nebudou fungovat. Jediná věc, kterou můžete udělat, je aktualizovat specifikace počítače, abyste mohli hru spustit.
1. Restartujte počítač
K chybě Hl2.exe může někdy dojít kvůli nějaké dočasné chybě v okně vašeho počítače. Tyto dočasné problémy lze vyřešit restartováním počítače. Takže restartujte počítač a restartujte hru, abyste zjistili, zda funguje. Pokud ne, můžete přejít k dalšímu řešení v našem seznamu.
2. Aktualizujte ovladače GPU ručně.
Pokud máte v počítači nainstalovaný novější ovladač grafické karty, může to způsobit problémy ve hře. Můžete se pokusit ručně vrátit ke starší verzi a zjistit, zda se tím problém nevyřeší.
Nezapomeňte však, že funkce Windows Update umožňuje systému Windows 10 automaticky aktualizovat ovladače. Před provedením těchto kroků nezapomeňte tuto funkci zakázat:
- Nejprve otevřete nabídku Start, vyhledejte „Zobrazit rozšířená nastavení systému“ a stiskněte klávesu Enter.
- Nyní přejděte na kartu Hardware a v dolní části vyberte možnost Možnosti instalace zařízení.
- Z rozbalovací nabídky vyberte Ne a klikněte na Uložit změny.
- Nyní najděte Správce zařízení v nabídce Start a stiskněte enter. V okně Správce zařízení rozbalte možnost Display Adapters.
- Poté klikněte pravým tlačítkem myši na svůj GPU a vyberte možnost Odebrat disk.
- Poté přejděte na webovou stránku výrobce GPU, jako je Nvidia/AMD, a stáhněte si jejich ovladače zobrazení.
- Po dokončení stahování nainstalujte tyto soubory a stáhněte si příslušný grafický ovladač .
- Restartujte počítač a otevřete hru. Pokud hra stále padá, stáhněte si prosím starší verzi ovladače grafické karty, která je kompatibilní s Half-Life 2.
3. Použijte Driverfix k automatické aktualizaci ovladačů
Jednodušší způsob, jak vyřešit tyto problémy s ovladači, je nainstalovat nástroj pro aktualizaci ovladače s názvem DriverFix . Zde jsou kroky, které je třeba pro tuto metodu dodržet.
- Stáhněte a nainstalujte software.
- Po dokončení procesu instalace spusťte software a klikněte na tlačítko „Skenovat“. (Softwaru bude trvat několik minut, než naskenuje a najde vadné ovladače ve vašem počítači)
- Po dokončení procesu skenování vyberte ty, které potřebujete opravit, a dejte softwaru čas na stažení a instalaci nejnovějších souborů.
- Restartujte počítač a restartujte Half-Life 2, abyste zjistili, zda je problém vyřešen.
4. Spusťte soubor hry jako správce.
Spuštění hry jako správce problém vyřeší, pokud k chybě dojde kvůli nedostatku oprávnění. Chcete-li úspěšně pokračovat v této metodě, postupujte takto:
- Přejděte do instalační složky hry a najděte spustitelný soubor s příponou. exe.
- Nyní klikněte pravým tlačítkem myši na soubor a vyberte možnost Vlastnosti.
- Klepněte na kartu Kompatibilita a poté na část Režim kompatibility a zaškrtněte políčko Spustit tento program v poli Režim kompatibility.
- Poté vyberte verzi Windows z rozevíracího seznamu specifikovaného v systémových požadavcích hry.
- Zaškrtněte také políčko „Spustit tento program jako správce“ ve spodní části karty kompatibility.
- Klikněte na „Použít“ a poté na tlačítko „OK“.
- Restartujte počítač a znovu spusťte hru, abyste zkontrolovali, zda je chyba Hl2.exe vyřešena.
5. Zkontrolujte kompatibilitu verzí Directx
Tento problém může způsobovat také vaše verze rozhraní DirectX. Half-life 2 je kompatibilnější se starou verzí DirectX než s novou. Verzi rozhraní DirectX můžete zkontrolovat podle následujících kroků:
- Otevřete v počítači dialogové okno Spustit podržením Windows + R, zadejte příkaz
dxdiagdo vyhledávacího pole a klikněte na OK. - Zobrazí se okno Diagnostický nástroj DirectX. V tomto okně se zobrazí vaše hlavní systémové specifikace a ve spodní části seznamu můžete vidět verzi DirectX nainstalovanou ve vašem počítači.
- Nainstalovaná verze musí být DirectX 9; pokud je nainstalována jiná verze, musíte si stáhnout verzi DirectX 9 a nainstalovat ji podle pokynů na obrazovce.
- Nyní spusťte hru, abyste zjistili, zda je problém vyřešen.
6. Zakázat procesy na pozadí
Pokud na pozadí běží příliš mnoho aplikací a softwaru, mohou zabírat systémové prostředky a způsobit pád hry.
Tuto chybu můžete vyřešit omezením běhu aplikací na pozadí. Zde jsou kroky, které musíte provést, abyste zakázali aplikace běžící na pozadí:
- Otevřete Správce úloh podržením Alt + Ctrl + Del.
- Klepněte na kartu Procesy, která vám zobrazí seznam všech úloh, které aktuálně běží na pozadí.
- Chcete-li úlohu deaktivovat, klepněte na ni jednotlivě pravým tlačítkem a vyberte možnost Zakázat.
- Restartujte počítač a poté restartujte hru.
7. Dočasně vypněte antivirový program třetí strany
Některé antivirové programy detekují soubory Half-Life 2, které jsou škodlivé pro váš počítač, a brání jim v práci. Chcete-li zabránit tomu, aby antivirový program zasahoval do herních souborů, můžete provést následující možnosti:
Pozastavit ochranu
- Chcete-li pozastavit ochranu a deaktivovat antivirus, klikněte na možnost „Zobrazit skrytou ikonu“ v pravém rohu hlavního panelu a vyhledejte svůj antivirus.
- Nyní na něj klikněte pravým tlačítkem a vyberte možnost Pozastavit ochranu nebo Zakázat antivirus. (Možnost se může lišit v závislosti na antiviru, který používáte)
- Zobrazí se varovné okno; klepněte na OK.
Přidat soubor/složku do seznamu vyloučení
- Přejděte na možnost „Zobrazit skryté ikony“ v pravém rohu hlavního panelu, najděte svůj antivirus a klikněte na něj pravým tlačítkem.
- Klikněte na možnost „Nastavení“ a poté vyberte možnost „Pokročilá nastavení“.
- Přejděte na možnost „Výjimky“ a do seznamu výjimek přidejte odkaz na instalační složku Half-Life 2.
- Klepnutím na tlačítko Uložit tato nastavení uložíte a poté antivirový program ukončíte.
8. Pomocí klienta Steam zkontrolujte herní soubory.
Herní soubory mohou být někdy poškozeny nebo odstraněny antivirem, což vede k této chybě. K ověření těchto herních souborů však můžete použít klienta Steam. Chcete-li obnovit herní soubory pomocí klienta Steam, postupujte podle následujících kroků.
- Poklepáním na ikonu Steam na ploše otevřete službu Steam.
- Přejděte do sekce Knihovna her a klikněte pravým tlačítkem na hru.
- Nyní vyberte možnost „Vlastnosti“.
- Vyhledejte kartu „Místní soubory“ a v dolní části seznamu vyberte „Ověřit integritu mezipaměti hry“.
- Klient Steam ověří integritu dotčených herních souborů.
Tento proces bude nějakou dobu trvat. Po dokončení můžete hru restartovat a zkontrolovat, zda je problém vyřešen. Pokud ne, můžete přejít k dalšímu kroku.
9. Znovu nainstalujte Half-Life 2
Pokud klient Steam nedokáže problém vyřešit, možná budete muset hru přeinstalovat. Pro úspěšnou reinstalaci Half-life 2 postupujte podle následujících kroků:
- Otevřete Steam kliknutím na ikonu na ploše.
- Přejděte na kartu „Knihovna“, klikněte pravým tlačítkem myši na hru a vyberte „Odstranit“.
- Vyhledejte instalační složku hry a odstraňte všechny zbývající soubory (pokud existují).
- Přeinstalujte hru z knihovny Steam, abyste zjistili, zda je problém vyřešen.
10. Změňte Gmod ve službě Steam
- Kliknutím na ikonu Steam otevřete její aplikaci a přejděte na možnost „Knihovna“.
- Vyhledejte Gmod a klikněte na něj pravým tlačítkem a poté vyberte možnost Vlastnosti.
- Objeví se nové okno; přejděte na tlačítko „Nastavit možnosti spouštění“ v dolní části a klikněte na něj.
- Jakmile se před vámi objeví okno, zadejte –
dxlevel 80do tohoto pole a klikněte na OK. - Nyní restartujte hru a doufejme, že chyba bude opravena.
11. Odeberte Gmod ze Steamu
U některých lidí problém vyřešilo také odstranění Gmod ze Steamu. Pokud tedy některá z výše uvedených metod pro vás nefungovala, můžete tuto metodu vyzkoušet takto:
Metoda 1:
- Otevřete aplikaci Steam a přejděte na kartu Knihovna.
- Nyní vyhledejte Gmod, klikněte na něj pravým tlačítkem a vyberte možnost Vlastnosti.
- Poté vyberte možnost „Ověřit integritu mezipaměti hry“ na kartě „Místní soubory“.
Pokud tato metoda nefunguje, můžete přejít na druhou metodu níže.
Metoda 2:
- Otevřete aplikaci Steam a přejděte na kartu Knihovna.
- Najděte Gmod a klikněte na něj pravým tlačítkem.
- Nyní vyberte možnost „Vlastnosti“.
- Klepněte na kartu Místní soubory a procházejte tam soubory.
- Nyní přejděte do předchozí složky a odstraňte Gmod.
- Jakmile to uděláte, odeberte Gmod z nabídky Steam.
- Po dokončení všech kroků restartujte počítač a zkontrolujte, zda je chyba vyřešena.
12. Změňte obnovovací frekvenci monitoru
Někdy může problém vyřešit i změna obnovovací frekvence monitoru. Chcete-li to provést, musíte provést následující kroky:
- Otevřete nabídku Start, do vyhledávacího pole zadejte „Nastavení zobrazení“ a stiskněte tlačítko „Enter“.
- Nyní najděte Advanced Display Settings a klikněte na něj; Zde vidíte obnovovací frekvenci vašeho monitoru.
- Nyní přejděte na Steam, klikněte pravým tlačítkem na ikonu hry a vyhledejte „Možnosti spuštění“.
- Před vámi se objeví krabice; do tohoto pole zadejte -refresh XX a klikněte na OK.
Poznámka. XX znamená obnovovací frekvenci vašeho monitoru v hertzech. Pokud je tedy obnovovací frekvence vašeho monitoru 1920 x 1080, musíte zadat -refresh 60. (1920 x 1080 = 60Hz)
- Restartujte hru nyní a zkontrolujte, zda je problém vyřešen. Pokud ne, můžete zkusit další řešení.
13. Obnovte ovladače AMD
Někteří uživatelé zjistili, že problém vyřešil návrat ke starším ovladačům zobrazení. Po testování různých verzí ovladačů displeje se verze 15.11.1 z roku 2015 ukázala jako nejkompatibilnější s hrou oproti novějším verzím.
Proto lidé, kteří se vrátili k této verzi ovladačů zobrazení, nehlásili žádné problémy s hrou. Zde jsou kroky, které musíte provést, abyste se vrátili k předchozí verzi ovladače AMD:
- Otevřete Správce zařízení.
- Nyní klikněte pravým tlačítkem myši na ovladač AMD a vyberte Vlastnosti.
- Chcete-li se vrátit k dříve nainstalovanému ovladači, klepněte na kartu Ovladač a vyberte možnost Vrátit zpět ovladač.
14. Prevence spouštění dat
Funkce spouštění dat ve Windows může někdy rušit herní soubory a bránit jim ve správném fungování.
Tento problém může někdy pomoci vyřešit zabránění spuštění dat. Chcete-li zabránit spouštění dat na vašem počítači, můžete postupovat takto:
- Otevřete nabídku Start a ve vyhledávacím poli vyhledejte „Zobrazit rozšířená nastavení systému“.
- Zobrazí se okno s vlastnostmi systému. Přejděte na kartu Upřesnit a v nabídce Výkon klikněte na Nastavení.
- Otevře se okno s možnostmi výkonu. Vyberte kartu Data Execution Prevention a klikněte na Zapnout DEP pro všechny programy a služby kromě těch, které vyberu.
- Poté klikněte na tlačítko Přidat ve spodní části okna Možnosti výkonu.
- Nyní vyhledejte soubor Steam.exe umístěný v následujícím adresáři a poté přidejte soubor níže do seznamu vyloučení:
C:\Program Files\Steam
- Znovu vyberte možnost Přidat a poté vyhledejte a přidejte soubor HI2.exe do stejného seznamu vyloučení.
- Restartujte počítač a poté restartujte hru a je pravděpodobné, že chyba HI2.exe by již byla opravena.
Závěr
Chyba Hl2.exe může nastat z několika důvodů, které je někdy obtížné vyřešit. Pokud se však budete držet řešení uvedených v článku, měli byste snad být schopni problém vyřešit sami.
Pokud pro vás řešení nefungují, zkuste znovu zkontrolovat specifikaci počítače a systémové požadavky, protože pokud váš počítač nesplňuje systémové požadavky, nebude fungovat ani jedno řešení.
FAQ
Proč jsou všechny zdrojové hry Hl2 Exe?
Zdroj používá zdrojové kódy ve všech svých hrách. Tento engine byl ale původně vytvořen pro Half-life 2, takže se stal populární jako Hl2.exe.
Je Half-Life 2 zdrojový kód?
Ano! Half-Life 2 je původní hrou, protože byla vytvořena pomocí Valve’s Source enginu, který byl také vytvořen současně s tvorbou hry.
Jak opravit setup exe?
– Stisknutím kláves Windows + R otevřete Spustit a zadejte cleanmgr.exe. – Vyberte jednotku C, kterou chcete vyčistit, a zaškrtnutím políčka odstraňte dočasné soubory. – Poté restartujte počítač a znovu spusťte instalační program.
Proč se soubor EXE neotevře?
Pokud se soubor EXE neotevře, může to být způsobeno poškozeným nastavením registru nebo některým produktem třetí strany (nebo viry), který může změnit výchozí konfiguraci pro spouštění souborů EXE.



Napsat komentář