iOS 16 uvízl na žádosti o aktualizaci? Zde je návod, jak to opravit
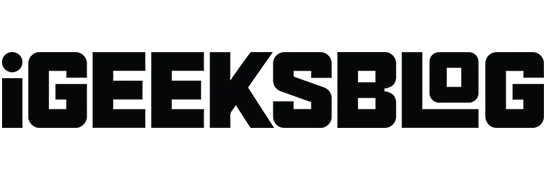
Věci, které byste měli vědět o iOS 16 uvízl na žádosti o aktualizaci:
- Když vyjde nová verze iOS, je to normální. Pomůže chvíli počkat.
- Pokud však čekáte příliš dlouho, restartujte svůj iPhone, abyste problém vyřešili.
- A když vše ostatní selže, resetujte všechna nastavení otevřením Nastavení → Obecné → Obnovit → Obnovit všechna nastavení. Poté zkuste svůj iPhone aktualizovat. To bude fungovat.
Kdykoli Apple představí novou verzi iOS, lidé z celého světa si ji stahují a jsou mezi prvními uživateli. V tomto ohledu je zcela normální, že se iOS 16 na chvíli zasekne na obrazovce Požadavek aktualizace, protože servery společnosti Apple jsou přetížené. Pokud však obrazovka zůstane v klidu po velmi dlouhou dobu, zde jsou opravy.
Podle zde uvedených kroků si budete moci stáhnout iOS 16 a úspěšně jej nainstalovat.
- Vynutit uzavření aplikace Nastavení
- Zkontrolujte připojení Wi-Fi a restartujte router.
- Restartujte svůj iPhone
- Smažte soubor iOS, pokud je viditelný
- Volné místo na vašem iPhone
- Obnovte nastavení sítě
- Aktualizace pomocí počítače
1. Vynucení ukončení aplikace Nastavení.
Prvním řešením je vynutit uzavření aplikace Nastavení. Chcete-li to provést, na iPhonu s Face ID přejeďte ze spodní části obrazovky nahoru a podržte. Na iPhonu s tlačítkem Domů na něj rychle dvakrát klepněte. Poté přetáhněte kartu aplikace Nastavení nahoru, abyste ji vynutili zavření.
Po několika sekundách aplikaci znovu otevřete a zjistěte, zda je problém vyřešen nebo ne.
2. Zkontrolujte připojení Wi-Fi a restartujte router.
Ujistěte se, že máte rychlé a spolehlivé Wi-Fi. Restartujte svůj Wi-Fi router a zlepší se konektivita, což usnadní stahování iOS 16.
Také se ujistěte, že jste na svém iPhone zakázali všechny sítě VPN (pokud jsou povoleny). A pokud nic z toho nepomůže, připojte svůj iPhone k jiné síti Wi-Fi. Tím se s největší pravděpodobností spustí nové stahování pro iOS.
3. Restartujte svůj iPhone
Dalším pracovním způsobem, jak opravit aktualizaci iOS zaseknutou na obrazovce s výzvou k aktualizaci, je restartování vašeho iPhone. Tím se aktualizují věci, které vám mohou pomoci začít stahovat iOS 16. Vypněte tedy svůj iPhone a po minutě jej znovu zapněte.
4. Smažte soubor iOS, pokud je viditelný
- Otevřete Nastavení iPhone a klepněte na Obecné.
- Klepněte na Úložiště pro iPhone.
- Přejděte dolů a pokud uvidíte jakýkoli soubor s názvem iOS 16, klepněte na něj.
- Na další obrazovce klikněte na Odinstalovat aktualizaci.
- Poté restartujte svůj iPhone a podle pokynů si znovu stáhněte iOS 15.
5. Volné místo na vašem iPhone
Pokud váš iPhone nemá dostatek místa, celý proces aktualizace nebude správně fungovat. Chcete-li tento problém vyřešit, odstraňte některé nepotřebné aplikace, fotografie, videa, hudbu a soubory, abyste uvolnili přibližně šest až sedm gigabajtů úložiště. Pokud potřebujete podrobné pokyny, podívejte se, jak uvolnit místo na vašem iPhone.
6. Obnovte nastavení sítě
Pokud žádné z výše uvedených řešení nefunguje, resetujte nastavení sítě. Tím se odstraní všechna uživatelská nastavení související s věcmi, jako je operátor a Wi-Fi.
- Otevřete „Nastavení“ a klikněte na „Obecné“.
- Klepněte na Resetovat.
- Klikněte na „Obnovit nastavení sítě“ a pokračujte.
- Po dokončení zkuste aktualizaci stáhnout znovu. To bude fungovat.
A ve vzácných případech, kdy reset sítě nestačí, resetujte všechna nastavení. Kroky jsou stejné, jak je popsáno výše. Nezapomeňte v kroku 3 vybrat „Resetovat všechna nastavení“.
7. Aktualizujte pomocí počítače
A konečně, pokud vše ostatní selže, zvažte aktualizaci na iOS 16 pomocí Macu nebo PC. Na starších počítačích Mac nebo Windows PC budete potřebovat iTunes. A na macOS Catalina a novějších, Finder udělá svou práci. V této příručce se dozvíte, jak aktualizovat iPhone pomocí počítače.
Toto jsou řešení, jak opravit iOS 16 zaseknutý při přípravě obrazovky aktualizace. Doufám, že tato řešení pro vás fungovala a nyní si můžete užít vzrušující novou verzi iOS. Pokud potřebujete další pomoc, zeptejte se v sekci komentářů níže.



Napsat komentář