Jak opravit problém s aktualizací nastavení Apple ID na iPhone
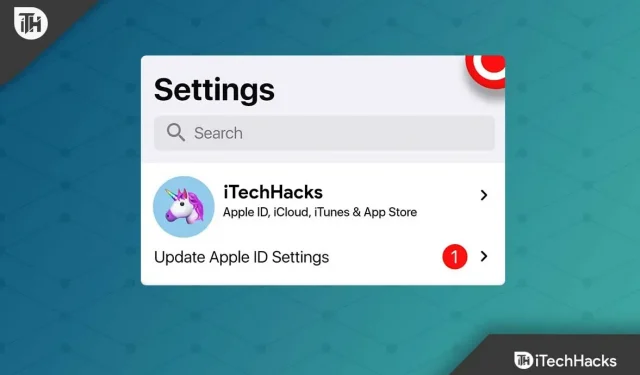
Máte zařízení Apple a nedávno jste jej aktualizovali na iOS 16? Poté se s největší pravděpodobností po aktualizaci zobrazí chybová zpráva „Aktualizovat nastavení Apple ID“. No, to je to, co se začalo dít po nedávné aktualizaci patche. Naštěstí můžete tento problém vyřešit pomocí několika jednoduchých triků a naštěstí víme, že všechny možné opravy pro aktualizaci nastavení Apple ID jsou uvízlé na iPhone.
Pokud si tedy všimnete, že vaše aktualizované nastavení Apple ID uvízlo na obrazovce vašeho iPhone, postupujte podle oprav, které popisujeme níže na stránce. Pojďme tedy k průvodci.
Obsah:
- 1 Co způsobuje chybu aktualizace nastavení Apple ID?
- 2 Opravte problém se zaseknutím nastavení Apple ID na iPhone
Jaký je důvod chyby aktualizace nastavení Apple ID?
Chyba aktualizace nastavení Apple ID může být způsobena různými důvody v závislosti na modelu vašeho zařízení. Nejběžnější důvod, který potenciálně způsobuje tuto chybu, je však uveden níže:
- Nesprávné přihlašovací údaje Apple ID.
- Servery Apple jsou mimo provoz.
- Zastaralá verze iOS.
- Špatný nebo špatný problém se sítí.
Zde jsou některé z důvodů, proč máte tento problém. Nyní se podívejme na metody, kterými můžete tento problém snadno vyřešit.
Opravte problém se zaseknutým nastavením Apple ID na iPhonu
Pojďme se tedy podívat na opravy, které vám pomohou vyřešit problém s nastavením Apple ID uvízlým na iPhone:
Restartujte svůj iPhone
Restartujte zařízení jako první krok, protože to vyřeší většinu problémů se zařízením, ke kterým dochází v důsledku závad softwaru. Ve většině případů je to bezpečná a účinná metoda.
Vaše aktuální úlohy budou nuceně vymazány z paměti při nuceném restartu a budou obnoveny po restartování zařízení.
- Podržte klávesu pro zvýšení hlasitosti a uvolněte ji.
- Zatímco držíte tlačítko pro snížení hlasitosti, uvolněte jej.
- Chcete-li obrazovku vypnout, stiskněte boční tlačítko. Možná budete muset chvíli počkat, než se obrazovka vypne.
- Když se obrazovka otočí, stačí stisknout boční tlačítko, dokud se nezobrazí logo Apple.

- Jakmile se objeví logo Apple, můžete přestat stisknout tlačítko.
- Nyní stačí otevřít telefon a zkontrolovat, zda je problém s aktualizovaným nastavením Apple ID na vašem iPhone vyřešen.
Změňte heslo k Apple ID
Můžete také zvážit tuto metodu k vyřešení těchto problémů. Aktualizaci nastavení Apple ID uvízlého na obrazovce aktualizace můžete zastavit po změně hesla k Apple ID a poté ji znovu spustit po změně hesla. Zkuste tedy změnit heslo k Apple ID a zjistěte, zda to pomůže.
- Jdi do nastavení.
- Klikněte na svůj profil.
- Z nabídky vyberte Heslo a zabezpečení.
- Poté klikněte na Změnit heslo.
- Poté budete muset zadat přístupový kód pro iPhone.
- Nyní můžete změnit heslo zadáním nového a kliknutím na tlačítko Změnit.
- Po provedení výběru zvolte buď Odhlásit se z ostatních zařízení, nebo Ponechat se odhlašovat.

Znovu zkontrolujte své platební údaje
Toto upozornění můžete obdržet, pokud jsou vaše platební nebo dodací údaje nesprávné. Proto se doporučuje tyto údaje ihned zkontrolovat a aktualizovat.
- Na zařízení Apple přejděte do Nastavení.
- Klikněte na svůj avatar nahoře.
- Podívejte se na sekci „Způsob platby“ v sekci „Platba a doprava“.
- Pokud obsahuje chybu, měla by být opravena/aktualizována.
- Zde můžete také přidat způsob platby.
- Nyní můžete ověřit svou adresu kliknutím na tlačítko Přidat dodací adresu.

- Nyní, když jste zde, doporučujeme zkontrolovat část Jméno, telefonní číslo a e-mail, abyste se ujistili, že jsou všechny informace správné.
- Podívejte se, zda tyto kroky vyřeší upozornění na aktualizaci nastavení Apple ID.
Změňte připojení k síti
Tento problém je také možný, pokud je vaše internetové připojení nestabilní. K aktualizaci nastavení Apple ID potřebujete stabilní připojení k internetu. Připojení se může zeslabit a vyvolat tuto chybu, pokud máte slabé připojení k internetu.
K tomu můžete místo síťového připojení použít mobilní data. Pokud je internet vypnutý, můžete jednoduše zapnout a vypnout WiFi routeru a WiFi vašeho zařízení.
Bylo by také dobré vyzkoušet jinou aplikaci ve stejné síti, abyste viděli, jak funguje. Pokud mají problémy i jiné aplikace, můžete zaznamenat problémy s připojením. Pokud to funguje dobře pro jiné aplikace, vynucte zavření aplikace nastavení a zkontrolujte, zda byla aktualizována.
Znovu se přihlaste ke svému Apple ID
Několik uživatelů potvrdilo, že aktualizovaná nastavení Apple ID zaseknutá při obnovení obrazovky byla vyřešena po opětovném přihlášení k jejich účtu. I když se to může zdát jako jednoduché řešení, mnoho uživatelů našlo opravu, když se znovu přihlásí. Bylo by lepší, kdybyste se odhlásili ze svého iCloudu a poté se znovu přihlásili. Začněme:
- Přejděte na stránku nastavení zařízení.
- Poté klikněte na tlačítko Odhlásit se. Najdete ho hned na konci.
- Zadejte přihlašovací údaje pro

- svůj účet Apple nyní, pokud jste to ještě neudělali.
- Jakmile to uděláte, budete odhlášeni ze svého účtu.
- Znovu se přihlaste a ujistěte se, že zaseknutá výzva „Aktualizovat nastavení Apple ID“ je vyřešena.

Proveďte aktualizaci softwaru
Takový problém můžete vyřešit aktualizací zařízení na nejnovější verzi. Mnoho chyb lze opravit aktualizací vašeho zařízení a vaše zařízení bude fungovat efektivněji. Je možné, že když aktualizujete své Apple ID, nastavení zaseknutá na obrazovce aktualizace po aktualizaci vašeho iPhone zmizí. Proto byste měli zvážit aktualizaci na nejnovější verzi, pokud je k dispozici. Pokud tedy nevíte, jak na to, postupujte takto:
- Jdi do nastavení.
- Klepněte na kartu Obecné.
- Vyberte Aktualizace softwaru.

- Klikněte na Stáhnout a nainstalovat.
- Prosím, vložte heslo.
- Nakonec, v závislosti na vašem internetovém připojení, možná budete muset chvíli počkat, než se proces na vašem iPhone dokončí. Poté uvidíte, že problém s aktualizací nastavení Apple ID zaseknutý na obrazovce aktualizace je vyřešen.
Resetovat vše
Pokud pro vás žádná z výše uvedených metod nefunguje, měli byste zařízení restartovat. I když proces resetování chvíli trvá, stojí za to, pokud se pokoušíte opravit, pokud se nastavení obnovení vašeho Apple ID zaseklo na obrazovce obnovení.
Resetováním zařízení smažete všechna data a soubory. Před resetováním se proto ujistěte, že jste si zazálohovali důležité soubory. Jakmile to uděláte, postupujte takto:
- Jdi do nastavení.
- Klepněte na „Obecné“ a přejděte dolů, abyste našli možnost Přenést nebo resetovat iPhone. Poté na něj klikněte.
- Vyberte Vymazat veškerý obsah a nastavení.

- Nyní pokračujte kliknutím na Pokračovat.
- Po zobrazení výzvy zadejte přístupový kód pro iPhone a heslo Apple ID.
- Po zadání hesla. Vyberte možnost Vypnout.
- Potvrďte stisknutím tlačítka Erase iPhone.

- To je vše. Resetování vašeho iPhone může po potvrzení nějakou dobu trvat.
Shrnutí
Na závěr jsme vám poskytli pokyny, jak opravit zaseknuté výzvy na obrazovce „Aktualizovat nastavení Apple ID“ na vašem iPhone. Již bylo zmíněno, že se jedná o náhradní řešení, nikoli o oficiální opatření. Mnoho uživatelů však oznámilo, že tento problém byl vyřešen. Ocenil bych, kdybyste nám v komentářích níže dali vědět, který z nich vám přinesl požadované výsledky.



Napsat komentář