Hlavní aktualizace pro iPhone vám konečně umožní spravovat starší sítě Wi-Fi a dokonce zobrazit jejich hesla
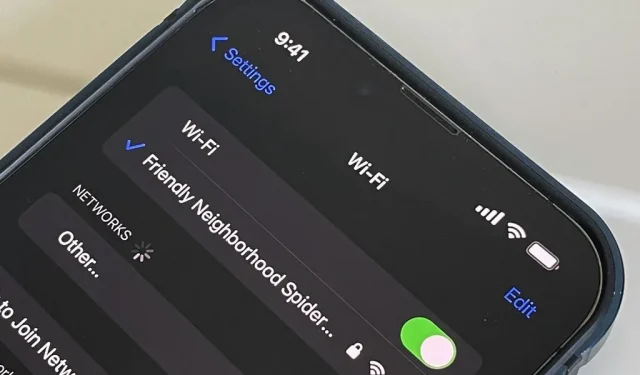
Android již roky poskytuje snadné způsoby, jak zobrazit všechny sítě Wi-Fi, ke kterým jste se v minulosti připojili, a dokonce můžete vidět uložená hesla v prostém textu. S iOS 16 nám Apple konečně poskytl podobný způsob, jak prohlížet uložené Wi-Fi hotspoty, kopírovat jejich hesla a mazat stará, aniž bychom byli blízko jejich hotspotů.
Ke správě nových nastavení Wi-Fi na iPhonu budete potřebovat iOS 16. Tato změna se objevuje i v iPadOS 16 pro iPad, který je stále ve verzi beta.
1. Zobrazte sítě, ke kterým jste se dříve připojili
V systému iOS 16 vám Apple umožňuje zobrazit všechny sítě Wi-Fi, ke kterým se váš iPhone připojil a které si zapamatoval. Pokud je iCloud Keychain povolen na všech vašich zařízeních Apple, můžete dokonce vidět sítě Wi-Fi uložené na těchto ostatních zařízeních. Můžete například použít svůj iPhone k zobrazení všech sítí uložených na vašem Macu nebo iPadu.
Před iOS 16 jste mohli pomocí Keychain Access na svém Macu najít některé sítě z vašeho iPhone, pokud byla Keychain povolena pro iCloud na všech zařízeních. Nyní můžete zobrazit všechny minulé sítě iOS uložené přímo ve vašem iPhone.
Chcete-li zobrazit všechny uložené sítě, přejděte do Nastavení -> Wi-Fi -> Upravit. Poté se přihlaste pomocí Face ID, Touch ID nebo přístupového kódu, abyste získali přístup. Všechny uložené Wi-Fi hotspoty budou v sekci „Známé sítě“.

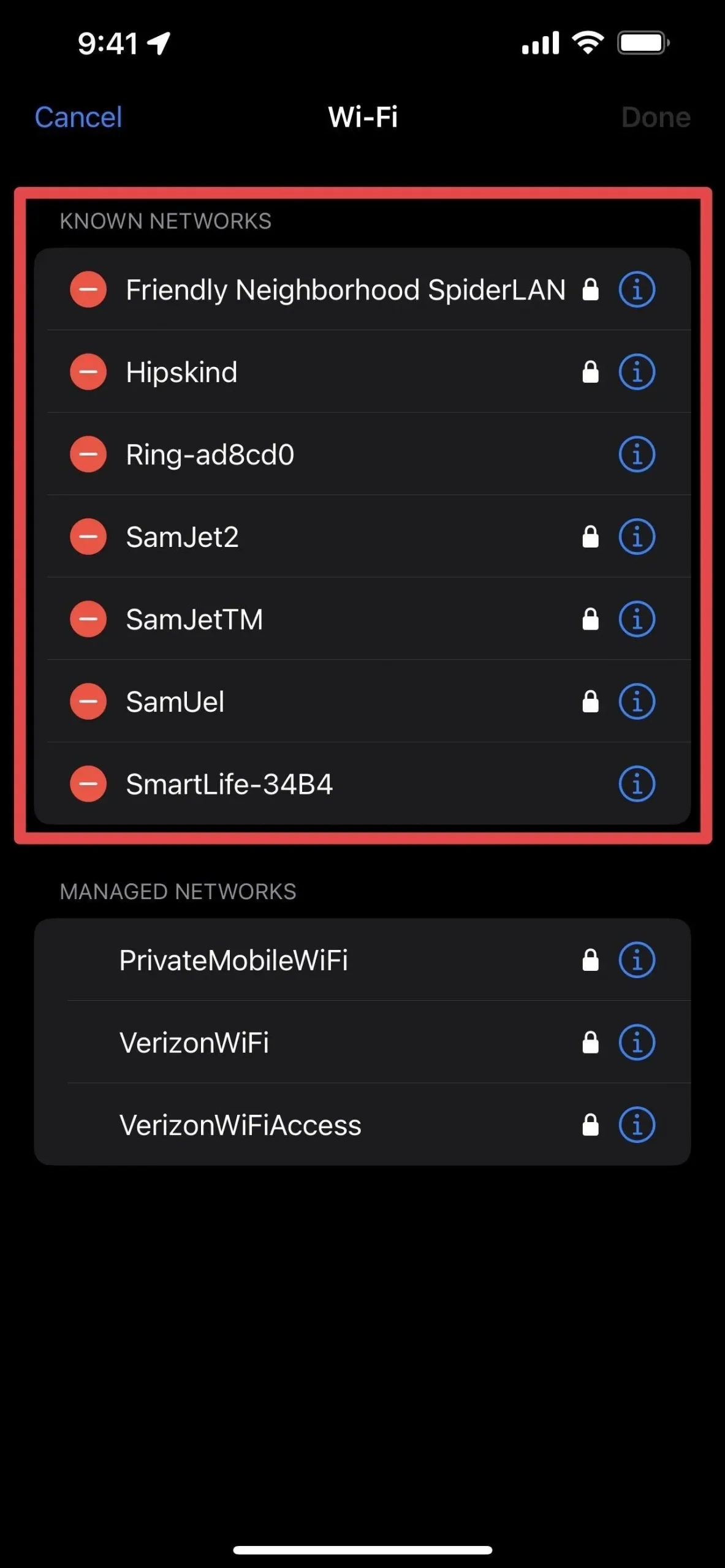
2. Odeberte sítě, ke kterým jste se dříve připojili
Můžete také odstranit jakýkoli známý Wi-Fi hotspot, aniž byste byli poblíž nebo se k němu připojovali. Pokud jste byli například na dovolené a používali Wi-Fi v hotelu, můžete si tuto síť zobrazit a odstranit ze svého iPhone, aby se k ní v budoucnu automaticky nepokoušel připojit. Hesla se stejně pravděpodobně budou lišit.
V systému iOS 15 a dřívějších verzích můžete ze svého iPhone odebrat síť Wi-Fi tak, že si pro ni zobrazíte informace (i) v nastavení Wi-Fi a vyberete „Zapomenout tuto síť“. Stále to můžete udělat v iOS 16, ale stejně jako starší verze softwaru musíte být v blízkosti sítě, abyste to viděli v nastavení.
Nastavení sítě můžete resetovat přes Nastavení -> Obecné -> Přenést nebo Obnovit -> Obnovit, čímž odstraníte všechny sítě a začnete znovu, ale pokud chcete smazat pouze jednu síť, je to přehnané. Kromě toho narušuje další nastavení, jako je název vašeho iPhone, manuální důvěryhodné certifikáty, roaming a jakékoli zavedené VPN. Pomocí Macu můžete také přistupovat k sítím a odstraňovat je z iCloud Keychain, ale nemusíte najít všechny sítě.
Proto je nová nabídka Úpravy pro nastavení Wi-Fi tak skvělá. Při zobrazení možností úprav Wi-Fi klikněte na ikonu mínus vedle sítě, kterou chcete odstranit, poté klikněte na Odstranit a poté na Hotovo.
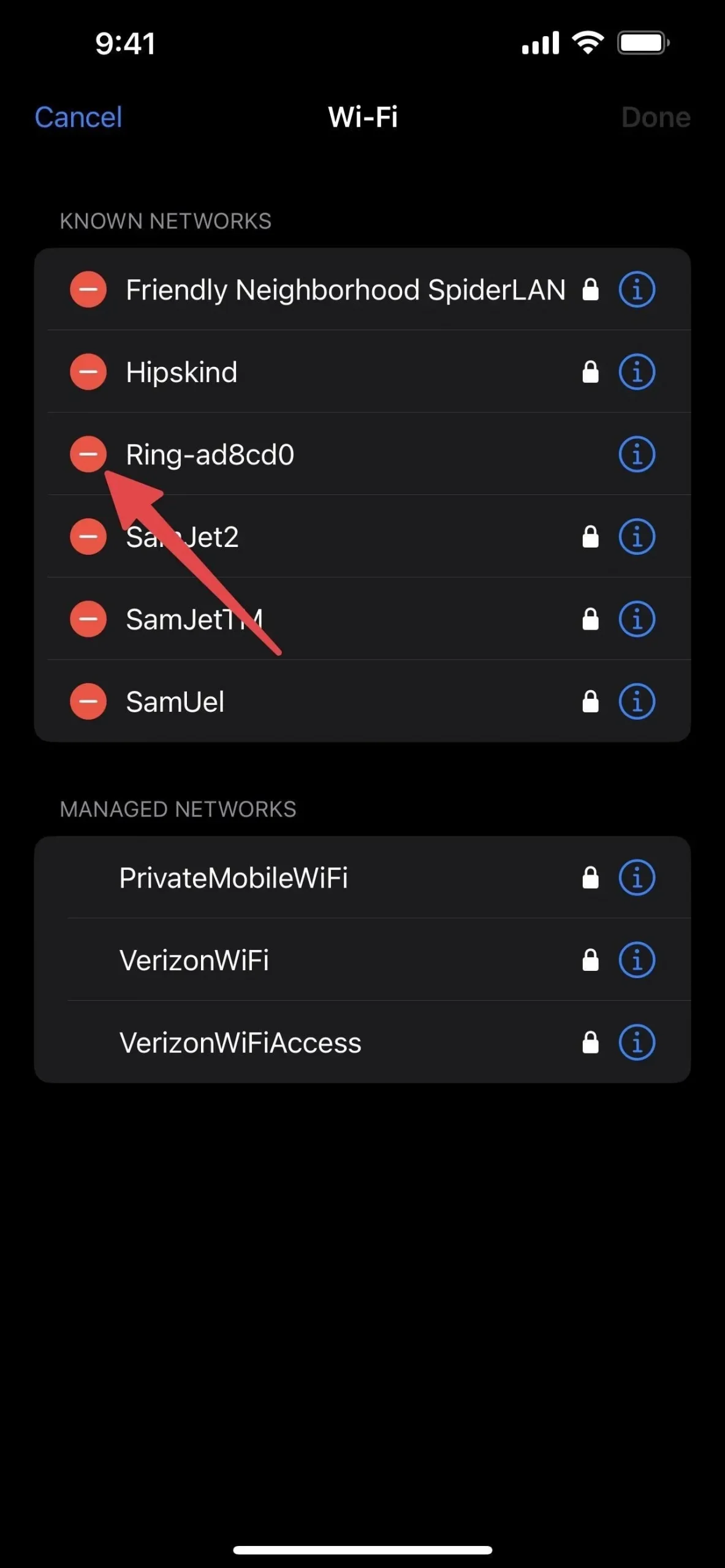

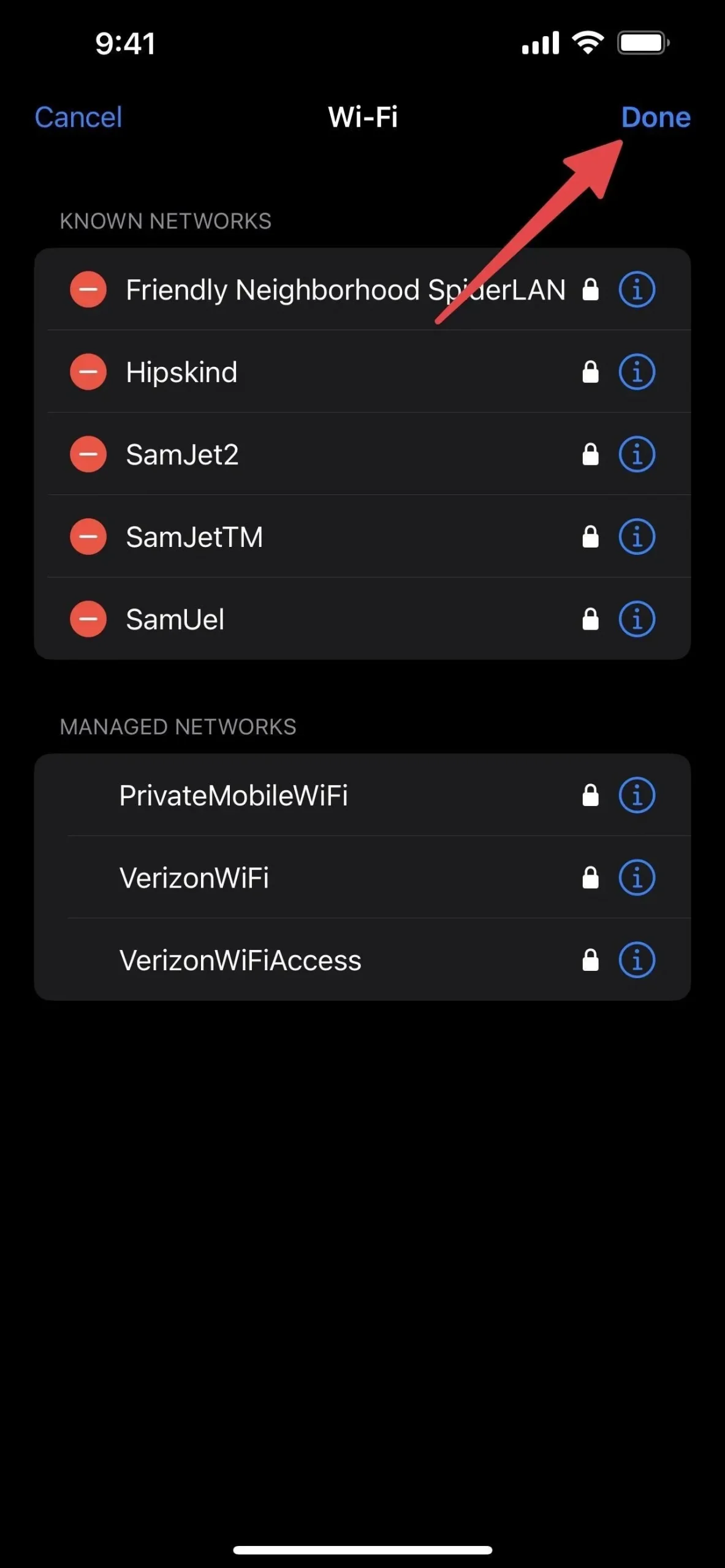
Pokud máte povolenou iCloud Klíčenku na všech svých připojených zařízeních iCloud, budete vyzváni k potvrzení odstranění, protože zapomene síť na všech zařízeních. Pro potvrzení klikněte na „Smazat“.
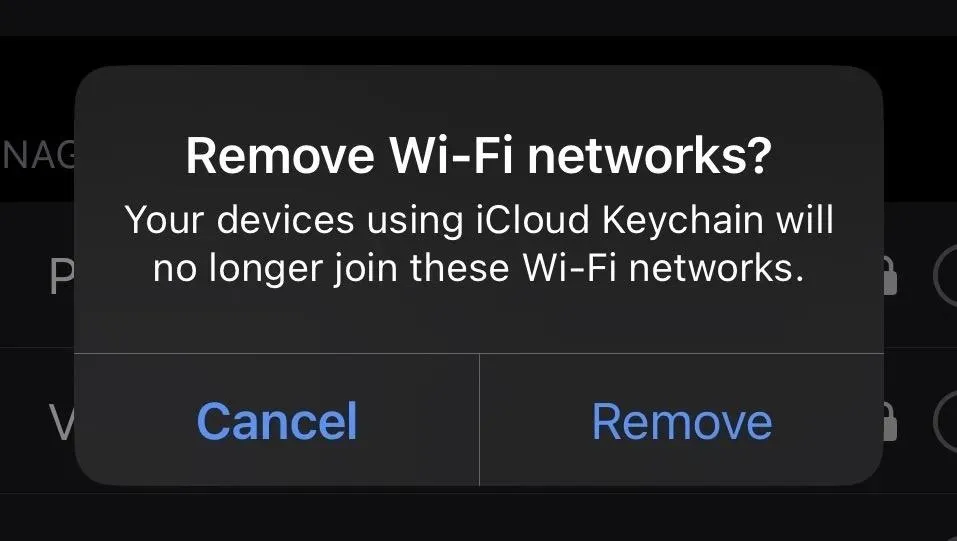
3. Zobrazte a zkopírujte hesla pro aktuální síť Wi-Fi
Další skvělou funkcí Wi-Fi v systému iOS 16 je možnost zobrazit a zkopírovat heslo sítě Wi-Fi, na které se právě nacházíte, nebo jakékoli sítě ve vašem seznamu známých sítí. Pokud máte povolenou iCloud Keychain, můžete také zobrazit a kopírovat hesla z libovolného ze svých zařízení.
Před iOS 16 jste mohli vidět a kopírovat hesla Wi-Fi z Macu do Keychain Access, ale jediná věc, kterou jste mohli na svém iPhonu udělat, bylo okamžité sdílení vašeho aktuálního síťového hesla s přáteli a rodinou ve vašem okolí, aniž byste ho viděli jako prostý text. .
Přejděte do Nastavení -> Wi-Fi, klepněte na informační tlačítko (i) vedle sítě, ke které jste připojeni, a poté klepněte na nové pole „Heslo“, které ztmaví znaky tečkami. Váš iPhone vás ověří pomocí Face ID, Touch ID nebo vašeho přístupového kódu a zobrazí přístupový kód jako prostý text. Když se heslo otevře, zobrazí se také možnost „Kopírovat“, abyste mohli zkopírovat heslo do schránky.
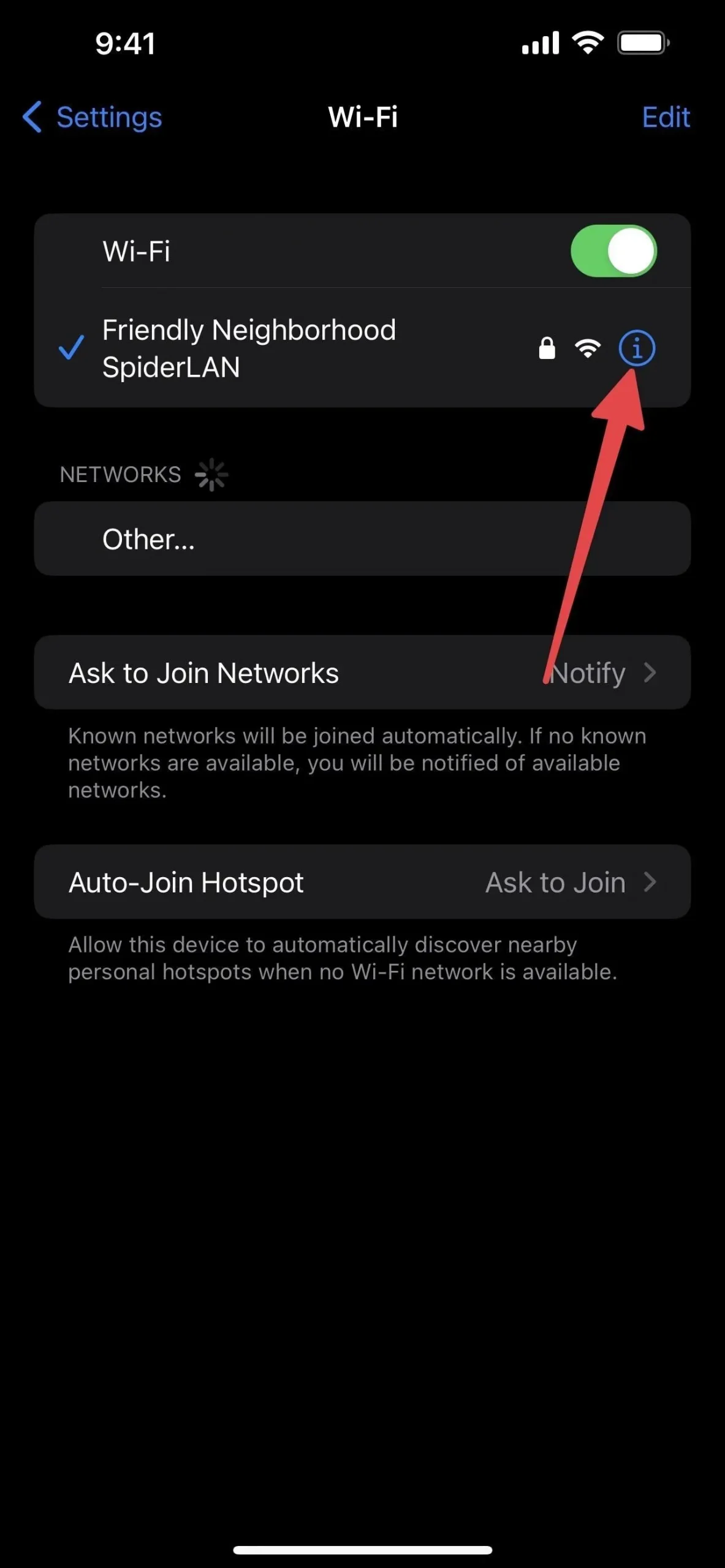
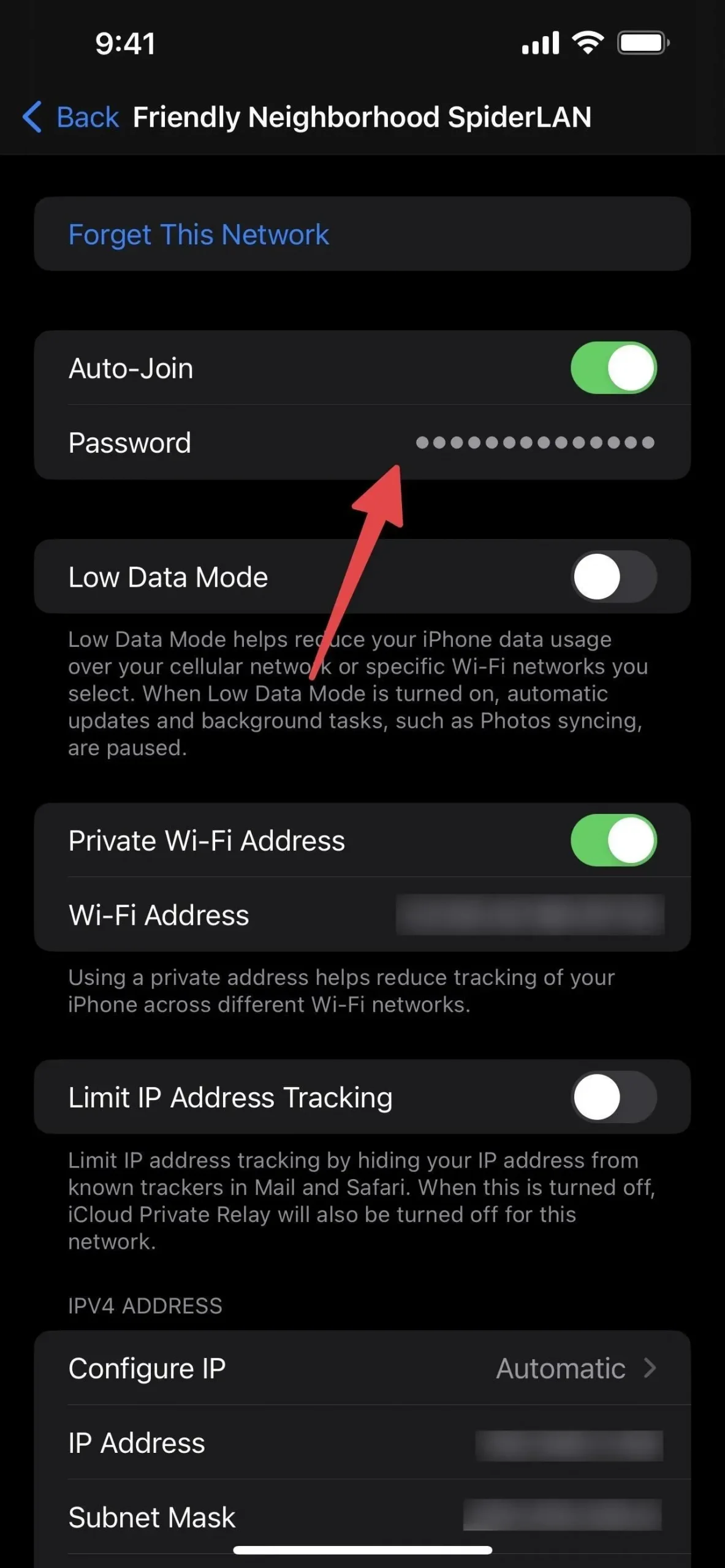
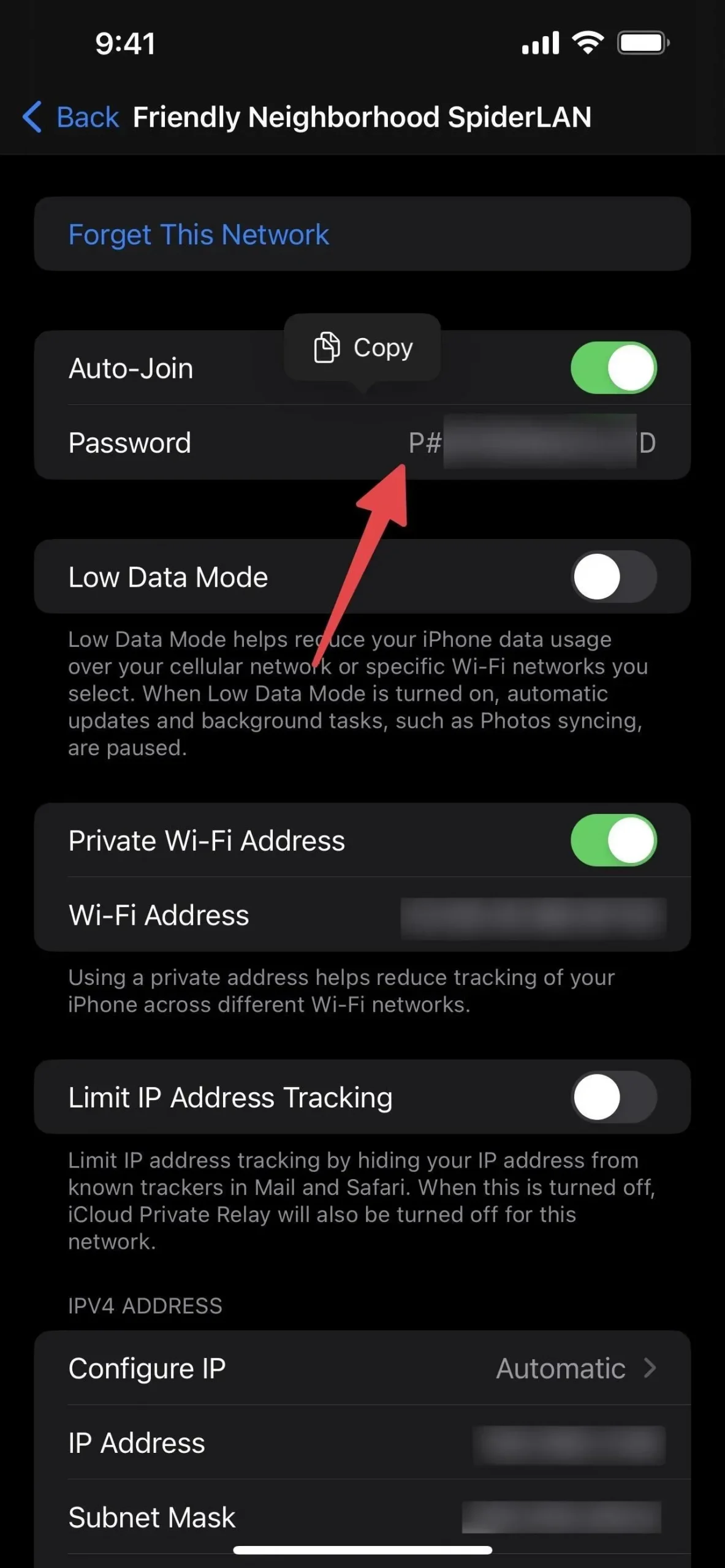
4. Zobrazte a zkopírujte hesla pro uložené sítě Wi-Fi
Postup pro uložené sítě je stejný jako pro aktuálně připojenou, pouze musíte být v nabídce Upravit Wi-Fi, abyste našli všechny známé sítě Wi-Fi. Pokud nevidíte pole „Heslo“ pro hotspot, síť pravděpodobně není zabezpečená a pro připojení nevyžaduje heslo.
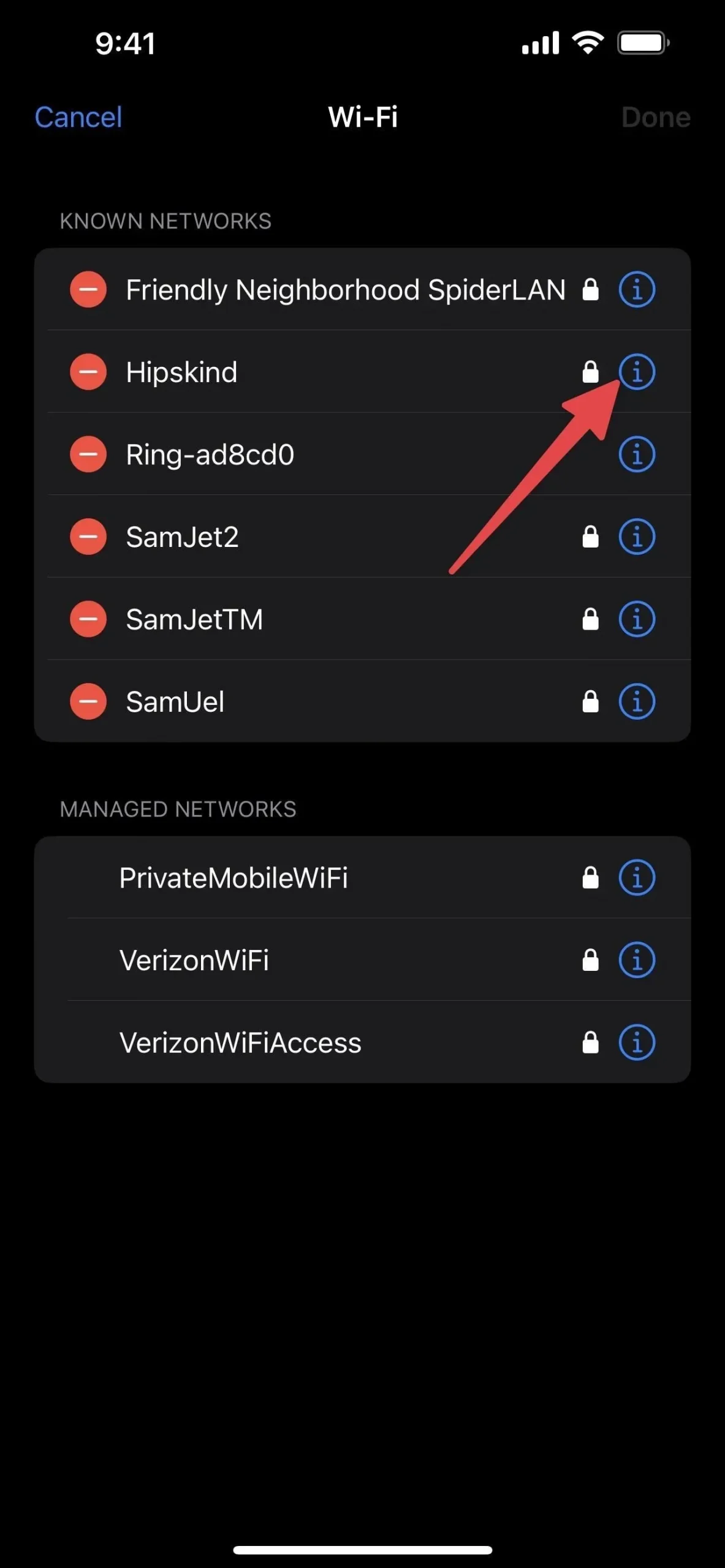
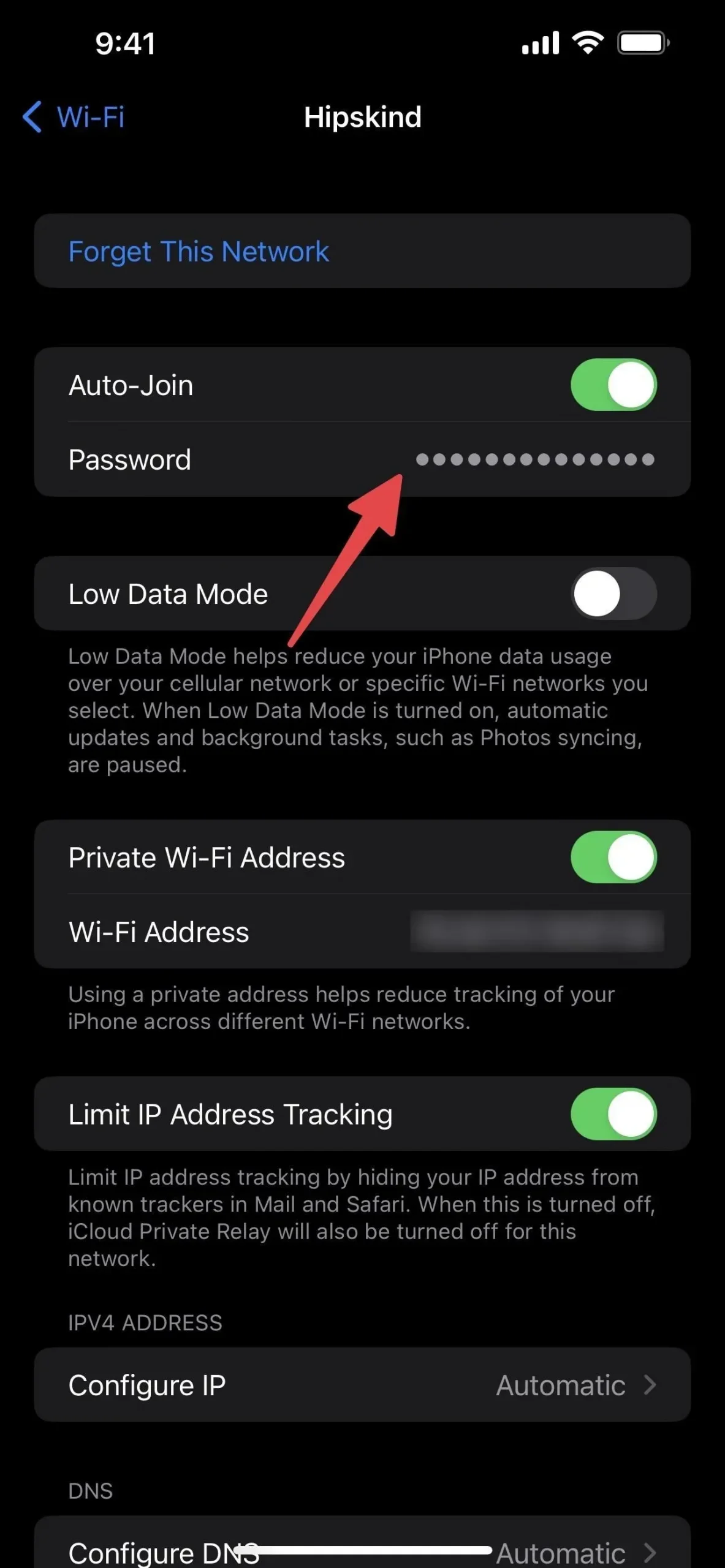
5. Zobrazte spravované sítě od vašeho operátora
V editoru nastavení Wi-Fi uvidíte také Spravované sítě. Tyto sítě byly automaticky přidány do vašeho zařízení prostřednictvím vašeho operátora nebo konfiguračního profilu a nemůžete je odstranit ani zapomenout v nastavení Upravit.
Pokud například používáte Verizon, může se vám zobrazit VerizonWiFiAccess a PrivateMobileWiFi. Na AT&T můžete vidět attwifi a AT&T Wi-Fi Passport. Jedná se o přístupové body, které operátoři používají k odlehčení provozu ze své mobilní sítě.
Na rozdíl od známých sítí je nemůžete smazat/zapomenout ani zobrazit hesla.
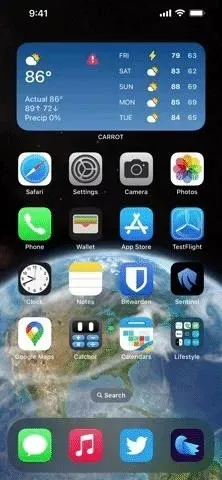




Napsat komentář