Nejjednodušší způsob, jak změnit velikost všech oken na Macu současně na stejnou velikost
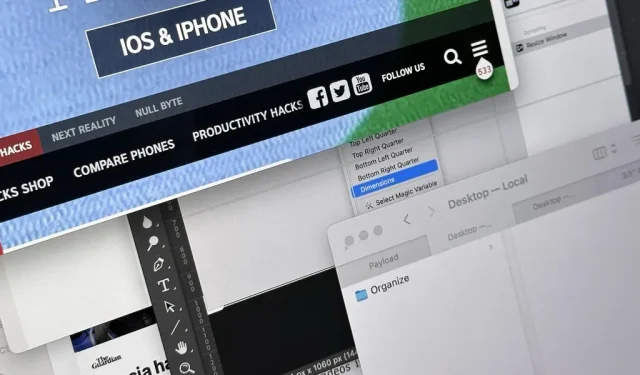
Může to vypadat docela chaoticky, když máte na Macu otevřeno mnoho oken různých velikostí, ale existuje snadný způsob, jak si ten nepořádek uspořádat během několika sekund.
Na svém MacBooku a externích displejích mám pravidelně otevřeno mnoho oken. Právě teď mám otevřených 11 aplikací s 24 okny roztroušenými po nich. S tolika okny jsem je mohl rozdělit do různých oblastí plochy, ale líbí se mi all-in-one, protože potřebuji zobrazit více oken z různých aplikací současně.
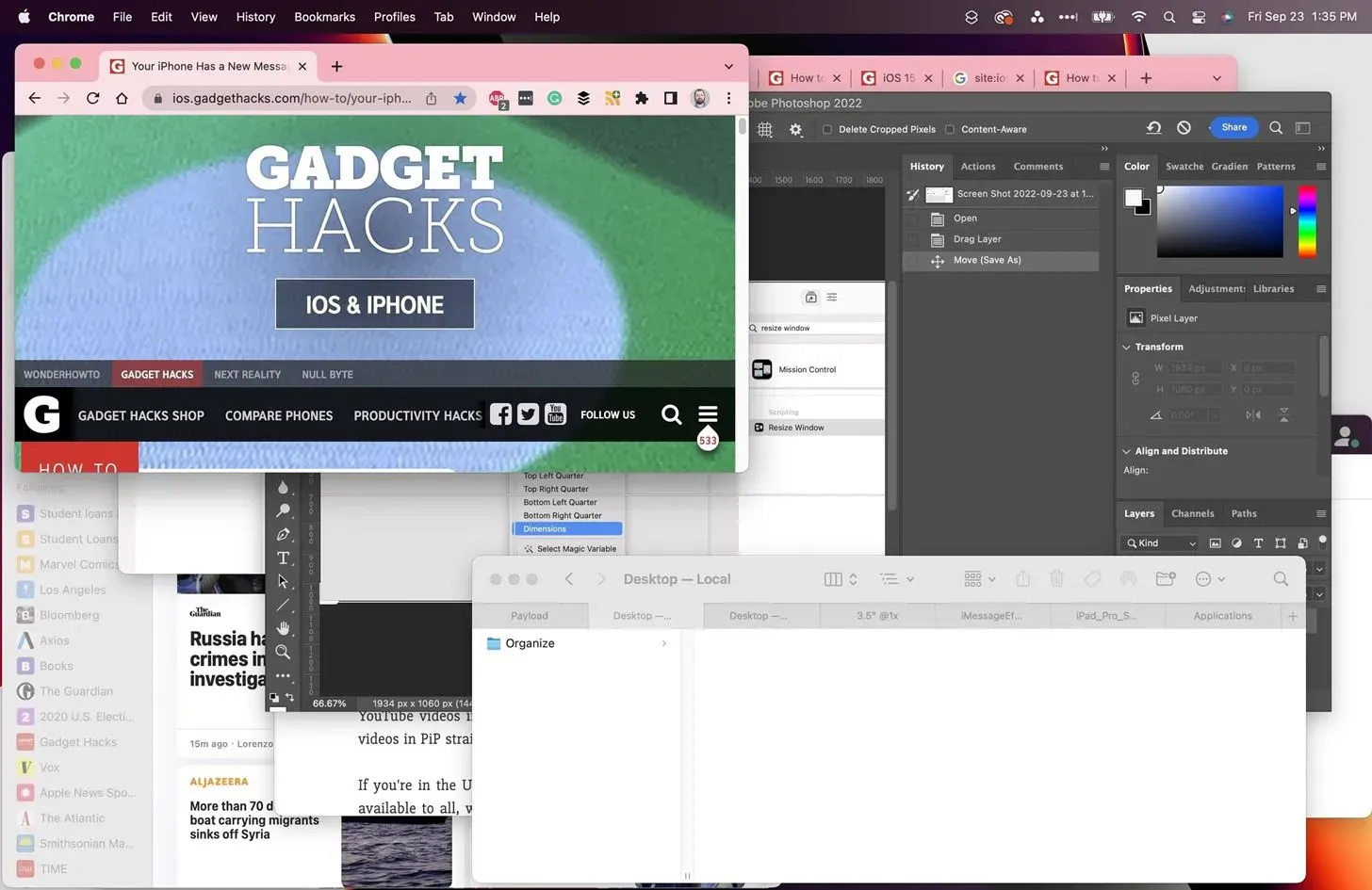
Z tohoto důvodu mám tendenci umisťovat své aplikace do kaskádových oken a skrýt nebo minimalizovat ty, které často nepoužívám, abych rychle poznal, které okno je které. Mission Control většinou pomůže, když na první pohled nenajdu okno.
Ale když jsou všechna okna různé velikosti, vypadá to jako obrovský nepořádek, což má za následek, že musím ručně měnit velikost každého okna znovu a znovu, což přeruší můj pracovní postup několikrát během dne. Existují způsoby, jak změnit velikost všech oken v macOS pomocí skriptů Apple a aplikací třetích stran, jako je Magnet , ale v macOS 12 Monterey a novějších existuje jednodušší způsob.
Nastavení zástupce systému Windows na změnu velikosti
Pomocí aplikace Zkratky můžete rychle vytvořit makro pro změnu velikosti okna na vašem Macu a trvá to jen několik kroků. Otevřete Zkratky, stiskněte Command-N, přejděte na Soubor -> Nová zkratka v pruhu nabídek nebo klikněte na znaménko plus (+) vedle vyhledávacího pruhu a vytvořte nového zástupce.
Vyhledejte a přidejte Find Windows do svého pracovního postupu jako první krok.

Poté najděte a přidejte „Změnit velikost okna“ jako druhou akci.

Pokud to uděláte v tomto pořadí, Resize Window použije výsledky prvního kroku jako proměnnou, ale budete si muset vybrat, jak chcete změnit velikost oken. Ve výchozím nastavení je vybrána možnost Přizpůsobit obrazovce, ale můžete na ni kliknout a vybrat jinou metodu změny velikosti. Můžete si vybrat mezi:
- Přizpůsobit obrazovce
- Horní polovina
- Dolní polovina
- Levá polovina
- Pravá polovina
- Levá horní čtvrtina
- Pravá horní čtvrtina
- Levá dolní čtvrtina
- Pravá dolní čtvrtina
- rozměry
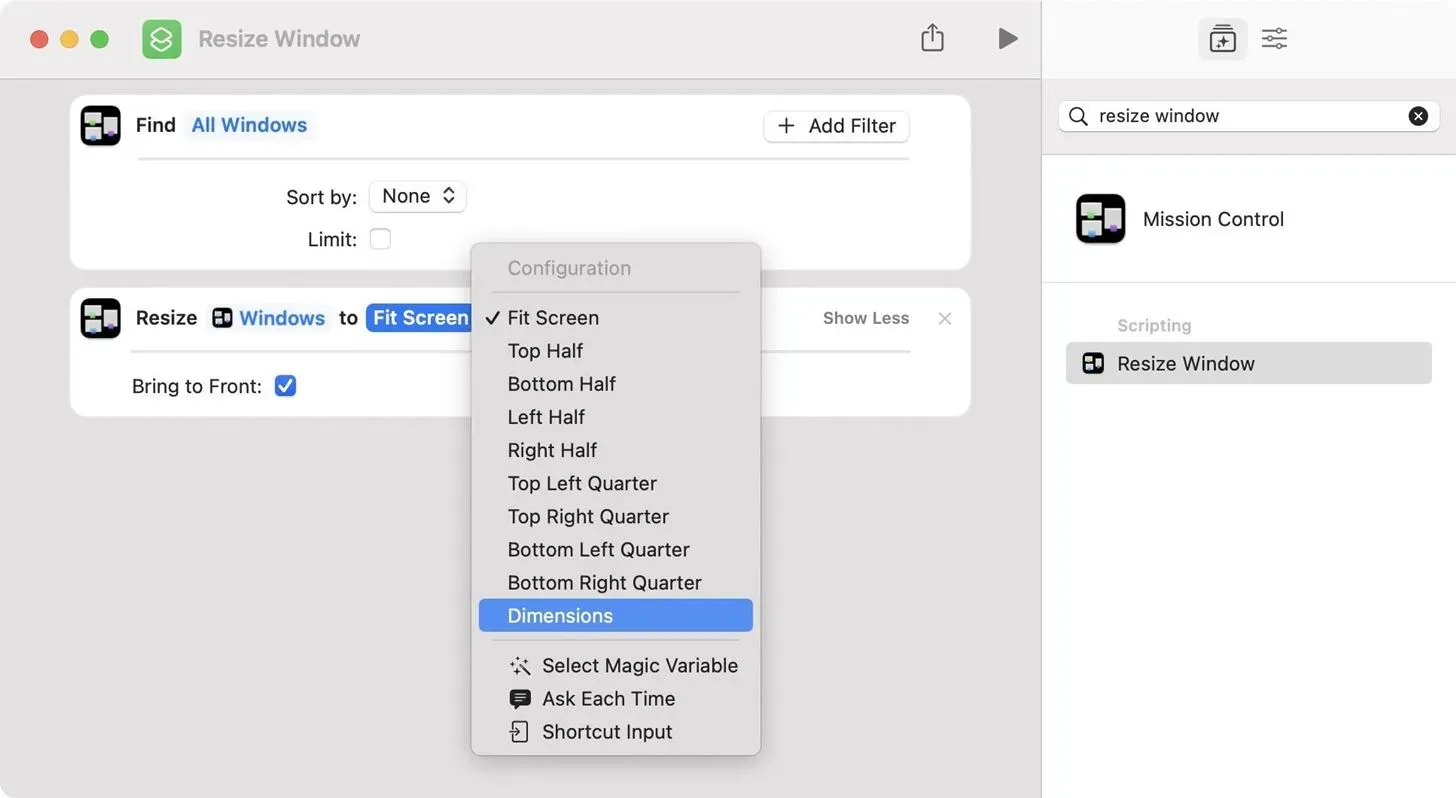
„Velikost“ mi dává největší smysl, protože všechna okna mají stejnou velikost bez ohledu na to, na jakém displeji jsou – aniž byste je nutili na konkrétní místo na obrazovkách. Pokud zvolíte toto, přidejte šířku a výšku v pixelech, které by každé okno mělo mít.

Pokud nechcete zafixovat žádnou velikost nebo pozici, můžete ji nechat otevřenou pomocí „Pokaždé se zeptat“. Při spuštění zástupce se vás pokaždé zeptá, kterou možnost chcete.
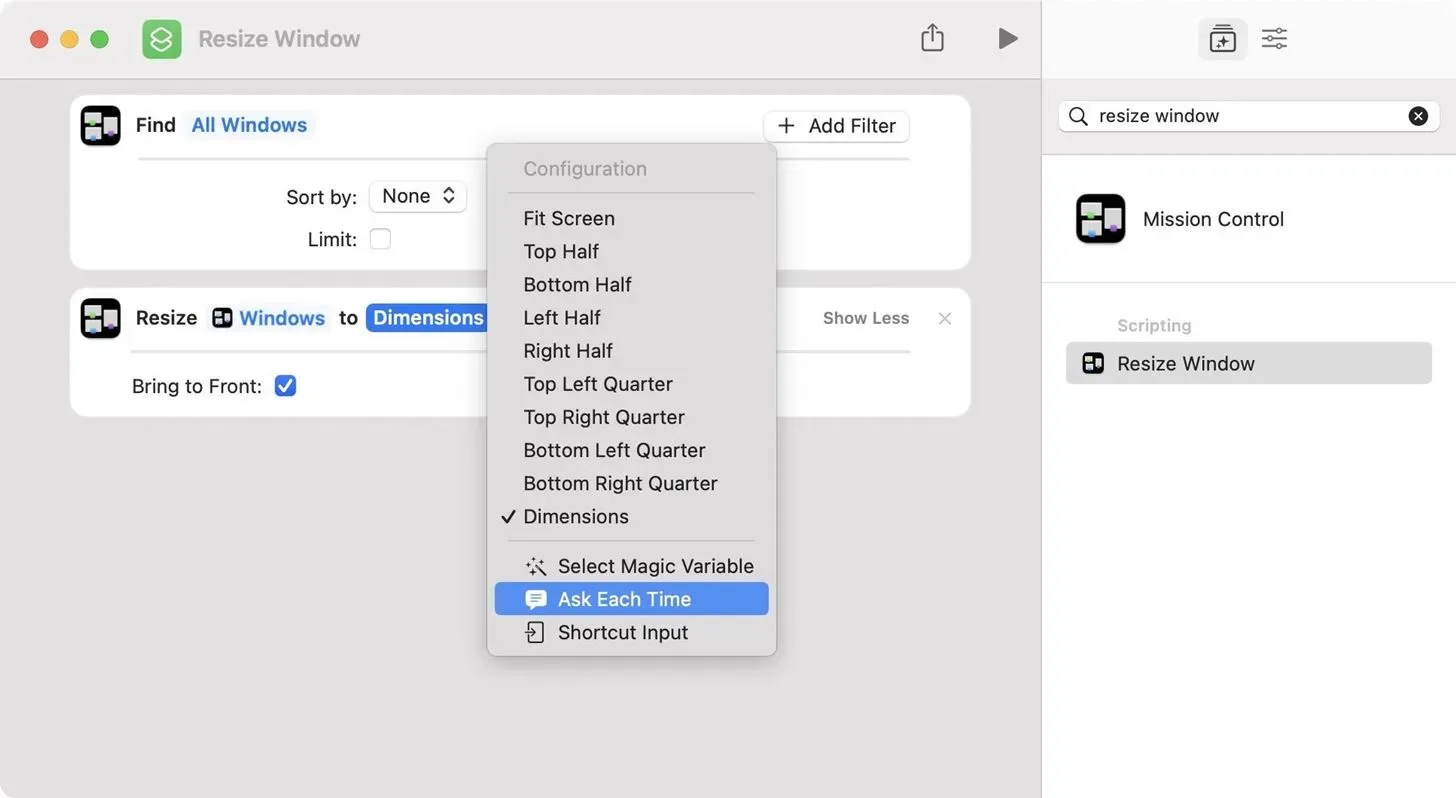
A to je všechno. Pojmenujte zkratku a pokaždé, když zkratku spustíte z aplikace Zkratky nebo pomocí Siri, poskytne vám požadovaný výsledek. Tuto zkratku můžete použít, pokud chcete, aby různé aplikace měly okna různých velikostí, nebo pokud chcete okna přesunout na jiné místo, takže neváhejte experimentovat.
Získejte rychlý přístup ke zkratce pro změnu velikosti systému Windows
Pokud chcete ještě snazší způsob, jak spustit zkratku, otevřete znovu editor pro zkratku, potom klikněte na tlačítko Podrobnosti zkratky, použijte klávesovou zkratku Option-Command-2 nebo zvolte Zobrazit -> Zobrazit podrobnosti zkratky v pruhu nabídek. V části Podrobnosti štítku můžete:
- Připnout na lištu nabídek: Ikona aplikace Zkratky se objeví v liště nabídky vašeho Macu. Klikněte na něj a poté na zástupce, kterého chcete spustit. Všechny zkratky panelu nabídek se zobrazí v nové složce Panel nabídek v Zástupcích.
- Použijte jako rychlou akci: mezi Finderem, nabídkou služeb a poskytováním pouze výstupu nabídky služeb má smysl pro změnu velikosti oken, protože ji můžete otevřít z libovolného názvu aplikace na liště nabídek.
- Přidat klávesovou zkratku: Pokud nechcete mačkat žádná tlačítka, můžete si přiřadit klávesovou zkratku podle svých představ.

Další možností, kterou máte, je přidat zástupce do doku. V editoru vyberte z lišty nabídky „Soubor“-> „Přidat do doku“. Můžete také kliknout pravým tlačítkem na kartu zástupců v seznamu zástupců a vybrat „Přidat do doku“.
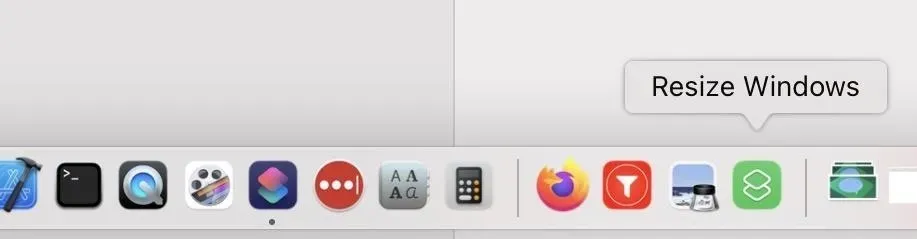
Spusťte zkratku Windows pro změnu velikosti
Ať už zkratku spustíte z aplikace Zkratky nebo přes Siri, nabídku Služby, dock nebo panel nabídek, najde všechna okna na obrazovce a změní jejich velikost na požadovanou velikost nebo pozici. Velikost jakýchkoli skrytých nebo minimalizovaných oken se však nezmění, takže po otevření budou mít jinou velikost.
Pokud používáte více monitorů, před spuštěním zástupce se také ujistěte, že jsou okna na správných obrazovkách. Jejich velikost se může změnit, pokud je přetáhnete mezi monitory s různým rozlišením.
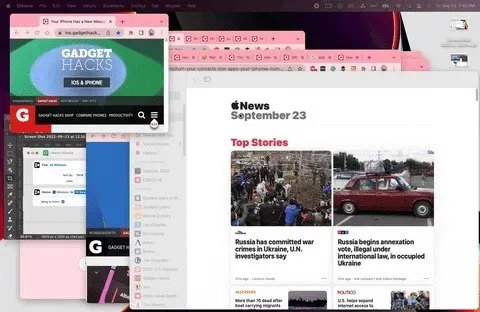
Pokud nastavíte zkratku tak, aby se vás pokaždé zeptala, co chcete udělat, zobrazí se okno ovládání mise, kde můžete vybrat požadovanou akci. Když vyberete „Dimensions“, budete muset zadat šířku a výšku v pixelech.
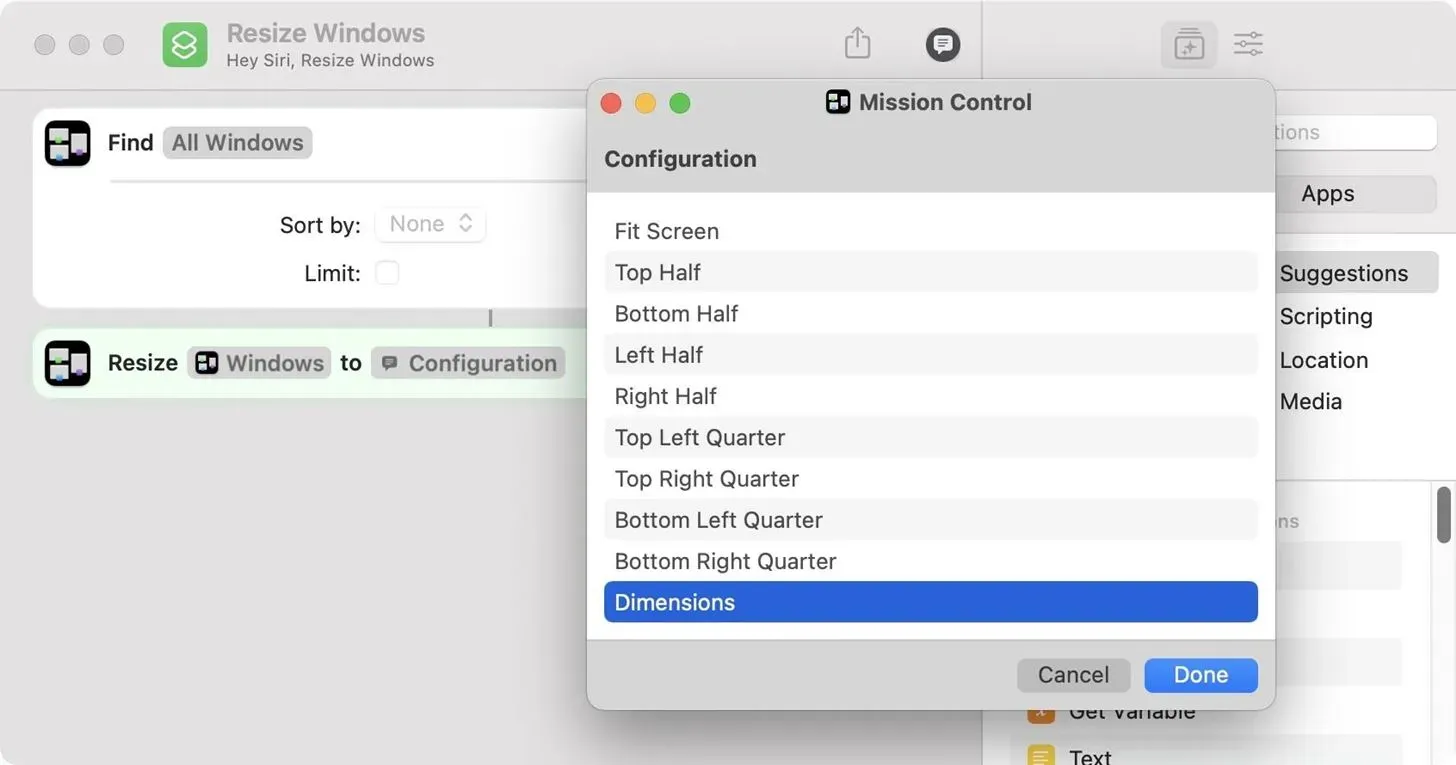



Napsat komentář