9 nejlepších způsobů, jak obnovit stažený film na vašem notebooku
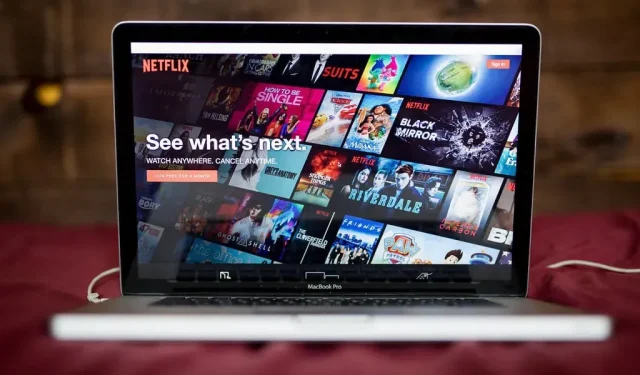
Sledování filmů online může být problém; Zvláště s velkým množstvím vyrovnávací paměti. To je jeden z hlavních důvodů, proč si lidé stahují své filmy a sledují je offline. Tento konkrétní požadavek jsem však našel na fóru, kde lidé žádali o obnovení staženého filmu, který byl smazán z jejich PC.
Protože jsem obeznámen s některými triky, jak dostat vaše smazané soubory zpět, vytvořil jsem tento blog. Zahrnul jsem způsoby, jak extrahovat stažený film na vašem notebooku. Zde najdete všechny různé způsoby, jak obnovit smazané filmy a další soubory.
Jak obnovit stažený film na notebooku?
- Zkontrolujte složku Stažené soubory
- Obnovit z koše
- Návrat k předchozí verzi složky
- Použijte nástroj pro zálohování a obnovu
- Metoda obnovení souborů systému Windows
Zkontrolujte složku Stažené soubory
Je možné, že stažený film je stále ve složce Stažené soubory. Adresář, do kterého nahráváte soubory, nemusí být nutně složka Stažené soubory. Uživatelé mohou ukládat své soubory kamkoli.
Pokud nevíte, kde soubory jsou, je zde možnost je najít. Zkontrolujte níže uvedený postup −
- Otevřete prohlížeč, který byl použit ke stažení souboru.
- Přejděte do sekce „Stahování“ vašeho prohlížeče.
- Přejděte ke staženému souboru a otevřete jeho nabídku možností. Zde byste měli vidět možnost otevřít umístění souboru.
- Kliknutím na možnost „Zobrazit ve složce“ se otevře okno průzkumníka. Zde uvidíte nahrané soubory se zvýrazněným konkrétním souborem.
Obnovit z koše
Existuje šance, že smazaný soubor je stále v koši. Smazané soubory však nebudete moci obnovit, pokud budou trvale smazány (Shift+Del). Uživatelé systému Windows mohou přistupovat ke koši přes ikonu na ploše.
- Spusťte okno koše a najděte smazaný film.
- Klepněte pravým tlačítkem myši na soubor a počkejte, až se objeví vyskakovací okno.
- Vyberte možnost „Obnovit“.
Můžete se vrátit do staženého adresáře a přistupovat k němu pomocí Průzkumníka souborů.
Návrat k předchozí verzi složky
Uživatelé systému Windows se mohou vrátit k uloženému bodu obnovení složky. Toto je součást funkce zálohování. To nemusí být dostupné pro všechny složky. Můžete se vrátit k verzi složky odstraněných souborů. Zde je návod, jak můžete –
- Stisknutím klávesy Windows spustíte nabídku Start.
- Vyhledejte možnost Ochrana systému. Nyní otevřete nejlepší výsledek vyhledávání.
- Na této stránce klikněte na tlačítko „Konfigurovat“.
- Nyní zaškrtněte políčko Povolit ochranu systému a potvrďte jej.
- Klepnutím na OK uložte změny a zavřete okno.
- Spusťte okno Průzkumníka (Windows + E).
- Přejděte do adresáře, kde býval odstraněný soubor. Klikněte na něj pravým tlačítkem a otevřete okno vlastností.
- Klepněte na kartu Předchozí verze. V části verze složek uvidíte rozložení souborů, které jste smazali.
- Vyberte soubor nebo složku, kterou chcete obnovit. Poté klikněte na „Obnovit“.
Až budete hotovi, můžete k souboru přistupovat, jako by nebyl nikdy smazán.
Použijte nástroj pro zálohování a obnovu
- Otevřete vyhledávací pole na hlavním panelu. Zkratkou je stisknout klávesy Windows + S.
- Najděte funkci obnovení souborů. Existuje malá pravděpodobnost, že se vám zobrazí více výsledků vyhledávání. Ujistěte se, že jste vybrali ten s ovládacím panelem.
- V části „Historie souborů“ najděte složku s odstraněnou složkou.
- Vyberte složku a vyberte možnost Obnovit. Po dokončení procesu se podívejte na umístění souboru.
Toto nastavení vyžaduje, aby uživatel nejprve povolil historii souborů. Pokud tato funkce ještě není povolena, přejděte k dalšímu řešení.
Metoda obnovení souborů systému Windows
Microsoft Windows má exkluzivní nástroj pro obnovu ztracených souborů. Tento nástroj pro obnovu souborů systému Windows nemá samostatnou aplikaci ani rozhraní. Místo toho jej budete muset použít prostřednictvím příkazového řádku nebo nástrojů Windows PowerShell.
Chcete-li použít tento nástroj, budete muset provést následující kroky:
- Otevřete nástroj Windows PowerShell. To lze rychle spustit pomocí nabídky Quick Link (Windows+X).
- Skript pro obnovu souborů se může lišit. Ale zahrnul jsem zobecněné rozložení níže −
winfr (source-drive): (destination-drive): /switches
- Příkaz proveďte stisknutím klávesy Enter.
- Potvrďte to stisknutím Y na klávesnici.
Obnovení smazaných souborů v macOS
- Záloha stroje času
- Pomocí možnosti Návrat
- Obnovení smazaných souborů
- Provedení příkazu terminálu
Záloha stroje času
- Otevřete funkci Time Machine prostřednictvím nabídky Spotlight.
- Vyberte všechny soubory, které chcete obnovit. K navigaci v tomto okně můžete použít klávesy se šipkami nahoru a dolů. Stisknutí mezerníku umožní uživateli jej zobrazit.
- Po výběru souborů se zvýrazní tlačítko Obnovit. Kliknutím na něj obnovíte soubory.
Pomocí možnosti Návrat
Když je soubor přetažen do koše na vašem Macu, můžete jej tímto způsobem získat zpět. Je důležité nevysypávat koš pro obnovu souborů tímto způsobem.
- Zvedněte okno koše. Ikona je dostupná na ploše.
- Nyní máme dvě alternativní akce k obnovení souborů:
- Přetáhněte potřebné soubory zpět na plochu a pusťte je.
- Klepněte pravým tlačítkem myši na soubory a z kontextové nabídky vyberte možnost Zpřístupnit.
Druhá možnost odešle obnovené soubory zpět do jejich předchozího adresáře. V některých případech lze soubory také obnovit na plochu.
Obnovení smazaných souborů
Uživatelé MacBooku mohou vrátit zpět soubory, které smazali. Může se to zdát velmi podobné obnově souborů z koše. Pokud jste dostatečně chytří, můžete smazané soubory obnovit ihned po jejich odstranění.
Pokud byly soubory právě odstraněny, postupujte takto:
- Když jsou odstraněny nesprávné soubory, zůstaňte ve stejném adresáři. Je důležité nezavírat okno, dokud nebudou soubory obnoveny.
- V pruhu nabídek klikněte na nabídku Upravit a rozbalte ji.
- V horní části rozbalovací nabídky vyberte možnost Vrátit zpět přesun.
Případně můžete stisknutím kláves Command a Z vrátit zpět poslední akce v adresáři.
Poznámka. Tato metoda nebude fungovat po vyprázdnění koše nebo trvalém odstranění souborů.
Provedení příkazu terminálu
Stejně jako Windows má macOS také příkazový řádek, který se má spustit v případě obnovy souboru. Pokud chcete obnovit soubory prostřednictvím okna terminálu, použijte níže uvedený postup.
- Spusťte nástroj Finder.
- Vyberte možnost Aplikace a přejděte na možnost Nástroje.
- Zde spusťte nástroj terminálu. Když se zobrazí okno terminálového skriptu, spusťte následující příkazy v daném pořadí:
-
cd. Trash -
"ls -al ~/.Trash" - “
mv filename.. /"
-
- Po každém příkazu je spustíte stisknutím klávesy „Return“.
- Zavřete okno a zkontrolujte svůj domovský adresář. Zde jsou uloženy obnovené položky.
Obnovte smazané soubory v Chromebooku
Pokud chcete obnovit nedávno smazané soubory v Chromebooku, musíte jednat rychle. Po smazání souboru z Chromebooku jej lze obnovit do 30 dnů. Jakmile překročíte 30denní limit, nebude možné je obnovit.
Na Chromeboocích není dostatek místa pro umístění koše. To znamená, že smazané soubory budete obnovovat prostřednictvím koše Disku Google.
Uživatelé, kteří chtějí obnovit soubory, které byly smazány do měsíce, mohou postupovat takto:
- Spusťte webový prohlížeč Chrome.
- Zadejte do
chrome://flagsadresního řádku prohlížeče a stiskněte Enter. - Najděte funkci „Povolit koš souborů“ a zapněte ji. Budete muset použít rozbalovací nabídku na straně funkce.
- Chcete-li použít tyto nové změny, restartujte zařízení.
- Po spuštění Chromebooku otevřete okno Soubory. Nákupní košík se znovu objeví na liště menu nalevo.
Z tohoto umístění mohou uživatelé Chromebooků obnovit své smazané soubory.
Pokud si chcete do svého notebooku stahovat filmy zdarma, máte několik možností. Online klienta můžete použít ke stažení nebo sledování filmů zdarma online. Torrentový nástroj není jen způsob, jak stahovat filmy zdarma, ale také platforma pro sledování filmů offline.
Existují také torrentové stránky s tisíci filmů a seriálů online. Pro streamování filmů v nejlepší možné kvalitě doporučujeme využívat oficiální platformy.
Doufáme, že vám tento článek pomohl obnovit filmy, které jste smazali z notebooků. Použití nástrojů pro obnovu třetích stran je také efektivní způsob, jak získat soubory zpět. Příjemné vysílání!
Napsat komentář