Jak pořídit snímek obrazovky na notebooku?
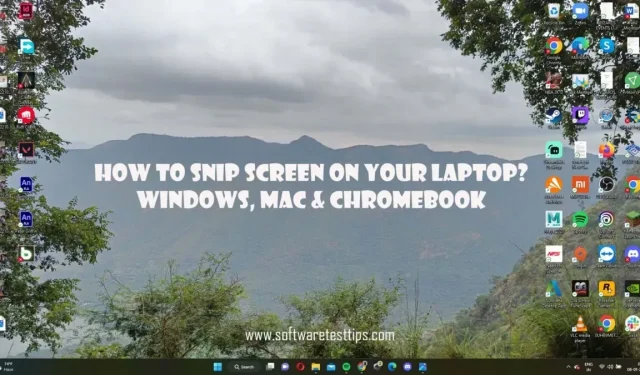
Pořízení snímku obrazovky není obtížný proces. Všichni známe alespoň jeden způsob, jak toho dosáhnout. Existuje však několik způsobů, jak zachytit obrazovku pro snímek.
Vytvořili jsme tento článek, abychom vám ukázali všechny různé způsoby, jak zachytit vaše obrazovky. Pokud jste uživatelem Microsoft Windows nebo Apple iOS, v tomto článku najdete různé způsoby, jak pořídit snímek obrazovky na svém notebooku.
Jak pořídit snímek obrazovky na notebooku ve Windows?
Existují čtyři jedinečné způsoby, jak pořídit snímek obrazovky na počítačích se systémem Windows 10 a 11. Následující nástroje Windows vám umožní pořídit snímek celé obrazovky nebo její části.
- Nástroj pro oříznutí systému Windows
- Sítotisk
- Zástupce pro tisk obrazovky (H4)
- Kopie obrazovky do schránky (H4)
- Uložení vytištěné obrazovky (H4)
- Herní lišta Xbox
- Překryvy aplikací
Nástroj pro oříznutí systému Windows
Windows má vestavěný nástroj pro oříznutí obrazovky. Nejen, že můžete pořídit snímek celé obrazovky, ale můžete také pořídit snímek volného tvaru pomocí nástroje Windows Výstřižek a skica. Tato funkce je velmi užitečná, pokud se pokoušíte zachytit určitou část obrazovky.
Nástroj Výstřižky může pořizovat tyto čtyři různé typy snímků obrazovky:
- Obdélníkový
- Volná forma
- Otevřené okno
- celá obrazovka
Tyto možnosti lze vybrat v hlavním okně nástroje Nůžky.
Pokud jste uživatelem Windows 10 nebo Windows 11, máte k této funkci přístup.
- Stiskněte klávesy Windows + Shift + S na klávesnici. Tím se automaticky otevře nástroj Snip pokrývající celou obrazovku. V horní části obrazovky uvidíte překryvnou vrstvu.
- Případně můžete najít nástroj Výstřižky a po vyskočení okna kliknout na možnost + Nový.
- S povoleným nástrojem Výstřižky začněte kliknutím a tažením kurzoru, abyste jej vybrali. Buďte velmi přesní, protože sejmutím prstu z tlačítka to zachráníte.
- Pokud chcete obrázek upravit, klikněte na oznamovací lištu. Je k dispozici v pravém rohu hlavního panelu.
- Nejnovějším oznámením bude obrázek, který jste vystřihli. Kliknutím na oznámení otevřete nástroj náčrtu, který vám umožní upravit obrázek.
V tomto okně budete moci tento obrázek uložit nebo zkopírovat. K dispozici jsou také možnosti pro drobné úpravy, jako je použití štětců a značek. Pokud se rozhodnete zkopírovat obrázek do schránky, uloží se do složky Obrázky v Průzkumníku souborů.
Sítotisk
Metoda sítotisku je zdaleka nejoblíbenější způsob, jak pořídit snímek obrazovky počítače se systémem Windows. Mnoho lidí sice ví, že pomocí tlačítka PrntScrn pořídí celý snímek obrazovky, je ale také dobré znát jeho malé varianty.
Printscreen pro okno
Pokud se pokoušíte pořídit snímek obrazovky okna až po jeho okraje, stiskněte Alt + PrtScn. Snímek obrazovky budete muset vložit na médium, které podporuje mediální soubory, které jsou na něm vložené. Copy-paste nefunguje s Průzkumníkem souborů.
Zkopírujte obrazovku do schránky
- Ujistěte se, že jste na stránce nebo okně, které chcete vyfotit.
- Stiskněte klávesu Print Screen na klávesnici. Obvykle se nachází v pravé horní části panelu klávesnice. Tato akce automaticky zkopíruje snímek obrazovky do schránky.
- Nyní otevřete médium, kam můžete uložit snímky obrazovky. Může to být textový nebo grafický editor, jako je Microsoft Word, Dokumenty Google nebo dokonce MS Paint.
Poznámka. Pokud chcete obrázek vidět ve schránce, můžete stisknout klávesu Windows + V.
Uložení vytištěné obrazovky
Pořízení snímku obrazovky a jeho uložení je velmi snadné. Stačí stisknout současně klávesy Windows a Prt Scn. Snímek obrazovky bude indikován náhlým poklesem jasu obrazovky.
Až budete hotovi, budete moci najít snímek obrazovky v tomto adresáři −
C:\Users\(UserName)\OneDrive\Pictures
Poznámka. Pokud je toto nastavení povoleno, budou se snímky obrazovky také zálohovat do cloudu OneDrive.
Herní lišta Xbox
Xbox Game Bar se primárně používá pro ovládání hry a vizuální optimalizaci. Uživatelé mohou získat toto bezplatné překryvné uživatelské rozhraní s instalací a aktivací operačního systému (OS) Windows. Nejen, že budete moci pořizovat snímky obrazovky, ale také můžete nahrávat hru na Windows 10 a Windows 11.
- Spusťte aplikaci Nastavení systému Windows pomocí klávesy Windows a tlačítka I.
- Přejděte do nastavení hry a vyhledejte možnost herního panelu Xbox.
- Zapnutím tohoto spínače otevřete překrytí.
- Stisknutím kláves Windows + G spustíte překrytí herního panelu.
- Když se objeví, klikněte na tlačítko „Zachytit“ v části „Zachytit“.
- Nyní klikněte na ikonu fotoaparátu a pořiďte snímek obrazovky.
Obrázky jsou uloženy v tomto adresáři −
C:\Users\(UserName)\Videos\Captures
Překryvy aplikací
Existuje několik aplikací třetích stran pro pořizování snímků obrazovky a nahrávání obrazovky. Tyto nástroje lze stáhnout z internetu. Pokud však máte notebook s dedikovanou grafickou kartou NVIDIA, máte štěstí. Překryvná vrstva NVIDIA GeForce Experience umožňuje pořizovat snímky obrazovky ve stejném rozlišení a kvalitě.
Uživatelé NVIDIA GPU postupujte takto:
- Nejprve si stáhněte aplikaci GeForce Experience.
- Klepněte pravým tlačítkem myši na plochu a vyberte Ovládací panely NVIDIA.
- Na kartě Správa 3D nastavení klikněte na kartu Možnosti programu.
- Rozbalte možnost „Vyberte program ke konfiguraci“ a najděte aplikaci, pro kterou chcete pořídit snímek obrazovky.
- Po výběru změňte pomocí rozbalovací nabídky preferovaný GPU. Mělo by být nastaveno na „Vysoce výkonný procesor NVIDIA“.
- Uložte tyto změny a zavřete okno Ovládací panely NVIDIA.
- Otevřete okno aplikace, ze které chcete pořídit snímek obrazovky.
- Stisknutím kláves Alt a F1 pořídíte snímek obrazovky.
V pravé horní části obrazovky uvidíte malé vyskakovací okno indikující, že byl pořízen snímek obrazovky. K obrázkům, které pořídíte pomocí GeForce Overlay, můžete přistupovat ve složce Videa v Průzkumníku souborů.
Pořizování snímků obrazovky na MacBooku
MacBooky se od notebooků s Windows liší softwarem a hardwarem. To také znamená, že metody pořizování snímků obrazovky jsou také odlišné.
Existují čtyři různé klávesové zkratky pro pořizování různých snímků obrazovky.
Zkratky pro pořizování snímků obrazovky na MacBooku
Cmd + Shift + 3
Tato zkratka je nejjednodušší příkaz k pořizování snímků obrazovky. Současným stisknutím této kombinace tlačítek pořídíte snímek celé obrazovky.
Cmd + Shift + 4
Současným stisknutím kláves Command, Shift a 4 umožníte uživateli Macu pořídit snímek obrazovky ve volném formátu. Když tato tlačítka stisknete k sobě, všimnete si, že se váš kurzor změní na zaměřovací kříž. Uživatel si pouze musí vybrat oblast pro zachycení vybrané části.
Tady to nekončí; Existují další možnosti, které může uživatel zejména využít.
Mezerník
Když jednou stisknete mezerník, křížek hXzV6XBMJ8Vair se stane malou ikonou fotoaparátu. Když se tato kamera pohybuje nad otevřeným oknem, lze ji použít pouze k zachycení okna. Tato akce je označena malým bílým okrajem kolem okna.
Stiskněte a podržte mezerník
Podržením mezerníku uzamknete obdélníkovou oblast oříznutí na místě. Budete však moci vybrat část obrazovky, ze které chcete pořídit snímek obrazovky. To se může hodit, když se snažíte vyhnout malým kouskům pixelů.
Když uživatel podrží klávesu Shift, vybraná oblast zůstane nezměněna poté, co ji vyberete kurzorem zaměřovacího kříže. Oblast výběru můžete jednoduše přemístit pohybem myši nahoru nebo dolů. Chcete-li upravit pravou stranu vybrané oblasti, můžete jednou stisknout tlačítko Shift.
Cmd + Shift + 5
Zkratka Cmd + Shift + 5 je ekvivalentem nástroje pro vystřihování ve Windows pro macOS. Získáte nejen možnost pořídit snímek obrazovky, ale také obrazovku zaznamenat. Pokud jde o snímky obrazovky, existují tři možnosti:
- Snímek celé obrazovky
- Vybrané okno
- Vlastní výběrová oblast na obrazovce
Můžete nakonfigurovat nastavení, jako je adresář pro ukládání obrázků a nastavit časové zpoždění. Toto překrytí lze na rozdíl od panelu nástrojů Výstřižky přesouvat po obrazovce.
Cmd + Shift + 6 (pouze modely Macbook Pro)
Uživatelé MacBooku Touch Bar mohou také pořídit snímek obrazovky. Stisknutím Cmd + Shift + 6 na klávesnici jej zachytíte. Obdržíte dlouhý tenký snímek obrazovky touchpadu uložený do vašeho zařízení.
Uživatelé mohou najít další nástroje pro pořizování snímků obrazovky třetích stran, aby mohli pořizovat snímky obrazovky svých obrazovek. Máte-li další otázky, můžete se obrátit na podporu Microsoft Windows nebo macOS, která vám poskytne další informace.
Napsat komentář