Jak vyfotit pas nebo občanský průkaz pomocí iPhonu nebo iPadu
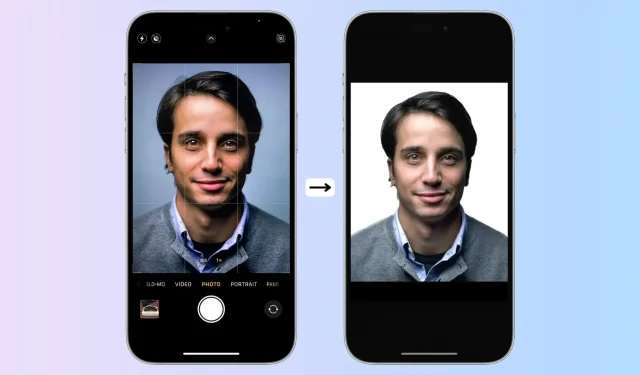
Tento tutoriál vám ukáže, jak pořídit portrétní fotografii ve stylu studia na vašem iPhone nebo iPad a upravit ji pro použití na vaší ID kartě, žádosti o zaměstnání, pasu a dalších.
Krok 1: Pořiďte fotku s pevným pozadím.
- Postavte se před zeď, zelené plátno nebo nejlépe pevné pozadí, například jednobarevný závěs.
- Ujistěte se, že místnost nebo oblast je dobře osvětlená.
- Otevřete na svém iPhonu nebo iPadu aplikaci Fotoaparát a požádejte někoho, kdo vám vyfotí zblízka váš obličej až k hrudi (nebo podle potřeby). Pokud nikdo není poblíž, postavte svůj iPhone na stativ a použijte funkci časovače. Kromě toho můžete dálkově ovládat fotoaparát iPhone a pořídit fotografii. Jako poslední možnost si můžete udělat selfie.
Tip: Ujistěte se, že dodržujete nezbytná doporučení. Pokud například fotíte na žádost o pas USA, sundejte si brýle, mějte oči otevřené a ústa zavřená.
Krok 2 Volitelné: Zvyšte jas fotografie.
Přejděte do aplikace Fotky a otevřete obrázek. Pokud obrázek není dostatečně jasný, klepněte na Upravit a upravte pomocí posuvníku jasu. Vyvarujte se jakýchkoli dalších velkých úprav.
Krok 3: Dostaňte svůj obličej z fotografie
- Otevřete obrázek v aplikaci Fotky.
- Dotkněte se a podržte hlavní objekt obrázku (vaše tvář), dokud přes něj neuvidíte bílou čáru.
- Stiskněte Kopírovat. Tím se odstraní váš obličej z pozadí obrázku a zkopíruje se do schránky.
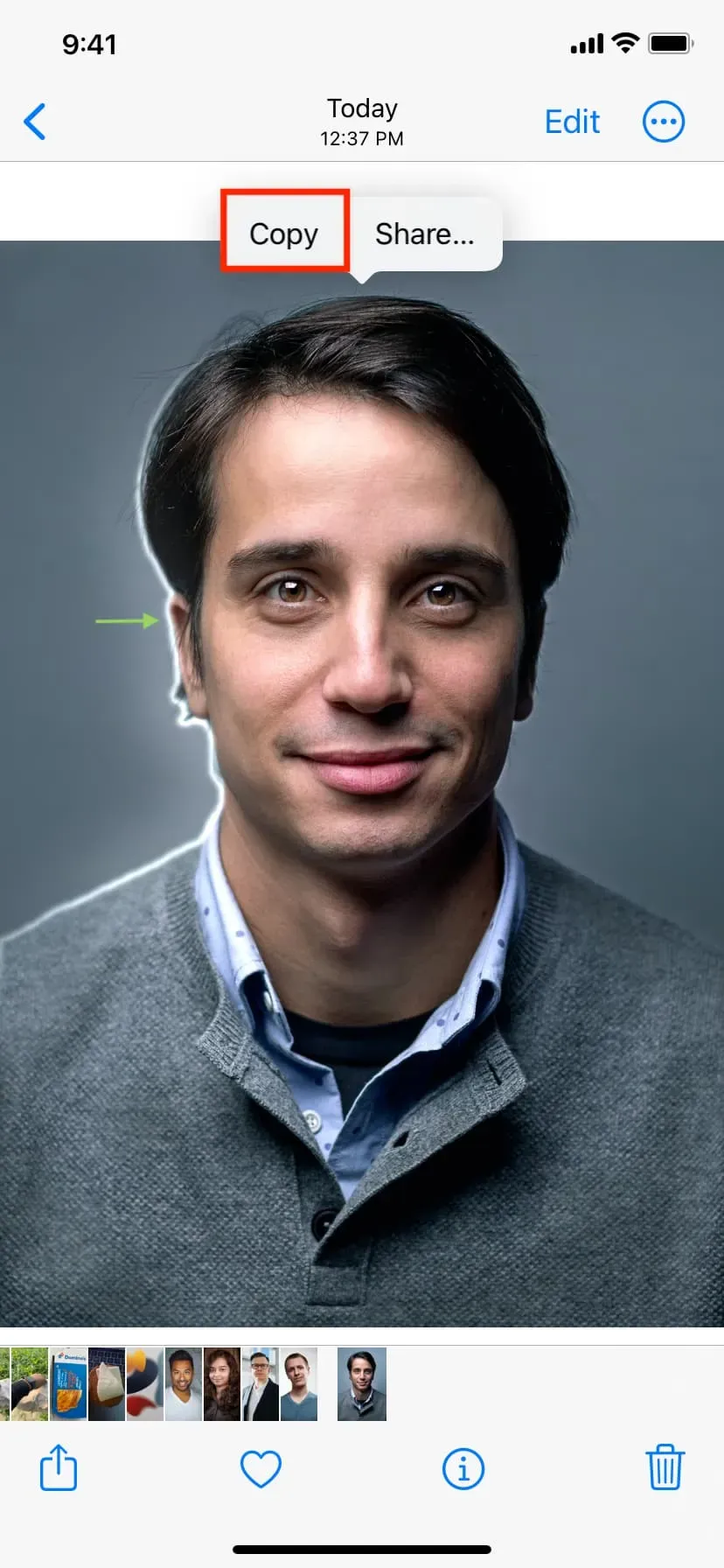
Krok 4: Vytvořte konečný obrázek
1) Stáhněte a otevřete aplikaci pro úpravu fotografií, jako je Studio , na svém iPhonu nebo iPadu.
2) Klikněte na tlačítko plus a vyberte „Transparentní“.
3) Vyberte velikost a klepněte na značku zaškrtnutí.
Budete muset zjistit přesné pokyny na základě vašeho případu použití. Například americký pas vyžaduje čtvercovou fotografii (2″x 2″). Vyberte tedy čtverec (1:1). Pokud ho plánujete použít na něco jiného, například na občanský průkaz, pak by portrét (3:4) mohl fungovat.
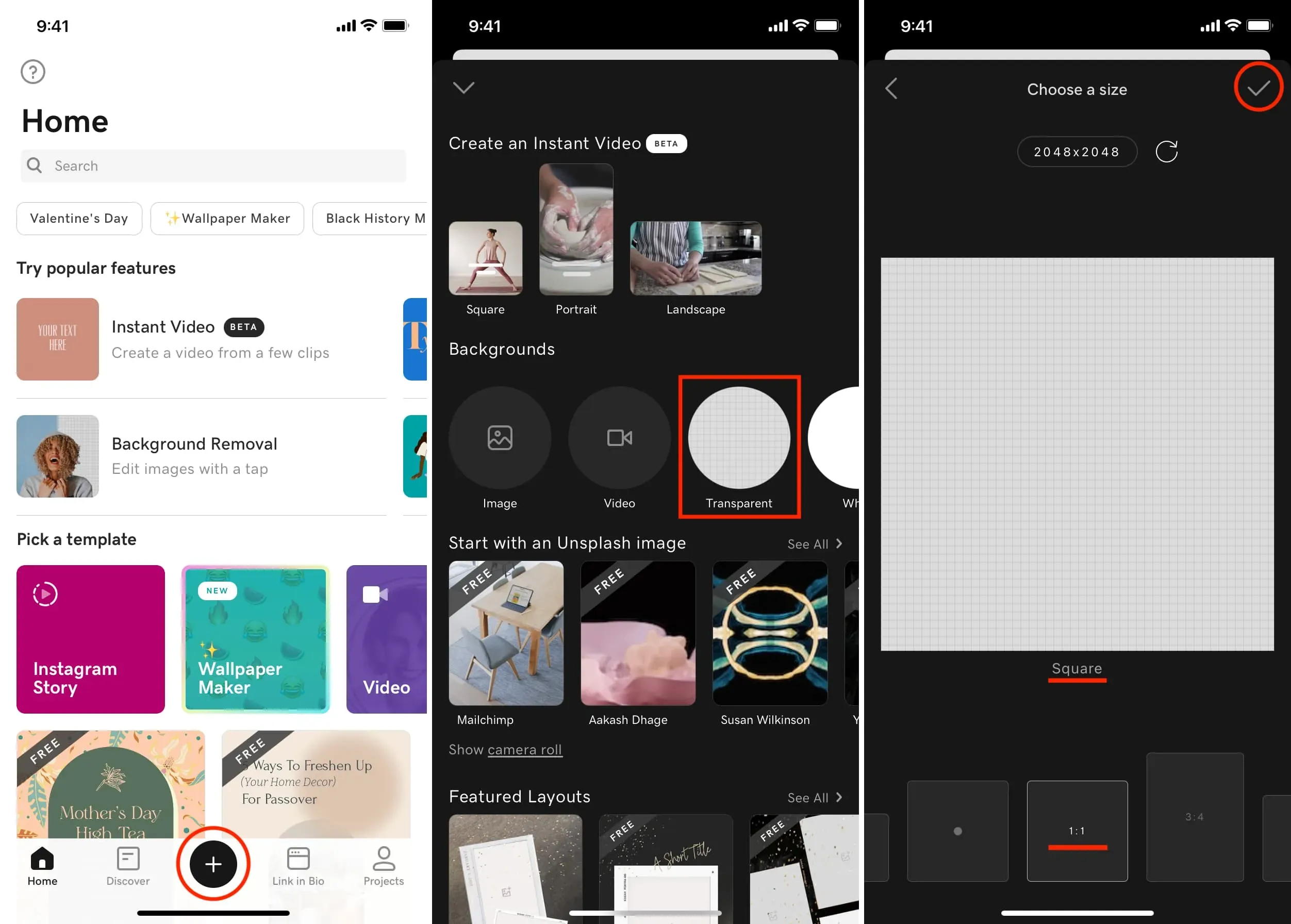
4) Klikněte jednou na prázdné plátno a vyberte Vložit. Sem bude vložen zkopírovaný předmět (vaše tvář).
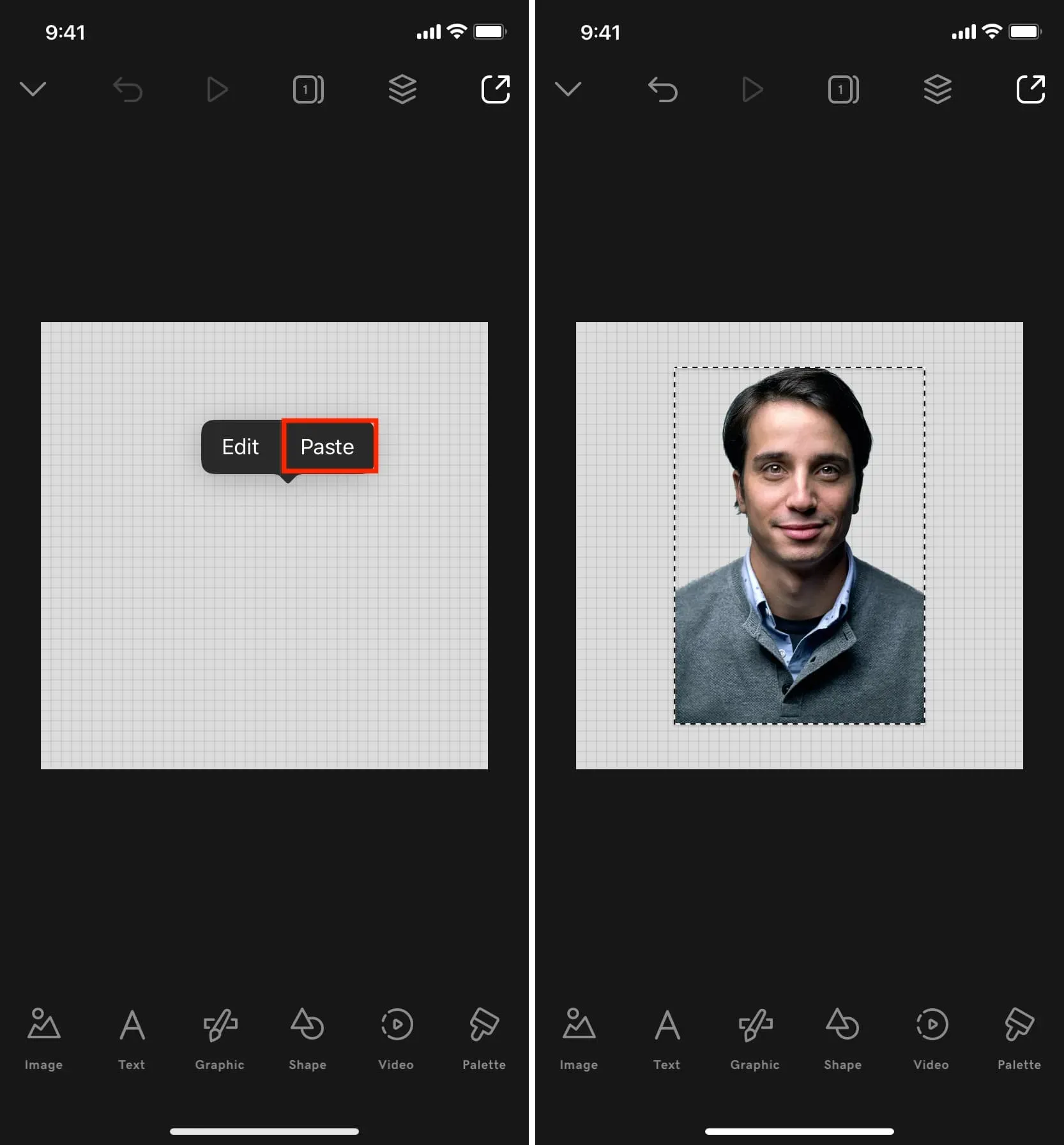
5) Dotkněte se průhledné oblasti za obrázkem a vyberte Upravit.
6) Vyberte Barva a vyberte bílé, modré nebo jakékoli jiné pozadí podle doporučení, kde budete tuto fotografii používat.
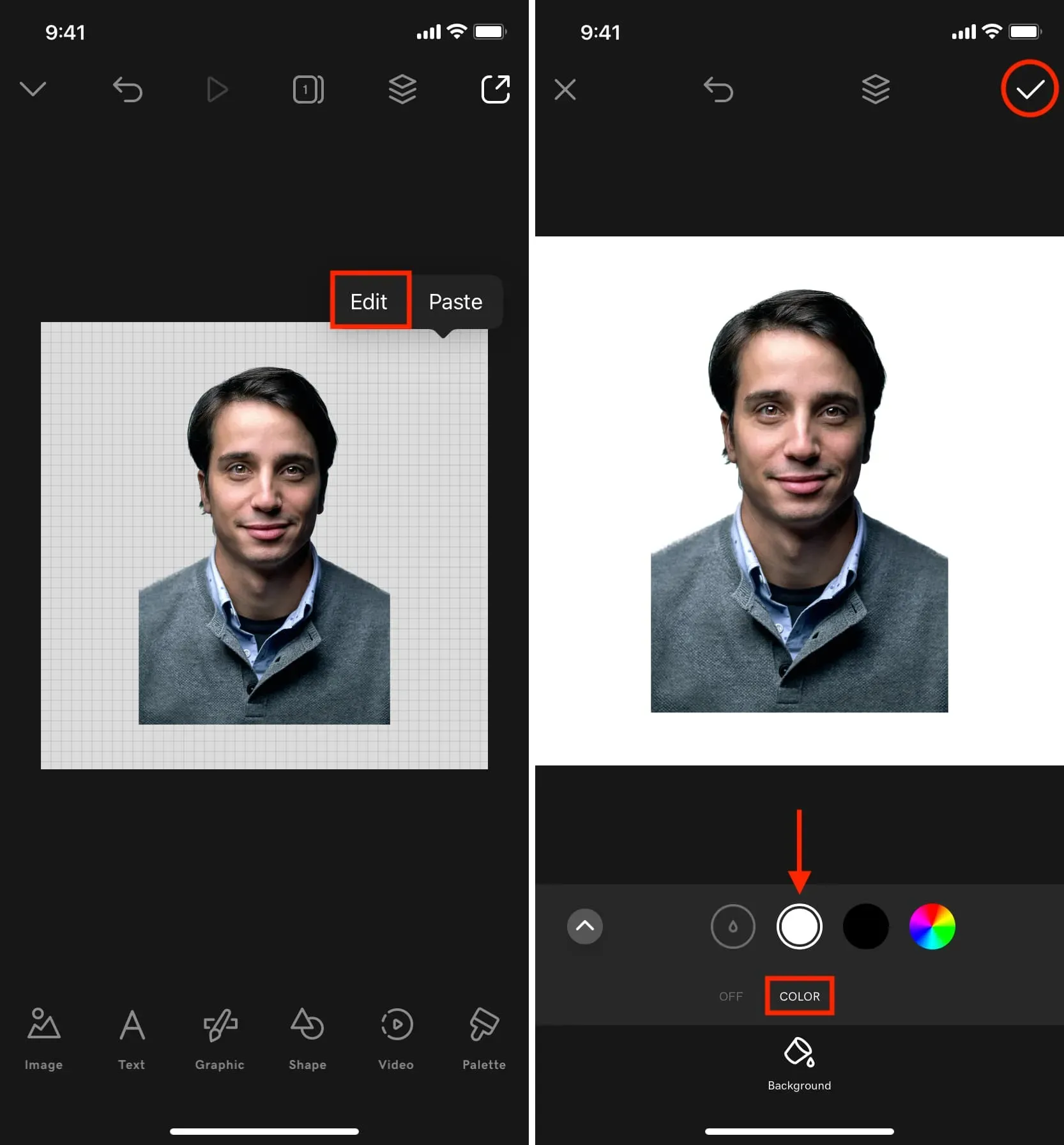
7) Nyní pohybem a oddálením nebo mírným zvětšením obrázek upravte.
8) Až budete hotovi, klepněte na ikonu exportu a stiskněte Uložit. Finální obrázek se uloží do aplikace Fotky.
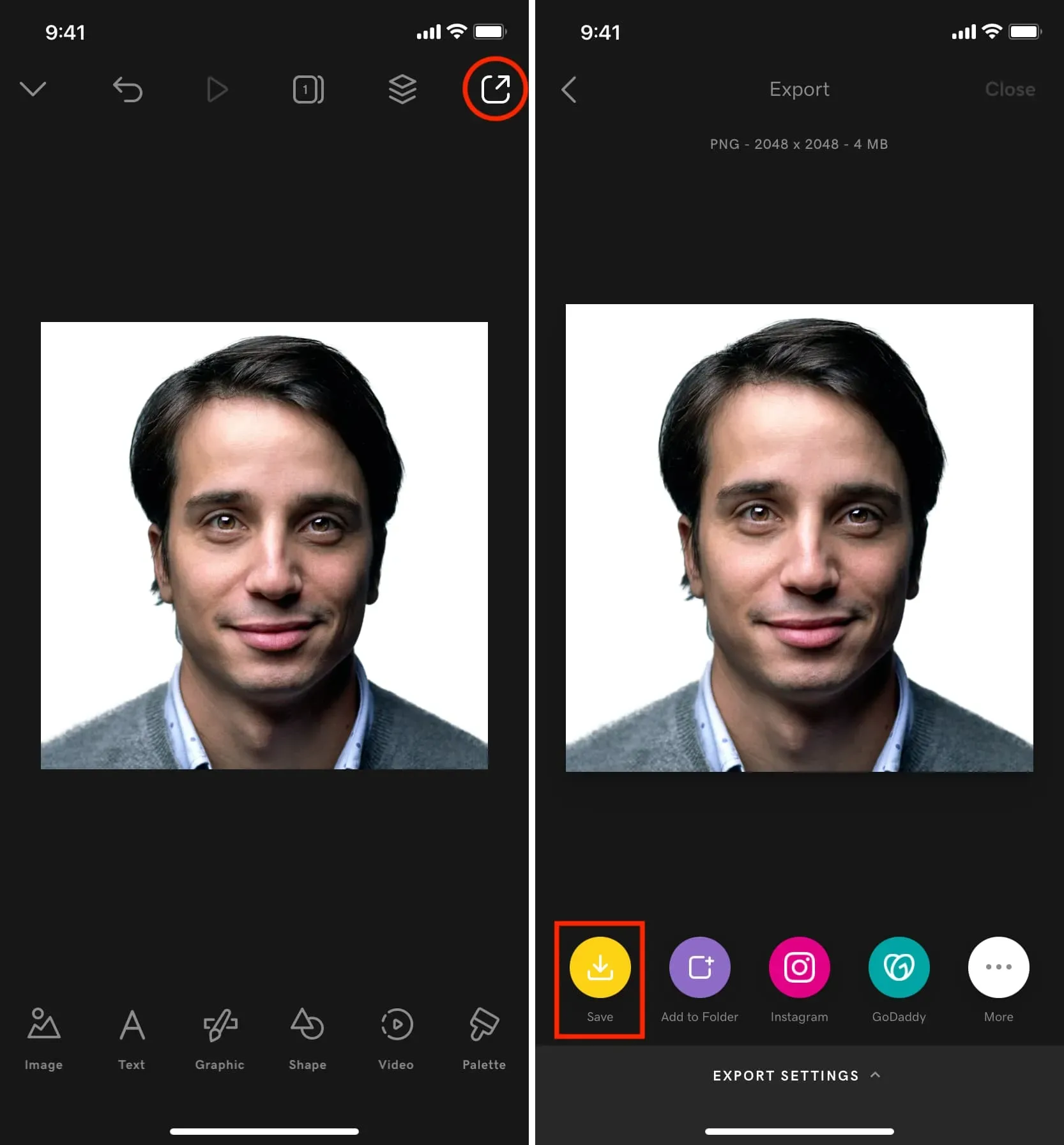
Krok 5: Digitální použití nebo tisk
Používejte digitálně
Konečný obrázek je připraven k použití na webových stránkách, online formulářích, souborech PDF a dalších.
Mějte na paměti, že mnoho webů má přesné požadavky na velikost souboru obrázku a rozměry. Můžete například určit, že velikost fotografie by neměla přesáhnout 120 kB nebo že velikost obrázku by měla být 640 x 640.
Vezměte fyzickou pečeť
Pokud tuto fotografii potřebujete použít ve fyzické aplikaci, vytiskněte ji na tiskárně na matný nebo lesklý papír fotografické kvality.



Napsat komentář