Jak nastavit SwiftKey, Gboard nebo jakoukoli aplikaci třetí strany jako výchozí klávesnici na iPhone a iPad
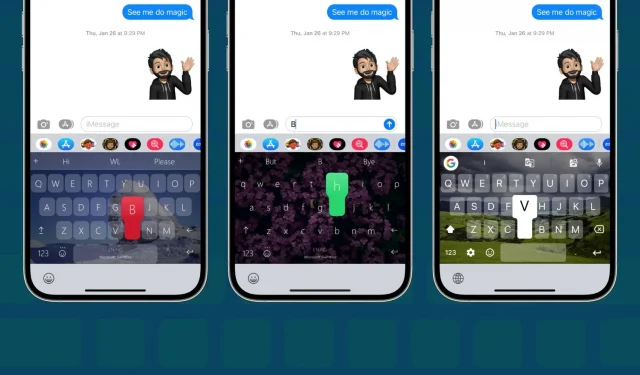
Tato příručka vám ukáže, jak změnit výchozí klávesnici na vašem iPhonu nebo iPadu pomocí klávesnice třetí strany, jako je SwiftKey nebo Gboard. Podíváme se také na tři konkrétní situace, kdy se klávesnice iOS nuceně objeví na obrazovce.
App Store nabízí skvělé možnosti klávesnice třetích stran, jako je Microsoft SwiftKey, Google Gboard a Grammarly. Můžete si ji nainstalovat a nastavit na svém iPhonu nebo iPadu, abyste ji mohli používat jako běžnou klávesnici.
Možná jste si však všimli, že se na obrazovce čas od času objeví vestavěná klávesnice iOS ve vašem iPhonu místo klávesnice třetí strany. Chcete-li tento problém vyřešit, budete muset nastavit klávesnici třetí strany jako výchozí klávesnici pro iPhone.
Jak nastavit SwiftKey, Gboard nebo jakoukoli klávesnici třetí strany jako výchozí na iPhone
Krok 1 Přidejte klávesnici třetí strany
- Nainstalujte si na svůj iPhone nebo iPad aplikaci pro klávesnici, jako je SwiftKey , Gboard , Grammarly atd. Poté aplikaci otevřete a dokončete její počáteční instalaci.
- Během nastavování vás aplikace zavede na požadované místo v aplikaci Nastavení. Ale pokud ne, ručně přejděte do Nastavení > Obecné > Klávesnice > Klávesnice > Přidat novou klávesnici a vyberte klávesnici třetí strany.
- Nyní klikněte na název klávesnice a Povolit úplný přístup. Poté může klávesnice začít nabízet možnosti zadávání a pracovat naplno.
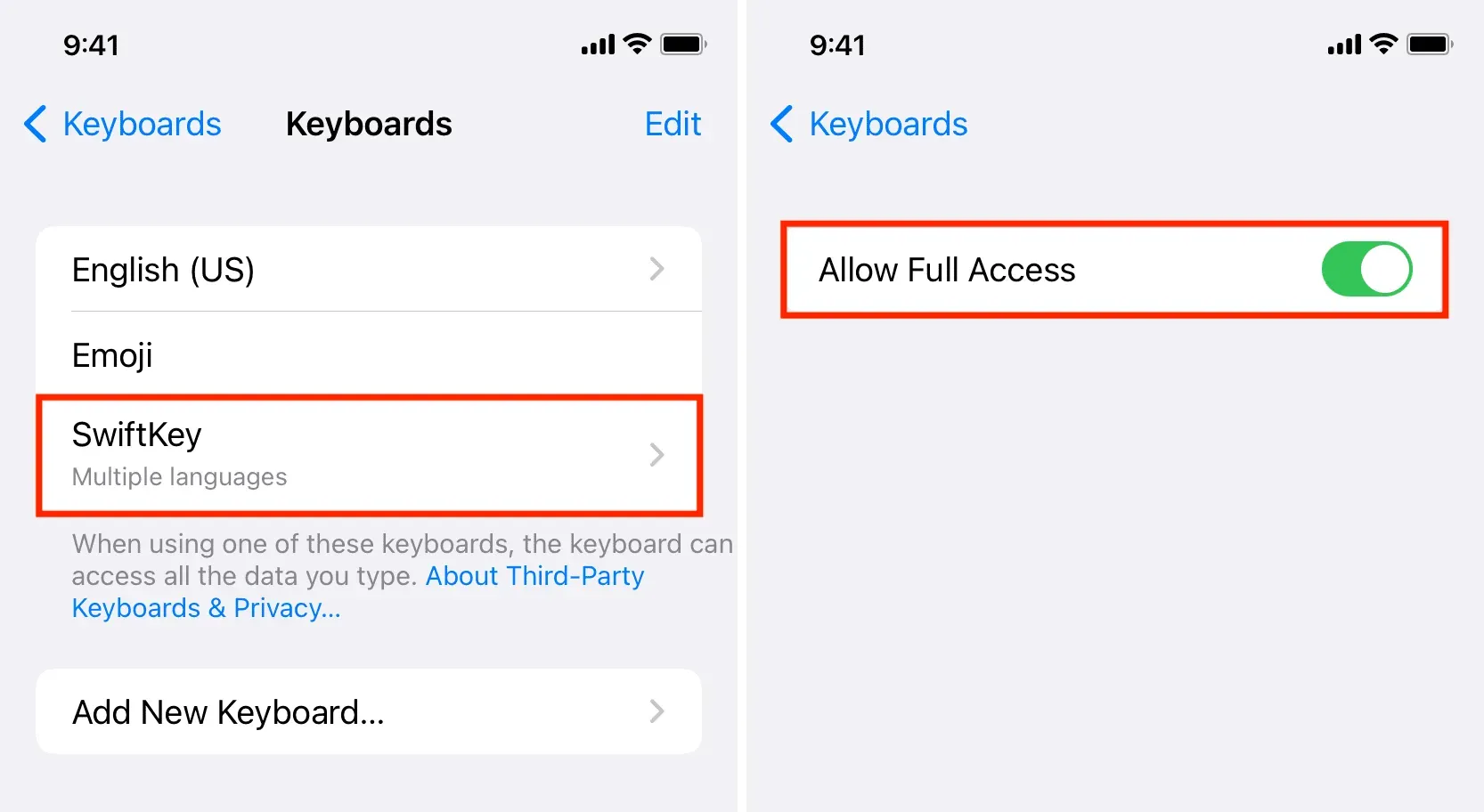
Krok 2 Odeberte vestavěnou klávesnici iOS
- Přejděte do Nastavení > Obecné > Klávesnice > Klávesnice.
- Zde uvidíte všechny klávesnice, které jste přidali do svého iPhone. Přejeďte prstem doleva po názvu vestavěné klávesnice a klepněte na Odebrat. Opakováním tohoto kroku odeberte všechny standardní klávesnice Apple kromě klávesnice Emoji, protože si myslím, že je to užitečné.
- Nyní vám zbývají pouze emotikony a klávesnice třetí strany. Klikněte na Upravit a pomocí ikony hamburgeru (tři krátké řádky) přetáhněte klávesnici třetí strany přes klávesnici emotikonů.
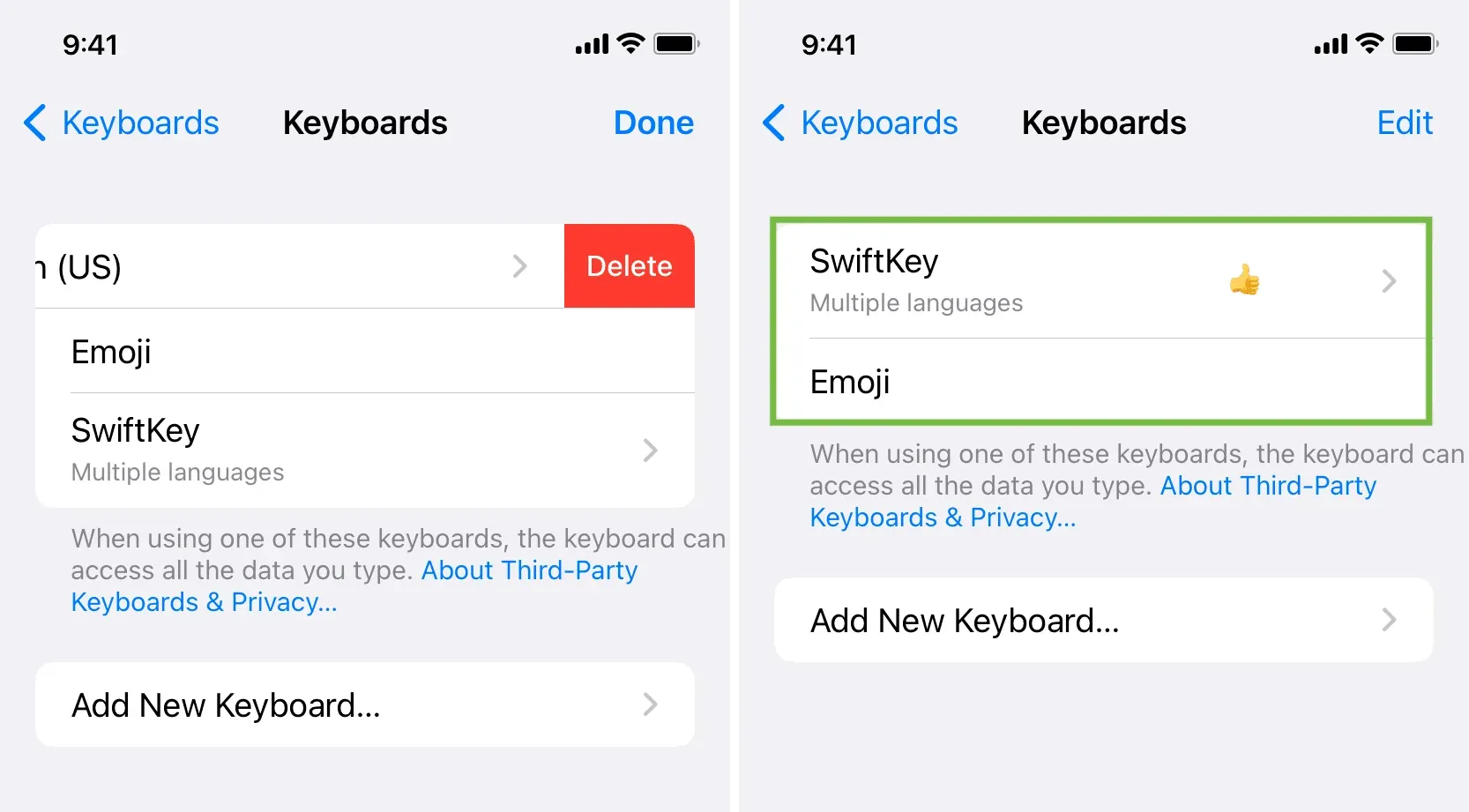
Nyní můžete ukončit aplikaci Nastavení. Od této chvíle se bude při psaní na iPhonu zobrazovat pouze klávesnice třetí strany a výchozí klávesnice Apple se nebude zobrazovat bez pozvání.
Ale počkejte, protože klávesnice iOS se nemůžete trvale zbavit, a to je jen pro případ.
Situace, kdy nemáte jinou možnost, než použít vestavěnou klávesnici Apple
Podle výše uvedených kroků se z větší části zbavíte standardní klávesnice iOS. I po odebrání klávesnice Apple ze seznamu přidaných klávesnic se však z bezpečnostních důvodů zobrazí v následujících situacích:
1) Na zamykací obrazovce: Klávesnice iOS se zobrazí vždy, když píšete na odemčeném iPhonu. Například při odpovídání na textovou zprávu z obrazovky uzamčení Face ID váš iPhone automaticky neodemkl zařízení.
2) Zadávání hesel: Při zadávání hesel a citlivých údajů, jako jsou informace o kreditní kartě, váš iPhone přenese na obrazovku klávesnici iOS a zabrání použití klávesnic třetích stran na obrazovce. Toto funguje ve většině aplikací a prohlížečů.
3) Pokud aplikace klávesnice třetí strany spadne nebo zamrzne: Pokud z jakéhokoli důvodu, například aplikace zamrzne nebo pokud zobrazení klávesnice třetí strany trvá dlouho, klávesnice iOS vyplní mezeru a zobrazí se. namísto. To zajišťuje, že nezůstanete bez klávesnice na obrazovce, když potřebujete psát.



Napsat komentář