Nemůžete na svém iPhonu používat Face ID v režimu na šířku? Použijte těchto 13 tipů k dosažení hladkého provozu
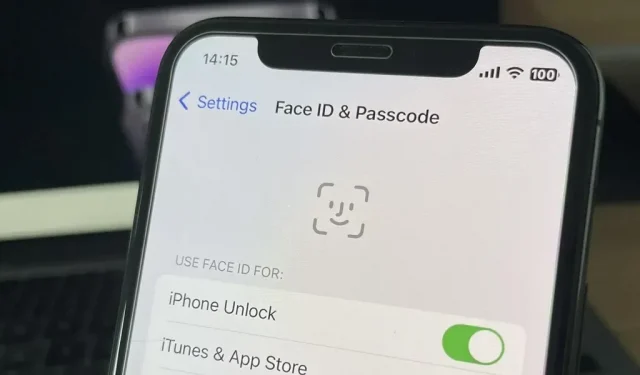
Modely řady iPhone 13 a iPhone 14 mají v iOS 16 novou funkci, která vám umožňuje používat Face ID, když je váš iPhone v orientaci na šířku. To je zvláště užitečné, když se pokoušíte nakupovat v aplikacích a hrách, zatímco používáte iPhone otočený na bok. Pokud máte potíže s používáním Face ID v režimu na šířku, pravděpodobně existuje několik jednoduchých způsobů, jak jej zprovoznit.
Zatímco Face ID na šířku může být užitečné, když hrajete hru, pohodlně sledujete videa v posteli nebo nahráváte video, může být velmi nepříjemné, pokud nefunguje správně. Tato příručka vám pomůže vyřešit problémy s vaším iPhonem a vyřešit jakékoli problémy, které máte s Face ID v režimu na šířku, ať už jde o odemykání iPhonu, nakupování, instalaci aplikací, prohlížení hesel, přístup k zabezpečeným účtům a další.
Tip 1: Ujistěte se, že to váš iPhone podporuje
Jak bylo uvedeno výše, Landscape Face ID funguje pouze na iPhone 13, iPhone 13 mini, iPhone 13 Pro, iPhone 13 Pro Max, iPhone 14, iPhone 14 Plus, iPhone 14 Pro a iPhone 14 Pro Max. Abyste mohli tuto funkci používat, musíte mít také systém iOS 16.0 nebo novější.
Tip 2: Nezavírejte fotoaparát
Pokud držíte iPhone na šířku, například při hraní hry, je pravděpodobnější, že zakryjete TrueDepth kameru prstem nebo dlaní. Než tedy zkusíte cokoli jiného z tohoto seznamu, ujistěte se, že to není problém.
Tip 3: Restartujte iPhone
Jedním z nejjednodušších, ale nejúčinnějších kroků k vyřešení jakéhokoli technického problému je restartování zařízení a iPhone se neliší. Restartování může pomoci vyřešit všechny závady nebo chyby, které mohou způsobit, že Face ID v režimu na šířku nebude fungovat správně.
Chcete-li iPhone vypnout, stiskněte jednou tlačítko pro zvýšení hlasitosti, tlačítko pro snížení hlasitosti a poté stiskněte a podržte boční tlačítko. Když se zobrazí nabídka napájení, přejeďte prstem doprava po vypínači Slide to Power off. Po úplném vypnutí stiskněte a podržte boční tlačítko, dokud se neobjeví logo Apple, abyste jej znovu zapnuli. Svůj iPhone můžete také zapnout nabíjením. Poté zadejte svůj přístupový kód pro zapnutí Face ID a zkuste Face ID znovu v režimu na šířku.
Pokud stále nefunguje správně, můžete také vynutit restart vašeho iPhone. Resetuje váš iPhone na úrovni hardwaru, nikoli na úrovni softwaru, ale restartování zařízení byste měli vynutit pouze tehdy, když zamrzne, nejde vypnout nebo zapnout nebo nefunguje.
- Další informace: 8 způsobů, jak vypnout a restartovat iPhone
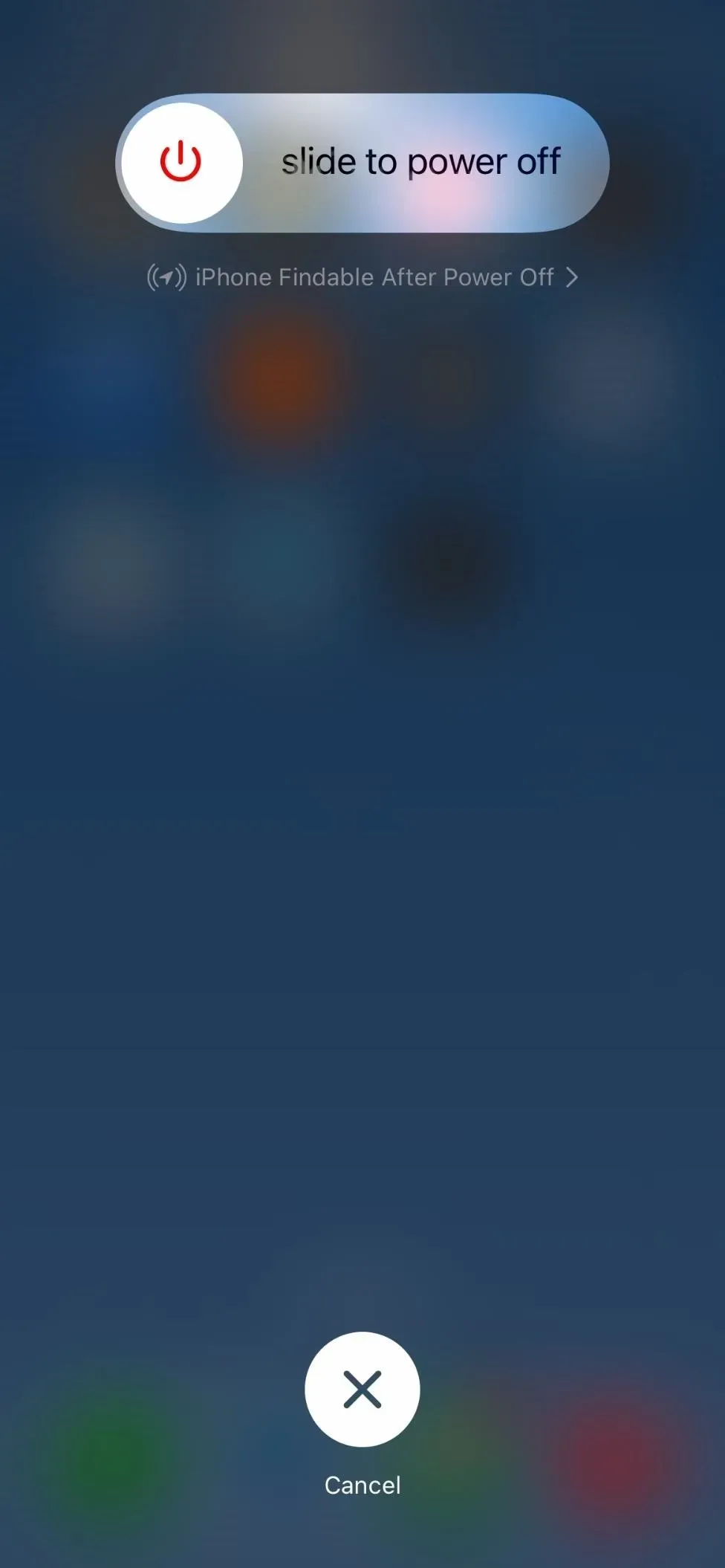
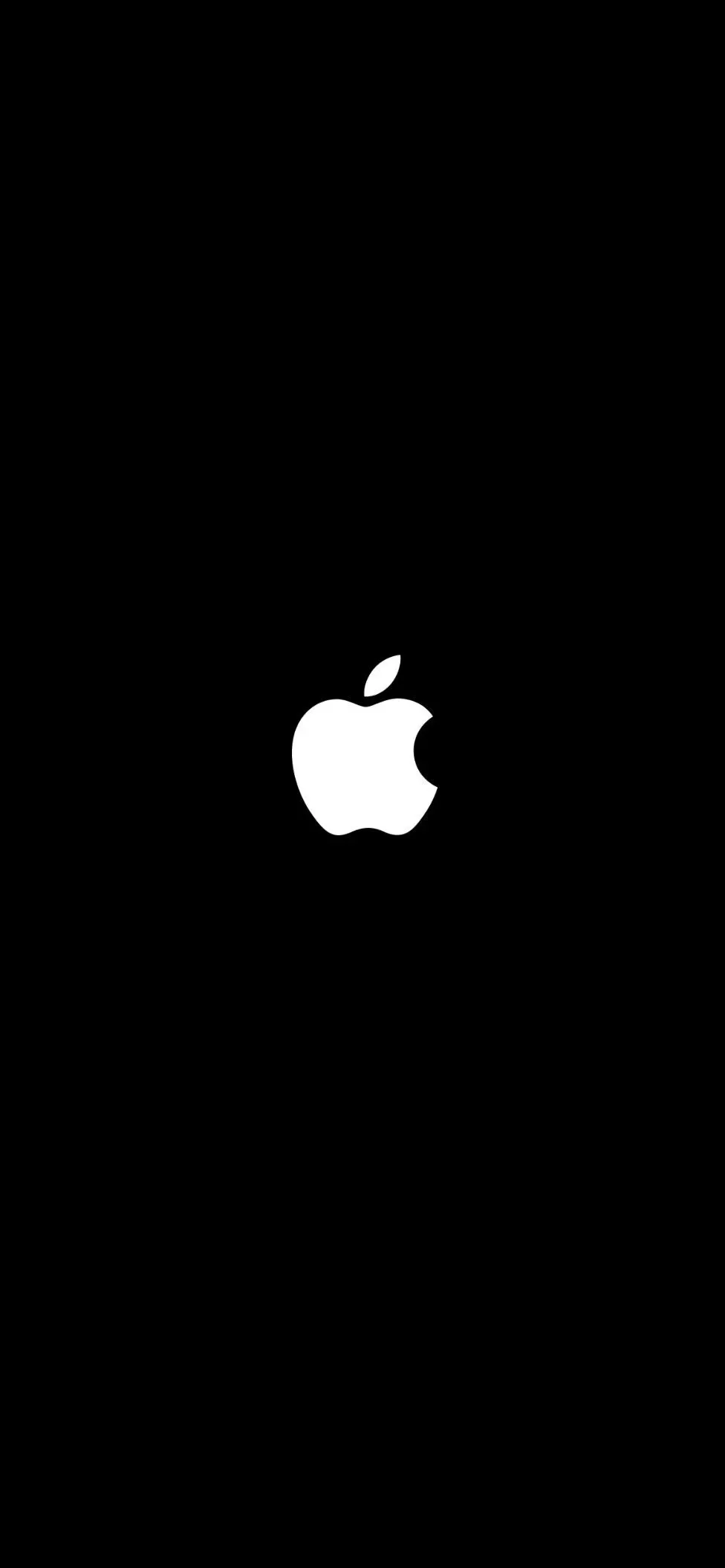
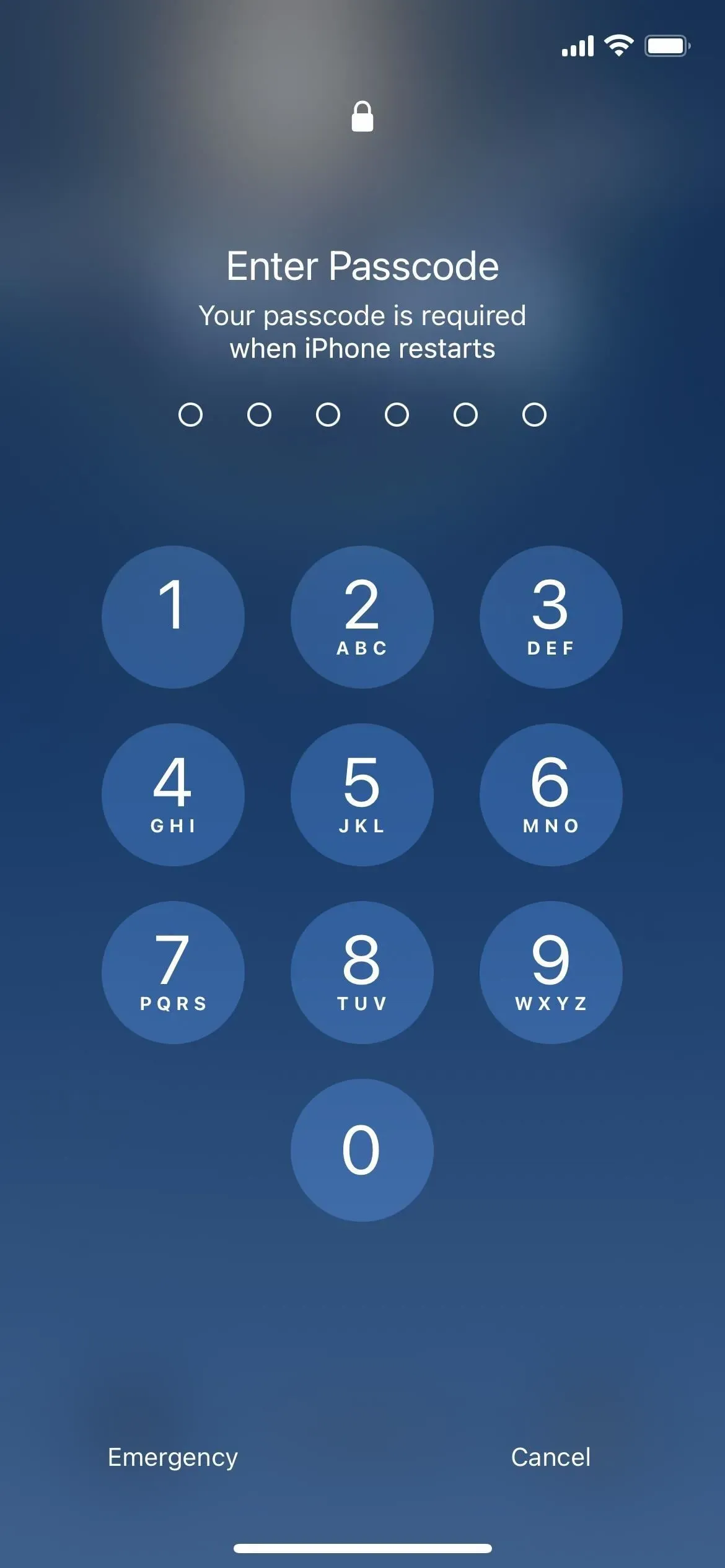
Tip 4: Udržujte hlavu v klidu
Face ID nemusí v režimu na šířku fungovat správně, pokud při pokusu o dokončení skenování příliš pohybujete hlavou nebo tělem. To může přerušit proces a způsobit selhání Face ID. Až se příště pokusíte použít Face ID v režimu na šířku, držte hlavu v klidu a dívejte se přímo na pole kamer TrueDepth a ujistěte se, že je váš obličej správně zarovnán s kamerou.
Tip 5: Vyčistěte displej
Prach, šmouhy a další nečistoty na displeji nad objektivem fotoaparátu TrueDepth mohou zabránit Face ID ve skenování vašeho obličeje v režimu na šířku. Pomocí čistého, měkkého hadříku, který nepouští vlákna, jemně otřete oblast displeje, kde je umístěn přední fotoaparát, a odstraňte nečistoty, prach nebo šmouhy, které mohou být přítomny. Pravidelné čištění přední kamery a displeje pomůže udržet Face ID a další funkce fotoaparátu na vašem iPhone funkční.

Obrázek přes Apple
Tip 6Vytvořte nový profil Face ID
Někdy Face ID nefunguje správně kvůli starému nebo nepřesnému skenování obličeje. Vytvoření nového profilu může pomoci znovu zaregistrovat váš obličej a zvýšit přesnost funkce. Přejděte do Nastavení -> ID obličeje a heslo -> Zadejte přístupový kód -> Obnovit ID obličeje a vymažte svůj aktuální profil.
Po resetování zůstaňte na stejné obrazovce a vyberte Nastavit Face ID, poté postupujte podle pokynů a pořiďte nové skeny svého obličeje. Ujistěte se, že jste si udělali jasný sken své nové tváře. Pomalu pohybujte hlavou a držte obličej v záběru.
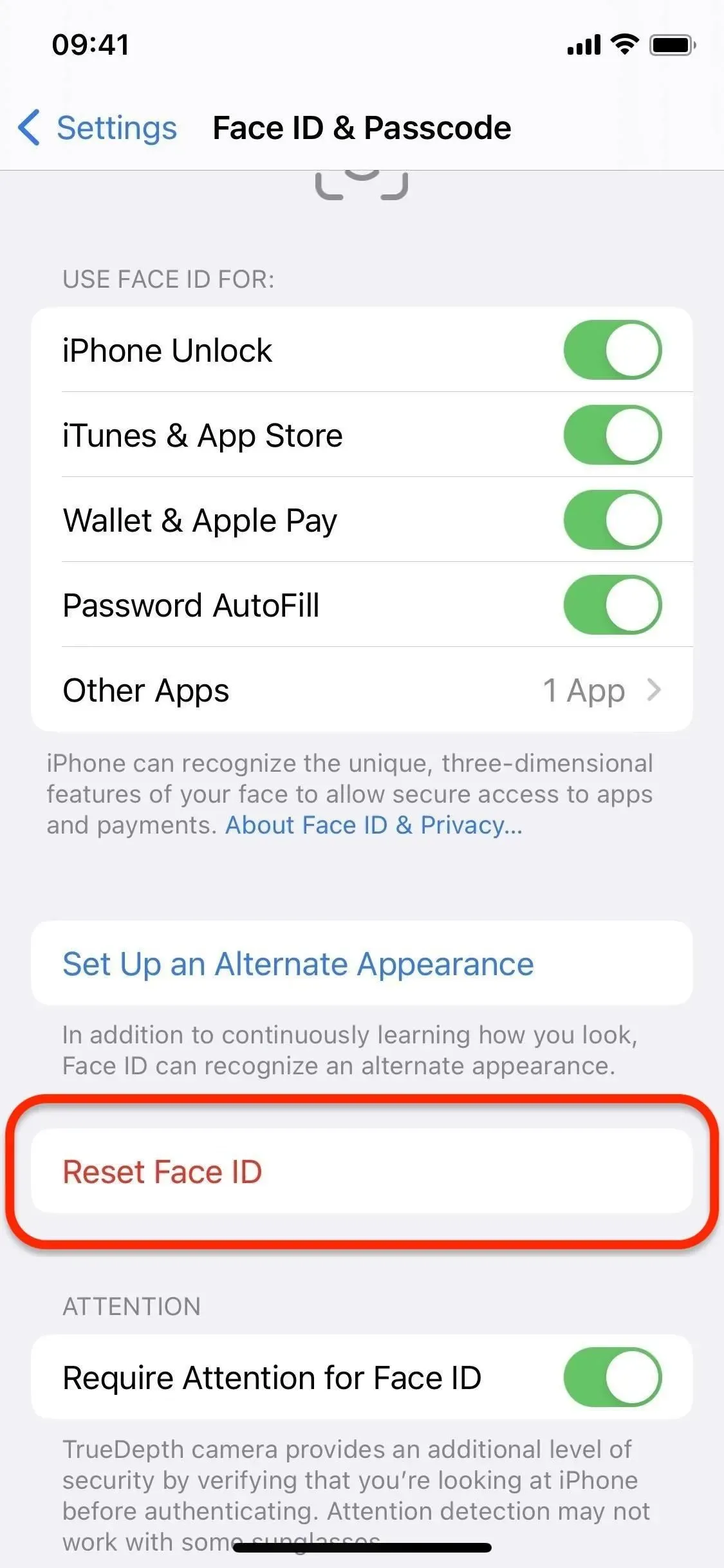
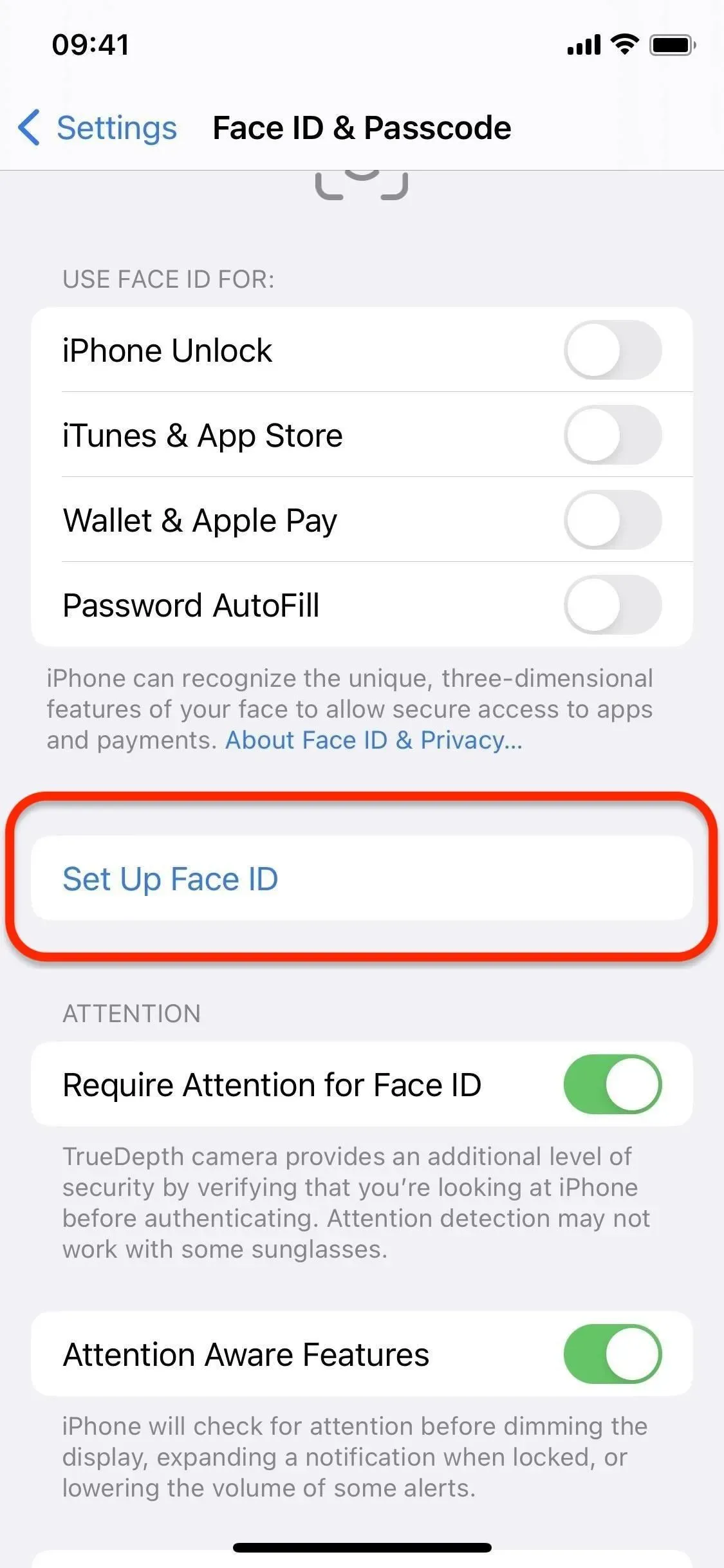
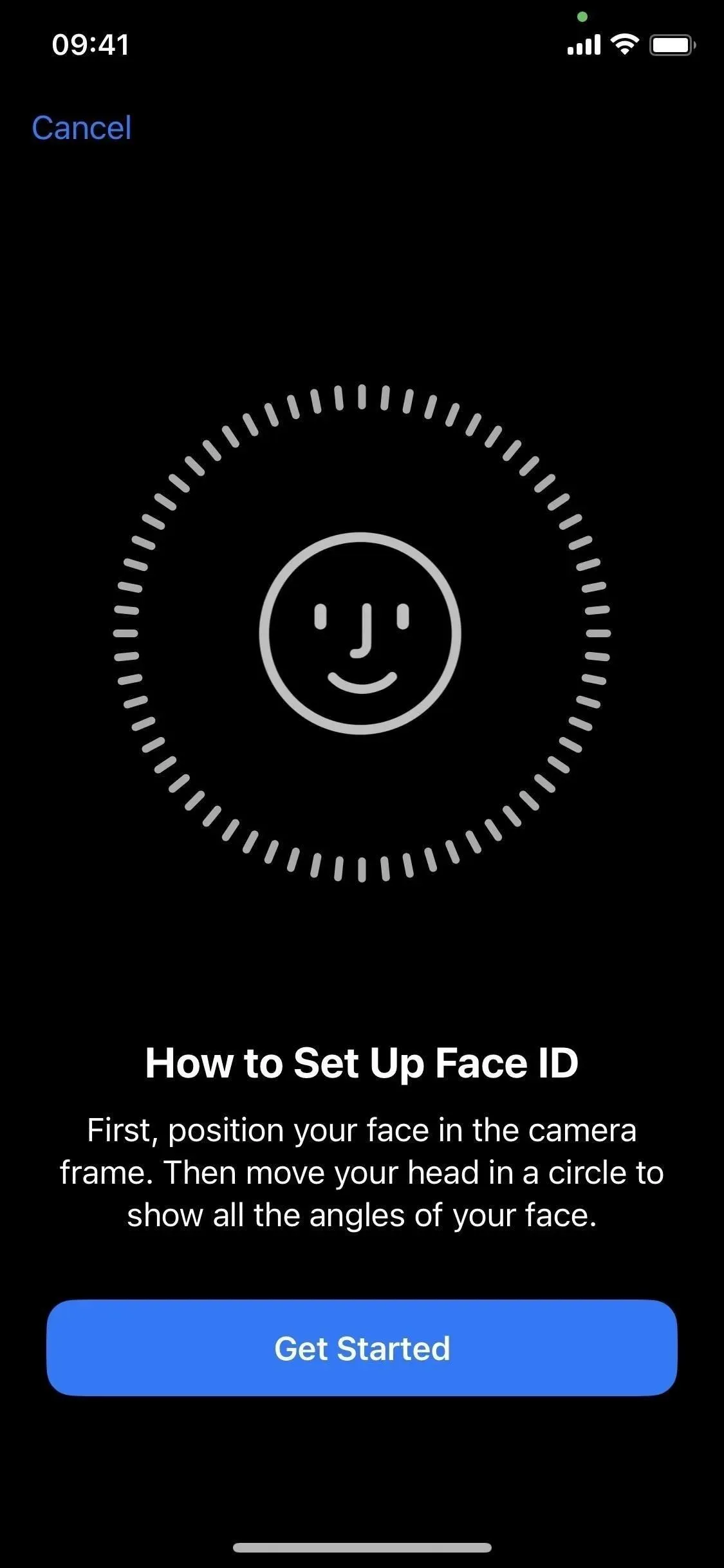
Tip 7: Nastavte alternativní vzhled
Face ID vás nemusí vždy rozpoznat po změně vzhledu, například když nosíte klobouk, sportovní sluneční brýle nebo si necháte narůst vousy. Přidání alternativního vzhledu Face ID tedy může pomoci funkci lépe fungovat v režimu na šířku, aniž byste museli znovu a znovu resetovat svůj profil Face ID.
Přejděte do Nastavení -> Face ID & Passcode -> Zadejte heslo -> Nastavit alternativní vzhled. Postupujte podle pokynů a proveďte nové skenování aktuálního obrázku. Ujistěte se, že jste si udělali jasný sken své nové tváře. Pomalu pohybujte hlavou a držte obličej v záběru.
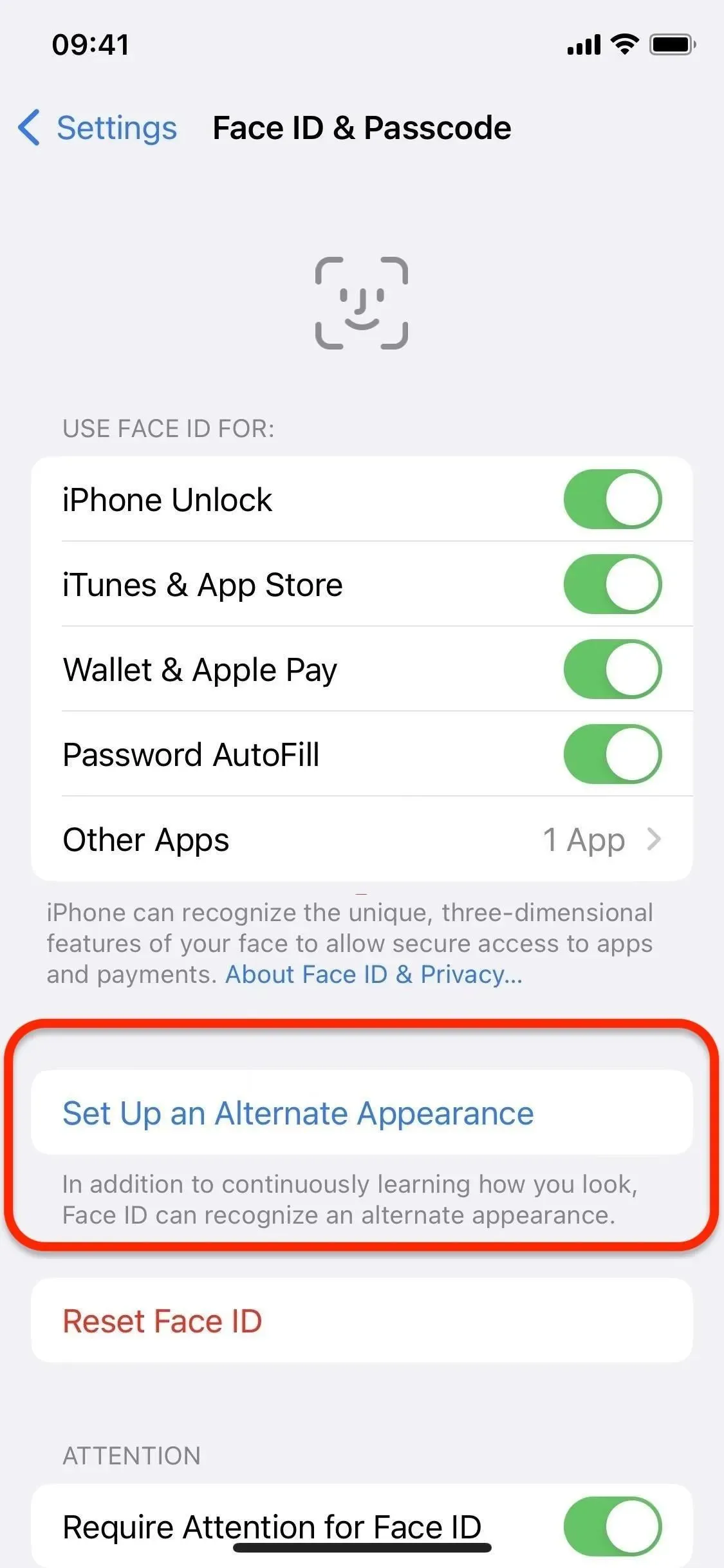
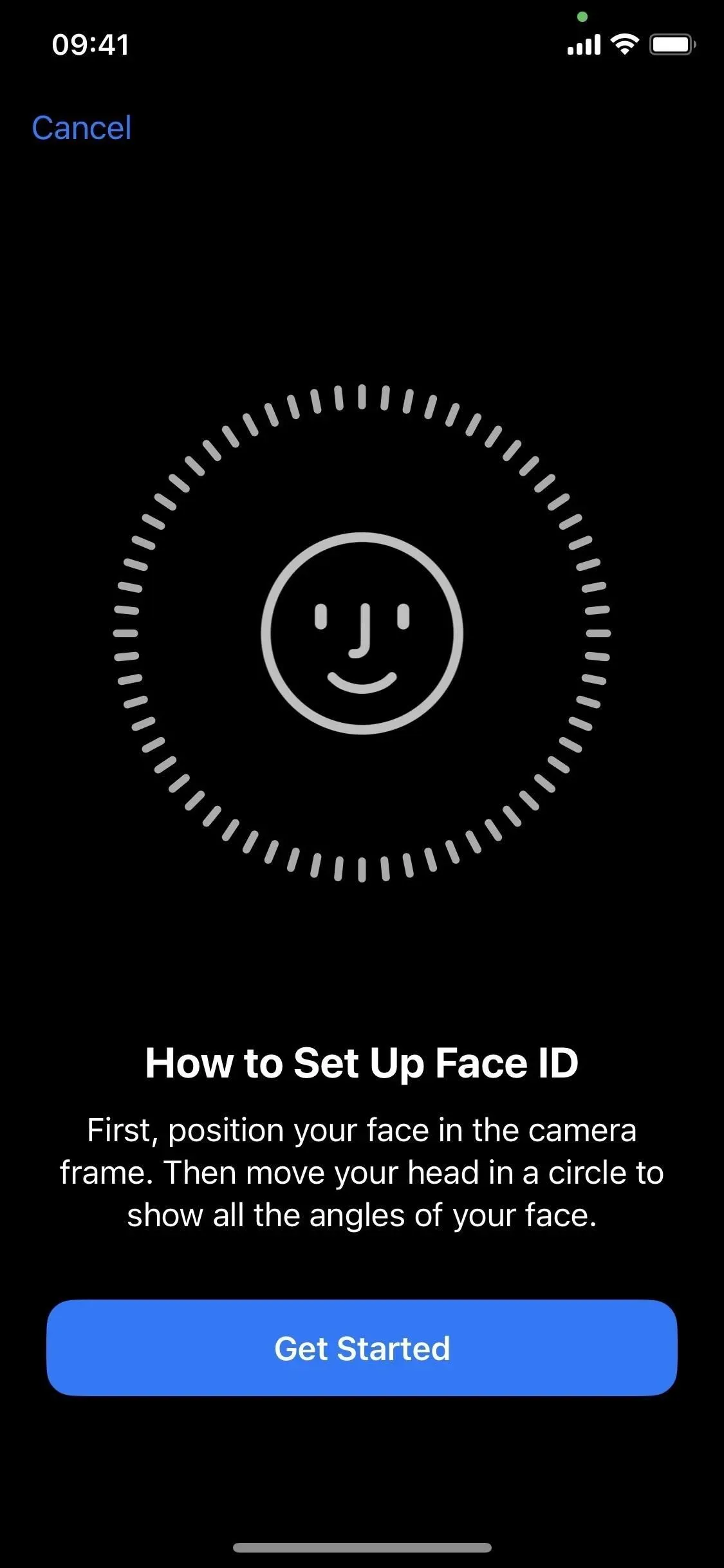
Tip 8 Vypněte požadavek na pozornost
Face ID ve výchozím nastavení zohledňuje pozornost kvůli lepšímu zabezpečení, takže se musíte při každém skenování dívat na svůj iPhone. Bohužel to může znesnadnit skenování vašeho obličeje, když se nedíváte přímo do TrueDepth kamery.
Chcete-li požadavek odstranit, přejděte do Nastavení -> Face ID a heslo -> Zadejte přístupový kód -> Vyžadovat pozornost pro Face ID a poté jej vypněte. To umožní Face ID rozpoznat váš obličej, i když se nedíváte přímo do telefonu.
Upozorňujeme, že deaktivace této funkce může ohrozit zabezpečení vašeho zařízení. Někdo jiný s podobnými rysy obličeje může být úspěšnější při odemykání vašeho iPhone, nakupování, prohlížení hesel nebo provádění dalších činností, které vyžadují Face ID, a vy můžete nechtěně svůj iPhone odemknout, aniž byste si toho všimli.
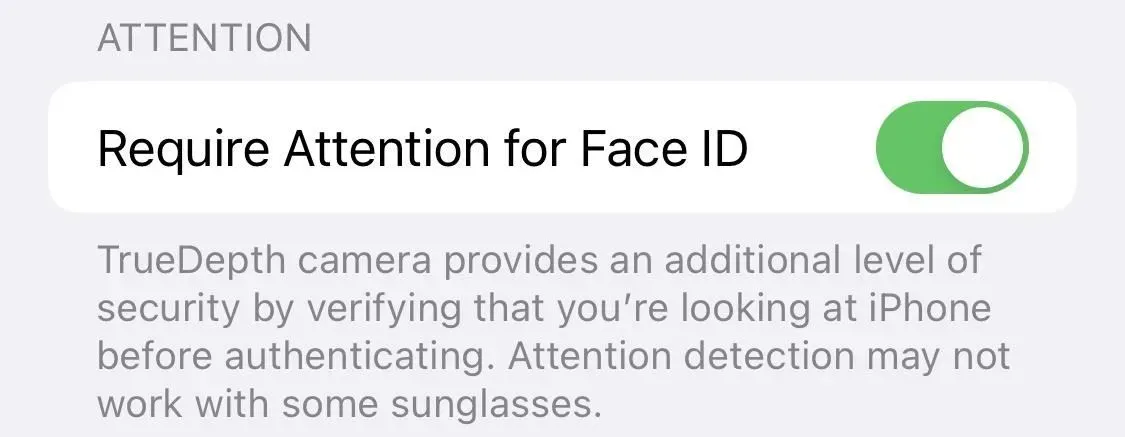
Tip 9: Zkontrolujte ochranu obrazovky
Nezapomeňte zarovnat ochrannou fólii . Někdy může špatně nastavená ochrana obrazovky blokovat schopnost přední kamery skenovat váš obličej. Ujistěte se, že je chránič obrazovky správně zarovnán s výřezem fotoaparátu a že pod chráničem obrazovky nejsou žádné bubliny nebo nečistoty.
Tip 10: Aktualizujte svůj software
Pokud chcete, aby všechny funkce, včetně Face ID, fungovaly správně, je důležité udržovat aktuální software vašeho iPhone. Aktualizace často obsahují opravy chyb a vylepšení, která mohou pomoci vyřešit běžné problémy, a také případné opravy zabezpečení. Chcete-li aktualizovat software iPhonu, přejděte do Nastavení -> Obecné -> Aktualizace softwaru a poté znovu vyzkoušejte Face ID v režimu na šířku.
Tip 11: Ujistěte se, že je váš obličej dobře viditelný
Chcete-li zajistit úspěšné skenování, ujistěte se, že jsou vaše oči, nos a ústa plně viditelné pro kameru TrueDepth. Uvědomte si, že nošení slunečních brýlí navržených tak, aby blokovaly určité typy světla, může také blokovat infračervené světlo používané fotoaparátem a bránit funkci Face ID v režimu na šířku.
Tip 12Zapněte Face ID s maskou
Pokud nosíte masku a potřebujete odemknout svůj iPhone, používat Apple Pay, instalovat aplikace, zobrazovat hesla nebo cokoli jiného, co jste si nastavili pomocí Face ID, nebude to fungovat, pokud nepovolíte „Face ID s maskou“ přepíná přes „Nastavení“-> „Face ID a heslo“-> „Zadat přístupový kód“. Tato možnost funguje pouze na iPhone 12 a novějších modelech. Při používání Face ID se ujistěte, že vám maska neblokuje oči.
I když je to pro maskování, může to také pomoci zvýšit pravděpodobnost, že se ověřujete pomocí Face ID v režimu na šířku. A můžete dokonce přidat nové skeny, když nosíte různé styly brýlí (ale ne sluneční brýle).
Aby to však fungovalo, musí být zapnut přepínač „Vyžadovat pozornost pro Face ID“, protože Face ID rozpozná jedinečné funkce v oblasti očí pro ověření.
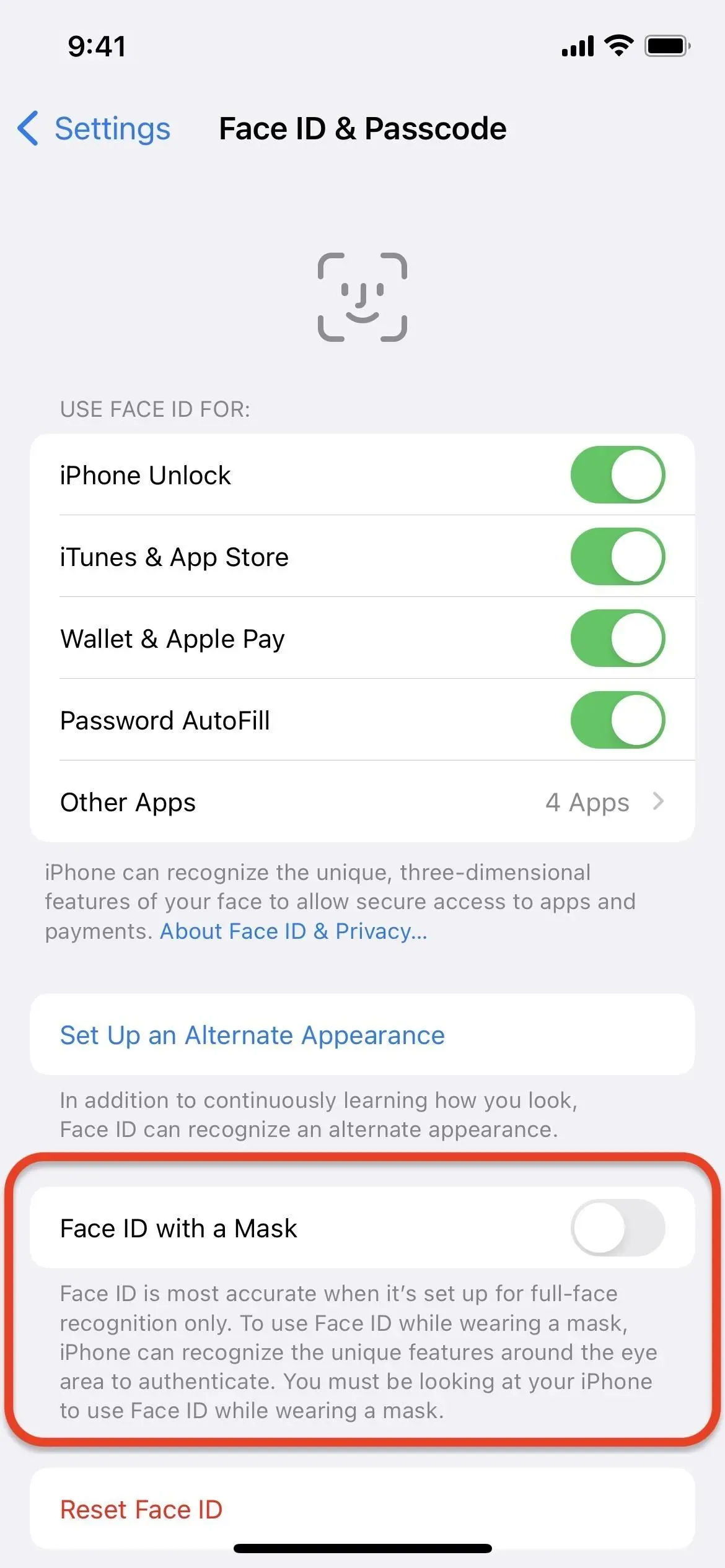
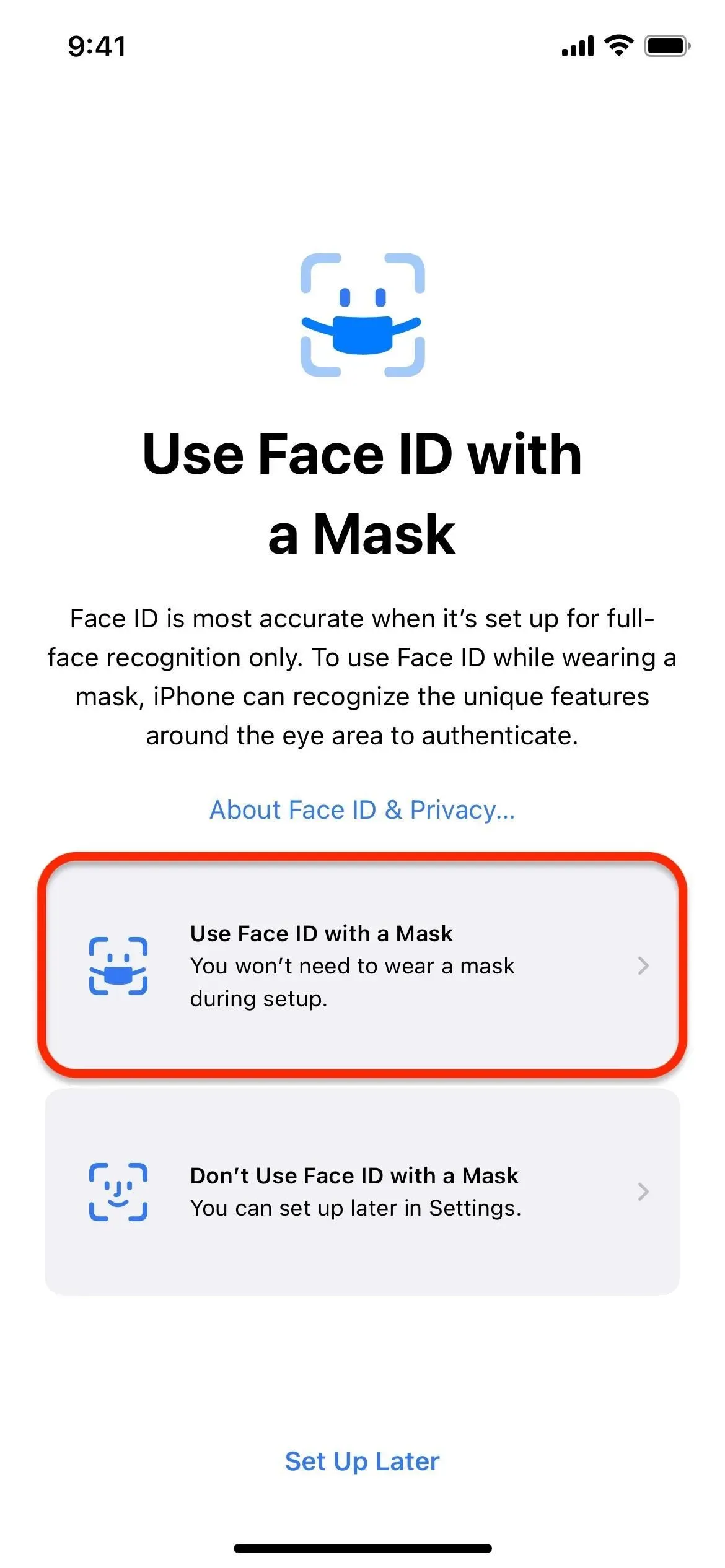
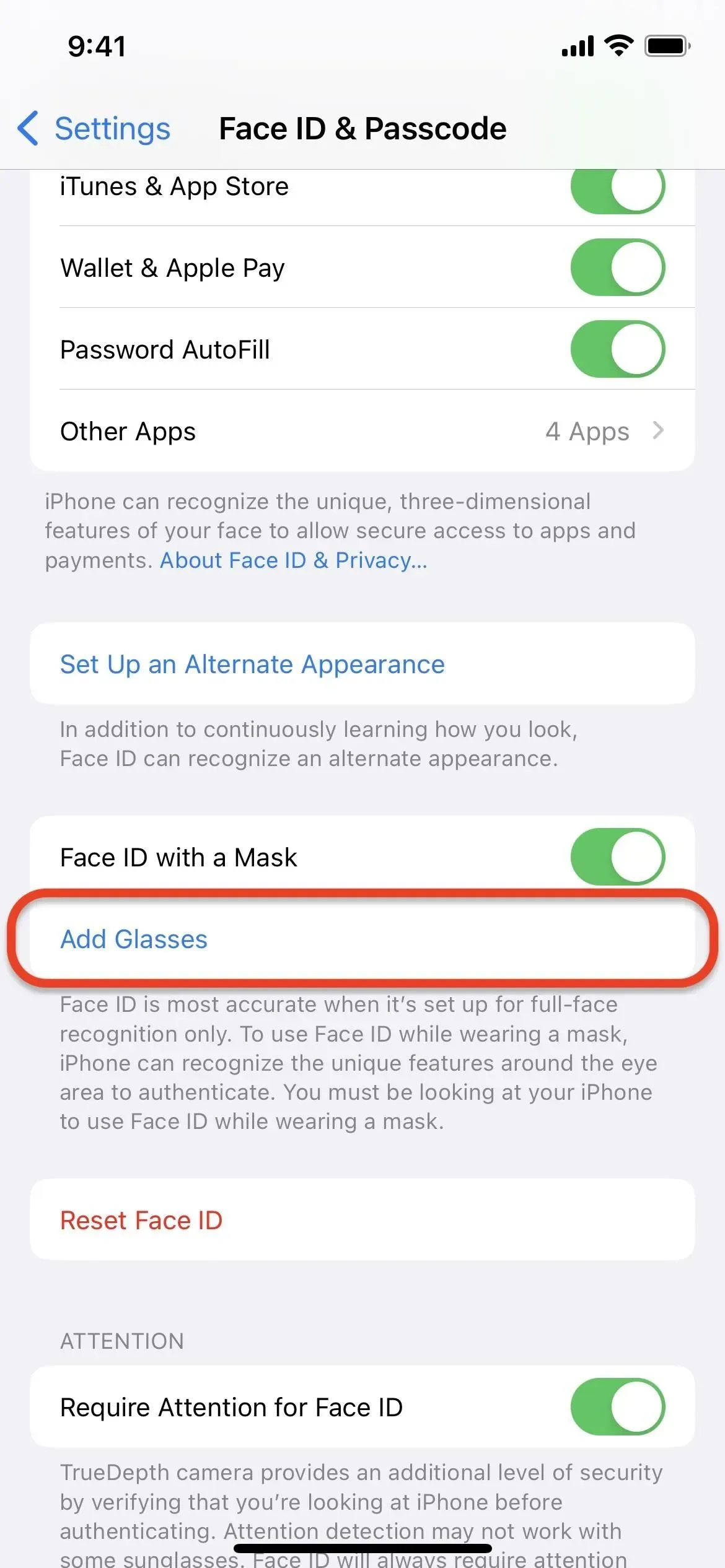
Tip 13: Zjistěte, kdy by Face ID nemělo fungovat
Stále máte potíže se zprovozněním Face ID? To může být způsobeno konkrétními scénáři, kdy by to nemělo fungovat. Ať už je to kvůli speciální kombinaci tlačítek, restartování zařízení nebo z jiných důvodů, je důležité vědět, kdy se má Face ID samo vypnout. Zde jsou všechny případy, kdy Face ID nemusí fungovat:
- Face ID nebude fungovat, když máte nasazenou masku, pokud jste nenastavili Face ID pro práci s maskami.
- Face ID se vypne okamžitě po zapnutí nebo restartu iPhone.
- Face ID se vypne, pokud váš iPhone nebyl odemknutý déle než 48 hodin.
- Face ID je deaktivováno, pokud jste nezadali heslo zařízení déle než 6,5 dne a nepoužili jste Face ID v posledních čtyřech hodinách.
- Face ID je deaktivováno při příjmu příkazu k vzdálenému uzamčení pomocí funkce Najít.
- Face ID je deaktivováno po pěti neúspěšných pokusech o nalezení shody s obličejem.
- Face ID se vypne po otevření nabídky vypnutí pomocí hardwarových tlačítek nebo softwarových možností.
- Face ID je deaktivováno po spuštění nouzového volání SOS pomocí hardwarových tlačítek.
Ve všech výše uvedených scénářích, kdy je Face ID automaticky deaktivováno, budete muset pro opětovné zapnutí Face ID zadat přístupový kód zařízení.



Napsat komentář