Windows: Změňte funkci vypínače nebo vypínače
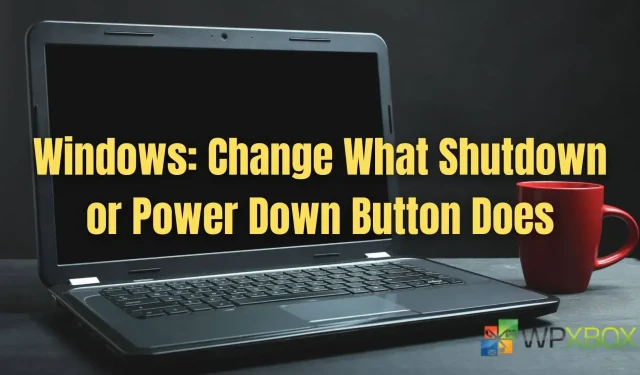
Ve výchozím nastavení slouží tlačítko napájení na notebooku s Windows (když je zapnutý) primárně k uspání zařízení. Uživatelé systému Windows mohou změnit činnost tlačítka pro vypnutí nebo napájení změnou výchozí činnosti tlačítka napájení několika způsoby. Tlačítko napájení počítače můžete nastavit tak, aby se vypínalo, usínalo, zamykalo, vypínalo displej a další. V tomto příspěvku vám ukážeme, jak můžete změnit činnost tlačítka pro vypnutí nebo zapnutí na jakémkoli notebooku se systémem Windows.
Windows: Změňte funkci vypínače nebo vypínače
Způsob, jakým tlačítko vypnutí nebo vypínač dělá s počítačem se systémem Windows, můžete změnit pomocí následujících metod:
- Změňte ovládání tlačítkem napájení prostřednictvím možností napájení
- Zásady skupiny
- Aktuální uživatel používající registr
- Všichni uživatelé používající registr
Některé z nich mohou vyžadovat účet správce. Před vyzkoušením metody registru také vytvořte obnovení systému nebo zálohu registru.
1] Změňte ovládání tlačítkem napájení prostřednictvím možností napájení
Tlačítko napájení můžete změnit pomocí možnosti napájení systému Windows. Podívejme se, jak:
- Do vyhledávacího pole Windows zadejte plán napájení a ve výsledcích klikněte na „ Vybrat plán napájení “.
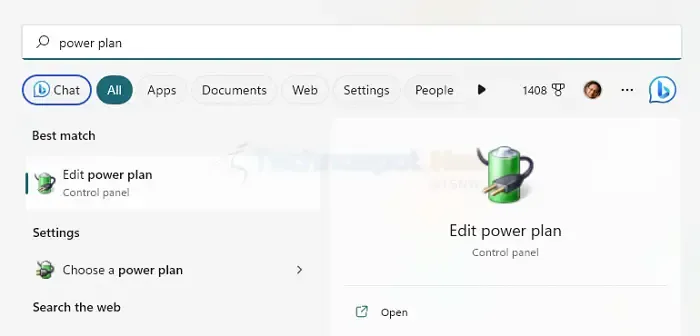
- V okně Možnosti napájení klikněte v levém podokně na „Vyberte, co dělá tlačítko napájení“.
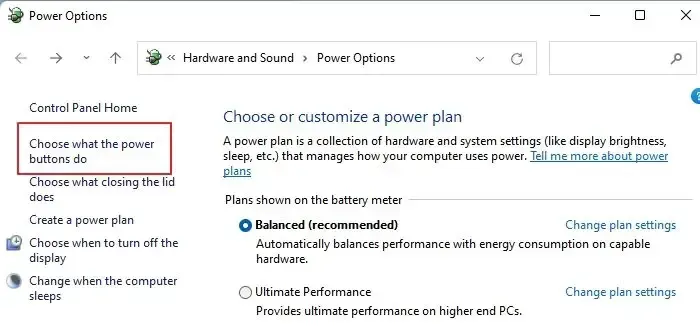
- Vyberte jednu z možností (například Spánek, Vypnout, Nedělat nic nebo Vypnout displej) pod tlačítky Napájení a Spánek na víku a poté klikněte na Uložit změny.
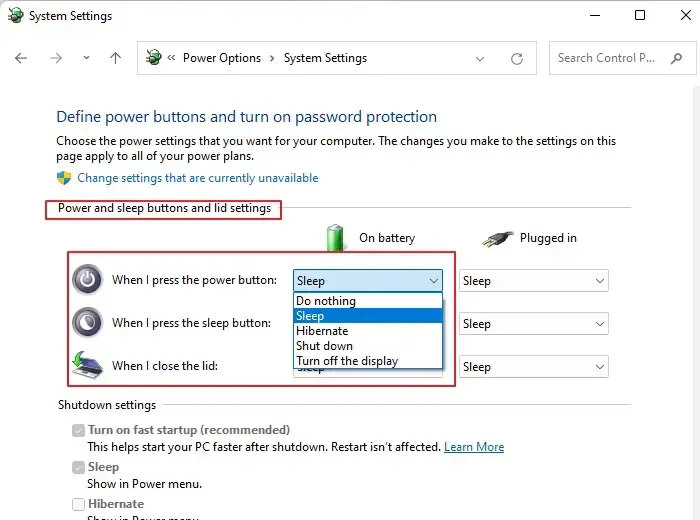
2] Změňte výchozí akci pro dialogové okno Vypnout Windows pro všechny nebo konkrétní uživatele v Editoru místních zásad skupiny
- Stisknutím klávesy Windows + R otevřete dialogové okno Spustit, zadejte gpedit.msc a stisknutím klávesy Enter otevřete Editor místních zásad skupiny.
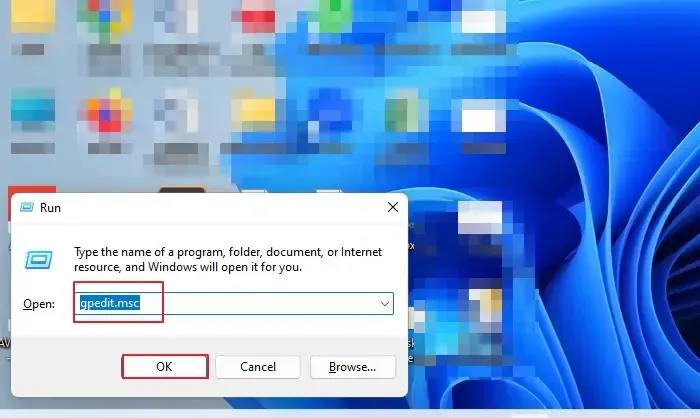
- Přejděte na možnost Konfigurace uživatele v levém podokně, rozbalte položku Šablony pro správu a klikněte na složku Start a Hlavní panel.
- Přejděte dolů a poklepejte na nastavení zásad „Změnit tlačítko napájení v nabídce Start“ uvedené vpravo.

- Klikněte na možnost „Povoleno“ v dialogovém okně pod zásadou Změnit zásadu tlačítka napájení v nabídce Start.
- Klikněte na rozevírací seznam v části „Vyberte jednu z následujících možností“ a vyberte požadovanou akci, kterou chcete nastavit pro tlačítko napájení.
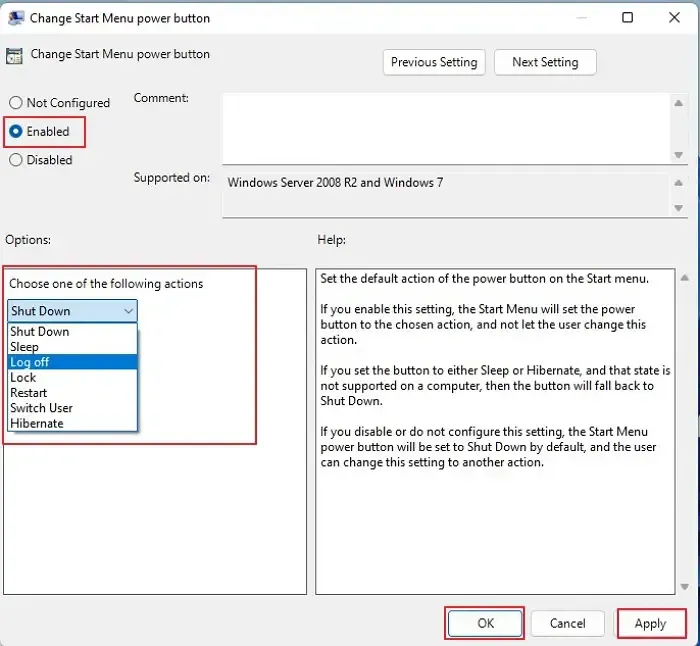
Poznámka. Možnost Zámek není podporována jako výchozí akce ve Windows a počítač místo toho použije Vypnout.
- Klepněte na tlačítko Použít a poté na tlačítko OK. Tlačítko napájení vašeho počítače provede zadanou akci.
3] Změňte výchozí akci pro dialogové okno Vypnout Windows pro aktuálního uživatele pomocí a. reg soubor.
Chcete-li změnit výchozí akci tlačítka napájení, můžete provést změny pro aktuálního uživatele pomocí Editoru registru. Postup je následující:
- Stisknutím klávesy Windows + R otevřete dialogové okno Spustit, zadejte regedit.exe a klikněte na OK. Kliknutím na Ano v okně Řízení uživatelských účtů otevřete Editor registru.
- Přejděte na klíč registru níže:
HKEY_CURRENT_USER\SOFTWARE\Microsoft\Windows\CurrentVersion\Explorer\Advanced
- Vpravo upravte nebo vytvořte novou 32bitovou hodnotu DWORD Start_PowerButtonAction.
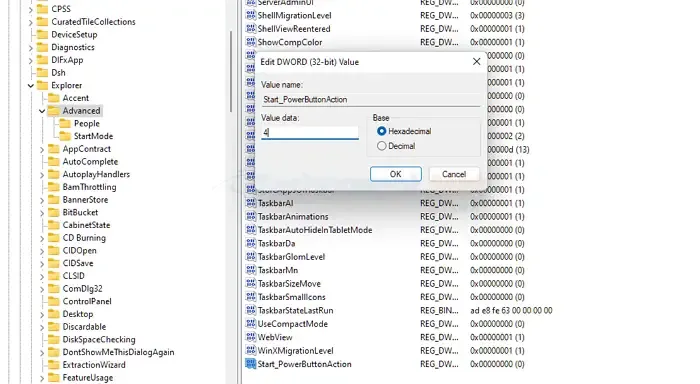
- Nastavte jeho hodnotu na jednu z následujících hodnot (hexadecimálně):
- 100 (hexadecimálně) = změna uživatele
- 1 (hexadecimálně) = Konec
- 10 (hexadecimálně) = spánek
- 40 (hexadecimálně) = Spánek
- 2 (hexadecimálně) = vypnuto
- 4 (hexadecimálně) = restart
- Aby se změny registru projevily, musíte se odhlásit a znovu přihlásit ke svému uživatelskému účtu. Můžete také restartovat počítač se systémem Windows.
4] Změňte výchozí akci v dialogovém okně Vypnout Windows pro všechny uživatele s a. reg soubor.
Chcete-li změnit výchozí akci tlačítka napájení, můžete provést změny pro všechny uživatele pomocí Editoru registru. Postup je následující:
- Chcete-li otevřít Editor registru, stiskněte klávesy Win + R, do textového pole zadejte regedit.exe a klikněte na OK.
- Přejděte na následující klíč registru:
HKEY_CURRENT_USER\SOFTWARE\Policies\Microsoft\Windows\Explorer
- Proveďte změny nebo přidejte novou 32bitovou hodnotu DWORD PowerButtonAction.
Poznámka. 32bitová hodnota DWORD musí být vytvořena i při použití 64bitového systému Windows.
- Nastavte jeho hodnotu na jednu z následujících hodnot (hexadecimálně):
- 1 = Konec
- 2 = zakázat
- 4 = restart
- 10 = sen
- 40 = spánek
- 100 = Změnit uživatele
- Aby se změny registru projevily, musíte se odhlásit a přihlásit ke svému uživatelskému účtu. Případně můžete také restartovat počítač se systémem Windows.
Závěr
Takže podle těchto metod v článku při příštím stisknutí tlačítka napájení provede akci, kterou jste nastavili! Změnu tlačítek napájení nebo vypnutí lze snadno změnit pomocí některé z praktických metod popsaných v tomto článku. Vždy jej můžete vrátit do výchozího nastavení. Doufám tedy, že pokyny v článku byly jasné a srozumitelné a nyní můžete změnit činnost tlačítka pro vypnutí nebo zapnutí na jakémkoli notebooku se systémem Windows.


Napsat komentář