Fix Vizio Smart TV neustále zamrzá, zpožďuje, zamrzá a restartuje
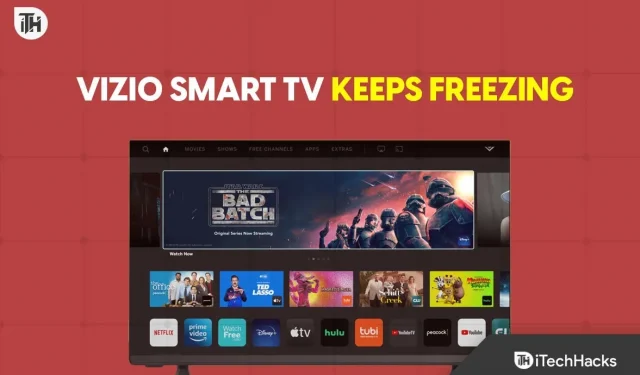
Pokud jde o americké značky Smart TV s nižší cenou a lepším poměrem cena/výkon, možná budete chtít zvážit Vizio. Chytré televizory od společnosti Vizio jsou cenově dostupné, nabízejí skvělou kvalitu obrazu a mají některé další funkce. Jejich operační systém sice ještě není finalizován, ale více v jejich cenovém segmentu očekávat nelze. Je zřejmé, že chyby a problémy mohou ve většině případů z toho či onoho důvodu překonat slovo „cenově dostupné“. Vizio Smart TV neustále zamrzá a odpojení je jedním z nich.
Mít doma nebo v kanceláři chytrou televizi je velký skok, pokud se zamyslíme nad potřebami streamování nebo zábavy od starých televizorů po obrazovky mobilních zařízení. Větší obrazovka znamená lepší zobrazení a lepší přístup k dalším funkcím. V dnešní době uživatelé chytrých televizí také raději hrají hry, aby měli pohlcující zážitek. Pokud jde o chytré televizory od značky Vizio, ty jsou na tom po stránce kvality i výkonu docela dobře, s výjimkou občasných zadrhávání a zamrzání.
No, to může být problém pro mnoho uživatelů, kteří si nepřejí, aby se takové věci čas od času stávaly s jejich chytrými televizory. Ale rychlý restart by měl problém zamrznutí ve většině případů vyřešit. Ne každý se však zdá být dost šťastný nebo dostatečně chytrý, aby řešil stejný opakující se problém znovu a znovu. A ne pokaždé může jednoduchý restart vyřešit problém zamrzání nebo pádu.
Fix Vizio Smart TV neustále zamrzá, zpožďuje, zamrzá a restartuje
Pokud se rychle podíváme na několik online fór, chytré televizory Vizio náhodně zamrznou bez jakéhokoli konkrétního důvodu. Je zřejmé, že existuje tolik důvodů, které se na takovou otázku vztahují, že je musíme dále diskutovat.
Patří mezi ně zastaralý firmware systému, pomalé připojení k internetu, problémy se vzdáleným ovládáním, selhání připojení Bluetooth, nedostatek dostatečného napájení, zastaralé aplikace v systému, plná paměť nebo úložiště a další.
Naštěstí si můžete prohlédnout všechny níže uvedené kroky a provést je ručně na chytré televizi Vizio, abyste snadno vyřešili problémy se zamrzáním a vypínáním.
1. Restartujte televizor Vizio Smart TV.
Než budete pokračovat v dalším odstraňování problémů, doporučujeme jednoduše restartovat vaši chytrou televizi Vizio podle následujících kroků.
- Stiskněte tlačítko Menu na dálkovém ovladači chytré televize Vizio.
- Nyní pomocí navigačních tlačítek přejděte na Systém.
- Vyberte Resetovat a spravovat.
- Vyberte možnost Soft Power Cycle.
- Počkejte na dokončení restartu.
2. Vypněte a znovu zapněte televizor Vizio Smart TV.
Není zde nic zvláštního pro provádění metody zapínání a vypínání na vaší Smart TV, protože většina z nás to již dříve dělala. Pokud jste svou chytrou televizi Vizio ještě nezapínali a nevypínali, postupujte takto. V podstatě aktualizuje systém televizoru a vymaže případná data mezipaměti, která mohou ovlivnit používání televizoru nebo spouštění jakýchkoli aplikací.
- Vypněte Vizio Smart TV a poté odpojte adaptér z elektrické zásuvky.
- Nyní počkejte asi pár minut.
- Poté stiskněte a podržte tlačítko napájení na TV/dálkovém ovladači asi minutu.
- Ujistěte se, že stejné kroky několikrát zopakujete, abyste z televizoru odstranili statický náboj.
- Poté znovu zapojte napájecí kabel a znovu zapněte Vizio Smart TV.
Pro plynulé zapnutí chytrého televizoru Vizio můžete také postupovat podle níže uvedených kroků.
- Stisknutím tlačítka „Menu“ na dálkovém ovladači otevřete možnost „Nastavení“.
- Vyberte nabídku Systém a vyberte možnost Obnovit a spravovat.
- Nyní vyberte možnost Soft Power Cycle.
- Vyberte Ano pro potvrzení.
- Počkejte na dokončení procesu a poté znovu zkontrolujte problém.
3. Správně zkontrolujte připojení napájení
Problémy s připojením ke zdroji napájení nebo uvolněný napájecí adaptér v elektrické zásuvce mohou také způsobit zamrznutí a vypnutí vašeho televizoru Vizio Smart TV. V takovém případě, pokud není napájecí kabel správně zapojen do zásuvky, můžete zaznamenat tyto problémy. Ujistěte se, že jste odpojili napájecí kabel a zapojte jej zpět do jiné zásuvky/zásuvky, abyste zjistili problém.
4. Zkontrolujte připojení k internetu
Pokud máte nejnovější Smart TV od Vizio (SmartCast UI) nebo jakoukoli jinou Smart TV od Vizio, mohou vás konflikty připojení k internetu také hodně potrápit. To může do určité míry ovlivnit výkon televizoru během spouštění nebo streamování obsahu. Někdy mohou problémy s připojením k internetu způsobit načítání streamu do vyrovnávací paměti nebo přehrávání v nižším rozlišení, což je docela běžné.
Nestabilní připojení k internetu může navíc způsobit zablokování běžícího systému nebo přehrávání obsahu, pokud probíhá stahování nebo synchronizace na pozadí. Budete potřebovat minimální datový limit následovně.
- SD (pod 720p) vyžaduje minimální přenosovou rychlost 3 Mb/s.
- HD (720p) vyžaduje minimální přenosovou rychlost 8 Mb/s.
- Full HD (1080p) vyžaduje minimální přenosovou rychlost 8 Mb/s.
- Živé vysílání vyžaduje rychlost přenosu dat alespoň 10 Mb/s.
- 4K vyžaduje přenosovou rychlost alespoň 16 Mb/s.
Aktuální rychlost přenosu dat na vaší chytré televizi Vizio můžete zkontrolovat podle následujících kroků.
- Stiskněte tlačítko Menu na dálkovém ovladači.
- Vyberte možnost Síť.
- Chcete-li spustit test připojení na televizoru, vyberte možnost Testovat připojení.
Pokud se na obrazovce objeví zpráva „Stahování není dostupné“, znamená to, že máte problém s internetem. Nezapomeňte restartovat síťové zařízení, jako je směrovač Wi-Fi nebo modem, abyste opravili selhání sítě.
V opačném případě zkuste odpojit napájecí kabel routeru/modemu ze zásuvky a několik minut počkejte. Poté stiskněte a minutu podržte tlačítko napájení na routeru. Nakonec znovu připojte napájecí kabel a zapněte router.
5. Zkuste přepnout na vyšší kanál Wi-Fi nebo šířku pásma
Tradiční nebo nejčastěji používaná jednopásmová Wi-Fi na frekvenci 2,4 GHz je vhodná snad pro každého. Někdy se však dvoupásmové 5GHz Wi-Fi připojení může v některých případech hodit pro stahování většího obsahu nebo her, streamování 4K obsahu atd.
Pokud je ke stejné síti připojeno více zařízení, může dojít k přerušení vašeho televizoru z důvodu nižší rychlosti sítě nebo častého vypínání s delším zpožděním.
- Přejděte na panel pro správu směrovače Wi-Fi prostřednictvím webového prohlížeče.
- Přihlaste se do administrátorského panelu pomocí výchozího uživatelského jména a hesla (vytištěno na zadní straně routeru).
- Poté přejděte na kartu Nabídka a otevřete možnost Síť.
- Nyní vyberte Wi-Fi a poté vyberte pásmo 5 GHz. (pokud je podporováno)
- Pro nastavení připojení zadejte heslo Wi-Fi.
- Po dokončení uložte změny a připojte svůj chytrý televizor Vizio k 5GHz Wi-Fi připojení pomocí stejného hesla.
6. Zkontrolujte aktualizace systémového softwaru.
Poté můžete snadno zkontrolovat čekající aktualizace systémového softwaru na vaší chytré televizi Vizio pomocí následujících kroků. Používání elektronického gadgetu s operačním systémem může být z hlediska aktualizací softwaru únavné. Je to ale nezbytný krok, kterému byste se neměli vyhýbat, abyste co nejvíce minimalizovali chyby nebo selhání.
- Zapněte svou chytrou televizi Vizio.
- Přejděte na kartu „Nabídka“ a otevřete možnost „Systém“.
- Vyberte možnost Vyhledat aktualizace.
- Pokud máte čekající aktualizace, nezapomeňte aktualizovat systémový software.
- Nyní počkejte na dokončení procesu aktualizace.
- Poté můžete svůj Vizio Smart TV restartovat.
7. Aktualizujte všechny zastaralé aplikace
Chytré televizory Vizio instalují aplikace pomocí VIA, což je zkratka pro Vizio Online Apps. Pokud chcete ručně aktualizovat zastaralé aplikace na chytré televizi Vizio, postupujte podle níže uvedených kroků.
- Stiskněte tlačítko V nebo VIA na dálkovém ovladači.
- Vyberte aplikaci, kterou chcete aktualizovat.
- Poté vyberte žluté tlačítko na dálkovém ovladači.
- Pokud vidíte možnost Aktualizovat, vyberte ji.
- Pokud aktualizace není k dispozici, vyberte Odinstalovat aplikaci a poté OK.
- Nyní potvrďte svou volbu výběrem „Ano“ a kliknutím na „OK“.
- Přístup k vlastnímu obchodu s aplikacemi pomocí dálkového ovládání.
- Poté vyhledejte aplikaci a najděte ji, abyste ji aktualizovali nebo přeinstalovali.
- Klikněte na OK a pro dokončení vyberte Instalovat.
8. Vypněte nastavení automatického vypnutí
Téměř všechny moderní chytré televizory Vizio mají funkci automatického vypnutí, která se může hodit, pokud je televizor neaktivní po dobu asi 10 minut, aby se vypnul. Taková funkce však může způsobit určité problémy se zamrzáním obrazovky. Takže deaktivace možnosti by měla fungovat.
- Zapněte svou chytrou televizi Vizio a přejděte na kartu Nabídka.
- Otevřete možnost Časovače a vypněte funkci automatického vypnutí.
- Můžete také změnit funkci Čas spánku, abyste se vyhnuli spánku.
- Nyní restartujte televizor a zkontrolujte problém.
9. Změňte režim obrazu
Zkuste změnit režim obrazu vaší chytré televize Vizio jako možné řešení problému zamrzání. V některých případech může změna barevného profilu opravit vizuální zasekávání nebo závady.
- Otevřete svůj chytrý televizor Vizio a přejděte na kartu Nabídka.
- Otevřete možnost „Obraz“ a přejděte na „Režim obrazu“.
- Zde můžete přepínat různé možnosti pro kontrolu problémů.
- Poté restartujte televizor, aby se změny projevily.
10. Deaktivace CEC (Consumer Electronics Control)
Consumer Electronics Control (CEC) je komunikační protokol, který umožňuje zařízením připojit se k televizoru prostřednictvím portu HDMI pomocí jediného univerzálního dálkového ovladače.
- Zapněte Vizio Smart TV a přejděte na kartu Nabídka.
- Přejděte na možnost „Systém“.
- Vyberte CEC a deaktivujte tuto funkci.
- Restartujte televizor a zkontrolujte další problémy.
11. Zkuste znovu nainstalovat nedávno nainstalované aplikace třetích stran.
Televizory Vizio SmartCast podporují streamovací aplikace, které mohou narazit na několik problémů, které je třeba časem aktualizovat odinstalováním a opětovnou instalací aplikací třetích stran, aby se předešlo chybám.
- Stisknutím tlačítka V na dálkovém ovladači otevřete nabídku SmartCast.
- Otevřete Zobrazit všechny aplikace a zvýrazněte konkrétní aplikaci.
- Poté stisknutím žlutého tlačítka otevřete kartu možností.
- Zde najdete možnosti, jak aplikaci odinstalovat.
- Po odinstalaci restartujte televizor a poté znovu nainstalujte aplikaci z App Store.
12. Vymažte data mezipaměti
Ujistěte se, že vymažete data mezipaměti na vaší chytré televizi Vizio podle následujících kroků.
- Přejděte do hlavní nabídky na chytré televizi Vizio.
- Vyberte „Nastavení“ a vyberte „Obecné“.
- Nyní vyberte „Vymazat mezipaměť“ a obdržíte potvrzovací zprávu.
- Pokračujte kliknutím na OK a mezipaměť bude vymazána.
- Poté restartujte televizor.
13. Obnovení továrního nastavení Vizio Smart TV
Můžete se pokusit resetovat svou chytrou televizi Vizio do továrního nastavení podle následujících kroků a obnovit všechna nastavení a konfiguraci, úložiště atd. na výchozí tovární hodnoty. V zásadě pomáhá zařízení běžet jako nové a v podstatě opravuje pády nebo zadrhávání.
- Spusťte Vizio TV a přejděte na kartu Nabídka.
- Otevřete nabídku Systém a vyberte možnost Resetovat a spravovat.
- Vyberte možnost Resetovat TV na tovární nastavení.
- Nyní zadejte kód rodičovského zámku (výchozí 0000).
- Vyberte OK pro potvrzení a poté počkejte na dokončení továrního nastavení.
- Poté se televizor Vizio automaticky restartuje.
- Počkejte, až se televizor znovu zavede do systému.
- Poté ručně upravte konfiguraci.
Pokud používáte SmartCast Vizio TV, můžete svůj televizor resetovat pomocí kombinovaného tlačítka podle následujících kroků.
- Stiskněte a podržte tlačítko pro snížení hlasitosti + enter na dálkovém ovladači po dobu asi 10 sekund.
- Na obrazovce televizoru se nyní zobrazí vyskakovací zpráva, která vás instruuje, abyste stisknutím a podržením tlačítka enter resetovali televizor.
- Poté stisknutím a podržením tlačítka Enter zahájíte proces resetování.
Poznámka: Upozorňujeme, že obnovení továrního nastavení může také vymazat všechny kanály z Vizio TV.
14. Kontaktujte podporu Vizio
Pokud pro vás žádná z metod nepomohla, kontaktujte podporu Vizio pro další pomoc. Doporučuje se odeslat hlášení s požadovanými údaji, abyste pomohli vývojářům nebo zástupcům podpory ponořit se do nich hlouběji.
To je prozatím vše. Pokud máte další otázky týkající se stejného problému, neváhejte se vyjádřit níže.


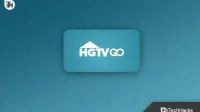
Napsat komentář