Jak rychle nainstalovat iTunes na Chromebook v roce 2023
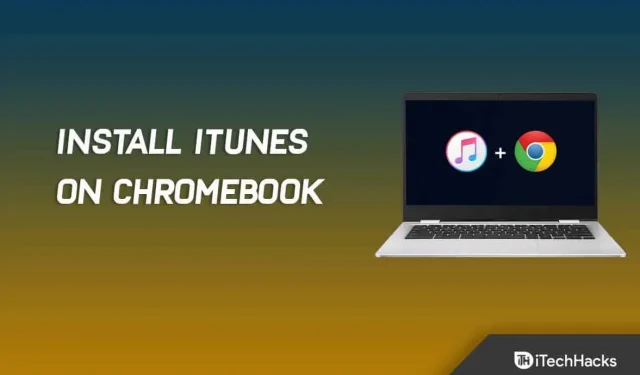
Instalace iTunes na Chromebook: iTunes je výchozí hudební aplikace na zařízeních Apple. Není to jen hudební aplikace, ale také vám pomůže spravovat vaše zařízení Apple, jako je iPad a iPhone. Pomocí aplikace můžete restartovat zařízení, vytvořit zálohu a další. Tato aplikace není omezena pouze na zařízení Apple, jako je iPhone, Mac nebo iPad; můžete jej nainstalovat i na Windows nebo Linux. Ale co když používáte Chromebook? Existuje pro Chromebook aplikace iTunes? Ne, iTunes nejsou nativně podporovány na Chromeboocích.
Chromebooky se liší od počítačů Windows PC a Mac, protože používají Chrome OS. Chromebooky jsou v dnešní době stále populárnější, protože jsou levné a pomáhají širokému spektru uživatelů, kteří hledají notebook pro jednoduché úkony. Mnoho aplikací však není pro Chromebooky nativně k dispozici; jedním z nich je iTunes.
Přestože aplikace není zpočátku dostupná, můžete si ji nainstalovat do Chromebooku. Google umožňuje uživatelům instalovat aplikace pro Windows a Android s některými řešeními. Pokud si chcete do Chromebooku nainstalovat iTunes, ale nevíte, jak na to, pomůže vám tento průvodce. V tomto článku budeme diskutovat o tom, jak nainstalovat iTunes na Chromebook.
Jak stáhnout a nainstalovat iTunes pro Chromebook
Stažení a instalace iTunes pro Chromebook není snadné; uživatelé budou muset nejprve nainstalovat své prostředí. Uživatelé, kteří mají Chromebook, si budou muset stáhnout a nainstalovat některé aplikace a povolit některá nastavení, aby si mohli stáhnout a nainstalovat iTunes. Níže uvedené kroky vám vysvětlíme; řádně je zkontrolujte.
Naladit
První věc, kterou byste měli na Chromebooku udělat, je nastavení prostředí. Bez nastavení prostředí nelze stáhnout a nainstalovat iTunes pro Chromebook. Aby uživatelé mohli stahovat iTunes do Chromebooku, musí povolit různá nastavení. Instalace na Chromebook bude navíc vyžadovat software, pomocí kterého nainstalujeme do Chromebooku verzi iTunes pro Windows. Podívejte se na pokyny níže.
Jak povolit Linux na Chromebooku

Uživatelé, kteří chtějí mít iTunes na svém Chromebooku, musí na svém Chromebooku povolit Linux. Chcete-li tak učinit, musíte provést několik jednoduchých kroků, které jsou uvedeny níže.
- Nejprve přejděte do pravého dolního rohu obrazovky.
- Poté klikněte na Čas a na obrazovce se objeví okno.
- Nyní klikněte na „Nastavení“, které je dostupné přes ikonu v pravém horním rohu.
- Přejděte do sekce Linux (beta).
- Vyberte tlačítko napájení.
- Tím se do Chromebooku nainstaluje Linux. Po dokončení instalace se otevře terminál.
Prvním krokem je nastavení prostředí pro stažení a instalaci. Nyní přejdeme k dalšímu kroku k dokončení nastavení prostředí.
Nainstalujte iTunes do Chromebooku – krok za krokem
K instalaci iTunes do Chromebooku budete muset použít aplikaci Wine. Jak jsme již zmínili dříve, iTunes nejsou nativně podporovány na Chromeboocích, ale k instalaci na Chromeboocích můžete použít aplikaci Wine. Chcete-li nainstalovat iTunes do Chromebooku, postupujte takto:
- Klepněte na Čas v pravém dolním rohu a potom klepněte na ikonu Nastavení .
- Dostanete se do nastavení Chromebooku.
- Přejděte do sekce Linux (beta) na levém postranním panelu a klikněte na tlačítko Povolit vedle možnosti Linux .

- Tím povolíte Linux na vašem Chromebooku a otevře se okno terminálu .
- V okně terminálu zadejte a spusťte sudo apt-get update pro aktualizaci všech systémových balíčků. Jakmile se zobrazí „Hotovo“ , můžete pokračovat.
- Nyní zadejte a spusťte příkaz sudo apt-get install Wine pro instalaci aplikace Wine.
- Poté spusťte následující příkazy jeden po druhém, abyste povolili podporu pro 32bitové aplikace:
- sudo dpkg – přidejte architekturu i386
- sudo vhodná aktualizace
- sudo apt-get install wine32
- Přejděte na stránky iTunes kliknutím na tento odkaz . Stáhněte si iTunes (32bitový) kliknutím na tlačítko Stáhnout .
- Přejmenujte soubor aplikace iTunes na iTunes.exe a pokračujte.
- Nyní přesuňte stažený soubor do souborů Linux nebo sdílejte umístění, kam jste soubor stáhli.

- Poté zadejte do terminálu následující příkaz a proveďte jej:
- WINEARCH=win32 WINEPREFIX=/home/<uživatelské jméno>/.wine32/ wine iTunesSetup.exe
Poznámka . Zde nahraďte <uživatelské jméno> svým skutečným uživatelským jménem.
- Budete přesměrováni do okna instalace iTunes. Při instalaci iTunes postupujte podle pokynů na obrazovce.

Tím se do Chromebooku nainstaluje iTunes. Tím však do aplikace přidáte iTunes, ale pokud pro ni chcete vytvořit zástupce na ploše, můžete postupovat podle níže uvedených kroků:
- Přejděte na Chromebooku do Správce souborů a poté na Soubory systému Linux.
- Klikněte na tři tečky v pravém horním rohu a vyberte Zobrazit skryté soubory . Musíte to udělat, pokud nevidíte skryté soubory.

- Přejít na další cestu –
- .local >> Sdílení >> Aplikace >> Víno >> Programové soubory >> iTunes
- Klepněte pravým tlačítkem myši na iTunes.desktop a vyberte Otevřít v programu. Poté vyberte „Otevřít pomocí textu“.

- Zde za Exec= přidejte následující řádek:
- env WINEPREFIX=”/home/<vaše uživatelské jméno>/.wine32″wine “/home/<vaše uživatelské jméno>/.wine32/drive_c/Program Files/iTunes/iTunes.exe”
Poznámka . Zde budete muset nahradit <vaše uživatelské jméno> svým skutečným uživatelským jménem.
- Stiskněte Ctrl + S pro uložení souboru a aplikace iTunes bude přidána na vaši plochu.
Jak stáhnout iTunes pro Chromebook

Uživatelé si musí stáhnout 32bitovou verzi aplikace iTunes, protože 64bitová verze není kompatibilní s Chromebooky.
- Chcete-li stáhnout iTunes (32bitový) do Chromebooku, musíte kliknout na tento odkaz .
- Přejděte na webovou stránku a tam uvidíte možnost „Stáhnout“. Klikněte na tlačítko „Stáhnout“ a vyberte umístění pro uložení souboru.
Po stažení souboru do Chromebooku jej přesuňte do adresáře souborů Linux a přejmenujte jej. Poté dejte souboru nový název, který lze snadno použít pro další krok. Můžete použít „itunesetup.exe“.
Jak nainstalovat iTunes do Chromebooku
Toto je poslední krok k instalaci iTunes do Chromebooku. Musíte postupovat podle kroků, které jsou uvedeny níže.
- Otevřete na Chromebooku terminál Linux.
- Zadejte následující příkaz a spusťte jej.
WINEARCH=win32 WINEPREFIX=/home/username/.wine32/ вино itunessetup.exe.
- Na Chromebooku se otevře okno instalace. Chcete-li pokračovat, musíte kliknout na tlačítko „Další“.
- Nyní uvidíte na krabici možnost „Instalovat“. Chcete-li zahájit instalaci do Chromebooku, musíte na něj kliknout.
- Poté klikněte na Ano v systému Windows a zahájí se proces instalace.
- Po spuštění procesu instalace počkejte na jeho dokončení.
- Po dokončení instalace ukončete instalační program kliknutím na tlačítko Dokončit.
- Poté přejděte do nabídky aplikací a spusťte na Chromebooku aplikaci iTunes z aplikací pro Linux.
Jak vytvořit zástupce iTunes pro Chromebook

Doufáme, že jste si nainstalovali iTunes pro Chromebook. Není však snadné jej spustit pokaždé, protože na Chromebooku musíte přejít do aplikací pro Linux. Pro snazší otevření aplikace iTunes můžete vytvořit zástupce. Níže jsou uvedeny kroky, které musíte provést, abyste vytvořili zástupce pro aplikaci iTunes.
- Nejprve otevřete správce souborů.
- Nyní přejděte do adresáře souborů Linux.
- Klikněte na tři tečky, které jsou k dispozici v pravém horním rohu.
- Nyní vyberte Zobrazit skryté soubory.
- Jděte po cestě:
.local -> общий доступ -> приложения -> вино -> Program Files -> iTunes
- Po něm vidíme soubor plochy a klikneme na něj pravým tlačítkem.
- Vyberte možnost „Otevřít pomocí textového editoru“.
- Nyní musíte najít řádek, který začíná „Exec=.“.
- Přidejte tam kód:
env WINEPREFIX="/home/username/.wine32"wine "/home/username/.wine32/drive_c/Program Files/iTunes/iTunes.exe".
- Poté musíte soubor uložit stisknutím kláves CTRL+S.
Proces je konečně dokončen a můžete používat iTunes pro Chromebook.
Závěr – Nainstalujte si iTunes do Chromebooku
Pokud si chcete do Chromebooku nainstalovat iTunes, postupujte podle kroků v tomto článku. Služba iTunes není na Chromeboocích podporována, ale pokud ji chcete nějak nainstalovat, můžete tak učinit podle výše uvedených kroků. Doufáme, že vám tento článek pomůže s tím, co hledáte. Pokud narazíte na nějaké problémy, dejte nám prosím vědět v komentáři níže.



Napsat komentář