Jak opravit Windows Video Editor Error Code 0x80070497
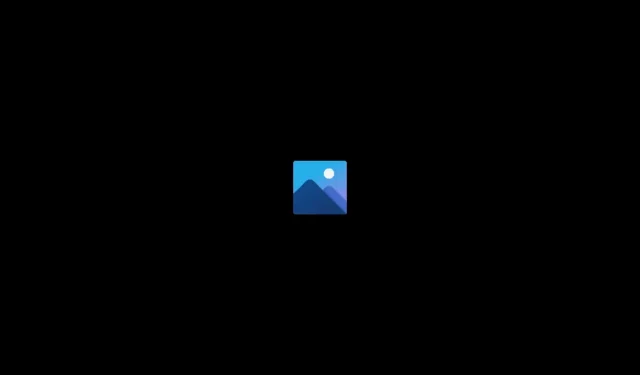
Společnost Microsoft poskytuje průběžné aktualizace, aby byl systém Windows lepší. Přidali mnoho funkcí, aby na něm aplikace běžely plynuleji. Uživatelé se snažili se svými systémy dělat různé věci. Podle potřeby přidává funkce do svých aplikací také společnost Microsoft. V nových aktualizacích Windows přidali vývojáři do aplikace Fotky funkci pro úpravu videa. Uživatelům se však při exportu videí do jejich systému zobrazuje chybový kód Windows Video Editor 0x80070497. Přidali jsme řešení k problému, který hledáte.
Opravit chybový kód Windows Video Editor 0x80070497 | Export videa se nezdařil
Zde jsou způsoby, jak můžete problém vyřešit. Kód chyby Windows Video Editor není velký problém, kterého byste se měli obávat. Můžete to velmi rychle opravit podle níže uvedených kroků.
Vynutit restart aplikace
První věc, kterou vám doporučujeme udělat, je vynutit restart aplikace. To pomohlo mnoha uživatelům vyřešit problém, protože k chybě došlo v jejich systému kvůli drobným chybám. Drobné chyby způsobují problémy v aplikaci. Pokud se spouštěcí soubory hry nespustily správně, narazíte na problém. Uvedli jsme kroky, jak vynutit restart aplikace, aby se problém vyřešil.
- Otevřete Správce úloh.
- Poté přejděte na kartu „Proces“.
- Vyberte aplikaci Fotky.
- Klepněte pravým tlačítkem myši na aplikaci a vyberte Ukončit úlohu.

- Poté spusťte aplikaci znovu a zkontrolujte, zda se problém nevyskytuje během exportu.
Restartujte systém
Pokud pro vás první metoda nefunguje, doporučujeme vám zkusit restartovat systém. Existuje možnost, že problém může nastat kvůli problémům se spouštěcími soubory systému a aplikace nemůže exportovat video. V takovém případě můžete zkusit restartovat systém, který používáte. Musíte přejít do nabídky Start a poté kliknout na Možnosti napájení pro možnost Restartovat. To je vše.
Stáhněte si požadované balíčky
K tomuto problému může dojít také v případě, že jste si nestáhli všechny požadované balíčky pro aplikaci Fotky. Požadovaný balíček kodeků K-Lite. S tímto balíčkem rozšíříte formát médií, který lze použít k přehrávání videí v aplikaci.

Chcete-li balíček nainstalovat, musíte zadat kodeky K-Lite na internetu a stáhnout si je z oficiálních stránek. Po stažení balíčku jej nainstalujte. Při instalaci aplikace nezapomeňte vybrat preferovaný přehrávač médií jako Windows Media Player. Po dokončení restartujte systém a zkuste video exportovat do systému znovu.
Resetovat aplikaci
Existuje šance, že problém s nemožností exportovat videa je způsoben nesprávným nebo nesprávným nastavením aplikace. To se může stát, pokud omylem nastavíte nesprávná nastavení v editoru videa. Je také možné, že soubory aplikace jsou ovlivněny virem, který nefunguje správně. V tomto případě doporučujeme zkusit resetovat aplikaci, abyste opravili, zda k problému nedochází kvůli nesprávně nakonfigurovaným souborům. Chcete-li tak učinit, musíte provést několik jednoduchých kroků uvedených níže.
- Otevřete nastavení.
- Přejděte do aplikace a přejděte k nainstalovaným aplikacím.
- Najděte aplikaci a vyberte tři tečky.
- Poté vyberte možnost „Upravit“.
- Nyní přejděte dolů do spodní části obrazovky.
- Poté klepněte na možnost Resetovat.
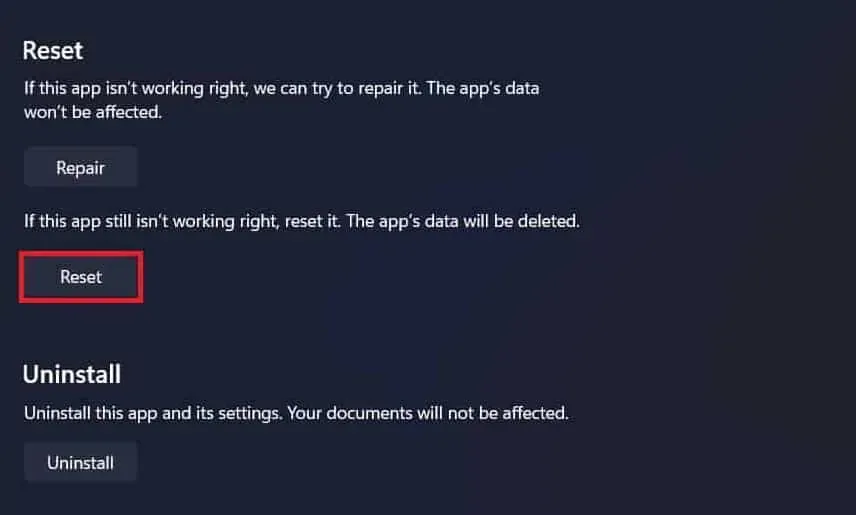
- Počkejte na dokončení procesu. To je vše.
Zavřete procesy na pozadí
Aplikace nemůže exportovat video kvůli nedostatku zdrojů v systému. Pokud to nevíte, aplikace vyžaduje spoustu prostředků, aby správně exportovala jakékoli video. S největší pravděpodobností narazíte na problém, pokud systém nemá dostatek prostředků pro aplikaci. Doporučujeme zavřít procesy na pozadí a exportovat video do vašeho systému. Na pozadí běží tisíce procesů na pozadí. Můžete je zavřít, abyste problém v systému vyřešili. Níže uvádíme kroky, jak tak učinit.
- Otevřete Správce úloh ve vašem systému.
- Vyberte kartu Proces.
- Nyní vyhodnoťte aplikace, které fungují bez důvodu.
- Vyberte aplikaci a klikněte na ni pravým tlačítkem.
- Poté vyberte možnost „Ukončit úlohu“.
- Udělejte to pro všechny aplikace, které fungují zbytečně. To je vše.
Aktualizujte ovladače grafiky
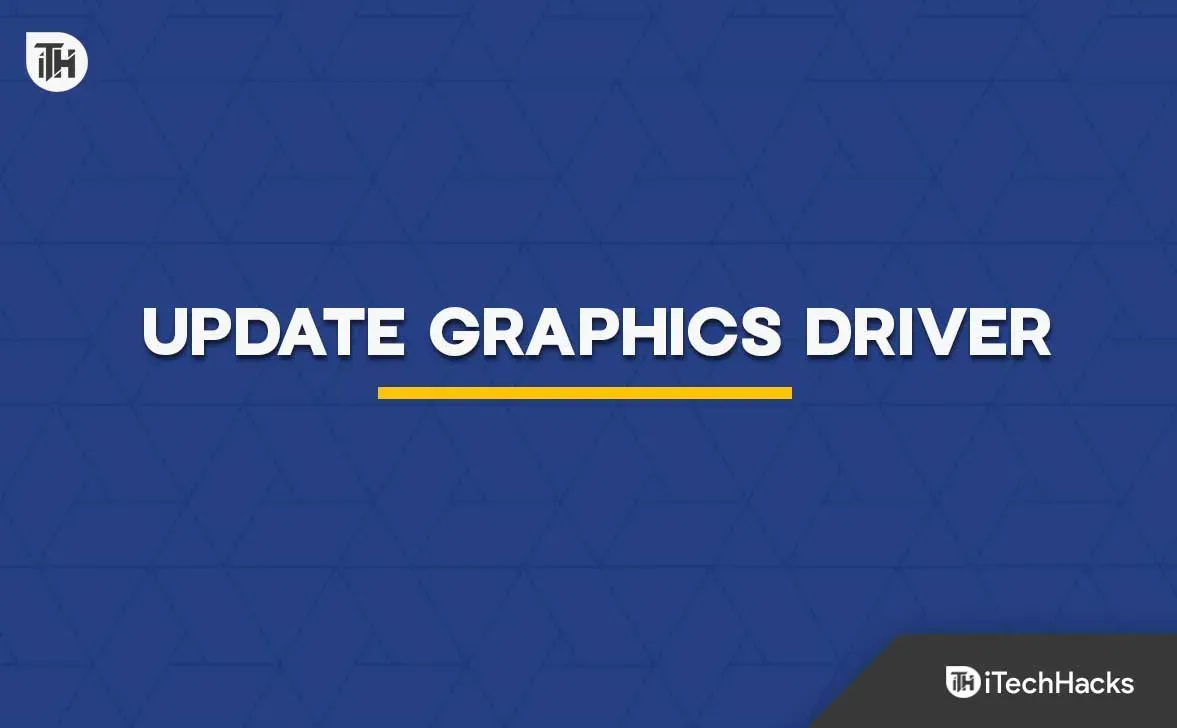
Abyste předešli takovým problémům, doporučujeme aktualizovat ovladače grafiky ve vašem systému. Mnoho uživatelů hlásilo, že problém byl způsoben zastaralým ovladačem. Jakmile byly aktualizovány, problém byl vyřešen. Při aktualizaci ovladače postupujte podle kroků v této příručce.
Zkontrolujte Windows Update
Aby byla zajištěna kompatibilita všech aplikací, musí být v systému spuštěna nejnovější verze. Vývojáři přidávají do aplikací nové funkce. Aplikace však mohou správně fungovat pouze tehdy, je-li systém Windows, který používáte, aktuální. Pokud ve svém systému stále používáte starší okna, pravděpodobně budete mít problém s nemožností exportu.
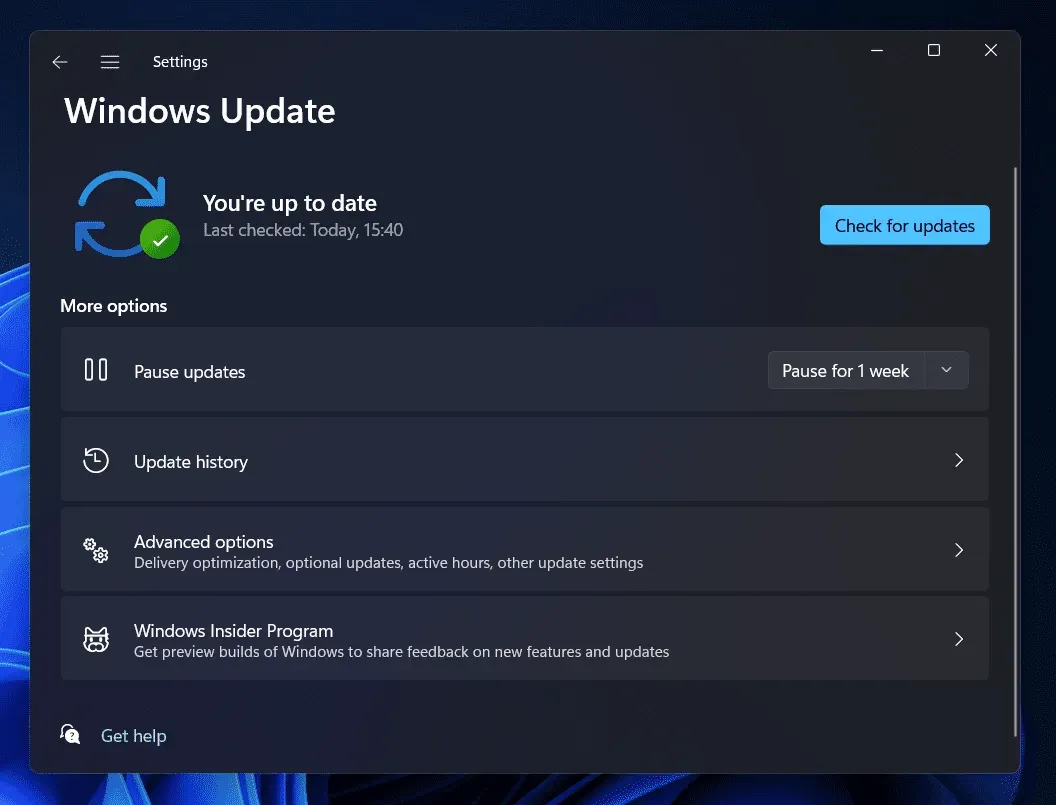
Doporučujeme zkontrolovat aktualizace systému Windows ve vašem systému a zajistit, že neexistují žádné čekající aktualizace. Pokud jsou k dispozici nějaké aktualizace, je třeba je stáhnout. Chcete-li zkontrolovat aktualizace systému Windows, musíte postupovat podle níže uvedených kroků.
- Otevřete „Nastavení“ ve vašem systému.
- Poté přejděte na Windows Update.
- Vyberte možnost Vyhledat aktualizace.
- Pokud je k dispozici nějaká aktualizace, zobrazí se na obrazovce.
- Stáhněte si aktualizaci a počkejte, až se nainstaluje. Po dokončení instalace zkuste aplikaci spustit znovu.
Shrnutí
Tisíce uživatelů, kteří se pokusili exportovat videa, zaznamenaly chyby. V této příručce jsme přidali způsoby, jak vyřešit problém s chybovým kódem Windows Video Editor 0x80070497. Doufáme, že vám tento průvodce pomohl problém vyřešit. Pokud máte nějaké pochybnosti, dejte nám prosím vědět v sekci komentářů níže.


Napsat komentář