Jak získat multiview na YouTube TV
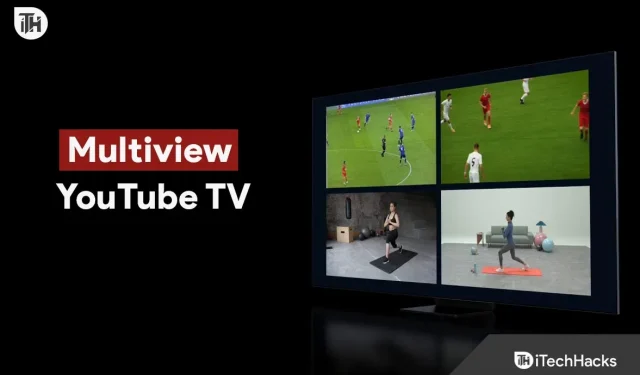
Multiview na YouTube TV umožňuje sledovat až čtyři kanály současně. Tuto funkci mohou používat lidé, kteří chtějí sledovat zprávy, zábavu a více her současně. Účelem tohoto článku je poskytnout návod, jak získat YouTube TV Multiview a jak jej efektivně používat.
Co je YouTube TV Multiview?
Na YouTube TV Multiview můžete sledovat až čtyři kanály současně. Tuto funkci můžete použít na svém mobilním zařízení, chytré televizi nebo streamovacím zařízení prostřednictvím aplikace YouTube TV.
Naučte se používat tuto funkci a vylepšit si zážitek ze sledování s YouTube TV. Postupujte podle našich pokynů pro přístup k Multiview a vychutnejte si své oblíbené pořady na více obrazovkách současně.
Opravte nefunkční multiview YouTube TV, jak to získat
Než budete moci používat YouTube TV Multiview, musíte se přihlásit k odběru YouTube TV. Pokud nemáte YouTube TV, můžete se přihlásit k odběru. Pokud máte předplatné YouTube TV pro přístup k Multiview, postupujte takto:
- Na svém zařízení otevřete aplikaci YouTube TV.
- V dolní části obrazovky klikněte na záložku „Live“.
- Vyberte první kanál, který chcete sledovat.
- Po výběru kanálu jej podržte, dokud se nezobrazí nabídka.
- Z nabídky vyberte „Přidat do vícenásobného zobrazení“.
- Pokud chcete přidat více než tři kanály, opakujte kroky 3-5.
- Chcete-li spustit Multiview, klepněte na tlačítko View in Multiview ve spodní části obrazovky.
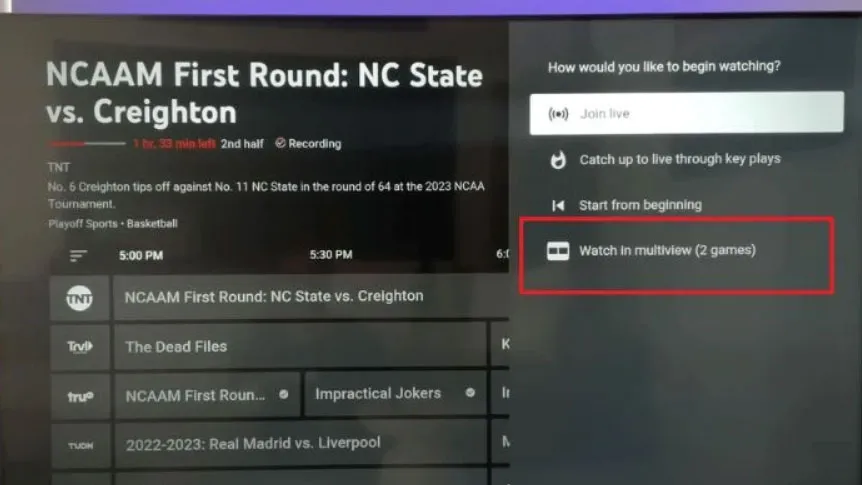
Povolit multiview na YouTube TV 2023
Když se Multiview spustí, můžete přepínat mezi kanály kliknutím na ten, který chcete zobrazit. Kromě toho lze velikost obrazovek měnit přetažením jejich okrajů.
V nabídce stiskněte a podržte kanál, který chcete odebrat z Multiview, a poté vyberte „Remove from Multiview“.
Tipy pro používání YouTube TV Multiview
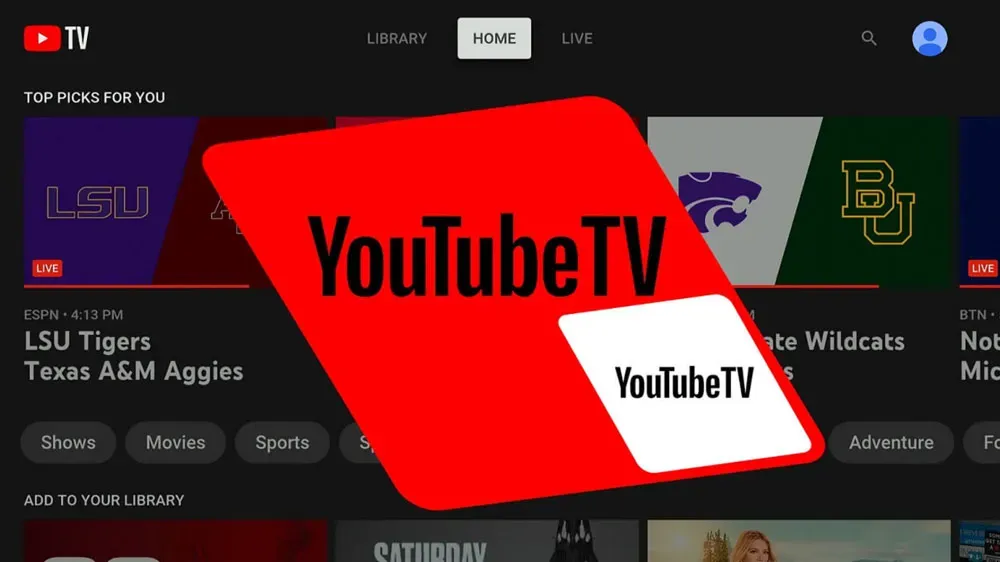
Aby bylo více zobrazení YouTube TV co nejúčinnější, uvádíme několik tipů:
- Plánujte dopředu: zjistěte, které kanály chcete sledovat a v jakém pořadí je chcete sledovat. To vám pomůže udržet si pořádek a nezmeškáte žádné důležité události.
- Použijte funkci změny velikosti: v Multiview můžete změnit velikost kanálů jejich zvětšením nebo zmenšením. Experimentováním s různými velikostmi najděte správnou velikost pro své preference.
- Vybrat kompatibilní kanály: Některé kanály nejsou kompatibilní s Multiview. Vyberte kanály, které jsou kompatibilní s Multiview, aby bylo možné je přidat.
- Buďte si vědomi využití dat: Multiview spotřebovává více dat než jedno zobrazení. Abyste se vyhnuli překročení datového tarifu při procházení na mobilním zařízení, mějte na paměti spotřebu dat.
- Používejte sluchátka: Abyste nerušili ostatní, noste sluchátka, pokud se díváte na veřejném místě.
- Kompatibilní kanály: Vícenásobné zobrazení není k dispozici na všech kanálech YouTube TV. Toto zařízení je však kompatibilní s ESPN, Fox Sports, NBC Sports a CBS Sports. Některé zpravodajské kanály jsou kompatibilní, například CNN, Fox News a MSNBC. Když stisknete a podržíte kanál, vyhledejte možnost „Přidat do Multiview“, abyste zjistili, zda je kompatibilní s Multiview.
- Podporovaná zařízení: YouTube TV Multiview funguje na chytrých telefonech, tabletech, chytrých televizích a streamovacích zařízeních, jako je Roku a Apple TV. Existuje však možnost, že ne všechna zařízení budou podporovat Multiview. Pokud plánujete používat Multiview, zkontrolujte, zda je vaše zařízení kompatibilní.
- Rozvržení Multiview: Na YouTube TV můžete zobrazit Multiview v různých rozvrženích. V závislosti na vašich potřebách si můžete vybrat mezi dvěma, třemi nebo čtyřmi obrazovkami. Kromě toho můžete přetažením obrazovek po obrazovce změnit jejich polohu. V Multiview máte přístup k možnostem rozložení kliknutím na tlačítko „Rozvržení“ ve spodní části.
- Využití dat: Vícenásobné zobrazení v průměru spotřebuje více dat než zobrazení jednoho kanálu. YouTube TV odhaduje, že Multiview spotřebuje třikrát více dat než sledování jednoho kanálu. Pokud máte obavy o kvalitu videa, využití dat lze snížit v nastavení YouTube TV.
- Multiview Shortcuts: Kanály můžete také rychle přidat do Multiview pomocí zkratek YouTube TV. Přejetím prstem nahoru po obrazovce získáte přístup ke zkratkám, kdykoli sledujete kanál. K dispozici je limit tří kanálů, které můžete přidat pomocí zkratek.
- Multiview ve webovém prohlížeči: Multiview můžete také sledovat na webu YouTube TV na svém stolním počítači nebo notebooku. Chcete-li použít Multiview na YouTube TV, otevřete webovou stránku, vyberte kanály, které chcete sledovat, a poté klikněte na tlačítko Multiview ve spodní části.
Zabalit
Pro lidi, kteří rádi sledují více kanálů současně, je YouTube TV Multiview skvělou funkcí. Použití Multiview na vašem zařízení je snadné, pokud budete postupovat podle kroků v tomto článku. Ujistěte se, že plánujete dopředu, vyberte kompatibilní kanály a věnujte pozornost využití dat, abyste z této funkce mohli vytěžit maximum.


Napsat komentář