Jak změnit umístění zálohy iPhone na Mac a Windows
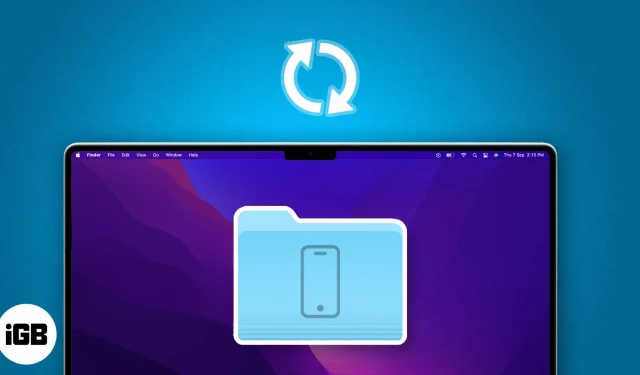
Zabírají zálohy vašeho iPhonu nebo iPadu na vašem Macu hodně místa? Finder ukládá vaše zálohy iTunes do výchozího umístění na vašem Macu. Tyto soubory však můžete přesunout na externí pevný disk a zálohovat svůj iPhone na jiné místo. V tomto blogu vám ukážu, jak změnit umístění zálohy iPhone na Macu.
- Jak změnit umístění zálohy iPhone na Mac
- Jak obnovit záložní složku iPhone do původního umístění na Macu
- Jak změnit umístění zálohy iPhone na notebooku se systémem Windows
Jak změnit umístění zálohy iPhone na Mac
Možná se divíte, kde je vaše záloha iPhone uložena na vašem Macu. Všechny záložní soubory jsou skryty v systémové složce s názvem MobileSync. Kromě toho důrazně doporučuji synchronizovat záložní soubory do iCloud, než přesunete jeho umístění. Pokud se tedy něco pokazí, stále máte přístup ke staré záloze.
- Spusťte Finder .
- Klikněte na Přejít na liště nabídek → Vyberte Přejít do složky .
- Typ → Zpětný zásah .
~/Library/Application Support/MobileSync - Vyberte složku Backup → Klikněte na ni pravým tlačítkem a zvolte Kopírovat .
- Otevřete další okno Finder → Přejděte do umístění , kam chcete přesunout umístění zálohy.
- Klikněte pravým tlačítkem na okno → Zvolte Vložit položku .
Počkejte na dokončení a nechte okno otevřené. - Nyní se vraťte do okna Finder původní složky Backup .
- Klepněte pravým tlačítkem myši na složku → Vyberte Přejmenovat .
- Zadejte nový název → Zpětný přístup . Na konec názvu
jsem dal „.old“ , například Backup.old . - Klikněte na logo Apple () → Zvolte Nastavení systému .
- Přejděte na Soukromí a zabezpečení → Vyberte Úplný přístup k disku .
- Klikněte na ikonu plus (+) → Zadejte heslo vašeho Macu .
Můžete také naskenovat prst pomocí Touch ID, pokud je nastaveno. - Přejděte na Aplikace → Vybrat terminál → Klikněte na Otevřít .
Najdete jej pomocí ikony Hledat. - Zapněte Terminál .
- Spusťte Spotlight (cmd + mezerník) → Otevřít terminál .
- Enter → Hit return . Vytvoří symbolický odkaz na soubor Backup vedle staré složky zálohy.
ln -s /Volumes/Drive/Backup/ ~/Library/Application\ Support/MobileSync/ - Připojte svůj iPhone k Macu pomocí kabelu USB C na lightning .
- Nakonec spusťte Finder → Vyberte svůj iPhone v části Locations.
- Přejděte na kartu Obecné → Klikněte na Zálohovat nyní .
Jak vytvořit personalizovaný příkaz cesty k souboru pro umístění zálohy
- Otevřete Poznámky .
- Zkopírujte následující příkaz: .
ln -s /Volumes/Drive/Backup/ ~/Library/Application\ Support/MobileSync/ - Změňte část příkazu tak, aby odpovídala umístění vaší vlastní složky Backup.
/Volumes/Drive/Backup/- Pokud je vaše složka Backup v Macintosh HD → Users → Backup , váš nový příkaz bude .
ln -s /Volumes/Macintosh\ HD/Users/Backup/ ~/Library/Application\ Support/MobileSync/ - Pokud místo obsahuje více slov, jako je Macintosh HD , použijte zpětné lomítko a jednu mezeru, jako je .
Macintosh\ HD - Pokud je vaše složka Backup na externím peru s názvem Bhaskar, příkaz se změní na .
ln -s /Volumes/Bhaskar/Backup/ ~/Library/Application\ Support/MobileSync/ - Pokud je složka Backup ve složce s názvem iPhone na vašem disku, příkaz se stane .
ln -s /Volumes/Donald/iPhone/Backup/ ~/Library/Application\ Support/MobileSync/
- Pokud je vaše složka Backup v Macintosh HD → Users → Backup , váš nový příkaz bude .
Nyní víte, jak upravit cestu v příkazu podle toho, kde se nachází vaše složka zálohy. Nyní jste připraveni použít tento příkaz k provádění konkrétních úkolů.
Jak obnovit záložní složku iPhone do původního umístění na Macu
- Otevřete Finder → Klikněte na Přejít na liště nabídek → Zvolte Přejít do složky .
- Zadejte ~/Library/Application Support/MobileSync → Stiskněte return .
- Vyhledejte soubor s ikonou šipky .
- Klikněte pravým tlačítkem na soubor → Vyberte Přesunout do koše . Soubor
můžete také přetáhnout na ikonu koše.
- Pro jistotu umístěte aktuální složku Backup do výchozího umístění .
Poznámka: Pokud tento krok neprovedete, při příštím zálohování zařízení se automaticky vytvoří nová složka Backup.
Všechny vaše nadcházející zálohy pro iPhone nyní půjdou sem.
Jak změnit umístění zálohy iPhone na notebooku se systémem Windows
Pokud používáte iPhone spolu s počítačem se systémem Windows, nemějte obavy. Umístění, kde jsou uloženy záložní soubory vašeho iPhone, můžete změnit pomocí nativní aplikace Apple iTunes pro Windows.
- Klepněte pravým tlačítkem myši na Start → Vybrat Průzkumník souborů .
- Přejděte do umístění , kam chcete přesunout zálohu iPhone.
- Klikněte pravým tlačítkem na prázdnou oblast → Zvolte Nová složka .
- Přejmenujte složku na MobileSync.
Nezavírejte Průzkumníka souborů. - Otevřete nové okno Průzkumníka souborů .
- Přejděte do složky C:\Users\UserName\Apple\MobileSync .
- Klepněte pravým tlačítkem myši na aktuální záložní složku iPhone → Vyberte Kopírovat .
- Vraťte se do složky MobileSync , kterou jste vytvořili dříve → Vložte záložní složku pro iPhone .
- Přejmenujte aktuální složku zálohy iPhone na Old Backup.
- Klepněte pravým tlačítkem myši na tlačítko Start → Klepněte na příkazový řádek .
- Zadejte MkLink /J „C:\Users\UserName\Apple\MobileSync\Backup“ „C:\MobileSync\Backup“ .
V případě, že jste nainstalovali iTunes mimo Windows Store, zadejte MkLink /J „C:\Users\UserName\AppData\Roaming\Apple Computer\MobileSync\Backup“ „C:\MobileSync\Backup“ .
Nejčastější dotazy
Má změna umístění zálohy vliv na zabezpečení nebo šifrování mých záloh?
Ne, změna umístění záloh neovlivní zabezpečení ani šifrování vašich záloh. Finder bude vaše zálohy stále šifrovat, pokud jste šifrování povolili.
Bude mít změna umístění zálohy vliv na úložiště používané na systémovém disku mého Macu?
Ano, změna umístění zálohy může pomoci uvolnit místo na systémovém disku vašeho Macu. To může být zvláště výhodné, pokud na systémovém disku dochází úložiště.
Hrozí při změně umístění zálohy ztráta dat?
Při dodržení správných postupů je riziko ztráty dat minimální. Před provedením jakýchkoli změn se však vždy doporučuje zálohovat data, abyste je mohli v případě potřeby obnovit.
Mohu změnit umístění zálohy pro více zařízení iOS jednotlivě?
Ano, umístění zálohy můžete změnit pro každé zařízení iOS samostatně. Vytvořte samostatné symbolické odkazy nebo vyberte různá umístění pomocí metody Finder.
Ušetřete místo na vašem Macu!
Zde je návod, jak vytvořit nové zálohy pro váš iOS nebo iPadOS a uložit je na nové místo. Přesouvání záložních souborů do jiné složky uvnitř zařízení nešetří místo. Pokud však přesunete zálohu iPhone na externí disk, snížíte zátěž primárního úložiště.
Doufám, že výše uvedené informace pomohly. Pokud někde narazíte na zádrhel, napište nám prosím do komentáře. Jsem tu, abych vám pomohl!



Napsat komentář