Jak zobrazit sdílené fotografie v iMessage na iPhone a iPad
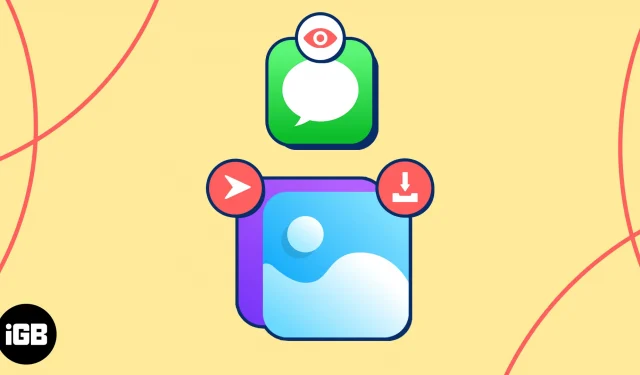
Jednou z nejlepších věcí na textových zprávách s přáteli a rodinou je možnost sdílet fotografie. Co se ale s těmi fotkami stane za týden, měsíc nebo déle? Když se chcete znovu podívat na fotku, kterou jste dostali nebo dokonce někomu poslali, kam se podíváte? Provedeme vás, jak zobrazit sdílené fotografie v iMessage na vašem iPhonu a iPadu.
- Jak povolit automatické sdílení fotografií na iPhone
- Jak zobrazit sdílené obrázky v aplikaci Fotky na iPhone
- Jak zobrazit sdílené fotografie v aplikaci Zprávy
Jak povolit automatické sdílení fotografií na iPhone
Povolením funkce Sdíleno s vámi můžete prohlížet obrázky, které sdílíte ve Zprávách, přímo v aplikaci Fotky na iPhonu. Ano, automaticky se tam objevují a dokonce i ve své vlastní sekci.
Povolte automatické sdílení fotek v aplikaci Zprávy
- Otevřete aplikaci Nastavení → Vyberte Zprávy .
- Přejděte dolů a klepněte na Shared with You .
- Zapněte Automatické sdílení .
- V seznamu aplikací níže přepněte na Fotky a další, které chcete.
- Pro ukončení klepněte na šipku vlevo nahoře.
- Pokud smažete konverzaci ve Zprávách , budou smazány také fotky a videa v sekci Sdíleno s vámi ve Fotkách a ve vaší knihovně (popsáno níže) – i když je tato funkce povolena.
- Abyste tomu zabránili, nezapomeňte před smazáním konverzace uložit fotku nebo video ze Zpráv do knihovny.
Spolu s výše popsaným zastřešujícím nastavením Automatického sdílení je podobné nastavení pro jednotlivé kontakty. To vám umožní používat funkci pro všechny kromě těch, pro které ji vypnete.
Pokud se navíc domníváte, že byste měli vidět fotografie od určitého kontaktu, ale nezobrazují se, můžete zkontrolovat, zda tato funkce nebyla na této individuální úrovni deaktivována.
- Otevřete aplikaci Zprávy → Vyberte konverzaci s kontaktem.
- Klepnutím na jméno kontaktu nahoře zobrazíte jeho podrobnosti.
- Přejděte trochu dolů a přepněte na Zobrazit ve sdíleném s vámi , abyste se ujistili, že sdílené obrázky daného kontaktu vidíte v aplikaci Fotky. Ujistěte se, že je přepínač zelený.
- Chcete-li jej pro daný kontakt vypnout, deaktivujte přepínač (šedý).
- Klepnutím na Hotovo nahoře opustíte kontaktní údaje a vrátíte se do konverzace ve Zprávách.
Jakmile zapnete funkci Automatické sdílení, můžete v aplikaci Fotky zobrazit fotky, které vám posílají vaše kontakty ve Zprávách.
- Otevřete na svém iPhonu nebo iPadu aplikaci Fotky .
- Přejděte na kartu Pro vás → Posuňte se na obrazovce dolů, dokud neuvidíte Sdíleno s vámi .
- Najdete zde jen několik fotografií, ale můžete jednoduše klepnout na Zobrazit vše a zobrazit všechny obrázky v iMessage.
Jakmile získáte přístup k obrázkům sdíleným s vámi v aplikaci Fotky, můžete dělat víc, než se na ně jen dívat. Podívejte se na tyto tipy pro ty skvělé fotografie.
- Kopírování, sdílení nebo přidání do alba : Dlouhým stisknutím fotografii zkopírujte, sdílejte, zobrazte ji na kartě Všechny fotografie (karta Knihovna) nebo ji přidejte do jednoho ze svých alb.
- Zobrazit původní textovou zprávu : Vyberte fotografii, abyste ji viděli ve větším zobrazení. Všimněte si, že kontakt, který s vámi sdílel fotografii, je zobrazen nahoře. Klepněte na jejich jméno a přejdete přímo do konverzace, kde byla fotka původně sdílena v aplikaci Zprávy.
- Uložit nebo odeslat fotografii : Otevřete fotografii ve větším zobrazení a uložte ji, vytvořte s ní prezentaci nebo proveďte akci pomocí sdílené tabulky.
- Zobrazení sdílených fotek ve vaší knihovně : Zobrazte obrázky sdílené s vámi ve Všech fotkách tak, že v levém dolním rohu najdete ikonu bubliny chatu.
Kromě prohlížení obrázků sdílených s vámi v aplikaci Fotky je můžete vidět ve Zprávách. V aplikaci Zprávy navíc najdete fotky, které jste poslali ostatním.
- Otevřete aplikaci Zprávy → Vyberte konverzaci s kontaktem.
- Klepnutím na jméno kontaktu nahoře zobrazíte jeho podrobnosti.
- Přejděte dolů do sekce Fotografie .
- Uvidíte nejnovější fotky sdílené v konverzaci a klepnutím na Zobrazit vše zobrazíte všechny fotky odeslané v iMessage.
- Pokud zvolíte Zobrazit vše , můžete pak obrázky filtrovat pomocí karet v horní části pro Vše, Fotografie a Snímky obrazovky.
- Po dokončení prohlížení fotografií
klepněte na Hotovo .
Stejně jako v aplikaci Fotky můžete ve Zprávách dělat víc než jen prohlížet sdílené obrázky.
- Hromadné ukládání nebo mazání : Poté, co klepnete na Zobrazit vše a zobrazíte všechny fotografie sdílené v konverzaci, můžete jich uložit nebo odstranit několik najednou. Klepněte na Vybrat vpravo nahoře, vyberte fotografie a dole vyberte Uložit nebo Smazat .
- Kopírování, sdílení nebo uložení fotografie : Dlouhým stisknutím fotografii zkopírujte, sdílejte nebo uložte do Fotek. Všimněte si, že v případě potřeby máte také možnost Odstranit .
- Uložit, vytisknout nebo označit fotografii : Vyberte fotografii, abyste ji viděli ve větším zobrazení. Pomocí šipky nahoře jej můžete uložit, sdílet nebo vytisknout. Klepnutím na tlačítko Sdílet v levém dolním rohu otevřete svou tabulku sdílení. Nebo použijte tlačítko Označení vpravo dole k přidání poznámek k fotografii.
Nejčastější dotazy
Jak hledat v iMessage? Ukládají se fotky iMessage?
I když je povolena funkce Automatické sdílení, jak je zde vysvětleno, fotografie a videa přijatá ve Zprávách se ve výchozím nastavení neukládají. Pokud konverzaci smažete, fotky se k ní připojí. Můžete se podívat na náš návod, jak uložit fotky ze Zpráv do iPhonu nebo iPadu, abyste si uchovali důležité obrázky.
Najděte rychle sdílené fotografie !
Ať už se jedná o fotografii, kterou chcete znovu a znovu vidět, obrázek, který se snažíte vystopovat pro referenci, nebo obrázek, který chcete znovu sdílet s ostatními, nyní víte, kde najdete fotografie sdílené s vámi ze Zpráv. A pomocí našich tipů můžete s těmito obrázky udělat ještě více !



Napsat komentář