Jak používat aplikaci Apple Podcasts na Macu: Ultimate Guide!
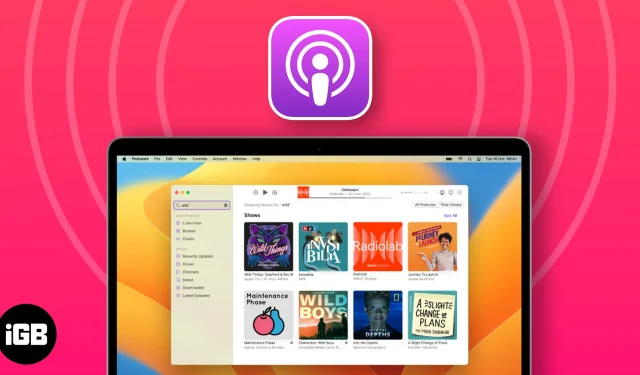
- Jak najít a poslouchat podcasty na Macu
- Jak používat ovládací prvky přehrávání v aplikaci Podcasty na Macu
- Jak získat epizody podcastů v Centru oznámení
- Jak ukládat nebo stahovat podcasty na Mac
- Jak odstranit uložené nebo stažené epizody podcastů
- Jak sdílet podcasty na Macu
- Vytvořte a spravujte stanici v Apple Podcasts na Macu
- Jak změnit nastavení v aplikaci Podcasty na Macu
- Přizpůsobte nastavení pořadu a epizody
- Omezte přístup k explicitnímu obsahu na Macu
- Spravujte oznámení podcastů na Macu
- Jak hodnotit nebo recenzovat podcast na Macu
- Oblíbené klávesové zkratky pro použití aplikace Podcasty
Jak najít a poslouchat podcasty na Macu
Nejprve prozkoumáme jednoduché způsoby vyhledávání a přehrávání podcastů.
Hledejte podcasty
- Spusťte na svém Macu aplikaci Podcasty .
- Otevřete vyhledávací panel z levého horního rohu.
Případně můžete současně stisknout klávesy CMD+F a vyvolat nabídku vyhledávání. - Zde si můžete vybrat libovolnou kategorii z doporučení nebo hledat něco konkrétního, pokud si přejete, z vyhledávacího pole.
Demonstroval jsem proces pomocí vyhledávací lišty . - Po zobrazení výzvy s výsledky umístěte šipku na požadovaný název.
- Můžete buď kliknout na totéž, nebo stisknout klávesu Return a pokračovat.
- V tomto případě se vám zobrazí Pořady , Kanály a Epizody pro vybraný titul.
- Kliknutím na Zobrazit vše zobrazíte podrobný seznam každé kategorie.
Poslouchejte podcasty
- Po splnění výše uvedených kroků si jednoduše vyberte ten, který vás zaujme.
Pro ilustraci tohoto postupu jsem zvolil Show. - Pro ty, kteří se rozhodli pro sérii, procházejte seznam epizod nebo klikněte na Zobrazit vše pro podrobný rozpis.
- Chcete-li si poslechnout nejnovější epizodu, klikněte na možnost Nejnovější epizoda.
- Pokud si chcete zahrát něco staršího, vyberte epizodu a stiskněte Přehrát .
Sledovat nebo přestat sledovat pořady
- Přejděte na domovskou stránku svého oblíbeného podcastového kanálu nebo pořadu.
- Pokračujte kliknutím na Sledovat .
- Počkejte několik minut, protože se začnou stahovat všechny epizody v příslušné kolekci.
- V důsledku toho budete dostávat upozornění na budoucí aktualizace.
- Navíc ti, kteří chtějí přestat sledovat kanál/pořad, mohou jednoduše kliknout na ikonu zaškrtnutí → Vybrat Přestat sledovat pořad .
- Když už jste u toho, vyberte také Vypnout automatické stahování . Abyste se mohli vyhnout zbytečnému stahování epizod, které nechcete.
Pokud vás dlouhé hodiny poslouchání přivedly k tomu, abyste uvažovali o zrušení sledování pořadu, pak pro vás mám řešení. Zkuste použít Podpulse k získání cenných postřehů a klíčových poznatků a vyhněte se hodinám kopání!
Jak používat ovládací prvky přehrávání v aplikaci Podcasty na Macu
Nyní, když jste vybaveni relevantními znalostmi, abyste mohli přehrávat své oblíbené podcasty, jak si přejete, objevte ovládací prvky, které vám pomohou efektivně spravovat epizody.
Po přehrání podcastu se v horní části rozhraní aplikace zobrazí nabídka možností.
Jak získat epizody podcastů v Centru oznámení
Pohodlí je to, co definuje macOS. Jakkoli to může znít divně, snaží se svým uživatelům usnadnit život, a to i malými věcmi. Například poskytování rychlého přístupu k aplikaci Podcasty z Centra oznámení na Macu.
- Přejděte na domovskou obrazovku vašeho Macu.
- Přejděte do rohu Widgety z Oznamovacího centra na panelu nabídek.
Uživatelé pracující na macOS Sonoma mohou nahlédnout do této příručky . - Přejděte dolů a klikněte na Upravit widgety .
- Vyberte Podcasty z dostupných widgetů.
- Vyberte preferovanou velikost šablony z možností Malá , Střední nebo Velká .
- Kliknutím na ikonu (+) přidáte widget Podcasty na svůj displej.
- Nakonec přejděte do spodní části displeje widgetu a stiskněte Hotovo .
Díky tomu můžete přistupovat k aplikaci Podcasty přímo z Centra oznámení na vašem Macu. Tento trik vám dále umožňuje převzít základní příkazy, jako je přehrát další epizodu, přehrát nebo pozastavit aktuální epizodu atd.
Jak ukládat nebo stahovat podcasty na Mac
Pokud patříte mezi pravidelné posluchače podcastů, určitě narazíte na něco zajímavého, co nemůže čekat. Ale co když váš internet nepodporuje vaše přání? Proto je lepší se připravit předem.
Uložte epizodu
- Přejděte do aplikace Podcasty a umístěte kurzor na cílovou epizodu.
- Nyní existují dva způsoby, jak tento nápad uskutečnit:
- Klepněte na ikonu Uložit .
- Klepněte na nabídku se třemi tečkami a vyberte možnost Uložit epizodu .
- Při výchozím nastavení se při ukládání epizody obvykle stáhne také.
- Tuto předvolbu však můžete změnit v části Podcasty → Nastavení → Zakázat stahování při ukládání .
- Nakonec přejděte k uloženým epizodám výběrem nabídky Uložené v aplikaci Podcasty.
Stáhněte si epizodu
Ani stahování podcastu není žádná velká věda.
- Můžete provést jednu z následujících akcí:
- Klikněte na ikonu stahování ↓.
- Vyberte ikonu se třemi tečkami a zvolte Stáhnout epizodu .
- Přejděte do nabídky Stáhnout a získejte přístup ke všem epizodám na jednom místě.
- Voila, můžete jít.
Tento trik je zvláště užitečný pro uživatele, kteří pravidelně cestují nebo žijí v oblasti, kde je méně mobilní připojení.
Jak odstranit uložené nebo stažené epizody podcastů
Odebrání stažené nebo uložené epizody v Podcastech je poměrně jednoduché.
- Otevřete nabídku Uložené nebo Stažené v aplikaci Podcasty podle svých preferencí.
Rozhodl jsem se pro nabídku Uloženo. - Kliknutím na ikonu záložky odstraníte uloženou epizodu.
- Vyberte možnost Stáhnout → Po zobrazení výzvy k vymazání stažených epizod
klikněte na tlačítko Odebrat stažení .
Pokud máte přátele, kteří mají rádi podcasty stejně jako vy, važte si jich. Udělat krok dále a sdílet kvalitní podcastové pořady nebo epizody je skvělý způsob, jak toho dosáhnout.
- Pokud chcete sdílet běžící epizodu, klepněte na ikonu tří teček z ovládacího centra podcastů.
- Nyní můžete buď zkopírovat odkaz na epizodu, nebo jej sdílet prostřednictvím uvedených médií .
- Případně, pokud chcete sdílet pořad nebo kanál, přejděte na domovskou stránku kategorie.
- Klikněte na ikonu se třemi tečkami a postupujte podle potřeby.
- Navíc, pokud existuje pouze jedna epizoda, kterou chcete sdílet, klikněte na ni.
- Vyberte ikonu se třemi tečkami → Klikněte na možnost Sdílet epizodu a postupujte podle toho.
Nyní, pokud budete mít štěstí, vaši přátelé budou sdílet své oblíbené také. Pokud ano, prohlédněte si kroky popsané níže:
- Přejděte na stránku Okamžitý poslech v Podcastech.
- Přejděte do nabídky Sdíleno s vámi .
- Zde můžete provést následující:
- Přehrát/pozastavit epizodu.
- Kliknutím na odkaz na název získáte přehled pořadu nebo epizody.
- Odpovězte odesílateli kliknutím na jméno osoby.
- Zkopírujte odkaz na podcast.
- Sdílejte podle svého.
- Smažte sdílený pořad nebo epizodu ze sekce Sdíleno s vámi.
- To je všechno.
Vytvořte a spravujte stanici v Apple Podcasts na Macu
Přijal byste nabídku stát se přednostou stanice? Uvolněte se, mluvím o stanici podcastů. Podcasty na Macu vám umožňují vytvořit personalizovanou stanici přizpůsobenou vašim preferencím. Podívejme se, jak:
Vytvořte stanici
- Spusťte na svém Macu aplikaci Podcasty .
- Přejděte na Soubor → Nová stanice z lišty nabídek.
- Povolte stanici, jak si přejete.
- Pokračujte kliknutím na Uložit.
- V tomto případě budete vyzváni k nabídce nastavení stanice .
- Zde můžete nastavit své preference pro segmentaci přidaných podcastů v příslušných stanicích.
- Nyní přejděte dolů a klikněte na možnost Vybrat podcasty .
Než začnete, musíte si stáhnout epizody nebo pořady, které chcete přidat. - Budete vyzváni ke stažení epizod a pořadů na vašem zařízení.
- Vyberte ty, které chcete přidat, nebo přepněte na Zahrnout všechny podcasty , abyste vše integrovali do své stanice.
- Pokračujte stisknutím tlačítka OK .
- Pokud jsou nastavení podle vašeho přání, vyberte OK .
Vaše vlastní stanice je nastavena a připravena k použití.
Přehrajte stanici
- Přístup k aplikaci Podcasty na vašem Macu.
- V levém podokně aplikace Podcasty vyberte stanici, která se vám líbí.
- Nyní najeďte kurzorem na libovolnou epizodu a stiskněte ikonu Přehrát .
- V opačném případě klikněte na ikonu se třemi tečkami v pravém horním rohu.
- Zvolte Přehrát pro spuštění stanice.
Smazat stanici
- Chcete-li totéž odstranit, vyberte ikonu se třemi tečkami → Vyberte možnost Odstranit stanici .
- Proces dokončete
výběrem možnosti Odstranit stanici .
A máme hotovo.
Jak změnit nastavení v aplikaci Podcasty na Macu
No, slíbil jsem, že tato příručka obsahuje vše, co kdy budete potřebovat k používání aplikace Podcasty na Macu jako profesionál. Zde je návod, jak můžete změnit výchozí nastavení podcastů.
Chcete-li začít, spusťte aplikaci Podcasty → Klikněte na položku Podcasty na panelu nabídek → Vybrat nastavení .
Všeobecné
Tato nabídka předčí celkové nastavení aplikace s názvem:
- Synchronizovat knihovnu : Synchronizuje vaši knihovnu podcastů se všemi zařízeními se stejným Apple ID.
- Stáhnout při ukládání : Povolením této možnosti stáhnete epizodu při jejím ukládání.
- Odebrat přehrané epizody : Tato funkce má tendenci automaticky mazat přehrávané epizody po 24 hodinách.
- Automaticky stáhnout : Můžete určit počet epizod, které chcete automaticky stáhnout z předplacených pořadů.
Přehrávání
Pro ty, kteří jsou skeptičtí k tlačítkům přeskakování a ovládání sluchátek v aplikaci Podcasty na Macu, máte šanci převzít kontrolu.
- Nepřetržité přehrávání : Rozhodněte, co se stane po dokončení epizody.
- Tlačítka přeskakování : Nastavte dobu přeskočení tlačítek podcastu od 10 do 60 sekund.
- Ovládání sluchátek : Určete průběh podcastu pomocí ovládacích prvků sluchátek.
Pokročilý
Nakonec upravte nastavení Podcastů pomocí podokna Pokročilé, abyste skryli přehrávané epizody a povolili návrhy Siri. Nabízí možnosti jako:
- Zobrazení epizod : Umožňuje skrýt epizody, které jste doposlouchali nebo které jste označili jako přehrané.
- Zobrazit návrhy Siri : Umožněte Siri, aby se naučila vaše zvyky podcastů a podle toho navrhovala budoucí doporučení.
Přizpůsobte nastavení pořadu a epizody
Tady jsme neskončili. Vzhledem k vašim zájmům je důležité, abyste věděli o možných způsobech přizpůsobení toho, co máte rádi. Začněme:
Změňte nastavení epizod
- Přejděte na Macu do aplikace Podcasty .
- V levém podokně aplikace vyberte Uloženo .
- Umístěte ukazatel myši na epizodu, která se vám líbí, a klikněte na ikonu se třemi tečkami .
- Nyní můžete změnit kterýkoli z následujících faktorů:
- Stáhněte si epizodu.
- Pokud jste si ve výchozím nastavení stáhli epizodu, můžete ji odstranit.
- Sledujte pořad, který obsahuje epizodu.
- Vyberte možnost Unsave Episode (Uložit epizodu) , chcete-li odstranit epizodu, kterou jste uložili.
- Epizodu můžete označit jako přehranou nebo nepřehranou. Pokud však epizodu označíte jako nepřehranou, když je ve frontě Další přehrávání, zůstane ve frontě a bude se moci znovu přehrát.
- Pokud musíte nahlásit problém, klikněte na Nahlásit problém .
- Vyberte si mezi možnostmi Přehrát další a Přehrát poslední .
- Sdílejte epizodu.
- Chcete-li se o epizodě dozvědět více, zvolte Přejít na epizodu/Přejít na show.
Omezte přístup k explicitnímu obsahu na Macu
Pokud si dáváte pozor na obsah, který konzumujete na Podcastech, tato příručka je speciálně pro vás. Pojďme podle toho upravit čas u obrazovky na vašem Macu.
- Klikněte na logo Apple () → Nastavení systému → Čas u obrazovky .
- Ujistěte se, že je na vašem Macu povolen čas u obrazovky.
- Přejděte na možnost Obsah a soukromí a zapněte tuto funkci.
- Nyní vyberte možnost Omezení obchodu.
- Vypněte možnost Povolit explicitní hudbu, podcasty a zprávy.
- Nakonec klepněte na Hotovo pro dokončení.
- Je to tak jednoduché.
Spravujte oznámení podcastů na Macu
Pokud jste příliš zaneprázdněni na to, abyste se podívali na nadcházející epizody svých oblíbených podcastů, jednoduše si vyberte aplikaci, která tento úkol udělá za vás. Pojďme zjistit jak.
- Získejte přístup k podcastům na vašem Macu.
- Přejděte na Podcasty → Oznámení z panelu nabídek.
- Pokud jste poprvé, klikněte na Povolit oznámení na tomto Macu .
- Po zobrazení výzvy zapněte na stránce nastavení systému
možnost Povolit oznámení . - Vraťte se do aplikace a přepněte na kanály/pořady podcastů, ze kterých chcete dostávat upozornění.
- Až budete hotovi,
klikněte na OK .
Nyní budete upozorněni pouze na povolené kanály nebo pořady podcastů.
Jak hodnotit nebo recenzovat podcast na Macu
Je nevyhnutelné, že budete mít co říct o pořadu nebo kanálu, který už nějakou dobu sledujete. A aplikace Podcasts na Macu nabízí bezproblémový způsob, jak sdílet své myšlenky s nově příchozími nebo stávajícími posluchači. Je to vlastně opravdu jednoduché.
- Stačí přejít na domovskou stránku jakéhokoli podcastu.
- Posouvejte chvíli, dokud se nezobrazí nabídka Hodnocení a recenze .
- Pokud máte chuť, klikněte na Zobrazit vše, abyste měli přehled o tom, co říkají ostatní.
- Nebo klikněte na Napsat recenzi .
- Jednoduše vyplňte pole tím, co bylo požadováno.
- Odešlete kliknutím na Uložit.
Pamatujte, že i po zveřejnění recenze se můžete kdykoli vrátit a odpovídajícím způsobem ji změnit.
Oblíbené klávesové zkratky pro použití aplikace Podcasty
Nyní jste již dobře obeznámeni s hřebeny a prohlubněmi, které následují po aplikaci Podcasty na Macu. Tak proč to nezvýšit. Podívejte se na několik oblíbených klávesových zkratek navržených podporou společnosti Apple , které dále vylepší váš celkový zážitek.
Používejte podcasty jako profesionál!
Doufám, že tento průvodce obohatil vaše zkušenosti s podcastingem a pomohl vám odhalit svět znalostí a zábavy. Nezapomeňte se přihlásit k odběru, hodnotit a recenzovat své oblíbené pořady a sdílet tohoto průvodce s ostatními nadšenci podcastů.
Děkuji za přečtení. Udělejte si prosím chvilku a zanechte své myšlenky v sekci komentářů níže.



Napsat komentář