Jak uvést iPhone do režimu DFU (všechny modely)
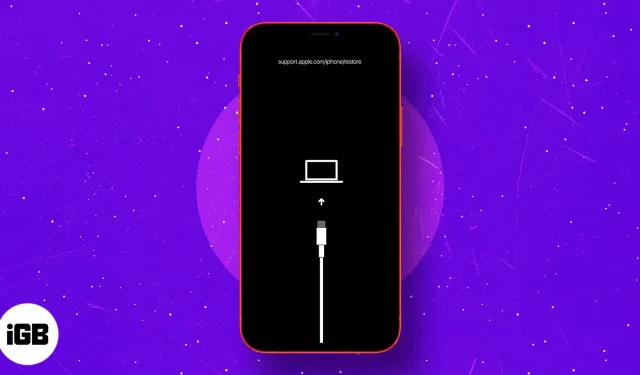
DFU znamená „Aktualizace firmwaru zařízení“. Je to poslední možné řešení pro řešení velkých problémů na vašem iOS nebo iPadOS zařízení.
Svůj iPhone můžete přepnout do režimu DFU, když se odmítne zapnout/vypnout, zůstane přilepený na logu Apple, zamrzne na obrazovce nebo přestane reagovat.
Stručně řečeno, režim DFU je nejvyšší úrovní obnovy, kterou můžete na svém zařízení provést. Pojďme to zkontrolovat!
- Jak uvést iPhone 15, 14, 13, 12, 11 a iPhone SE 2022 do režimu DFU
- Vstupte do režimu DFU na iPhone 7 a 7 Plus
- Jak vstoupit do režimu DFU na iPhone 6s a starších verzích
- Jak uvést iPad s Face ID do režimu DFU
- Přepněte iPad, který má tlačítko Domů, do režimu DFU
- Jak ukončit režim DFU na jakémkoli iPhone a iPad
Než začnete:
- Vytvořte zálohu zařízení na počítači nebo na iCloudu (pokud je to možné)
- DFU Restore také aktualizuje vaše zařízení na nejnovější použitelnou verzi iOS nebo iPadOS
- Nezkoušejte DFU Restore, pokud je vaše zařízení poškozeno vodou. Může způsobit více škody než užitku!
- Pokud váš Mac používá macOS Catalina nebo Big Sur, použijte Finder . Pokud používáte starší verzi macOS nebo Windows PC, použijte iTunes .
Jak uvést iPhone 15, 14, 13, 12, 11, X a iPhone SE 2022 do režimu DFU
Vlajkové iPhony, jako jsou řady iPhone 15, 14, 13, 12, 11 a X, mají Face ID. Ostatní, včetně nejnovějších iPhone SE 2022 a iPhone 8, 8 Plus, mají tlačítko Domů. Přesto je proces vstupu do režimu DFU na těchto zařízeních stejný. Tady to je:
- Připojte svůj iPhone k počítači Mac nebo PC pomocí kabelu Lightning do USB.
- Stiskněte a poté uvolněte tlačítko pro zvýšení hlasitosti .
- Okamžitě stiskněte a uvolněte tlačítko snížení hlasitosti .
- Nyní stiskněte a podržte boční tlačítko po dobu 10 sekund.
Obrazovka zčerná. - Držte boční tlačítko a nyní na 5 sekund stiskněte tlačítko snížení hlasitosti .
- Po 5 sekundách uvolněte boční tlačítko, ale držte tlačítko snížení hlasitosti.
- Pokračujte stisknutím tlačítka snížení hlasitosti po dobu dalších 10 sekund.
To vše, zatímco obrazovka vašeho iPhonu je černá. - Jakmile se ve Finderu nebo iTunes zobrazí vyskakovací okno , které říká „Váš Mac rozpoznal iPhone v režimu obnovení, pusťte tlačítko Volume Down . Tento iPhone musíte před použitím obnovit.‘
- Nyní klikněte na OK ve vyskakovacím okně a klikněte na Obnovit iPhone .
Jak vstoupit do režimu DFU na iPhone 7 a 7 Plus
- Připojte iPhone 7 k Macu nebo PC pomocí Lightning to USB kabelu.
- Stiskněte a podržte tlačítko On/Off na pravé straně vašeho iPhone po dobu 3 sekund.
- Nyní stiskněte a podržte tlačítko pro snížení hlasitosti na levé straně vašeho iPhone a stále držte tlačítko On/Off.
- Ujistěte se, že držíte obě tlačítka stisknutá po dobu 10 sekund.
Poznámka: Pokud se na obrazovce objeví logo Apple, budete muset proces restartovat. Ujistěte se, že je nedržíte příliš dlouho. - Nyní uvolněte tlačítko On/Off, ale držte tlačítko pro snížení hlasitosti asi 5 sekund.
Poznámka: Pokud se na obrazovce objeví upozornění Plug to Computer , budete muset začít znovu. Ujistěte se, že jej nedržíte příliš dlouho. - Váš iPhone bude nyní v režimu DFU. Obrazovka bude černá. Obdržíte upozornění z iTunes nebo Finder , že zjistil váš iPhone. Klikněte na Obnovit iPhone .
Jak vstoupit do režimu DFU na iPhone 6s a starších verzích
- Připojte svůj iPhone 6s, SE 1. generace nebo starší k počítači.
- Stiskněte a podržte pravé boční tlačítko On/Off po dobu 3 sekund.
- Poté, zatímco stále tisknete tlačítko Zapnout/Vypnout, stiskněte a podržte tlačítko Domů na přední straně zařízení.
- Nadále držte obě tlačítka po dobu 10 sekund. V případě potřeby použijte hodinky.
Poznámka : Pokud je podržíte příliš dlouho, uvidíte logo Apple. To znamená, že jste byli neúspěšní a budete muset začít znovu od prvního kroku. - Ihned po uplynutí 10 sekund uvolněte tlačítko On/Off, ale dalších 5 sekund držte tlačítko Home.
Poznámka : Pokud se na obrazovce objeví obrazovka Zapojte do počítače, budete ji muset znovu spustit. Ujistěte se, že jej nedržíte příliš dlouho. - Po správném provedení kroku 5 zůstane obrazovka vašeho iPhone černá. To znamená, že váš iPhone je nyní v režimu DFU.
- iTunes nebo Finder také zobrazí vyskakovací okno. Pokračujte kliknutím na Obnovit iPhone.
Jak uvést iPad s Face ID do režimu DFU
Proces vstupu do režimu DFU na iPadech s Face ID je podobný jako u iPhonů s Face ID a iPhonu 8/SE 2020. Zde je rekapitulace.
- Připojte svůj iPad s Face ID k Macu nebo PC.
- Stiskněte a podržte tlačítko napájení v horní části iPadu po dobu 3 sekund.
- Držte tlačítko napájení. Poté stiskněte a podržte tlačítko snížení hlasitosti na pravé straně iPadu.
- Držte obě tlačítka po dobu 10 sekund. V případě potřeby použijte hodinky.
Poznámka : Pokud vidíte logo Apple, znamená to, že jste ho drželi příliš dlouho. V takovém případě budete muset proces spustit znovu. - Nyní uvolněte horní tlačítko napájení, ale držte tlačítko snížení hlasitosti dalších 5 sekund.
- Pokud obrazovka iPadu zůstane černá a v iTunes nebo Finder uvidíte vyskakovací okno, znamená to, že jste úspěšně v režimu DFU.
Proces uvedení iPadu s tlačítkem Home do režimu DFU je podobný jako u iPhonu 6s a starších. Podívej se.
- Připojte svůj iPad k počítači Mac nebo PC pomocí kabelu Lightning do USB.
- Stiskněte a podržte horní tlačítko napájení po dobu 3 sekund.
- Poté, zatímco stále držíte tlačítko napájení, stiskněte a podržte tlačítko Home na přední straně iPadu.
Nadále držte obě tlačítka po dobu 10 sekund. V případě potřeby použijte hodinky.
Poznámka : Pokud je podržíte příliš dlouho, uvidíte logo Apple. To znamená, že jste byli neúspěšní a budete muset začít znovu od prvního kroku. - Ihned po 10 sekundách uvolněte horní tlačítko napájení, ale dalších 5 sekund držte tlačítko Domů.
Poznámka : Pokud se zobrazí obrazovka Plug to Computer, budete ji muset znovu spustit. Ujistěte se, že jej nedržíte příliš dlouho. - Po správném provedení kroku 5 zůstane obrazovka vašeho iPadu černá. To znamená, že vaše zařízení je nyní v režimu DFU.
iTunes nebo Finder také zobrazí vyskakovací okno. Pokračujte kliknutím na Obnovit iPhone.
Jak ukončit režim DFU na jakémkoli iPhone nebo iPadu
Pokud změníte názor a chcete režim DFU ukončit uprostřed, zde je návod, jak režim DFU ukončit na iPhonu a iPadu.
Ukončení režimu DFU na iPhone 15, 14, 13, 12, SE 2022, SE 2020, iPhone 11, řadě X a iPadech s Face ID: Stiskněte a uvolněte tlačítko pro zvýšení hlasitosti. Okamžitě stiskněte a uvolněte tlačítko snížení hlasitosti. Nakonec stiskněte a podržte tlačítko Napájení/Postranní (horní tlačítko pro iPad), dokud se na obrazovce nezobrazí logo Apple.
Ukončení režimu DFU na iPhone 7 a 7 Plus : Stiskněte a podržte boční tlačítko napájení a tlačítko pro snížení hlasitosti. Když na obrazovce uvidíte logo Apple, nechte obě tlačítka.
Ukončení režimu DFU na iPhonu 6s a starším nebo iPadu s tlačítkem Domů : Stiskněte a podržte tlačítko Domů na přední straně zařízení a boční tlačítko napájení (horní tlačítko pro iPad). Když uvidíte logo Apple, nechte tlačítka.
Stručně řečeno, použijte vynucený restart k ukončení režimu DFU na jakémkoli iPhone nebo iPadu.
To je vše!
Takto můžete na svém iPhonu nebo iPadu vstoupit do režimu DFU. Pamatujte, že pokud na svém iPhonu vidíte logo lightning cable a logo MacBooku, znamená to, že nejste v režimu DFU, ale v režimu Recovery .
Tohle je jiné. V režimu DFU máte pouze jednu možnost, a to Obnovit iPhone . V režimu obnovy uvidíte dvě možnosti: Aktualizovat iPhone a Obnovit iPhone . Pokud vám aktualizace funguje a vyřeší váš problém, není potřeba obnovovat DFU. Užijte si své funkční zařízení!
Pokud máte nějaké dotazy, neváhejte se nás zeptat v komentářích níže.



Napsat komentář