Jak používat interaktivní widgety na iPhone v iOS 17: Vysvětleny 3 způsoby
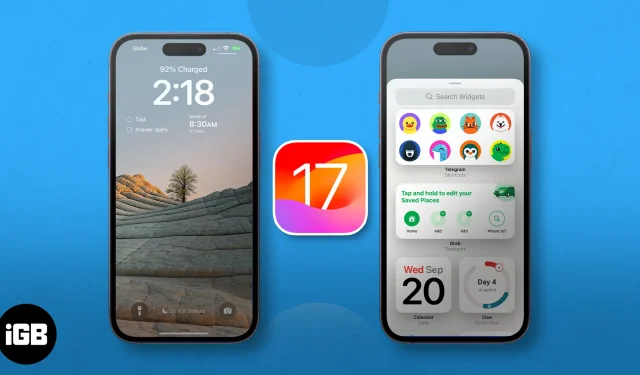
- Co jsou interaktivní widgety v iOS 17?
- Jak přidat a odebrat interaktivní widgety na domovskou obrazovku iPhone
- Jak přidat a odebrat interaktivní widgety na obrazovku uzamčení iPhone
- Jak přidat a používat interaktivní widgety na obrazovku pohotovostního režimu
Co jsou interaktivní widgety v iOS 17?
Jednoduše řečeno, Interactive Widgets je nová funkce, kterou Apple přidal do svých widgetů. Před iOS 17 klepnutí na widget přesměruje uživatele na aplikaci, se kterou je spojen.
S příchodem interaktivních widgetů můžete nyní přímo v samotném widgetu – ať už jde o označení položky ve vašem seznamu úkolů nebo přehrávání podcastu – vše přístupné z domovské obrazovky, uzamčené obrazovky nebo pohotovostního režimu vašeho iPhone.
Interaktivní widgety můžete spravovat stejným způsobem jako widgety z doby před iOS 17 a jsou podporovány na všech místech, kde byly starší widgety.
Jak přidat a odebrat interaktivní widgety na domovskou obrazovku iPhone
- Dlouze stiskněte jakoukoli prázdnou oblast obrazovky, dokud se vše nezachvěje.
- Klepněte na tlačítko Přidat (+) v levé horní části obrazovky. Tím se zobrazí nabídka widgetů.
- Procházejte nabídku, vyberte požadovaný widget nebo zadejte název aplikace do vyhledávacího pole v horní části.
- Jakmile vyberete widget , přejeďte prstem přes možnosti a vyberte požadovanou velikost widgetu.
- Vyberte (+) Přidat widget .
- Budete přesměrováni zpět na domovskou obrazovku. Přetáhněte nový widget kamkoli na aktuální stránku domovské obrazovky nebo jej přesuňte na jinou stránku.
- Pokud jste hotovi, stačí klepnout kamkoli na obrazovku.
- Pokud má widget přizpůsobitelné funkce, můžete jej upravit dlouhým stisknutím widgetu, dlouhým stisknutím widgetu a klepnutím na Upravit widget .
Odeberte interaktivní widgety z domovské obrazovky
- Chcete-li widget odebrat, dlouze jej stiskněte a zvolte Odebrat widget .
- Můžete také dlouze stisknout kdekoli na obrazovce, počkat, až se vše zachvěje, a klepnout na tlačítko Odebrat (-) na widgetu, který chcete odstranit. Poté akci potvrďte výběrem možnosti Odebrat ve vyskakovacím okně, které se objeví.
Jak přidat a odebrat interaktivní widgety na obrazovku uzamčení iPhone
Na svou zamykací obrazovku můžete také přidat widgety, které se mohou velmi hodit s interaktivními widgety, protože vám to umožní provádět akce, i když je obrazovka zamčená – jen se ujistěte, že widgety, které přiřadíte, nezobrazují informace, které nechcete. ostatní vidět, i když jsou to jen útržky.
- Dlouze stiskněte prázdnou oblast obrazovky uzamčení.
- Klepněte na Přizpůsobit .
- Vyberte Uzamknout obrazovku .
- Klepněte na oblast na obrazovce uzamčení, která je věnována widgetům. Toto je oblast pod digitálními hodinami.
- Vyberte z nabídky widgetů .
- Přidejte widget .
- Klepněte na Hotovo .
Odeberte interaktivní widget z obrazovky uzamčení
- Chcete-li widget odebrat, stačí klepnout na ikonu Odebrat (-) v levé horní části widgetu, který se aktuálně nachází v oblasti widgetu.
- Chcete-li widget nahradit , vyberte z nabídky nový widget. Všimněte si, že oblast může obsahovat dva až čtyři widgety v závislosti na velikosti vybraných widgetů.
Jak přidat a používat interaktivní widgety v pohotovostním režimu
StandBy je nová funkce iOS 17, která dává vašemu iPhonu něco jako interaktivní spořič obrazovky. Poskytuje vám přehledné informace, které vám ukáží vše, co potřebujete, a to i na dálku.
Nejen, že je zobrazení hodin vysoce přizpůsobitelné, ale přichází také s widgety Smart Stacks, které vám umožňují přidávat vlastní widgety a procházet až 10 z nich (na každé straně) v pohotovostním režimu.
- Přepněte svůj iPhone do pohotovostního režimu tak, že jej zapojíte do nabíječky a položíte na bok.
- Přejděte do Zobrazení widgetů , což jsou ve výchozím nastavení analogové hodiny s kalendářem vpravo. Oba inteligentní zásobníky jsou přizpůsobitelné.
- Dlouhým stisknutím levého nebo pravého widgetu Smart Stack jej začněte spravovat. Vaše zařízení může k odemknutí a pokračování
vyžadovat vaše Face ID . - Chcete-li přidat další widgety, klepněte na tlačítko Přidat (+) na levé straně obrazovky. Tím se zobrazí nabídka widgetů.
- Zadejte název aplikace do vyhledávacího pole nebo procházejte nabídku, dokud nenajdete požadovanou aplikaci. Vyberte aplikaci a klepněte na (+) Přidat widget .
- Chcete-li odebrat widget z widgetu Smart Stacks, jednoduše klepněte na ikonu Odebrat (-) v levém horním rohu widgetu v režimu jiggle.
- Po přizpůsobení widgetu Smart Stacks v pohotovostním režimu vyberte Hotovo .
Jak používat interaktivní widgety na iPhone v pohotovostním režimu
- Chcete-li použít zobrazení widgetů, v pohotovostním režimu
přejeďte prstem do zobrazení zcela vlevo .- Poté přejeďte prstem nahoru a dolů po levém nebo pravém inteligentním zásobníku a vyberte si z widgetů, které jste přidali do zásobníku.
- S widgetem můžete přímo pracovat. Pokud to není možné, klepněte na widget. Měla by se objevit šipka . Pokud klepnete na tuto šipku, přesměruje vás na aplikaci propojenou s widgetem.
- Vaše zařízení bude před přesměrováním do aplikace vyžadovat Face ID .
Chcete-li se dozvědět více o tom, jak používat interaktivní widgety, nahlédněte do našeho úplného průvodce pohotovostním režimem .
Vestavěné interaktivní widgety iOS 17 na iPhone
Abyste mohli funkci používat, nemusíte si stahovat a přidávat interaktivní widgety v iOS. Váš iPhone již obsahuje několik vestavěných aplikací, které jej podporují. Zde je seznam nejlepších interaktivních widgetů v iOS 17, které jsou nativní pro iPhone:
- Apple Music: Přehrávání a pozastavení hudby
- Podcasty: Přehrajte a pozastavte podcasty a uvidíte, co bude dál
- Připomenutí: Seznamy úkolů
- Zástupce: vyberte zástupce a spusťte jej klepnutím na widget zástupce
- Zdraví: Sledujte svá připomenutí nebo zaznamenejte svůj aktuální stav mysli
- Najít: Podívejte se, kde se nacházejí lidé, kterých si vážíte
- Peněženka: Podívejte se na zůstatek na kartě a sledujte své objednávky
- Mapy: Sledujte svůj čas příjezdu během navigace
Balení…
Interaktivní widgety jsou vítaným doplňkem iOS 17. Vše máte na dosah; můžete udělat více pouhým klepnutím nebo dvěma. Jistě, zatím není na palubě mnoho aplikací, ale je snadné vidět, že se tato funkce brzy stane velkým problémem. Která je zatím vaše oblíbená? Sdílejte to níže!



Napsat komentář