Jak spravovat rozšíření Safari na základě jednotlivých webových stránek
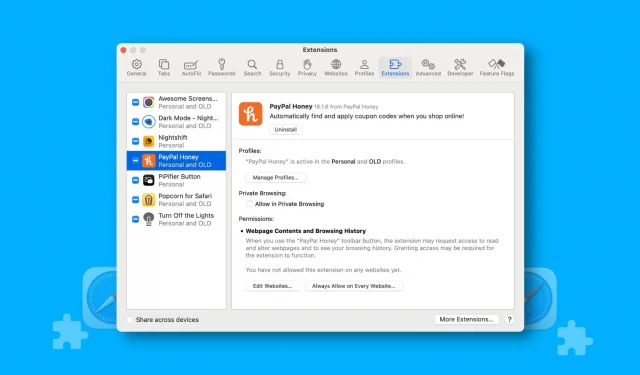
Přečtěte si, jak přizpůsobit, ke kterým webům mají rozšíření Safari přístup na vašem Macu, iPadu nebo iPhonu s macOS Sonoma, iPadOS 17 nebo iOS 17. Můžete se rozhodnout, zda jejich funkčnost na konkrétních webech povolíte nebo zablokujete.

Rozšíření jsou užitečné nástroje, které přidávají funkce do vašeho webového prohlížeče. Možná však nebudete chtít používat svá rozšíření pro všechny weby, které navštívíte. Chcete-li přizpůsobit, s čím mohou rozšíření webových stránek pracovat, ukážeme vám, jak spravovat oprávnění pro rozšíření Safari pro jednotlivé webové stránky nebo jak odepřít oprávnění pro konkrétní weby.
Nepovolit rozšíření na všech webech
Po první instalaci rozšíření Safari získáte několik možností zaměřených na soukromí. Můžete například povolit spuštění rozšíření na jeden den na konkrétním webu, vždy povolit na konkrétním webu nebo vždy povolit na každém webu.
Než kliknete na jednu ze tří možností, věnujte chvíli tomu, abyste pochopili, co toto rozšíření dělá, a zeptejte se, zda je opravdu potřebujete povolit na všech webech! Ve většině případů bude odpověď ne a měli byste se rozhodnout pro první dvě možnosti: Povolit na jeden den nebo Vždy povolit na tomto webu .
V případě, že vás to zajímá, zde je návod, jak používat nedávno nainstalované rozšíření Safari:
Na Macu: Klikněte na ikonu nainstalovaného rozšíření na liště prohlížeče a vyberte možnost.
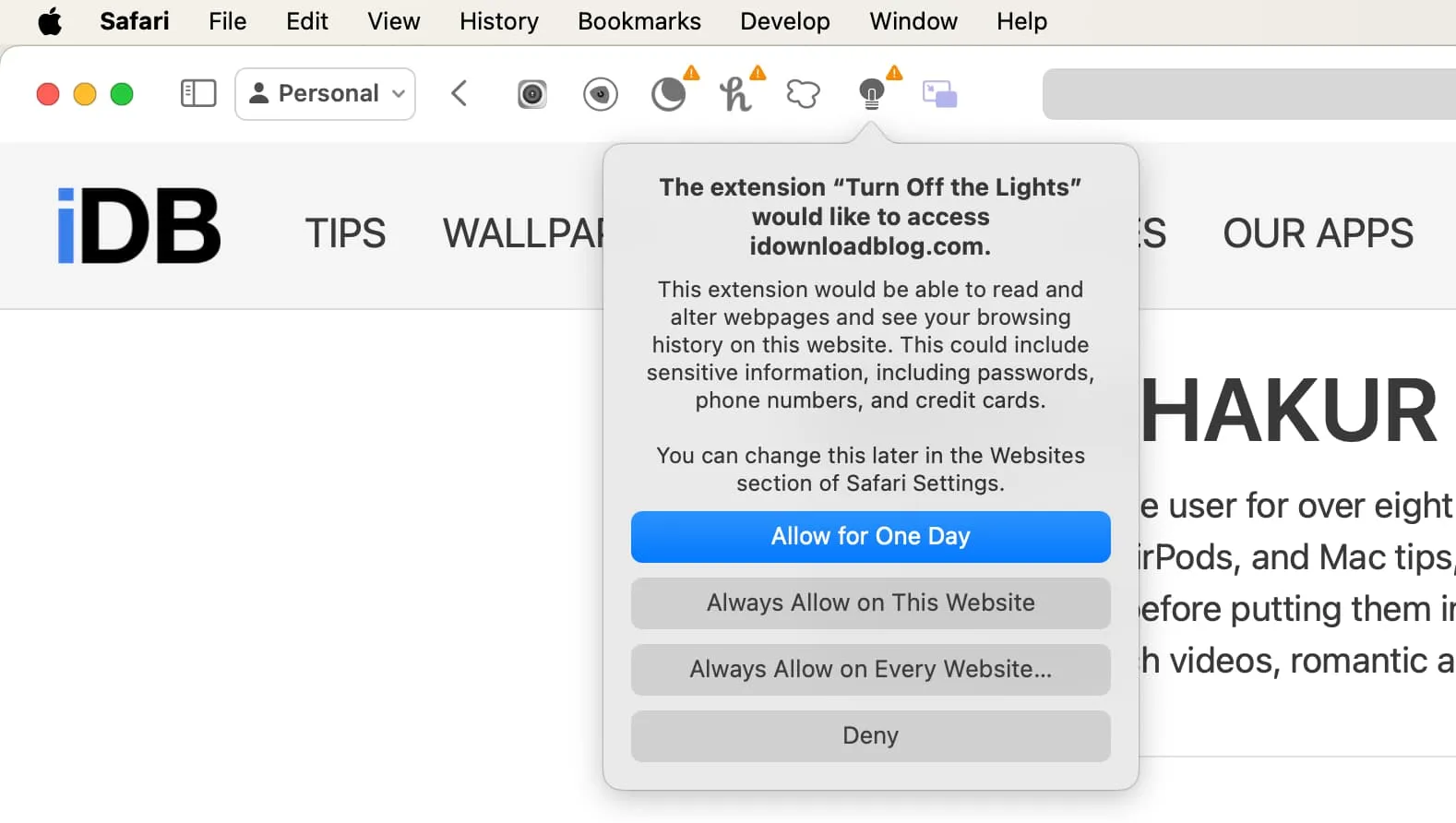
Na iPadu a iPhonu: Můžete jej spravovat v Nastavení > Safari > Rozšíření nebo navštivte webovou stránku v Safari a klepněte na AA > název rozšíření > Povolit na jeden den nebo Vždy povolit .
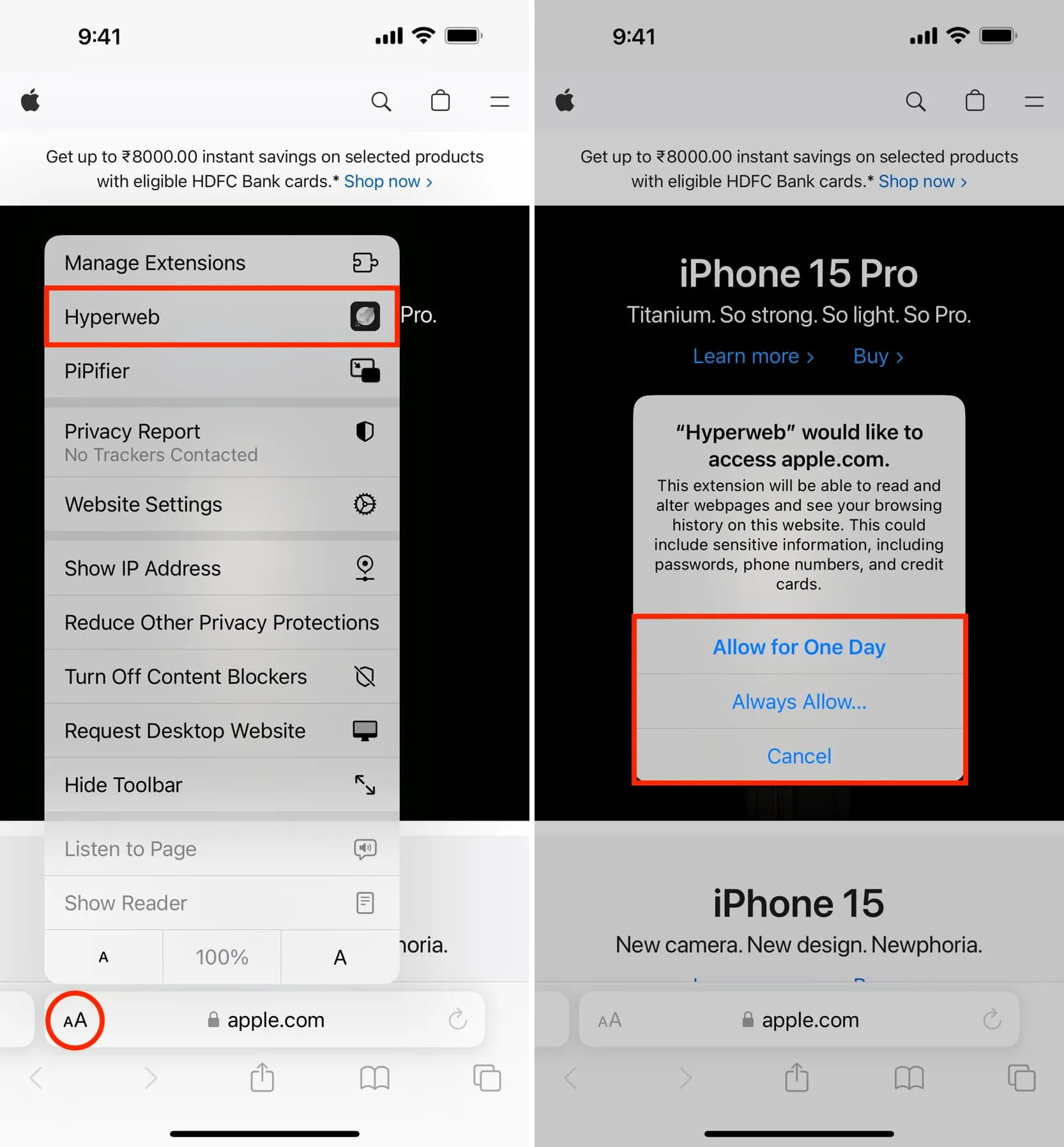
Povolit nebo zakázat spuštění rozšíření Safari na webu
Bez ohledu na to, jaké povolení jste původně udělili rozšíření (Povolit na jeden den, Vždy povolit na tomto webu, Vždy povolit na každém webu nebo Zakázat), můžete vždy přejít do nastavení Safari a spravovat je později. Zde je návod.
Na Macu
- Otevřete Safari a v horní liště nabídek klikněte na Safari > Nastavení .
- Přejděte na kartu Rozšíření .
- V levém postranním panelu se zobrazí všechna nainstalovaná rozšíření Safari. Vyberte ten, jehož oprávnění chcete spravovat.
- Klikněte na Upravit webové stránky .
- Použijte rozevírací nabídku vedle položky Konfigurované webové stránky nebo Aktuálně otevřené webové stránky a vyberte možnost Povolit , Odmítnout nebo nastavit možnost Dotázat se .
- Kromě toho můžete také nastavit oprávnění tohoto rozšíření pro všechny ostatní webové stránky na Povolit , Odmítnout nebo Zeptat se (doporučeno).
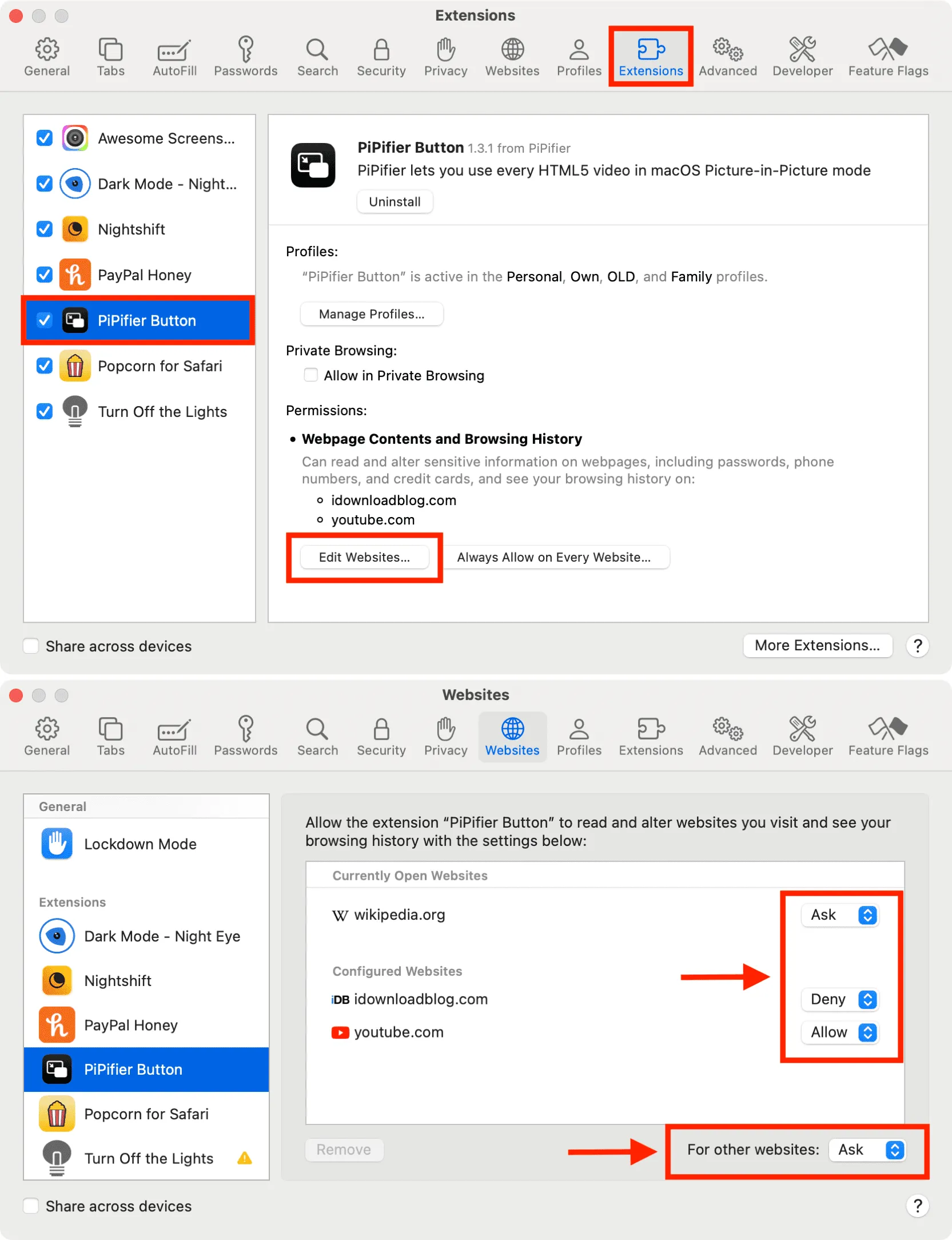
Na iPadu a iPadu
- Otevřete aplikaci Nastavení a přejděte na Safari > Rozšíření .
- Klepněte na rozšíření, které je zapnuté.
- Vyberte Povolit , Odmítnout nebo Požádat o web zobrazený pod nadpisem Oprávnění.
- Dále klepněte na Jiné webové stránky a nastavte jej na Zeptat se (doporučeno), Odmítnout nebo Povolit .
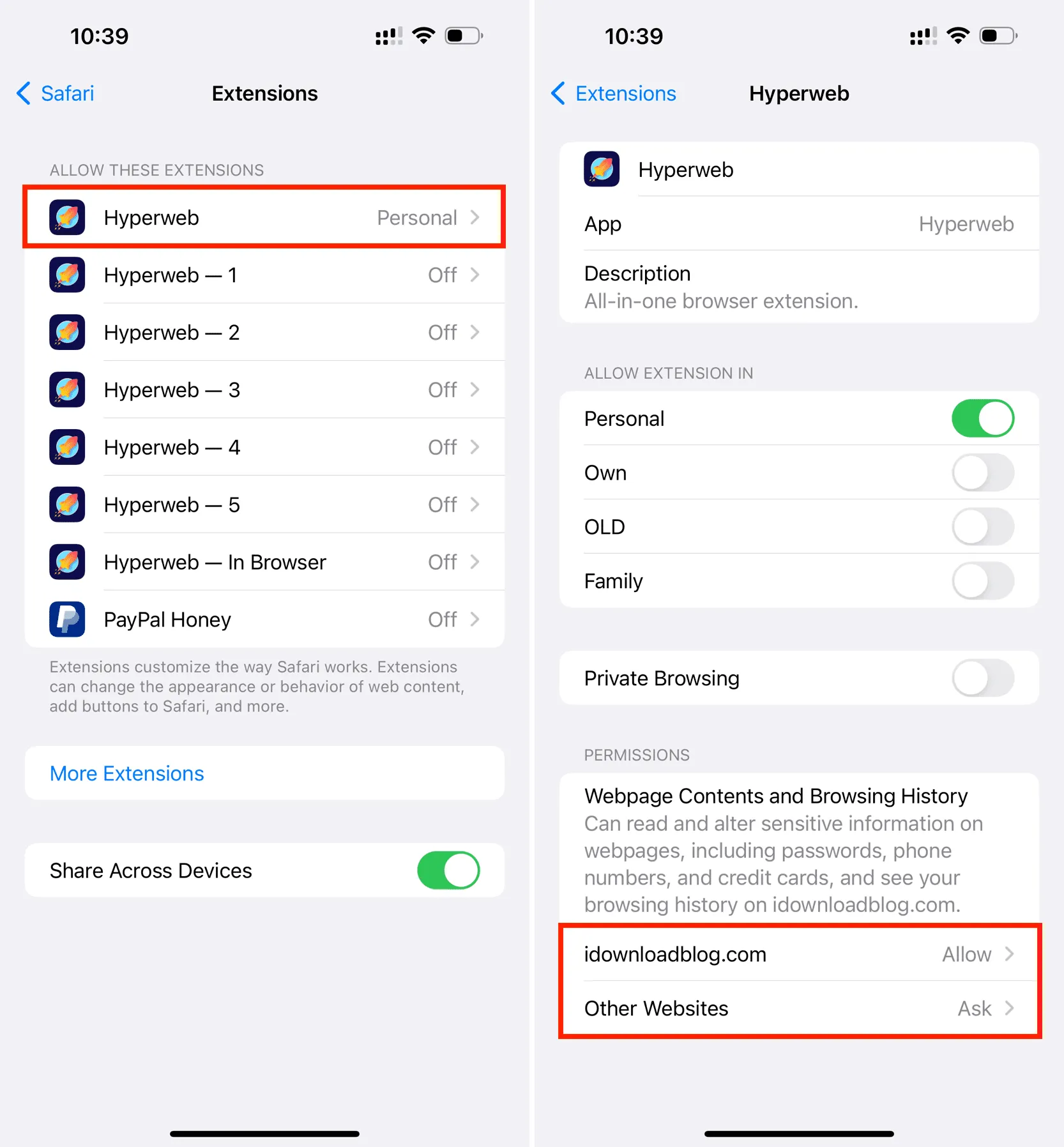
Nevidíte webové stránky při správě rozšíření Safari?
Když přejdete do nastavení Safari a v nastavení rozšíření nevidíte web, je to proto, že jste nepovolili nebo zakázali, aby toto rozšíření fungovalo alespoň na jednom webu, nebo web není aktuálně otevřen na kartě prohlížeče.
Otevřete tedy web a poté navštivte nastavení Safari na Macu, abyste jej viděli. V systémech macOS a iOS povolte nebo zakažte spuštění rozšíření na konkrétním webu a tento web se poté zobrazí v nastavení rozšíření Safari.
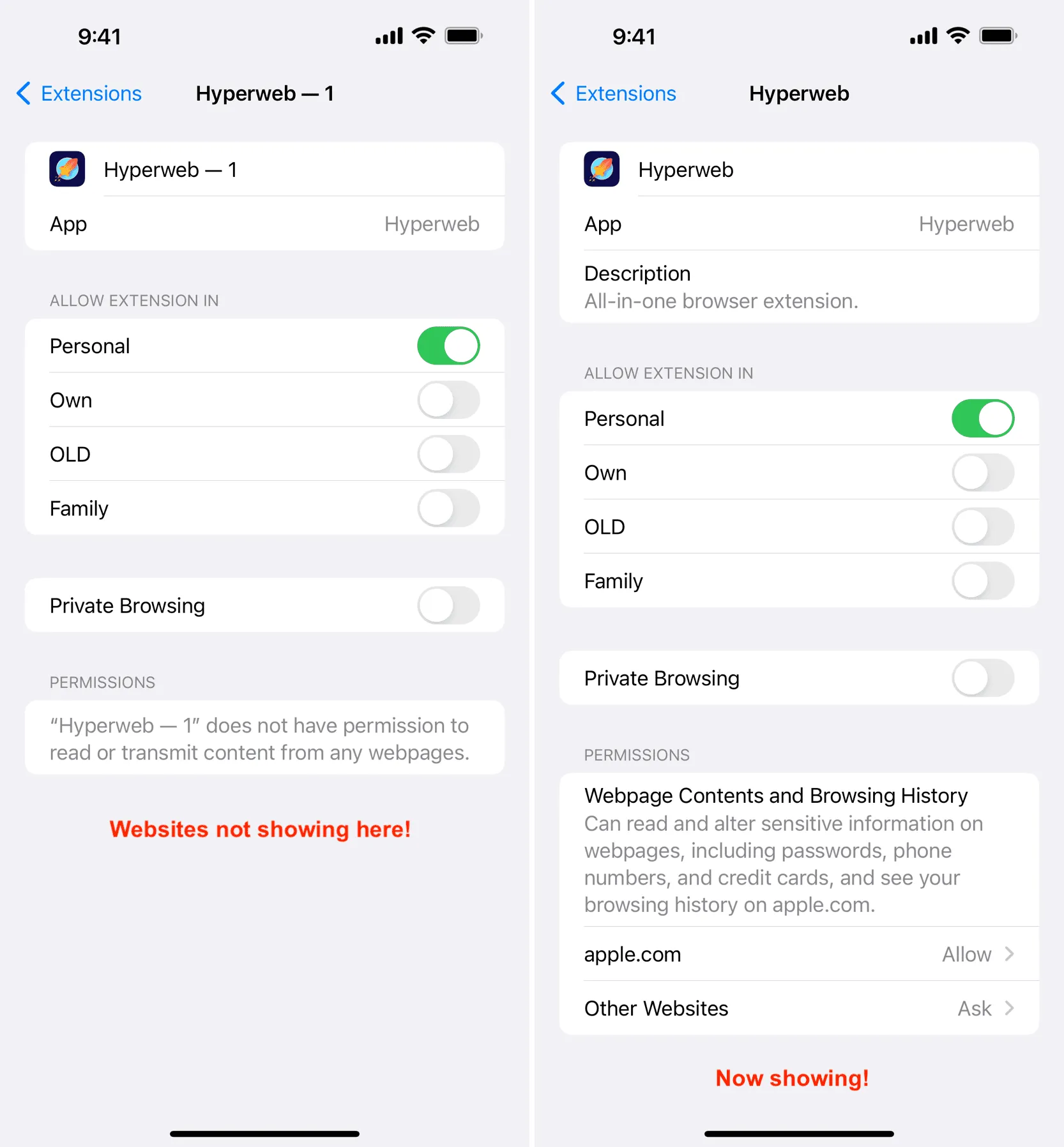
Napsat komentář