Jak zabránit konkrétním aplikacím Mac v přístupu k vašim souborům ve Finderu
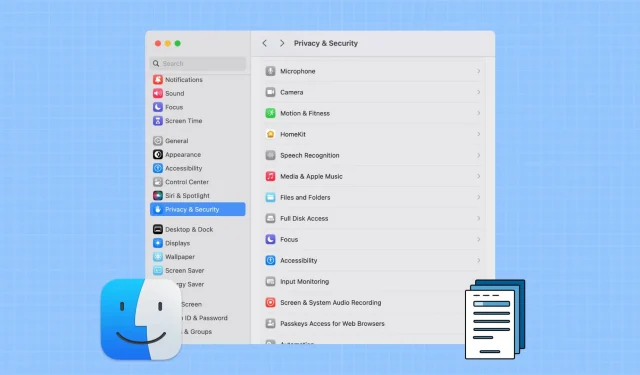
Přečtěte si, jak zabránit konkrétním aplikacím v přístupu k vašim fotografiím, PDF a dalším souborům, které jste si uložili do složek Stažené soubory, Dokumenty, Plocha, iCloud Drive a dalších složek Finderu na vašem Macu.
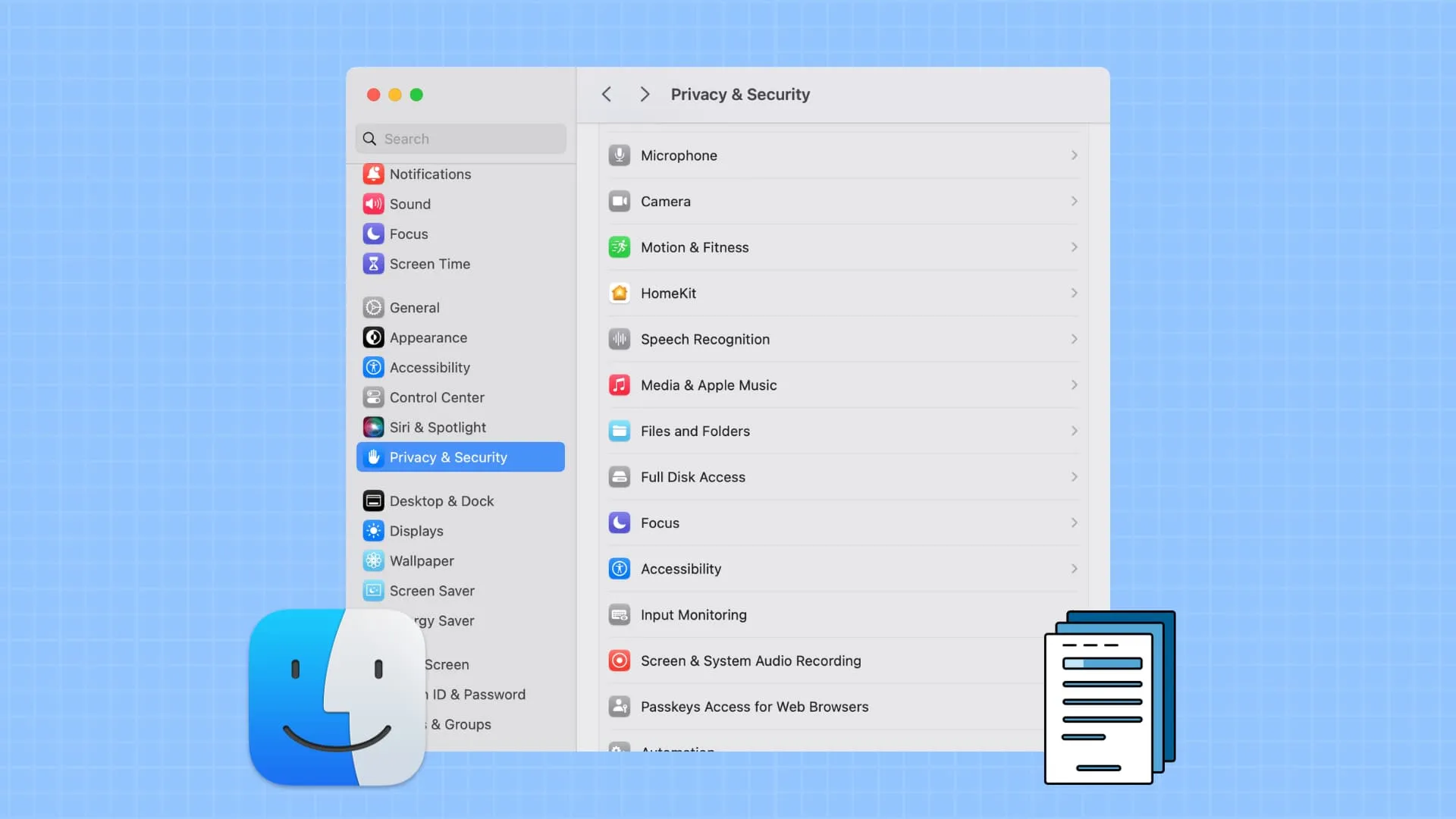
Když poprvé otevřete novou aplikaci nebo v ní provedete konkrétní úkol, aplikace vás může požádat o povolení pro přístup k celému disku nebo konkrétní složce, jako jsou Stažené soubory, Dokumenty, Plocha atd. Jakmile to uděláte, aplikace být schopen číst stávající obsah této složky a přidávat do ní nové soubory.
Později však, nebo pokud jste povolení povolili náhodou, můžete přejít do nastavení Macu a zrušit ho.
Všimněte si, že tato možnost se zobrazí pouze v případě, že váš počítač používá macOS Catalina nebo novější. Níže uvedené kroky jsou z Macu s nejnovější verzí macOS Sonoma.
Podívejte se, ke kterým složkám má aplikace pro Mac přístup, a zrušte její oprávnění
- Otevřete Nastavení systému a na postranním panelu vyberte Soukromí a zabezpečení .
- Klikněte na Soubory a složky . Zde uvidíte seznam všech aktuálně nainstalovaných aplikací, které mají přístup do vaší složky Finder, nebo těch aplikací, které požádaly o povolení, ale vy jste jej odepřeli.
- Kliknutím na šipku aplikace zobrazíte, které složky má oprávnění číst a zapisovat.
- Vypněte přepínač u složky, ke které již tato aplikace nemá mít nadále přístup.
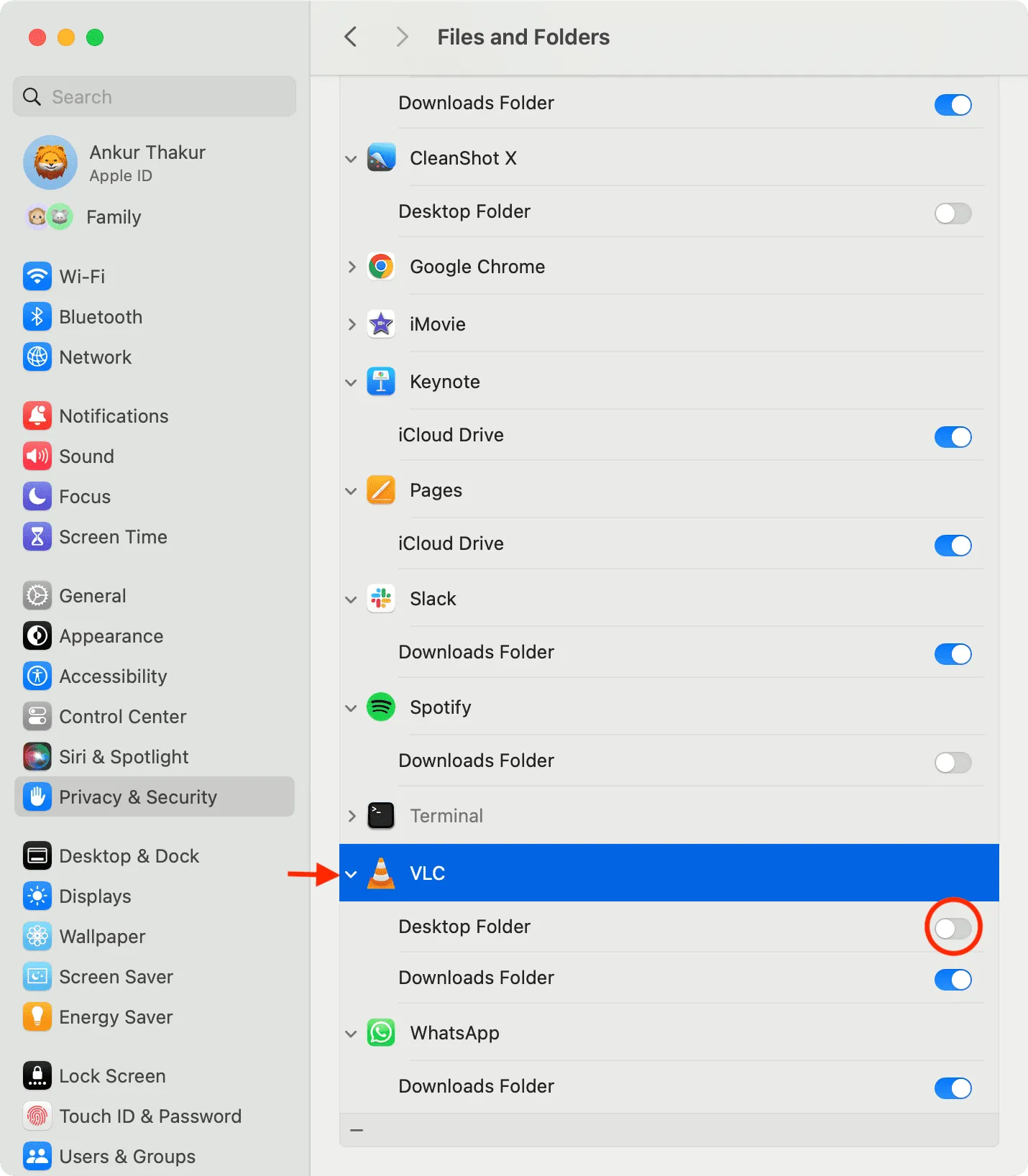
Zabraňte aplikacím Mac v úplném přístupu k souborům v počítači
Některé aplikace budou potřebovat přístup k celému vašemu úložišti. Pokud již nechcete toto oprávnění dané aplikaci povolit, můžete jej snadno zrušit.
Pamatujte však, že některé aplikace, jako je Terminál nebo ty, které najdou duplicitní soubory nebo vám pomohou vyčistit interní úložiště, budou potřebovat oprávnění ke čtení celého disku, aby správně fungovaly. Pamatuji si situaci, kdy jsem zrušil plný přístup Terminálu a některé příkazy nefungovaly. Mějte to na paměti, když budete postupovat podle níže uvedených kroků.
- Přejděte do Nastavení systému > Soukromí a zabezpečení .
- Vyberte možnost Úplný přístup k disku .
- Vypněte přepínač vedle aplikace a aplikace již nebude mít úplný přístup k souborům.
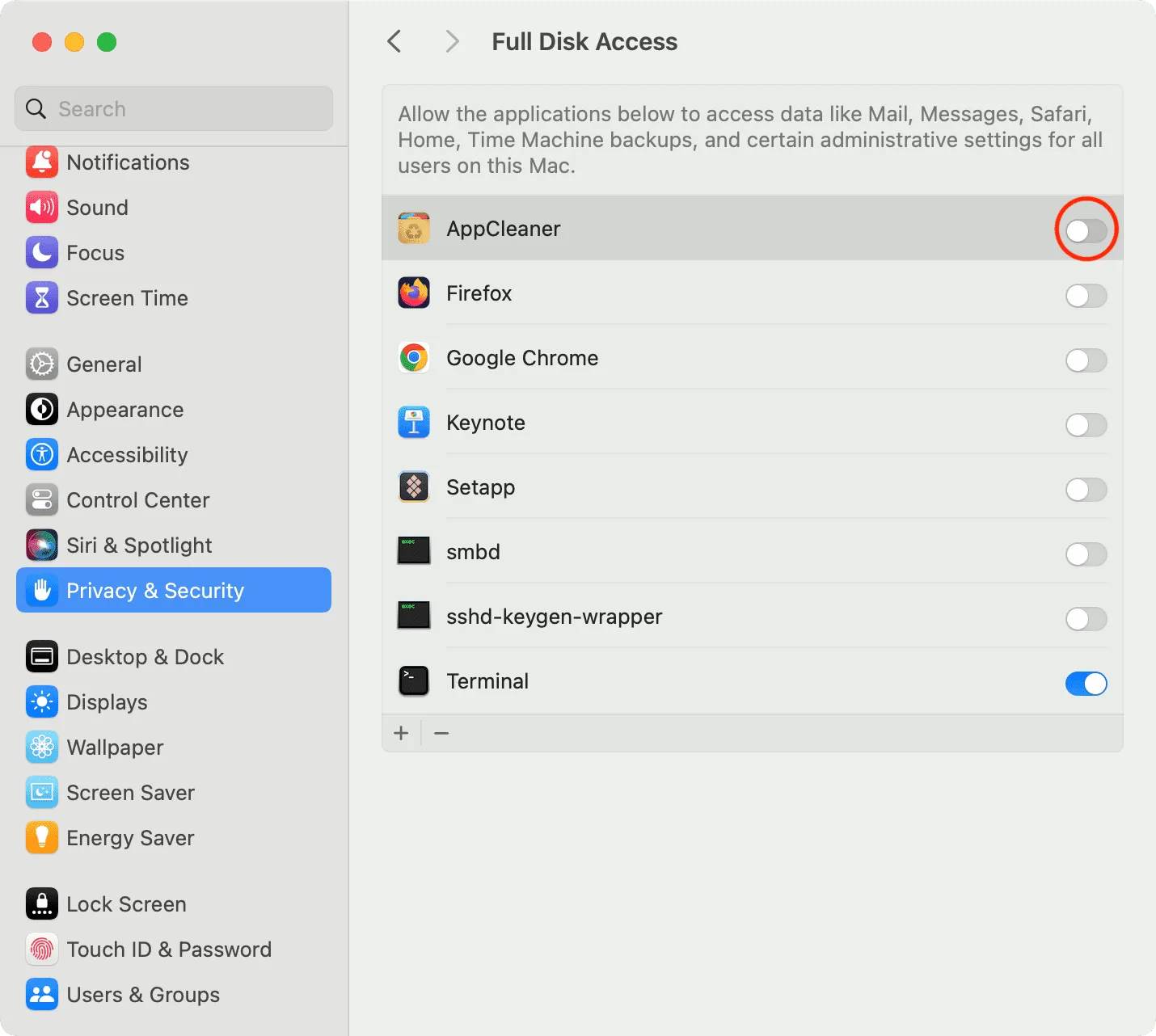
Pokud máte pocit, že některé aplikace nefungují tak, jak by měly, můžete snadno postupovat podle výše uvedených kroků a znovu zapnout přístup ke složce nebo k úplnému disku. Jedním z příkladů je, že pokud k čistému odinstalování aplikací pro Mac použijete nástroj App Cleaner , může vás požádat o povolení ke čtení souborů Stažené soubory, Plocha nebo jiných složek za účelem přístupu k datům aplikace a poté je odstranit.
Podívejte se dále:
Napsat komentář