Jak upravit položky kontextové nabídky ve Windows 11/10 (více nástrojů)
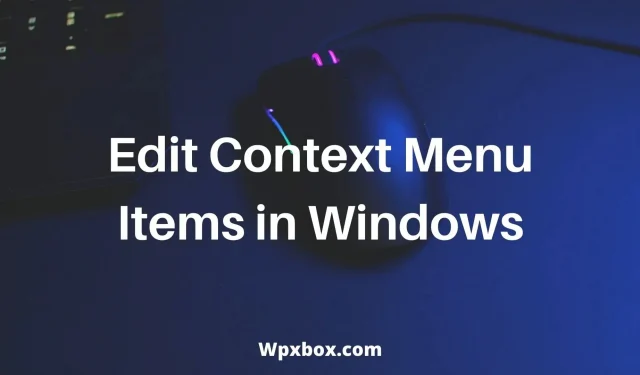
Není pochyb o tom, že kontextové menu nebo kontextové menu je nesmírně důležité. Nabízí vám další možnosti a umožňuje vám rychle dokončit úkoly. Pokud si však všimnete, že v kontextové nabídce jsou funkce, které ani nepoužíváte a nepotřebujete. Místo toho by bylo mnohem lepší, kdybyste si mohli přizpůsobit nabídku a přidat funkce, které používáte nejvíce. Otázkou tedy je, jak upravit položky kontextové nabídky ve Windows 11/10? Pojďme na to přijít v tomto jednoduchém návodu.
Jak upravit položky kontextové nabídky ve Windows 11/10?
Existují dva způsoby, jak upravit kontextovou nabídku ve Windows 11/10. První metoda vyžaduje provedení některých změn v editoru registru. Pro druhou metodu budete muset použít nástroje třetích stran. V tomto článku tedy budeme hovořit o následujících metodách a nástrojích:
- Editor registru
- Jednoduché kontextové menu
- Nabídka Soubor Nástroje
- Vylepšovač kliknutím pravým tlačítkem
- MenuMaid
Nyní pojďme mluvit o metodě registru a dalších nástrojích jeden po druhém:
1. Editor registru
Pomocí Editoru registru můžete provádět změny v kontextové nabídce. Úprava klíčů registru však může poškodit váš počítač. Proto vám doporučujeme zálohovat klíče registru. Pokud tedy chcete svou akci vrátit zpět, můžete tak učinit.
Ať tak či onak, zde jsou kroky, které musíte dodržet:
- Přejděte do vyhledávání ve Windows, vyhledejte regedit a spusťte Editor registru.
- Nyní přejděte na následující cestu:
HKEY_CLASSES_ROOT\*\shellex\ContextMenuHandlers
- Zobrazí seznam všech možností kontextové nabídky. Odstraňte ty, které nepotřebujete, a máte hotovo.
Úprava kontextové nabídky pomocí Editoru registru však může být obtížná. Proto níže uvádíme několik nástrojů, které vám usnadní práci.
2. Jednoduché kontextové menu
Jak název napovídá, jednoduchá kontextová nabídka dělá to, co říká. Umožňuje vám přidat na plochu mnoho užitečných příkazů a nastavení. Díky tomu můžete rychle a snadno provádět různé úkoly. Kromě toho se program snadno používá a je k dispozici ke stažení zdarma.
Skládá se ze šesti hlavních kategorií a tří podkategorií. Patří mezi ně kontextová nabídka Plocha, Kontextová nabídka Tento počítač, Kontextová nabídka Jednotky, Kontextová nabídka Složka a Kontextová nabídka souboru EXE.
Klady:
- Kontextovou nabídku můžete vymazat.
- Přidejte programy do kontextové nabídky.
- Přetáhněte editor kontextové nabídky.
- Stažení zdarma.
mínusy:
- Uživatelské rozhraní není dokonalé.
Chcete-li software používat, postupujte takto:
- Nejprve rozbalte soubor zip.
- Poté vyberte požadované položky kontextové nabídky zaškrtnutím políčka vedle ní.
- Nakonec klikněte na tlačítko Použít změny.
3. Nástroje nabídky Soubor
Pomocí Filemenu Tools můžete snadno přizpůsobit kontextovou nabídku Průzkumníka Windows. Pomůže vám přidat vestavěné nástroje, abyste mohli Windows používat bez problémů. Můžete přidávat soubory a složky nebo přidávat vlastní příkazy.
Klady:
- Podpora přidávání vestavěných nástrojů, které provádějí operace se soubory a složkami.
- Můžete přidat vlastní příkazy, které spouštějí konkrétní akci.
- Povolit/zakázat další příkazy aplikace.
- Má mnoho vestavěných nástrojů
mínusy:
- Příliš mnoho možností, jak zmást nováčky.
Software je zdarma ke stažení a můžete jej používat takto:
- Spusťte nástroje Filemenu a zobrazí se všechny možnosti kontextové nabídky.
- Pomocí postranního panelu můžete do kontextové nabídky přidat nové příkazy.
- Pokud chcete odstranit tým, vyberte jej a klikněte na „Smazat“ na postranním panelu.
4. Pravým tlačítkem myši booster
Pak se můžete podívat na Vylepšení pravého kliknutí. Umožňuje přidávat aplikace, soubory a zástupce složek do kontextové nabídky. Tímto způsobem můžete mít pracovní plochu lépe organizovanou. Můžete také vytvořit podnabídky uvnitř kontextové nabídky. Tímto způsobem můžete přidat spoustu funkcí, aniž byste zaplnili kontextovou nabídku.
Tento nástroj však není zdarma. Prémiová licence vám umožňuje přístup k funkcím, jako je přidávání nových zástupců do kontextové nabídky, úprava stávajících položek kontextové nabídky a mazání nebo deaktivace nepotřebných položek kontextové nabídky.
I když existuje bezplatná verze. Na úpravu položek kontextového menu to ale stačit nebude.
Klady:
- Přidejte nové zkratky do kontextové nabídky.
- Upravit existující položky kontextové nabídky.
- Zcela odstraňte nebo deaktivujte nežádoucí kontextovou nabídku.
mínusy:
- Bezplatná verze neumožňuje upravovat kontextové menu.
5. Menu pokojské
MenuMaid je další jednoduchý nástroj, který pomáhá optimalizovat kontextovou nabídku Windows. Má jednoduché uživatelské rozhraní s pouze dvěma hlavními sekcemi – Internet Explorer a Windows Explorer. Každý z nich se věnuje čištění kontextové nabídky v příslušných oblastech.
Klady:
- Stažení zdarma.
- Změny se projeví okamžitě.
- Snadné použití.
mínusy:
- Může upravovat pouze možnosti pro Internet Explorer a Windows Explorer.
Chcete-li nástroj použít, postupujte takto:
- Spusťte MenuMaid.
- Klepněte na kartu Průzkumník Windows.
- Odtud zrušte výběr možností, které v kontextové nabídce nechcete.
Na rozdíl od většiny ostatních nástrojů vám to však neumožňuje přidávat nové funkce do kontextové nabídky. Ale pokud chcete odstranit existující funkce z kontextové nabídky, bude to fungovat.
To je vše, jak upravit položky kontextové nabídky ve Windows 11/10. Nyní vyzkoušejte nástroje a editor registru a zjistěte, zda můžete přizpůsobit kontextovou nabídku. Předpokládejme, že jste na něčem přilepeni; komentář níže.



Napsat komentář