Jak vymazat svůj iPhone a získat nový přístupový kód, když jste zamčeni
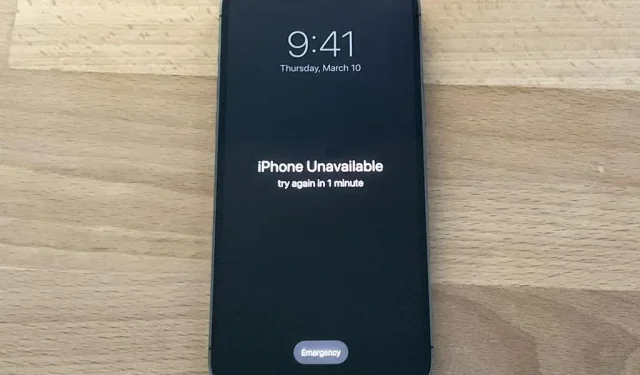
Už se vám někdy stalo, že jste zablokovali svůj iPhone? Možná jste zapomněli heslo. Nebo možná někdo s přístupem změnil heslo jako vtip. Displej vašeho iPhonu může být dokonce poškozený a nereaguje. Ať už je důvod jakýkoli, existuje snadný způsob, jak získat zpět přístup k vašemu iPhone, až se to příště stane.
Pokud si nepamatujete nebo neznáte svůj přístupový kód pro iPhone, společnost Apple doporučuje k obnovení zařízení použít režim obnovení v počítači. Ale co když nemáte počítač? Nebo k němu nemáte snadný přístup, když se potřebujete vrátit ke svému iPhonu? Co když nebydlíte poblíž Apple Store?
iOS má vestavěnou funkci, která vám umožní vymazat váš iPhone a vytvořit nový přístupový kód, ať jste kdekoli – žádné počítače. A pokud to nefunguje, stále můžete svůj iPhone snadno vymazat pomocí téměř jakéhokoli jiného zařízení.
Použijte špatné heslo
Ačkoli je ve výchozím nastavení zakázáno, pokud přejdete na „Face ID & Passcode“ nebo „Touch ID & Passcode“ v aplikaci Nastavení vašeho iPhone, existuje možnost „Vymazat data“ po 10 neúspěšných pokusech o zadání hesla.
Pokud je přepínač zapnutý, iOS automaticky odstraní data ze zařízení po 10. neúspěšném pokusu o zadání hesla. Po sobě jdoucí pokusy o zadání stejného nesprávného hesla se však nepočítají. Když automaticky vymaže data, neodstraní spojení s vaším Apple ID, takže své zařízení můžete obnovit pouze vy, ne žádní zloději.
Pomocí této metody můžete začít znovu nebo obnovit svůj iPhone se zálohou. Není to příliš pohodlné, ale je to dobrá volba, pokud zálohujete na iCloud. Takže můžete vymazat a obnovit svůj iPhone odkudkoli a poté nastavit nový přístupový kód.
I když se 10 pokusů může zdát jako pár sekund práce, je to o něco složitější. Než cokoli vymažete, uzamkne vás na jednu minutu po pátém neúspěšném pokusu. Pokud zadáte stejný nesprávný přístupový kód více než jednou, další pokusy se do výpočtu limitu nezapočítávají. Poté se dále rozšiřuje:
- Po 5 neúspěšných pokusech: 1 minuta čekání
- Po 6 neúspěšných pokusech: 5 minut čekání
- Po 7 neúspěšných pokusech: 15 minut čekání
- Po 8 neúspěšných pokusech: 15 minut čekání
- Po 9 neúspěšných pokusech: 1 hodina čekání
- Po 10 neúspěšných pokusech: Automaticky vymaže data ze zařízení.
Pokud však používáte iOS 15.2 nebo novější, nemusíte čekat na všech 10 neúspěšných pokusů o vymazání iPhonu a jeho obnovení.
Když dojde k prvnímu 15minutovému uzamčení, na obrazovce se objeví tlačítko „Vymazat iPhone“. Dotkněte se jej a potvrďte dalším dotykem. Poté zadejte heslo k Apple ID, které vás přihlásí z vašeho Apple ID. Zatímco automatické vymazání zachová zařízení s vámi spojené, tato metoda nikoli. iPhone by se měl sám začít mazat, poté jej podle pokynů obnovte a nastavte nový přístupový kód.
Pokud restartujete zařízení, když na zamykací obrazovce uvidíte „Bezpečnostní zámek“, nebudete se moci znovu připojit k síti Wi-Fi [a tedy nebudete moci „Vymazat telefon“], dokud nebude zařízení odemčeno. . Pokud máte aktivní službu, mobilní zařízení se znovu připojí k mobilní síti.
Pokud v aplikaci Nastavení nemáte zapnutý přepínač „Vymazat data“, budou se vám tyto zámky stále zobrazovat, ale zobrazí se vám chyba „iPhone je zakázán“, která vás donutí připojit iPhone k Macu. nebo PC. použijte režim obnovení. Tlačítko Erase iPhone se bude na obrazovce stále zobrazovat i po sedmém neúspěšném pokusu v systému iOS 15.2 a novějším.
Poznámka. Pokud váš mobilní tarif používá eSIM, Apple doporučuje nejprve kontaktovat svého operátora a získat QR kód pro překonfigurování eSIM, až budete znovu pracovat. V opačném případě může být problém s eSIM.
Použijte jiné zařízení
Pokud pro vás výše uvedená metoda nefunguje, můžete k čištění iPhone použít jiné zařízení. Zařízením může být jakékoli zařízení s přístupem k internetovému prohlížeči. Postačí například starý telefon s Androidem, starý iPhone, jakýkoli počítač (PC, Mac nebo Linux), iPad, tablet Android a dokonce i některé chytré televize.
Najděte své heslo Apple ID
Pokud jej ještě nemáte, budete muset zjistit své heslo Apple ID. Pokud neznáte své heslo, můžete je obnovit .
Zkontrolujte, zda jsou data zálohována (volitelné)
Mějte na paměti, že vymazáním vašeho iPhone vymažete všechna data na vašem iPhone. Veškerá nezálohovaná data budou trvale smazána. Proto doporučujeme před provedením tohoto procesu zkontrolovat, zda je povoleno zálohování. Můžete však přeskočit na krok 4, pokud jste jako já a nepoužíváte zálohu.
Z počítače nebo tabletu:
- Přejděte na appleid.apple.com .
- Pokud používáte zařízení někoho jiného, může se vám zobrazit vyskakovací okno s dotazem, zda se chcete přihlásit pomocí jeho Apple ID. Nechcete, tak klikněte na Storno.
- Přihlaste se pomocí svého Apple ID.
- Klikněte na „Zařízení“ v levém sloupci.
- Klikněte na zařízení, které chcete vymazat.
- Poslední čas, kdy jste svůj iPhone zálohovali, bude vedle „Zálohování na iCloudu“.
Z iPhone nebo Android:
- Přejděte na appleid.apple.com .
- Pokud používáte zařízení někoho jiného, může se vám zobrazit vyskakovací okno s dotazem, zda se chcete přihlásit pomocí jeho Apple ID. Nechcete, tak klikněte na Storno.
- Přihlaste se pomocí svého Apple ID.
- Klikněte na šipku nahoře vedle tlačítka Odhlásit se.
- Klepněte na Zařízení.
- Vyberte zařízení, které chcete vymazat.
- Když jste naposledy zálohovali svůj iPhone, bude to „Záloha na iCloudu“.
Pokud byla vaše data nedávno zálohována, můžete svůj iPhone vymazat. Pokud nemáte zálohu svých dat a máte v iPhonu uložené důležité informace, můžete buď počkat, až budete moci svůj iPhone odemknout, nebo si domluvit schůzku se společností Apple, abyste svá data získali zpět.
Přihlaste se do aplikace Najít můj web.
Chcete-li spustit proces vzdáleného vymazání, navštivte icloud.com/find/ a otevřete aplikaci Najít na iCloudu, nebo otevřete aplikaci Najít na jiném zařízení a klepněte na Pomozte příteli na kartě profilu. Okamžitě může vyžadovat, abyste se přihlásili pomocí Apple ID přidruženého k zařízení, na kterém se nacházíte; Pokud používáte zařízení někoho jiného, klikněte nebo klepněte na Zrušit.
Vymažte své zařízení
Ještě jednou nezapomeňte, že váš iPhone bude zcela vymazán a všechna data, která nejsou zálohována, budou ztracena.
Veškerý obsah a nastavení budou smazány. Vymazaný iPhone nelze najít ani vysledovat. Pokud obnovíte tento iPhone, některé služby mohou být po obnovení dočasně nedostupné.
Z počítače nebo tabletu:
- Klikněte na „Všechna zařízení“ na horní liště nabídky.
- Vyberte zařízení, které chcete vymazat.
- Klikněte na „Vymazat iPhone“ a znovu klikněte na „Vymazat iPhone“ pro potvrzení.
Z telefonu:
- Klikněte na zařízení, které chcete vymazat.
- Klikněte na Vymazat iPhone.
- Klikněte na „Pokračovat“ pro potvrzení.
Nastavte svůj iPhone pomocí nového přístupového kódu
Po vymazání zařízení budete muset svůj iPhone znovu nastavit. Budete moci obnovit ze zálohy, pokud je k dispozici, ale můžete začít znovu. Vaše zařízení bude také uzamčeno na iCloudu, takže jej budete muset odemknout pomocí svého hesla Apple ID.



Napsat komentář