Nastavení a možnosti Netflixu, o kterých možná nevíte

Netflix přichází s řadou nastavení a možností pro streamování, aby vyhovovaly všem potřebám a každému druhu použití. Zde jsou některé z nich, které byste měli znát.
S více než 222 miliony předplatitelů je Netflix jednou z nejpopulárnějších streamovacích služeb na světě. Díky obrovskému katalogu televizních pořadů a filmů má Netflix obsah pro každého. Ať už platformu používáte každý den nebo příležitostně, možná neznáte všechna její tajemství. Zde je několik.
Omezit vyhledávání originálů Netflix
Otevřete aplikaci Netflix na libovolném zařízení a do vyhledávacího pole zadejte „Netflix“, poté uvidíte všechny filmy a seriály vytvořené Netflixem.
Můžete jít ještě dále, když se zaměříte na interaktivní obsah. Chcete-li najít veškerý obsah podobný Black Mirror: Bandersnatch, zadejte do vyhledávacího pole „interaktivní“ a zobrazí se relevantní výsledky, včetně těch o dětech.
Stejnou metodu můžete použít k nalezení obsahu kompatibilního s 4K HDR. Do vyhledávacího pole zadejte 4K a/nebo HDR a zobrazí se obsah, který odpovídá vašemu dotazu. Mějte však na paměti, že jsou stále poměrně vzácné.
K nalezení obsahu použijte skryté kódy
Jak už možná víte, jakmile jsou informace dobře sděleny, Netflix má kódy pro přístup k podkategoriím, které jsou podobné tajnému menu ve Starbucks. Vyhledávání obsahu můžete omezit na tyto konkrétní podkategorie pomocí čtyřmístných kódů na webu.
Takže můžete snadno najít to, co chcete na večer se správným kódem.
Ovládání videa pomocí klávesnice
Pokud používáte Netflix na počítači, pravděpodobně kliknutím pozastavíte, vrátíte se o několik sekund zpět nebo změníte hlasitost. K tomu existují klávesové zkratky. Hlasitost se ovládá pomocí šipek nahoru a dolů, zatímco pomocí šipek doleva a doprava se můžete pohybovat tam a zpět o 10 sekund. Tlačítko M vypne zvuk.
K pozastavení použijte mezeru. Stiskněte jej znovu a přehrávání bude pokračovat. Chcete-li přejít do režimu celé obrazovky, stiskněte klávesu F a Esc se vraťte.
Upravte využití dat
Mnoho uživatelů sleduje Netflix na svém smartphonu nebo tabletu. Ti s omezeným datovým tarifem mohou v závislosti na kvalitě videa zjistit, že taje jako sníh na slunci. Můžete však ovládat, jak budou data použita.
Otevřete aplikaci Netflix na svém smartphonu a klepněte na ikonu Plus ve svém profilu. Klikněte na Nastavení aplikace a v části Přehrávání videa klikněte na Využití mobilních dat. Podle stránky nápovědy Netflix změňte konfiguraci na Wi-Fi, abyste se nepřipojili k datovému tarifu.
Můžete také změnit využití dat Netflix prohlížečem pro všechny vaše obrazovky, včetně mobilních. Otevřete svůj profil na stránce účtu a klikněte na Nastavení přehrávání. K dispozici jsou čtyři možnosti: Automaticky (výchozí), Nízká (až 0,3 GB za hodinu), Střední (až 0,7 GB za hodinu) a Vysoká (až 3 GB za hodinu pro HD a 7 GB za hodinu pro Ultra HD). Čím nižší kvalita, tím méně dat spotřebováváte. Nezapomeňte uložit nastavení.
Použijte zvukový popis
Málo známá funkce Netflixu, která může být velmi užitečná pro zrakově postižené. Když zapnete zvukový popis, hlasový záznam přidá popis toho, co se děje na obrazovce ve filmu nebo epizodě. Hlas popisuje mimiku, oblečení, jeviště, pohyby a další důležité prvky.
Netflix vysvětluje, že většina jeho původního obsahu má zvukový popis a je k dispozici i pro další tituly v katalogu. Pro aktivaci spusťte přehrávání na vašem zařízení. Poté musíte klepnout na obrazovku nebo pomocí dálkového ovladače vyvolat ikonu s různými jazyky a zobrazit jazyky, ve kterých je zvukový popis k dispozici.
Změnit titulky
Někdo miluje dabing ve svém rodném jazyce, jiný ocení originální verze s titulky. Netflix umožňuje přizpůsobit následující nastavení: písmo, velikost písma, stínování a dokonce i tapetu.
Chcete-li to provést, musíte otevřít Netflix ve webovém prohlížeči a vybrat profil na stránce účtu. Poté kliknutím na „Zobrazit titulky“ vše změňte a klikněte na „Uložit“. To lze nastavit pro každý profil ve vašem účtu Netflix. Možná budete muset restartovat aplikaci, aby se změny projevily. Pokud se vám tyto změny nelíbí, stačí vybrat „Reset“ pro návrat k výchozí konfiguraci.
Zkontrolujte datový tok
Netflix vám umožňuje zkontrolovat rychlost přenosu dat prostřednictvím nabídky Netflix „Nerd Statistics“. Čím vyšší je bitrate, tím lepší je kvalita videa. Když je video otevřené, stiskněte Ctrl + Shift + Alt + D pro zobrazení datového toku, stavu vyrovnávací paměti a snímků za sekundu.
U některých televizorů lze toto menu vyvolat pomocí dálkového ovladače a nejčastěji pomocí tlačítka „Informace“. Stiskněte tlačítko během přehrávání videa. V okně Roku vyberte video a než stisknete tlačítko Přehrát, poklepejte na tlačítko s hvězdičkou*, aby se tato čísla zobrazila. Opětovným poklepáním na ně zmizí.
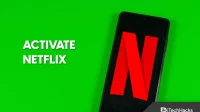

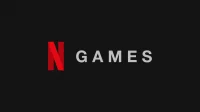
Napsat komentář