12 nejlepších způsobů, jak pořídit snímek obrazovky na telefonu Android
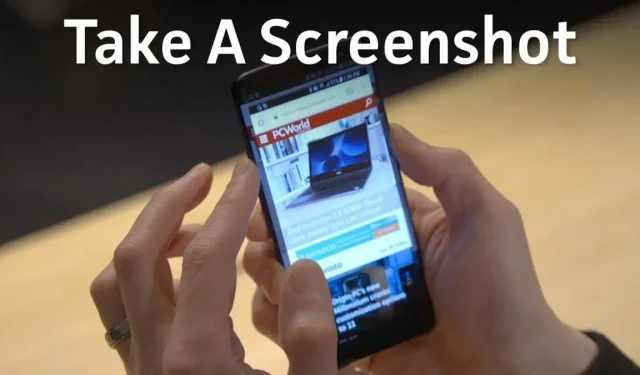
Našli jste na webu něco užitečného a chcete pořídit snímek obrazovky? Pokud ano, zde je vše, co potřebujete vědět o tom, jak pořídit snímek obrazovky na telefonu Android.
Způsob, jakým pořizujete snímek obrazovky na Androidu, byl určitě zjednodušen, od aplikací pro snímky obrazovky třetích stran až po gesta rukou. Vzhledem k tomu, že několik metod pořizování snímků obrazovky je zabudováno přímo do operačního systému, je nyní obtížné rozhodnout, kterou z nich použít.
Ať už hledáte snímek obrazovky s jednou stránkou nebo posouvající se snímek obrazovky, zde je kompletní průvodce, jak pořídit snímek obrazovky na telefonu Android. Nebojte se, protože jsme zde pokryli téměř všechny značky Android.
Jaký je standardní způsob pořízení snímku obrazovky na telefonu Android?
První a pravděpodobně nejstarší způsob, jak pořídit snímek obrazovky na jakémkoli telefonu Android, je pomocí tlačítka napájení a tlačítka snížení hlasitosti.
Pokud použijete tuto metodu, vše, co musíte udělat, je stisknout a podržet současně tlačítko snížení hlasitosti a tlačítko napájení, abyste pořídili snímek obrazovky.
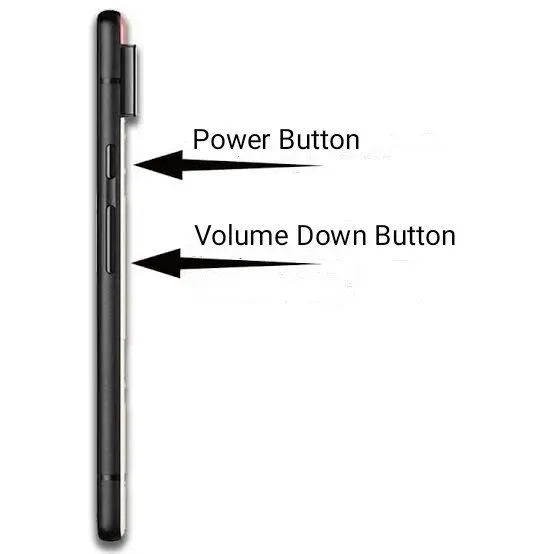
U některých modelů Android však možná budete muset pro výše uvedený proces použít tlačítko Domů a tlačítko Napájení.
To byly dva nejstandardnější způsoby, jak zachytit obrazovku Androidu u starších modelů. A funguje pro většinu telefonů s Androidem.
Pokud máte moderní zařízení Android, můžete jednoduše stisknout a podržet tlačítko Napájení a na obrazovce se zobrazí několik možností. Mezi těmito možnostmi najdete možnost „Snímek obrazovky“. Stačí vybrat a máte hotovo.
Nejen to, ale s příchodem Google Assistant na Androidu se proces pořizování snímků obrazovky dále zjednodušil. Jediné, co musíte udělat, je použít hlasový příkaz – „Hej Google, pořiď snímek obrazovky“.
Stručně řečeno, toto byly všechny základní a standardní způsoby, jak pořizovat snímky obrazovky na zařízeních Android. Ale vždy se najdou nějaké výjimky. Android dostává pravidelné aktualizace a každá z nich zavádí do zařízení další funkce, včetně pořizování snímků obrazovky.
Můžete například také pořídit snímek obrazovky pomocí pera na vašem zařízení Samsung, pokud ho má!
Podobně i další výrobci zavedli další způsoby pořizování snímků obrazovky, které tyto standardní způsoby nahradí. Všechny tyto metody jsou diskutovány níže spolu s konkrétními zařízeními, na kterých fungují.
Jak pořídit snímek obrazovky na zařízeních Xiaomi?
Níže jsou uvedeny všechny způsoby, jak můžete pořídit snímek obrazovky na zařízení Xiaomi.
1. Oznamovací lišta

Xiaomi nabízí možnost snímání obrazovky jedním klepnutím v oznamovacím panelu, abyste mohli pořizovat snímky obrazovky za běhu. Chcete-li to provést, postupujte takto.
- Přejeďte prstem po obrazovce dolů.
- Hledejte ikonu Screenshot. Mělo by to vypadat jako nůžky.
- Klikněte na to.
- Zveřejněte to a za sekundu nebo dvě budete mít snímek obrazovky.
2. Přejeďte třemi prsty dolů

Toto je další běžný a nejjednodušší způsob, jak pořídit snímek obrazovky na telefonu Android. Stačí přejet po obrazovce třemi prsty současně a okamžitě získáte snímek obrazovky.
Pokud to nefunguje, ujistěte se, že se všechny prsty dotýkají obrazovky současně.
Poznámka. Výše uvedené potažení třemi prsty dolů pro pořízení snímku obrazovky je ve výchozím nastavení zakázáno. Proto nezapomeňte povolit možnost v nastavení, abyste ji mohli používat.
Chcete-li to provést, postupujte takto – Nastavení > Pokročilá nastavení > Klávesové zkratky > Pořídit snímek obrazovky a nastavte možnost Přejetí třemi prsty dolů.
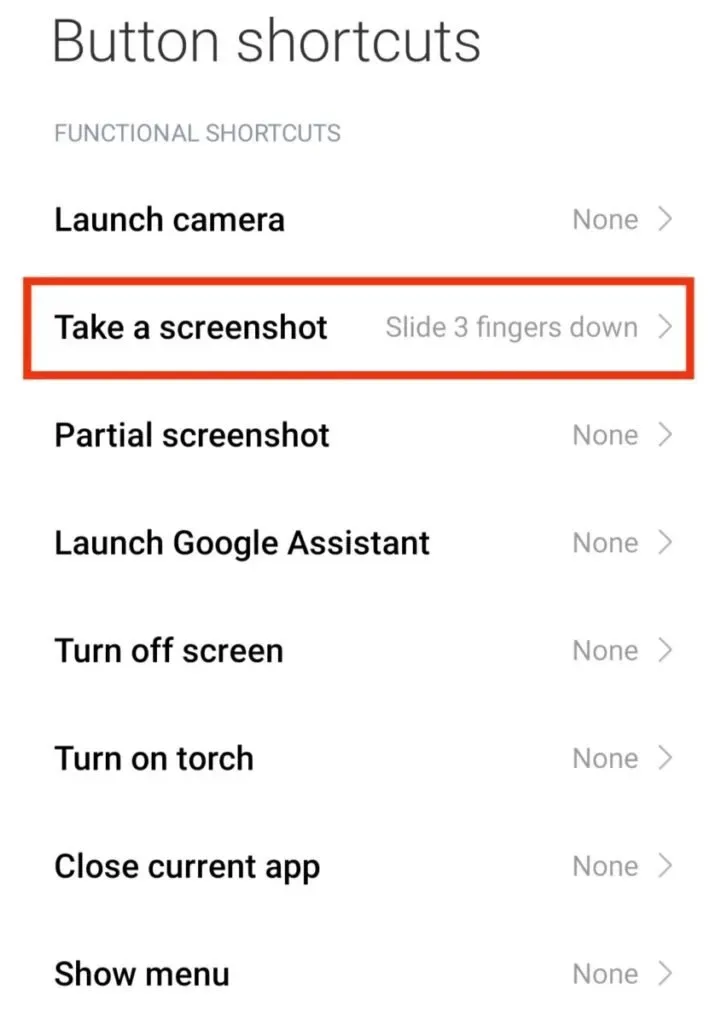
3.Vestavěný Quick Ball
Funkci screenshotu můžete na svém zařízení Xiaomi aktivovat pomocí vestavěného Quick Ball. Chcete-li to provést, ujistěte se, že je na vašem zařízení aktivován Quick Ball. To lze provést pomocí níže uvedených kroků.
- Otevřete Nastavení v telefonu.
- Klikněte na možnost „Pokročilá nastavení“.
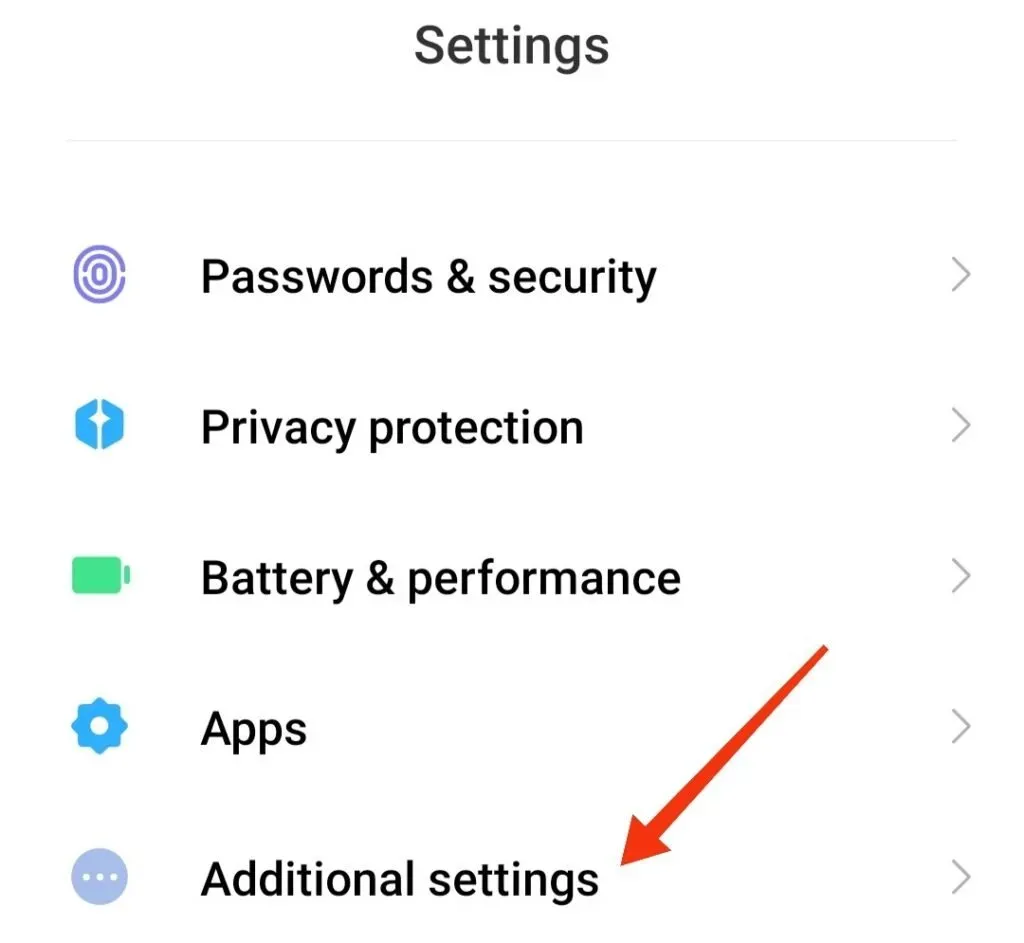
- Přejděte na Rychlý ples.
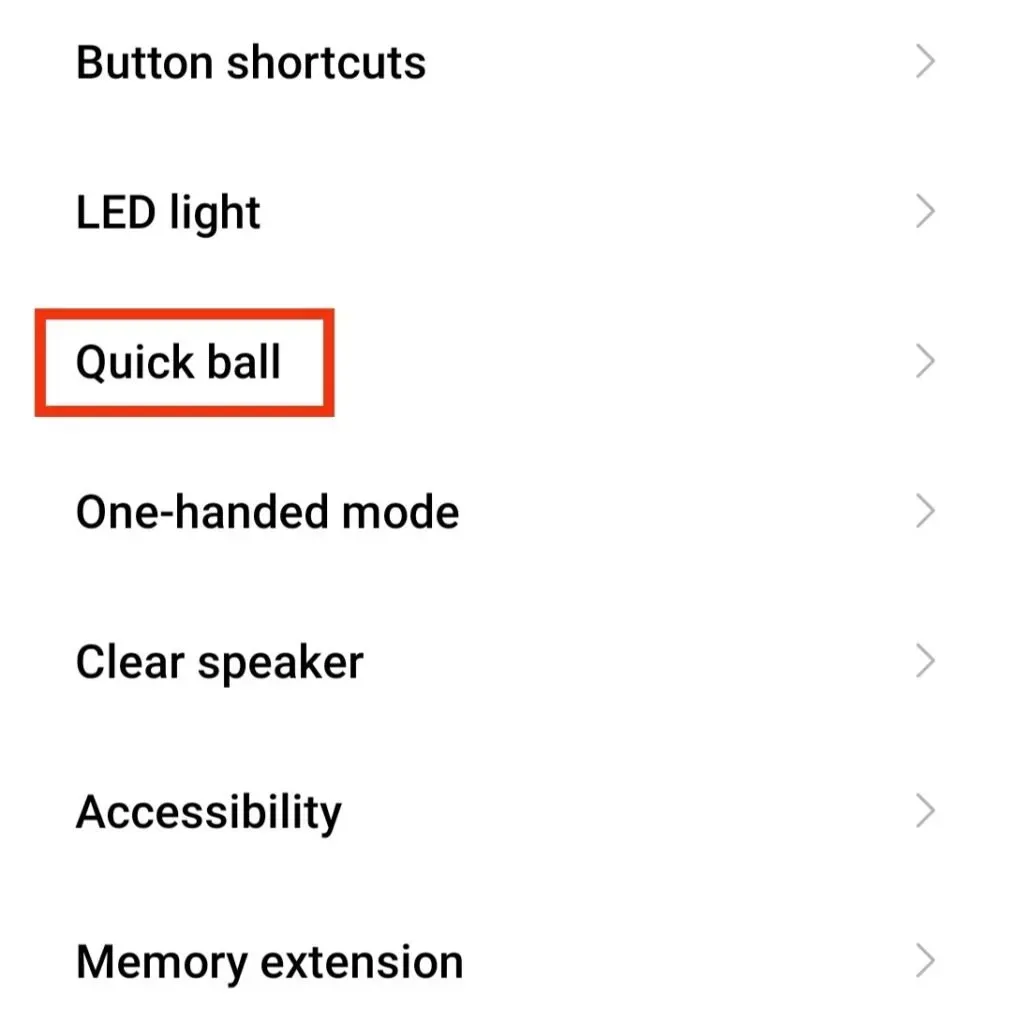
- Zapněte Quick Ball a aktivujte jej.
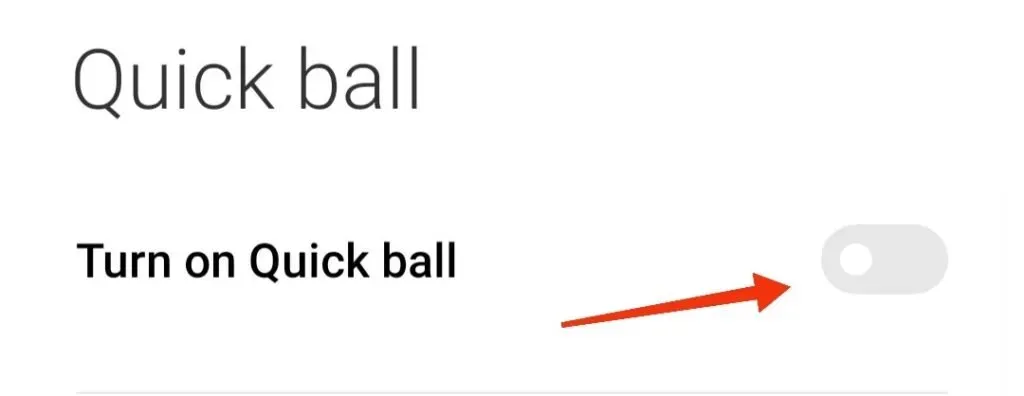
Jak pořizovat snímky obrazovky na zařízeních Motorola?
Motorola vyrábí jedny z nejjednodušších zařízení. Jejich smartphony také nedostávají mnoho aktualizací. K pořízení snímku obrazovky na tomto zařízení proto nemůžete použít žádné vymyšlené nebo nové pokročilé metody.
Ale vždy můžete jít staromódním způsobem. Stisknutím tlačítka napájení spolu s tlačítkem pro snížení hlasitosti pořídíte snímek obrazovky.
Během vteřiny obdržíte snímek obrazovky. Nedržte tlačítka dlouho, jen vteřinu.
Jak pořizovat snímky obrazovky na zařízeních LG?
Zařízení LG se sice již nevyrábí, ale to neznamená, že se nepoužívají. Někteří z vás mohou mít stále starý telefon LG, takže můžete vždy vyzkoušet starý způsob, jak funguje na 99 % zařízení Android.
A spolu s tím LG nabízí několik dalších zajímavých způsobů, jak zachytit obrazovku Androidu.
1. Tlačítko oznamovací oblasti
Pomocí tlačítka v oznamovací oblasti můžete na svém zařízení LG pořídit snímek obrazovky. postupujte podle níže uvedených kroků.
- Přejetím prstem dolů na domovské obrazovce přejděte do oznamovací oblasti.
- Najděte tlačítko „Snímek obrazovky“; je to čtvercová ikona.
- Kliknutím na něj pořídíte snímek obrazovky.
2. Letecký provoz
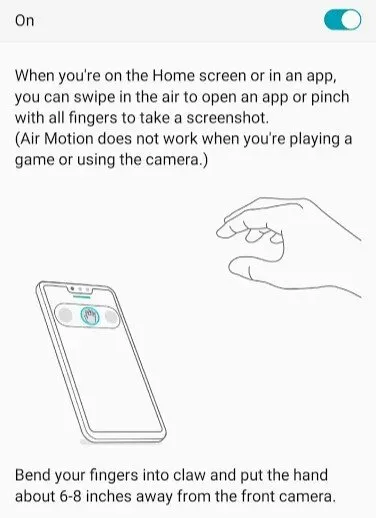
Druhý způsob, jak pořídit snímek obrazovky, je pomocí Air Motion. Tato funkce však funguje pouze u následujících modelů.
- LG G8 ThinQ
- LG V60 ThinQ
- LG Velvet atd.
Tato metoda pořídí snímek obrazovky pomocí vestavěné kamery pro měření doby letu pro výběr vzdušného gesta. Chcete-li použít tuto možnost, postupujte podle níže uvedených kroků.
- Přejeďte rukou po zařízení.
- Takto pokračujte, dokud neuvidíte ikonu nebo oznámení identifikující vaše gesto.
- Zmáčkněte vzduch konečky prstů.
- Pak je roztáhněte.
Pořídí snímek obrazovky.
3. Capture+
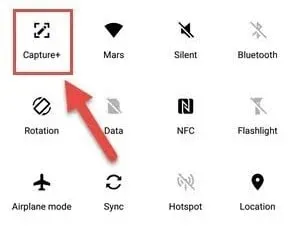
Toto je metoda pro starší zařízení LG, jako je LG G8. Toto je snadný způsob; postupujte podle níže uvedených kroků.
- Přejetím prstem dolů po obrazovce otevřete panel oznámení.
- Klepněte na ikonu Capture+.
- Obdržíte snímek obrazovky.
Poznámka. Capture+ pořídí nejen běžný snímek obrazovky, ale také posouvající se snímky obrazovky.
To byly způsoby, jak pořídit snímek obrazovky na zařízeních LG.
Jak pořizovat snímky obrazovky na zařízeních OnePlus?
Kromě standardního způsobu pořízení snímku obrazovky existuje ještě jeden způsob, jak pořídit snímek obrazovky na jakémkoli zařízení OnePlus. Toto používá vaše gesto přejetí třemi prsty podobné zařízením Xiaomi.
Před použitím této funkce ji musíte na svém zařízení povolit. Chcete-li to provést, postupujte takto.
- Otevřete na svém zařízení aplikaci Nastavení.
- Klikněte na tlačítko „Tlačítka a gesta“.
- Vyberte možnost Rychlá gesta.
- Zapněte funkci snímku obrazovky třemi prsty.
Nyní můžete zachytit obrazovku OnePlus třemi prsty.
Jak pořídit snímky obrazovky na zařízeních HTC?
Opět platí, že běžné tlačítko Power + Volume Down je nejjednodušší způsob, jak pořizovat snímky obrazovky na mobilu HTC. Pokud však vaše zařízení podporuje Edge Sense , můžete jej použít také.
Musíte však upravit nastavení zařízení a nastavit, jak dlouho nebo krátce bude telefon mačkat. Chcete-li to provést, postupujte takto.
- Otevřete na svém zařízení aplikaci Nastavení.
- Klikněte na možnost Edge Sense.
- Nastavit krátké zmáčknutí nebo Nastavit zmáčknutí a podržení.
Poznámka. Vždy můžete přidat možnost snímku obrazovky do oznamovací oblasti vašeho HTC. Jak již bylo řečeno, můžete snadno posouvat oznamovací lištu dolů a kliknutím na tlačítko Snímek obrazovky pořídit snímek obrazovky.
Jak pořizovat snímky obrazovky na zařízeních Sony?
Na zařízeních Sony stačí k zachycení obrazovky postupovat podle níže uvedených kroků.
- Stiskněte a na několik sekund podržte tlačítko napájení vašeho zařízení.
- Na obrazovce se objeví několik možností.
- Vyberte možnost Snímek obrazovky.
- Na snímek obrazovky se na sekundu klikne.
Jak pořizovat snímky obrazovky na zařízeních Samsung?
Jak bylo uvedeno výše, většina zařízení podporuje standardní metody snímání obrazovky. Někdy však několik výrobců přidává pokročilé metody pro pohodlí všech.
To je případ Samsungu. Poskytuje vám mnoho způsobů, jak pořizovat snímky obrazovky na vašem zařízení. Oni jsou:
1. S digitálním asistentem Bixby
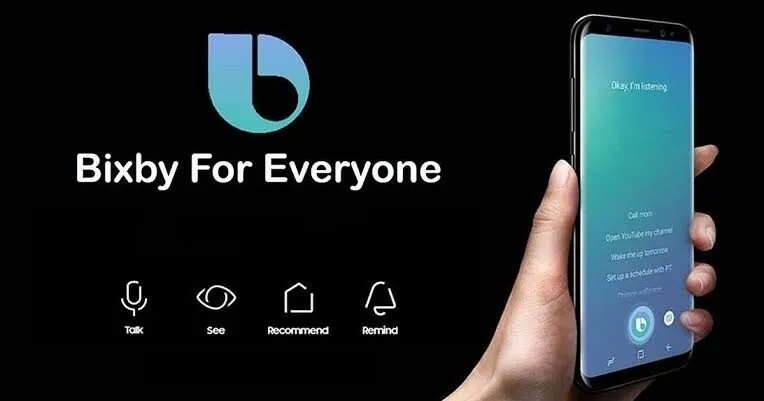
Pokud máte novější model Samsung, jako je Samsung Galaxy S22, vaše zařízení je dodáváno s předinstalovaným digitálním asistentem. Jmenuje se Bixby . To je užitečné, pokud chcete pořídit snímek obrazovky pomocí hlasových příkazů. Funguje to dvěma způsoby:
Pokud je vaše zařízení správně nastaveno, postupujte takto.
- Přejděte na obrazovku, kde chcete pořídit snímek obrazovky.
- Vydejte hlasový příkaz vyslovením „Ahoj Bixby“.
- Pokud odpoví správně, pokračujte v zadávání hlasového příkazu a řekněte: „Pořídit snímek obrazovky“.
Snímek obrazovky se tedy uloží do aplikace galerie vašeho telefonu.
Pokud je vaše zařízení nesprávně nastaveno, postupujte takto.
- Stiskněte boční tlačítko určené pro Bixby.
- Zadejte hlasový příkaz vyslovením „Pořídit snímek obrazovky“.
- Proces dokončen.
2. Elektronické pero

Pokud vás zajímá, jak pořídit snímek obrazovky na telefonu Android pomocí pera S Pen, čtěte dále.
Přestože se řada Galaxy Note postupně vyřazuje, pero S se stále používá s jinými modely Samsung. Například Galaxy S22 Ultra. Zajímavé je, že můžete pořídit snímek obrazovky pomocí pera S, pokud ho má váš telefon. Postupujte podle níže uvedených pokynů.
- Vyjměte rukojeť S.
- Spusťte příkaz vzduchu. Toto je nutné provést, pokud to není provedeno automaticky.
- Vyberte obrazovku pro záznam.
Jakmile byl snímek obrazovky úspěšně pořízen, můžete jej upravit a uložit změny.
3. Přejetí dlaní
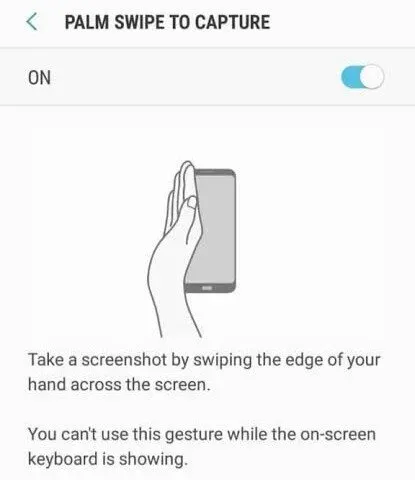
Můžete také pořídit snímek obrazovky dlaní. Chcete-li to provést, musíte v nastavení povolit tento způsob vytváření snímku obrazovky. To lze provést podle níže uvedených kroků.
- Jdi do nastavení.
- Klikněte na možnost „Pokročilá nastavení“.
- Vyberte možnost Pohyb a gesta.
- Zapněte Přejetím prstem. Bude to někde na konci obrazovky.
Jakmile je tato funkce povolena, postupujte podle níže uvedených kroků.
- Položte ruku svisle před telefon. Může být buď na pravém nebo na levém okraji zařízení.
- Na obrazovce se objeví záblesk.
- Na obrazovce se objeví upozornění, že snímek obrazovky byl pořízen.
4. Chytrý úchop

Nebude špatné říci, že pokud jde o pořizování snímků obrazovky, Samsung má některé lepší možnosti. A mezi nimi je Smart Capture. S touto funkcí nejen pořídíte běžný snímek obrazovky, ale také prodloužíte délku tohoto snímku obrazovky, jak budete chtít.
Stačí pořídit snímek obrazovky pomocí kterékoli z výše uvedených metod a poté na snímku obrazovky kliknout na tlačítko Scroll Capture. Nyní můžete posouvat obrazovku/stránku dolů.
Poznámka. Tato funkce také kombinuje několik snímků obrazovky.
5. Chytrá volba
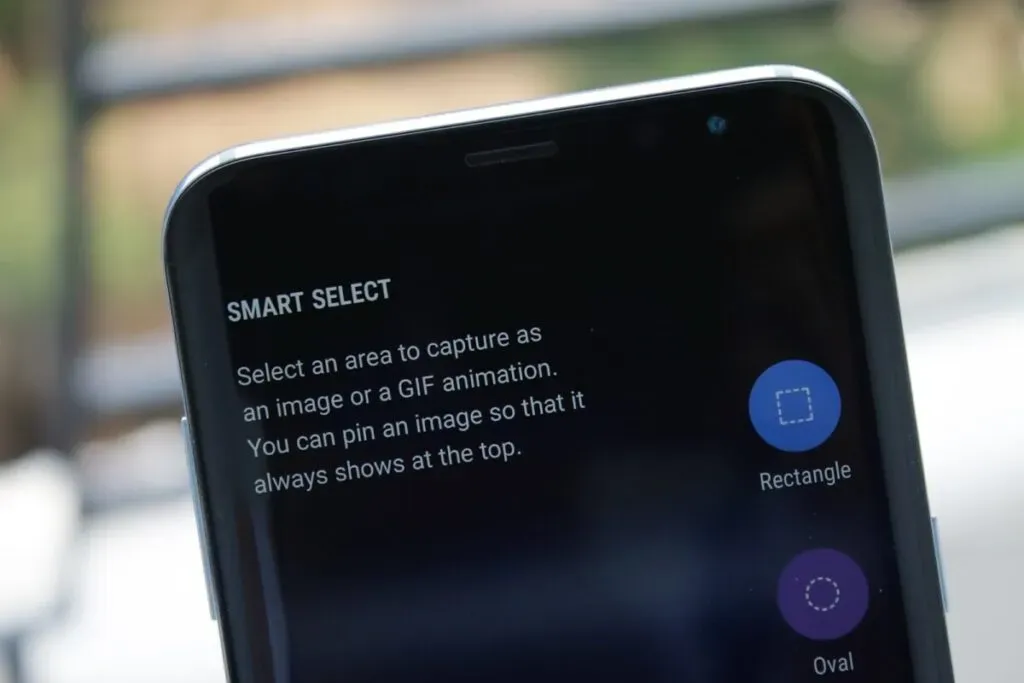
Zatím jsme se naučili, jak pořídit jeden snímek obrazovky a rozšířené/rolovací snímky obrazovky. Co kdybyste mohli zachytit konkrétní část obrazovky? Ano, slyšeli jste dobře.
Funkce Smart Select společnosti Samsung umožňuje upravit snímek obrazovky pro konkrétní regiony. Nejen to vám dává možnost vytvářet GIFy/krátké filmy z videí.
Tuto funkci ale musíte povolit předem. Chcete-li to provést, postupujte podle pokynů níže.
- Otevřete Nastavení v telefonu.
- Klikněte na možnost „Obrazovka“.
- Klikněte na možnost Edge Panel.
- Vyberte Panel.
- Vyberte možnost „Chytrá volba“.
Tuto funkci můžete ovládat posunutím koncového panelu.
Jak pořídit snímky obrazovky na zařízeních Huawei?
Obecně platí, že na zařízeních Huawei můžete použít standardní metody snímání obrazovky. Níže jsou však uvedeny některé další způsoby, jak pořídit snímky obrazovky.
1. Pěst
Ano, můžete pořizovat snímky obrazovky klouby prstů. Vyžaduje však, abyste tuto funkci v telefonu povolili. To lze provést podle níže uvedených kroků.
- Otevřete nastavení.
- Klikněte na možnost Usnadnění.
- Vyberte zástupce a gesta a poté pořiďte snímek obrazovky.
Jediné, co musíte udělat, je dvakrát klepnout kloubem na obrazovku. Kromě toho můžete také upravit snímek obrazovky.
2. Zástupce oznamovací lišty
Toto je další způsob, jak pořídit snímek obrazovky na zařízení Huawei. Můžete přetáhnout oznamovací lištu a klepnout na ikonu Screenshot (nůžky na řezání papíru). Jakmile na něj kliknete, pořídí snímek obrazovky.
3. Vzdušná gesta

Můžete také pořídit snímek obrazovky pomocí gest rukou. To je však možné pouze v případě, že vaše zařízení má funkci Air Gesture. Pokud je na vašem zařízení, aktivujte jej podle následujících kroků.
- Otevřete na svém zařízení Nastavení.
- Klikněte na možnost Usnadnění.
- Vyberte zkratku a gesta.
- Klikněte na možnost Vzdušná gesta.
- Povolte možnost Snímek.
Po aktivaci umístěte ruku do určité vzdálenosti od fotoaparátu (nejlépe 8-16 palců). Po několika sekundách se objeví ikona ruky. Pak zavřete ruku, sevřete pěst a pořiďte snímek obrazovky.
Jak pořizovat snímky obrazovky na zařízeních Google Pixel?
Google Pixel také podporuje standardní způsob pořízení snímku obrazovky. To lze provést současným stisknutím tlačítek napájení a snížení hlasitosti na sekundu.
Pokud se vám tato metoda zdá obtížná, další způsoby, jak pořídit snímek obrazovky na zařízení Google Pixel, jsou:
- Otevřete poslední aplikace na obrazovce a klepněte na tlačítko Procházet (ikona ve tvaru čtverce).
- Chcete-li pořídit snímek obrazovky, vyberte na obrazovce možnost Snímek obrazovky.
Zde je návod, jak pořídit snímek obrazovky na telefonu Android.
Závěr
Tak tady to máte. V tomto článku jsme se pokusili pokrýt většinu telefonů s Androidem. Teď už musíte přijít na to, jak pořídit snímek obrazovky na telefonu Android. Pokud nemůžete pořídit snímek obrazovky pomocí žádné z výše uvedených metod, můžete vždy zkusit nainstalovat aplikace třetích stran.
To však nemusí být vyžadováno, pokud jste nezakázali možnost snímku obrazovky. Některé aplikace třetích stran vám navíc umožňují upravit způsob pořizování snímků obrazovky.
A konečně, pokud chcete pořídit snímek obrazovky více objektů na obrazovkách nebo rozšířených obrazovkách, můžete místo snímku obrazovky pořídit záznam obrazovky.
Často kladené otázky (FAQ)
Jaký je standardní způsob pořizování snímků obrazovky na jakémkoli telefonu Android?
Existuje několik standardních způsobů, jak pořídit snímek obrazovky na telefonu Android. Zde jsou: – stiskněte a podržte tlačítko napájení + tlačítko pro snížení hlasitosti, – stiskněte a podržte tlačítko napájení a na obrazovce vyberte možnost „Snímek obrazovky“ a – použijte nápovědu Google Assistant a dávejte hlasové příkazy k pořízení snímku obrazovky.
Jaké jsou nejlepší aplikace třetích stran pro pořizování snímků obrazovky na zařízeních Android?
Některé z nejlepších aplikací třetích stran pro pořizování snímků obrazovky na zařízeních Android jsou: – AZ Screen Recorder – Assistive Easy Touch – Firefox ScreenshotGo Beta – Screen Master – Screenshot Touch Všechny lze používat zdarma, ale pak se musíte smířit s reklamy. I když vždy Můžete upgradovat na verzi Premium za malý poplatek, takže můžete odstranit reklamy a také získat některé nové funkce navíc.
Jak pořídit snímek obrazovky na Samsung Galaxy?
Na Samsung Galaxy můžete k pořízení snímku obrazovky použít následující metody. S digitálním asistentem Bixby Toto je hlasový asistent, který je předinstalován v telefonu. Můžete mu zadat příkazy k pořízení snímku obrazovky. Jediné, co musíte udělat, je provést několik kroků. Liší se, když je vaše zařízení nakonfigurováno správně a když vaše zařízení nakonfigurováno není. Kroky jsou opravdu jednoduché a pro více informací můžete získat odkaz na výše uvedený článek. – S Pen Pero S Pen můžete použít k pořízení snímku obrazovky na Samsung Galaxy. Postupujte podle níže uvedených kroků. – Pořiďte si S-pero. – Spusťte letecký příkaz. Toto je nutné provést, pokud to není provedeno automaticky. – Vyberte obrazovku pro záznam.



Napsat komentář