Jak opravit, že VPN nefunguje v systému Windows 11

Mnoho lidí používá VPN k přístupu k geograficky omezenému obsahu a dokonce ke skrytí svého procházení. Uživatelé nedávno hlásili problémy s jejich VPN. Mnoho uživatelů si stěžovalo, že Windows 11VPN nefunguje. K tomuto problému obvykle dochází z důvodů, jako je zastaralý systém Windows, vadné ovladače, problém s DNS, problém s bránou firewall atd.
Oprava VPN nefunguje ve Windows 11
Tato příručka vám pomůže opravit Windows 11 VPN nefunguje.
Použijte VPN třetí strany
První věc, kterou byste měli vyzkoušet, je použít VPN třetí strany. Na svůj počítač si můžete nainstalovat vyhrazenou VPN, která splňuje vaše požadavky. Použijte vyhrazenou VPN místo vestavěné VPN a to s největší pravděpodobností problém vyřeší. Pokud se tím problém nevyřeší, pokračujte dalším krokem řešení potíží v tomto článku.
Aktualizujte systém Windows
Další věc, kterou můžete zkusit, je aktualizovat složku windows. Chcete-li to provést, postupujte podle následujících kroků:
- Otevřete aplikaci Nastavení stisknutím kombinace kláves Windows + I.
- Na levém postranním panelu klikněte na Aktualizace systému Windows.
- Nyní klikněte vpravo na Check for Updates.

- Stáhněte a nainstalujte aktualizaci a poté zkuste znovu použít VPN.
Resetovat DNS
Pokud Windows 11 VPN nefunguje, zkuste vyprázdnit DNS. Vyprázdnění DNS by mělo s největší pravděpodobností problém vyřešit za vás. Chcete-li to provést, postupujte podle následujících kroků:
- Stisknutím klávesy Windows otevřete nabídku Start.
- V nabídce Start vyhledejte CMD. Klepněte pravým tlačítkem myši na Příkazový řádek a vyberte Spustit jako správce.

- Na příkazovém řádku spusťte následující příkazy:
- ipconfig/release
- ipconfig /flushdns
- ipconfig /update
- netsh int ip reset
- netsh reset winsock

- Poté zavřete příkazový řádek a restartujte počítač.
Vypněte firewall
Můžete také narazit na problém kvůli konfliktnímu firewallu. Pokud máte bránu firewall třetí strany, zkuste ji deaktivovat, abyste problém vyřešili. Pokud však používáte bránu firewall programu Windows Defender, budete ji muset zakázat. Chcete-li to provést, postupujte podle následujících kroků:
- Stiskněte klávesu Windows, vyhledejte Ovládací panely a otevřete jej.
- V Ovládacích panelech najděte bránu firewall programu Windows Defender a otevřete ji.

- Poté klikněte na Zapnout nebo vypnout bránu Windows Defender Firewall na levém postranním panelu.

- Nyní vyberte možnost Vypnout bránu Windows Defender Firewall pro nastavení privátní sítě i nastavení veřejné sítě .

- Klepnutím na tlačítko OK uložte změny.
Znovu nainstalujte síťové karty WAN Miniport
Další věc, kterou byste měli zkusit, je přeinstalovat síťové karty WAN Miniport. Chcete-li přeinstalovat síťové adaptéry WAN Miniport, postupujte takto:
- Stiskněte kombinaci kláves Windows + X a poté klikněte na Správce zařízení.
- Ve Správci zařízení rozbalte kartu Síťové adaptéry .
- Nyní klikněte pravým tlačítkem myši na miniport WAN (IP) a vyberte Odinstalovat zařízení.

- Až budete požádáni o potvrzení odinstalace ovladače, klikněte na Odinstalovat.
- Udělejte totéž pro miniport WAN (PPTP) a miniport WAN (IPv6) .
- Nyní restartujte počítač a znovu nainstalujte síťový adaptér.
Zakázat nastavení proxy
Pokud problém přetrvává, zkuste vypnout nastavení serveru proxy. Můžete to provést podle následujících kroků:
- Otevřete aplikaci Nastavení v počítači stisknutím kombinace kláves Windows + I.
- Na levém postranním panelu aplikace Nastavení klikněte na část Síť a internet .
- Nyní klikněte pravým tlačítkem na možnost Proxy .

- Chcete-li používat proxy server, klikněte na tlačítko Nastavení a poté vypněte přepínač . Poté klikněte na Uložit pro uložení změn.

Nastavit výjimku pro UDP
Pokud Windows 11 VPN nefunguje, můžete zkusit nastavit výjimku pro UDP. Chcete-li nastavit výjimku pro UDP, postupujte takto:
- V nabídce Start vyhledejte Editor registru a otevřete jej.
- V Editoru registru přejděte na následující adresu:
- HKEY_LOCAL_MACHINE\SYSTEM\CurrentControlSet\Services\PolicyAgent
- Na pravé straně klikněte pravým tlačítkem na PolicyAgent, vyberte Nový a poté Hodnota DWORD (32bitová).
- Přejmenujte jej na AssumeUDPEncapsulationContextOnSendRule .
- Na pravé straně dvakrát klikněte na nový klíč, který jste vytvořili, abyste jej mohli upravit.
- Nastavte hodnotu na 2 a potvrďte kliknutím na OK .
- Restartujte počítač a problém by měl být vyřešen.
Restartovat váš počítač
Výše uvedené kroky by měly s největší pravděpodobností problém vyřešit. Pokud však problém přetrvává, zkuste restartovat počítač se systémem Windows 11. Chcete-li to provést, postupujte podle následujících kroků:
- Otevřete aplikaci Nastavení na počítači se systémem Windows 11.
- Ujistěte se, že jste v Nastavení v sekci Systém .
- Nyní klikněte pravým tlačítkem na Recovery.
- Klikněte na tlačítko Resetovat počítač v části Možnosti obnovení.

- Nyní uvidíte dvě možnosti : Ponechat moje soubory a Smazat vše.
- Uchovávejte mé soubory. Tímto odeberete aplikace a nastavení, ale vaše osobní soubory zůstanou zachovány.
- Smazat vše . Tím smažete všechna vaše nastavení, aplikace a také osobní soubory.

- Nyní postupujte podle pokynů na obrazovce a restartujte počítač.
Závěrečná slova
Zde je návod, jak opravit Windows 11 VPN nefunguje. Podle kroků v tomto článku byste měli být schopni problém vyřešit. Poslední krok, o kterém jsme hovořili v tomto článku, by měl být proveden na konci, pokud žádný z dalších kroků problém nevyřeší.


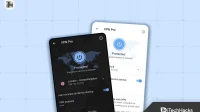
Napsat komentář