Jak opravit selhání Průzkumníka souborů Windows 11
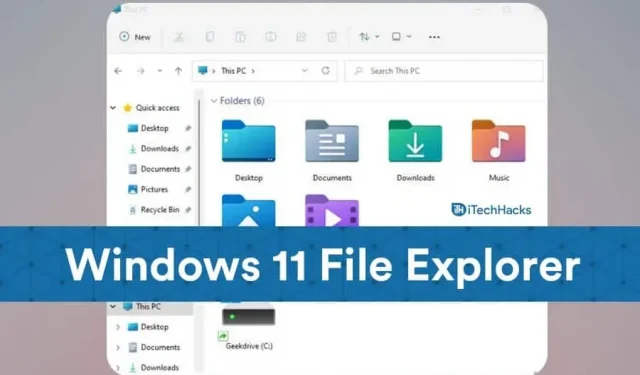
Selhání Průzkumníka souborů je běžný problém, kterému čelí uživatelé Windows 11 po prvním spuštění operačního systému. Tento problém se netýká pouze systému Windows 11, protože se s ním setkalo mnoho lidí ve Windows 10. Pokud Průzkumník souborů ve Windows 11 stále selhává nebo nefunguje správně, jste na správném místě. Tento článek vysvětluje, jak opravit Průzkumník souborů ve Windows 11, pokud stále selhává.
Opravte selhání Průzkumníka souborů ve Windows 11
Upgradovali jste na Windows 11, ale stále se vám zobrazují chyby Průzkumníka souborů? Zde jsou některé z nejúčinnějších způsobů, jak to opravit.
Restartujte Průzkumníka Windows: Průzkumník chybí
Úplně první věc, kterou můžete zkusit vyřešit tento problém, je restartování Průzkumníka Windows. Průzkumníka Windows můžete snadno restartovat pomocí Správce úloh. Chcete-li to provést, postupujte podle následujících kroků:
- Stiskněte současně kombinaci kláves CTRL+ALT+DEL a poté na obrazovce, která se otevře, klikněte na Správce úloh .
- Na kartě Procesy najděte „ Průzkumník Windows“ a vyberte jej.
- Nyní klikněte na možnost restartu , kterou najdete v pravém dolním rohu okna Správce úloh.
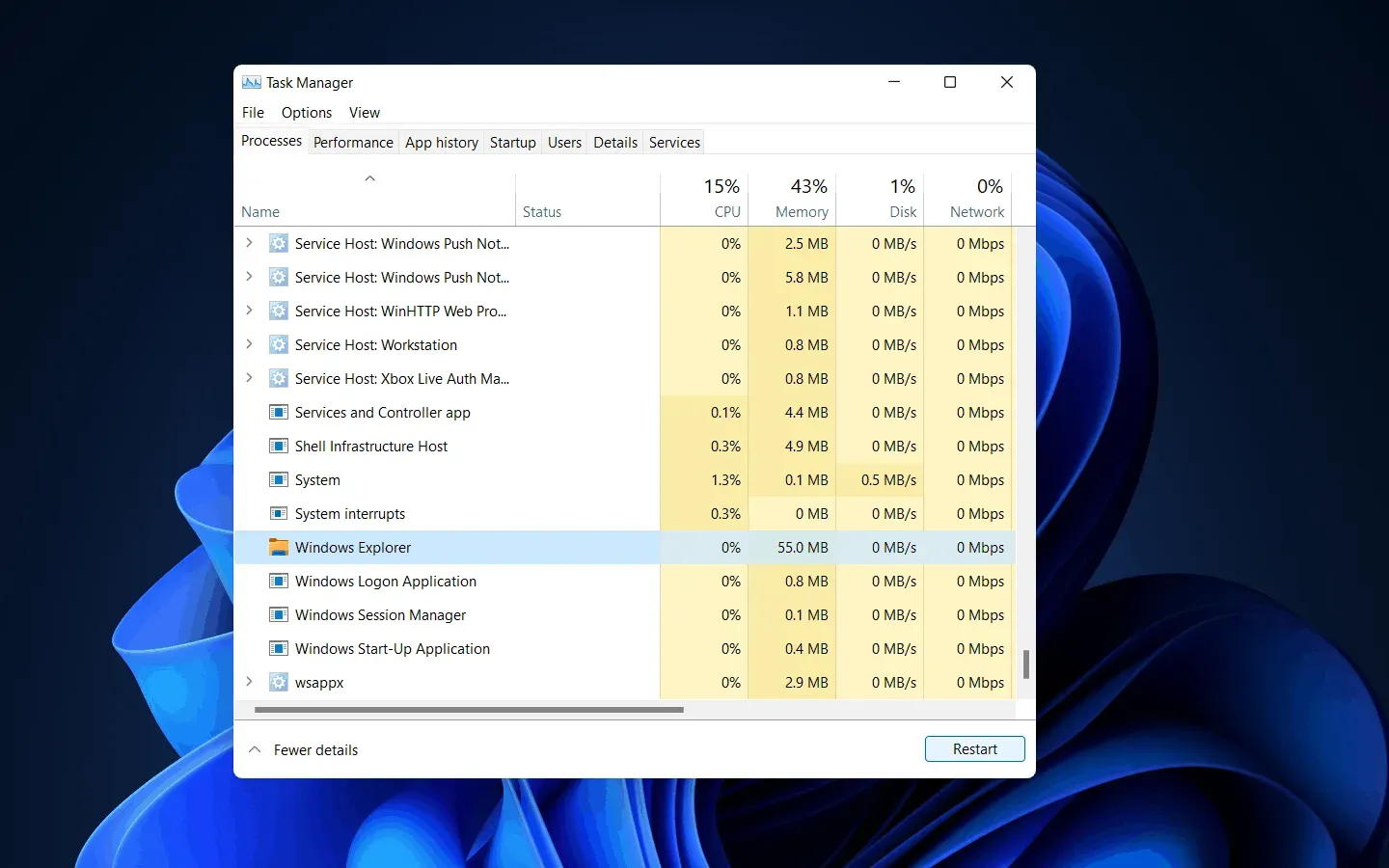
Tím se restartuje Průzkumník souborů a pravděpodobně se vyřeší problém se selháním Průzkumníka souborů.
Odebrat Antivirus: Suspend Mode Explorer.exe
Pokud váš Průzkumník souborů v systému Windows 11 stále selhává, může to být způsobeno antivirovými nebo antivirovými programy, které máte nainstalované v počítači. Mnohokrát může antivirus zkazit váš správce souborů a způsobit jeho selhání.
Proto můžete zkusit antivirus deaktivovat nebo jej odinstalovat. Pokud odinstalování antiviru problém vyřešilo, pak pravděpodobně čelíte problému kvůli antiviru. Pokud se problém stále nevyřeší, pak s tím antivirus nemá nic společného.
Změňte možnosti průzkumníka
Další věc, kterou můžete zkusit, je změnit možnosti Průzkumníka souborů. Změna možností Průzkumníka souborů může s největší pravděpodobností problém vyřešit za vás.
- Kliknutím na ikonu „Start“ otevřete nabídku „Start “ a poté vyhledejte „ Ovládací panely“ a otevřete ji.
- Nyní přejděte na vyhledávací panel v Ovládacích panelech a vyhledejte Možnosti Průzkumníka souborů .
- Otevřete Možnosti Průzkumníka souborů. Ve výchozím nastavení budete na kartě Obecné v možnostech Průzkumníka souborů.
- Rozbalovací nabídku najdete vedle možnosti „Otevřít Průzkumníka souborů v:“ . Z rozevírací nabídky vyberte možnost Tento počítač .
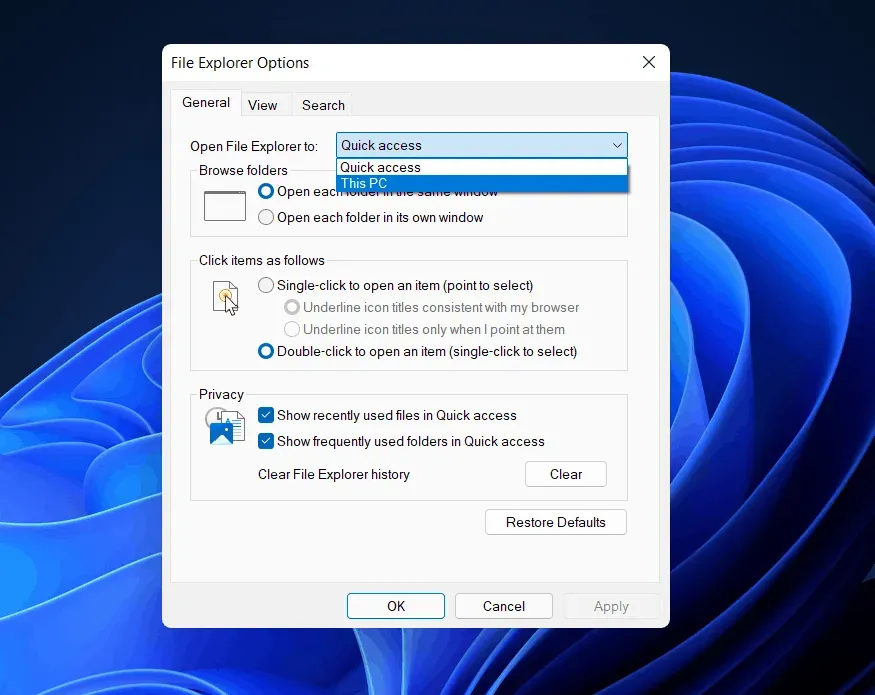
- Klikněte na tlačítko Použít a poté zavřete okno a Ovládací panely a váš problém bude vyřešen.
KONTROLA: Nabídka Start systému Windows 11 nefunguje: Jak opravit?
Vymažte mezipaměť průzkumníka
Mezipaměť nahromaděná správcem souborů může také mnohokrát způsobit její selhání. Stará data v mezipaměti mohou obsahovat poškozené soubory, které je třeba vyčistit. Chcete-li vymazat mezipaměť Průzkumníka souborů, postupujte takto:
- Otevřete Ovládací panely a na vyhledávacím panelu v Ovládacích panelech vyhledejte Možnosti Průzkumníka souborů .
- Otevřete „Možnosti průzkumníka“ .
- Na záložce Obecné najdete v sekci Soukromí možnost Vymazat . Kliknutím na „ Vymazat“ vymažete mezipaměť a poté klikněte na „ OK“.
- Zavřete ovládací panel a váš průzkumník již nebude padat.
Spusťte SFC Scan
SFC vyhledá jakýkoli problém s vaším systémem a opraví jej. Vyhledá všechny problémy s vaším souborem, jako jsou poškozené soubory, které mohou způsobovat selhání Průzkumníka souborů, a poté je opravíte. Pokud váš Průzkumník souborů stále selhává ve Windows 11, další možností pro vás může být spuštění skenování SFC.
- V nabídce Start vyhledejte „ Příkazový řádek“. Klepněte pravým tlačítkem myši na Příkazový řádek a poté vyberte Spustit jako správce. Tím se spustí příkazový řádek jako správce.
- Na příkazovém řádku zadejte sfc /scannow a stiskněte Enter.
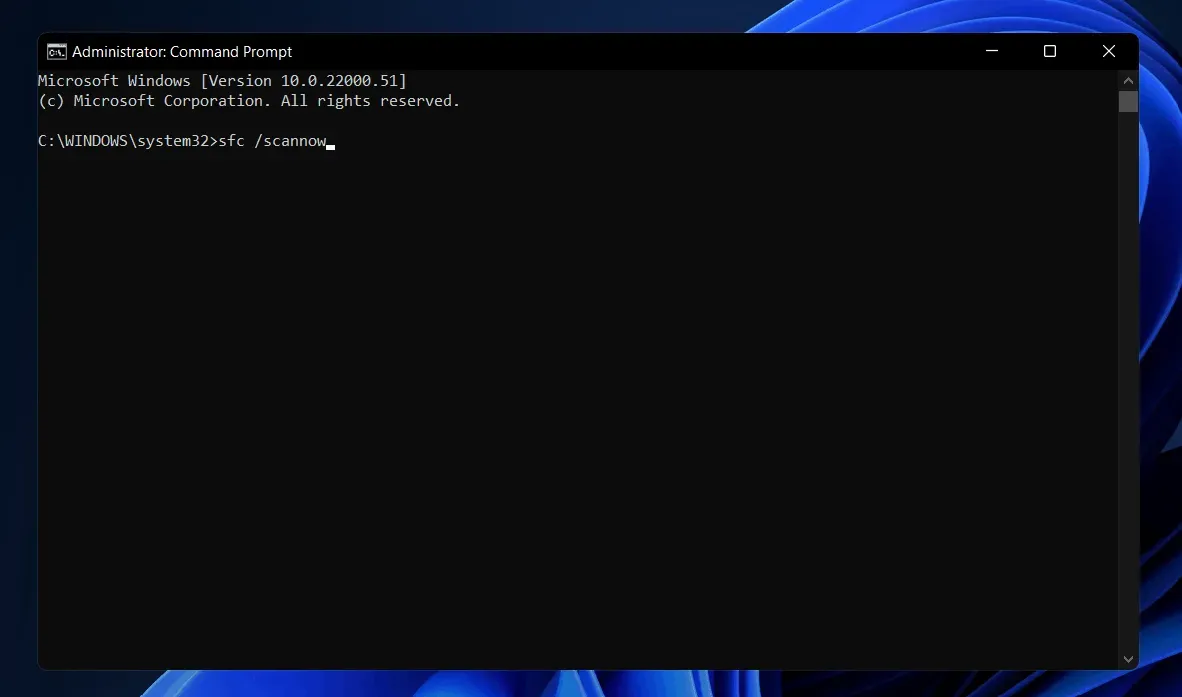
- Proces se spustí. Počkejte na dokončení a poté restartujte počítač.
To by vám s největší pravděpodobností mělo problém vyřešit.
Použijte prostředí Windows PowerShell
Pokud pro vás výše uvedená metoda nefungovala, zkuste problém vyřešit pomocí prostředí Windows PowerShell. Chcete-li problém vyřešit pomocí PowerShellu, postupujte podle pokynů níže.
- Klikněte pravým tlačítkem na ikonu Start a poté vyberte Windows Terminal (Admin). Tím se spustí Windows PowerShell jako správce.
- V PowerShellu zadejte příkaz Repair-WindowsImage -Online –RestoreHealth a spusťte jej.
- Počkejte na dokončení procesu a poté restartujte počítač. Tím se problém vyřeší.
- Jak snadno obnovit Windows 11
- Jak zakázat automatické aktualizace v systému Windows 11
Závěrečná slova
Toto byly některé z možných oprav, které můžete vyzkoušet, pokud váš Průzkumník souborů stále selhává v systému Windows 11. Doufáme, že tyto metody pro vás fungují a vyřeší problém, se kterým se setkáváte.



Napsat komentář