Jak opravit zamrznutí Time Machine při přípravě zálohy
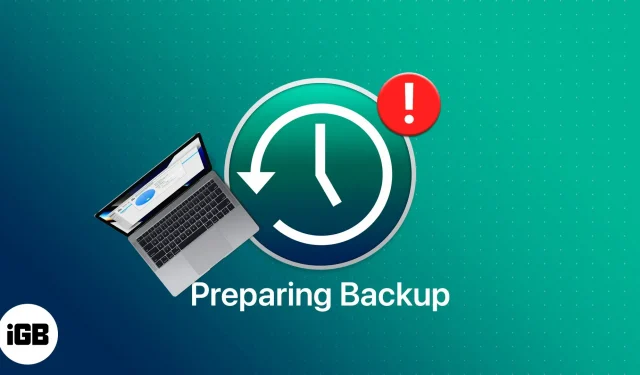
Time Machine, vestavěná zálohovací funkce společnosti Apple, je mimořádně praktický nástroj, který vám umožní pravidelně zálohovat vaše soubory a složky. Dokončení těchto záloh obvykle nějakou dobu trvá. Time Machine se však zasekne při přípravě zálohy, když vytváříte zálohu poprvé nebo když jste do zařízení přidali spoustu velkých souborů.
Pokud Time Machine trvá déle než obvykle nebo se zdá, že proces zřizování se zasekl, nemějte obavy. Tato příručka vám pomůže vyřešit problém během okamžiku.
Jak zjistit, zda se stroj času zasekl v přípravě
Než problém vyřešíte, je důležité vědět, že Time Machine se zasekl a jeho příprava netrvá jen o něco déle než obvykle.
Když po počátečním zálohování spustíte zálohování do Time Machine, zobrazí se zpráva „Příprava…“. Vaše aktuální soubory a složky se porovnají se soubory v poslední záloze.
Pokud se ptáte, jak dlouho trvá příprava zálohy Time Machine, do značné míry závisí na rychlosti připojení mezi zálohovacím diskem a vaším zařízením, množství informací na vašem Macu a velikosti vaší zálohy.
Příprava může nějakou dobu trvat, pokud zálohu vytváříte poprvé a na vašem zařízení je mnoho souborů a aplikací. Proces přípravy by však neměl trvat déle než 5–10 minut, pokud váš Mac nemá téměř nic uloženého.
Podobně, pokud své soubory pravidelně zálohujete, nebude to trvat dlouho, protože Time Machine bude zálohovat pouze nová nebo změněná data od poslední zálohy. Příprava zálohy však může nějakou dobu trvat, pokud ji neprovádíte pravidelně.
Chcete-li to zjistit, přejděte do Předvolby systému → Stroj času. Zkontrolujte, zda se ukazatel průběhu zálohování pohybuje. Pokud se pohybuje, byť v malých krocích, stále funguje. Pokud však indikátor průběhu vidíte zaseknutý déle než 30 minut, je pravděpodobné, že se vaše záloha zasekla.
Důvody, proč přípravná fáze může trvat déle
Existuje mnoho důvodů, proč může Time Machine při přípravě zálohy přestat reagovat. Tady jsou některé z nich:
- soubory jsou příliš velké
- Zastaralá nebo poškozená zálohovací jednotka
- macOS není aktuální
- nedávná aktualizace softwaru tomu brání
- záložní jednotka nebo Mac má malware
- předchozí záloha Time Machine byla přerušena
- Mac nebyl správně vypnut
- jiné aplikace, jako je antivirový software, se snaží použít záložní disk
- Záložní jednotku jste z Macu nevysunuli nesprávně
- Svůj Mac používáte několik dní bez zálohování
Jak opravit Time Machine zaseknutý na „Příprava zálohy“
Pokud váš Time Machine při přípravě zálohy zamrzne, musíte udělat následující.
1. Zastavte zálohování aktuálního stroje času
Prvním krokem je zastavit aktuální proces zálohování Time Machine. Chcete-li to provést, přejděte do okna Time Machine a klikněte na tlačítko X vedle ukazatele průběhu. Počkejte, dokud indikátor průběhu přípravy zálohy nezmizí. Nezapomeňte zrušit zaškrtnutí políčka „Automatické zálohování“.
2. Odstraňte soubor „.inProgress“.
Po zastavení aktuálního procesu zálohování musíte soubor odstranit. probíhající nebo zrušený proces zálohování nalezený na vašem zálohovacím disku. Udělej to:
- Otevřete Finder → na postranním panelu vyberte svůj disk Time Machine.
- Vyberte Backups.backupd. Najděte soubor s příponou. probíhající.
- Vyberte a odstraňte jej a poté vyprázdněte koš.
Pokud soubor nemůžete najít, můžete zkusit přepnout do režimu seznamu. Vyhledaný soubor bude obsahovat datum zahájení zálohy Time Machine ve formátu RRRR-MM-DD-HHMMSS.
3. Restartujte svůj Mac
Po provedení výše uvedených kroků restartujte Mac, než se pokusíte restartovat Time Machine. Restartování může někdy pomoci opravit selhání a drobné problémy.
4. Obnovte zálohování Time Machine
Jakmile je vše hotovo, můžete znovu zkusit zálohovat Mac pomocí Time Machine. Pokud problém přetrvává, přečtěte si následující opravy.
5. Další tipy pro odstraňování problémů, jak opravit zamrznutí nástroje Time Machine při přípravě zálohy
Pokud výše uvedený proces nefunguje, zde je několik tipů pro odstraňování problémů před restartováním Time Machine.
I. Ujistěte se, že máte spolehlivé síťové připojení
Pokud se pokoušíte zálohovat přes síť, může být příčinou špatné nebo chybějící připojení Wi-Fi. Ujistěte se, že máte silné Wi-Fi nebo internetové připojení.
II. Aktualizujte svůj macOS
Zastaralý operační systém může také způsobit problémy s Time Machine. Nezapomeňte aktualizovat macOS na nejnovější verzi. Chcete-li zjistit, zda je váš macOS aktuální, klikněte na nabídku Apple → O tomto Macu. Klepněte na Aktualizace softwaru. V okně se zobrazí, zda je váš Mac aktuální. Pokud ne, najdete tlačítko, které vám řekne, abyste provedli aktualizaci.
III. Vyloučit velké soubory
Pokud máte velké soubory, jako jsou fotografie a videa, může to být důvod, proč váš Time Machine zamrzne. Zkuste je obejít, abyste zjistili, zda to problém vyřeší:
- Přejděte do okna Time Machine → klikněte na Možnosti.
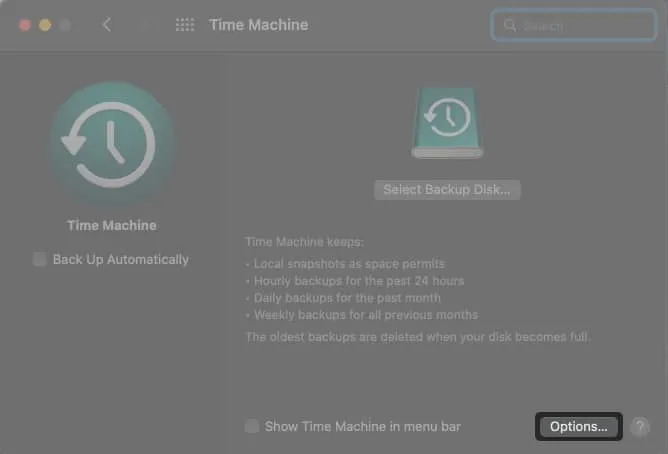
- Klikněte na +.
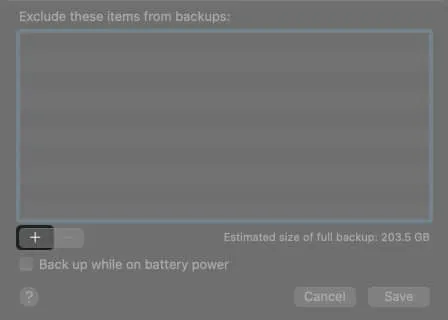
- Vyberte soubory nebo složky, které chcete vyloučit → klikněte na Vyloučit.
- Klikněte na Uložit.
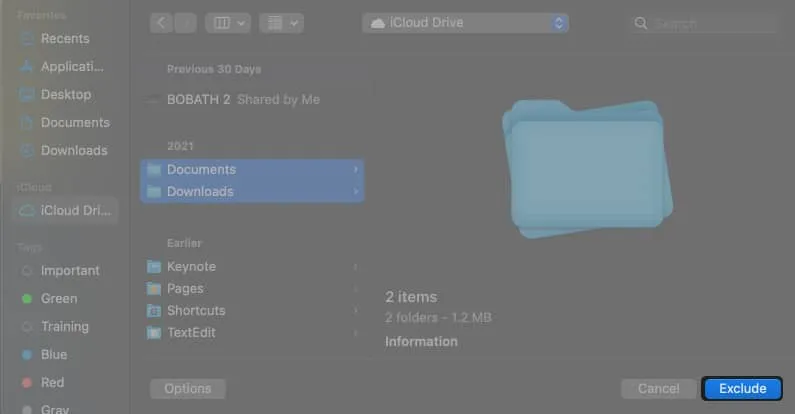
IV. Zabraňte Spotlightu v indexování zálohovaného svazku Time Machine
Spotlight může indexovat objem zálohy Time Machine a zasahovat do procesu přípravy Tim Machine. Spotlightu můžete zabránit v indexování Time Machine změnou předvoleb Spotlightu. Zde je postup:
- Přejděte do Předvolby systému → Spotlight.

- Klikněte na kartu Ochrana osobních údajů.
- Vyberte +.
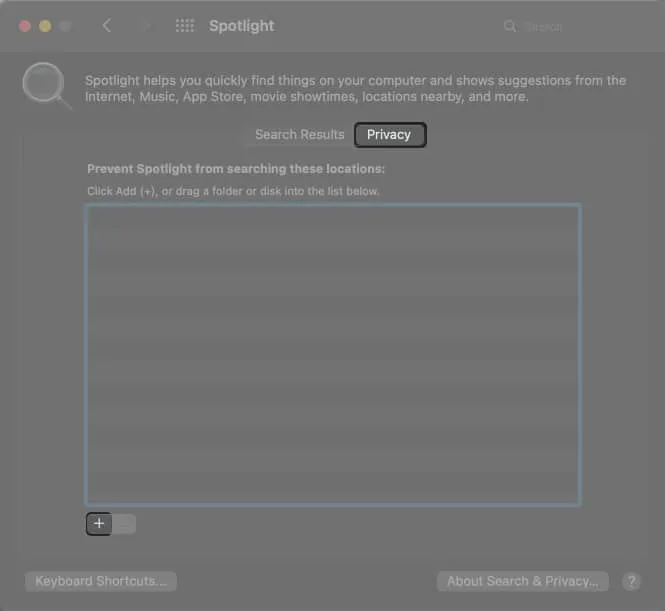
- Přejděte na svazek zálohy Time Machine a přetáhněte jej do okna.
To zabrání Spotlightu v indexování zálohovaného svazku Time Machine.
V. Zkontrolujte nastavení antiviru
Váš antivirový software může používat externí pevný disk a skenovat jej na přítomnost virů. To však může narušovat zálohování Time Machine. Disk Time Machine můžete vyloučit z antivirové kontroly.
FAQ
Přejděte do Předvolby systému → Stroj času. Pokud je Time Machine zapnutý automaticky, uvidíte čas poslední a další naplánované zálohy. Pokud zálohování stále probíhá a kolik zbývá do dokončení zálohování, uvidíte také ukazatel průběhu.
Proces přípravy zálohy Time Machine po počáteční záloze obvykle trvá asi 10 minut. Může se zablokovat, pokud se ukazatel průběhu nepohnul déle než 30 minut.
Na starším macOS má Time Machine vypínač. Nová verze macOS Time Machine toto tlačítko nemá a bylo nahrazeno možností automatického zálohování. Zrušením zaškrtnutí tohoto políčka vypnete automatické zálohování Time Machine.
Otevřete Time Machine → klikněte na Přihlásit se do Time Machine. Procházejte své minulé zálohy a vyberte zálohu, kterou chcete odstranit. Klikněte na ikonu ozubeného kola → Smazat zálohu.
Dokončení…
Výše uvedené opravy by měly vyřešit zablokování Time Machine při přípravě zálohy. Pokud však stále zamrzá, můj další návrh by byl použít nový externí pevný disk k zálohování souborů.
Pokud problém přetrvává, možná budete muset navštívit místní Genius Bar nebo kontaktovat podporu Apple a problém vyřešit.



Napsat komentář