Jak na to: 20 věcí, které umí tlačítka hlasitosti vašeho iPhonu kromě ovládání hlasitosti
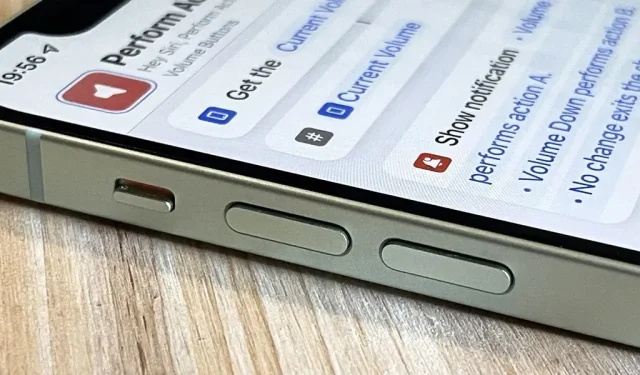
Tlačítka hlasitosti na boční straně iPhonu neslouží pouze k nastavení hlasitosti médií, hovorů, upozornění, Siri a dalších zvuků a hlasů. Můžete je použít k provádění různých akcí v určitých aplikacích a můžete dokonce vytvářet své vlastní akce pomocí aplikace Zkratky. Není to úplně mapování tlačítek, ale je to tak podobné tomu, co byste získali bez útěku z vězení iOS 15.
I když některé aplikace třetích stran mohou používat tlačítka hlasitosti vašeho iPhone pro jiné úkoly, než je ovládání hlasitosti, jsou omezeny pouze na normální očekávané chování iOS. Jak uvidíte níže, existuje několik věcí, které tlačítka hlasitosti mohou dělat kromě zvýšení a snížení hlasitosti a aplikace odeslané do App Store by tyto možnosti neměly překračovat.
2.5.9 Aplikace, které upravují nebo deaktivují funkce standardních přepínačů, jako jsou přepínače pro zvýšení/snížení hlasitosti a přepínače vyzvánění/ticha nebo jiné prvky nebo chování nativního uživatelského rozhraní, budou odmítnuty.
Fotografujte v aplikacích fotoaparátu
Když v aplikaci Fotoaparát používáte režim Fotografie, Portrét, Čtverec nebo Panorama, můžete jako tlačítko spouště použít tlačítko pro zvýšení nebo snížení hlasitosti na iPhonu. Jediným stisknutím pořídíte fotografii v režimech Fotografie, Portrét a Čtverec pro přední nebo zadní fotoaparát. V režimu panorama jedním stisknutím spustíte panorama a druhým jej zastavíte, nebo jej můžete spustit dlouhým stisknutím tlačítka hlasitosti a uvolněním jej zastavit.
Princip je stejný jako při fotografování v jiných aplikacích Apple, jako jsou Kontakty, Lupa, Mail, Poznámky a Připomenutí.
V mnoha aplikacích pro fotoaparáty třetích stran můžete také použít tlačítko pro zvýšení nebo snížení hlasitosti jako tlačítko spouště. Například Adobe Lightroom , Camera+ , FiLMiC Firstlight , Focos , Halide Mark II , Pro Camera by Moment , ProCam 8 a Snapseed . Můžete jej dokonce použít k pořizování snímků pomocí fotoaparátu Snapchat a Instagram Stories.
Nahrávejte video v aplikacích pro fotoaparát
Stejně jako u obrázků můžete pomocí tlačítka pro zvýšení nebo snížení hlasitosti v aplikaci Fotoaparát spustit video pomocí přední nebo zadní kamery. Vyberte režim snímání, jako je Video, Zpomalený pohyb, Časosběrný záznam nebo Filmový záznam, a poté stisknutím tlačítka Zvýšit nebo Snížit hlasitost spusťte záznam a dalším stisknutím jej zastavte. Můžete také stisknout a podržet tlačítko hlasitosti pro zahájení nahrávání a uvolněním pro zastavení.
Funguje také v aplikacích třetích stran pro nahrávání videa, včetně FiLMiC Pro a ProMovie Recorder . Možná budete muset tuto funkci povolit v nastavení aplikace.
Záznam Quick Take to Camera
Na iPhonu XS a novějších můžete stisknutím a podržením libovolného tlačítka hlasitosti v režimu fotografie zahájit nahrávání videa QuickTake. Pak stačí uvolnit a nahrávání se zastaví. Funkce QuickTakes jsou praktické v tom, že je lze rychle pořizovat při fotografování, aniž byste museli šťourat s přepínačem režimů.
Snímání série fotografií ve fotoaparátu
Pokud máte iPhone X nebo starší, stisknutím a podržením libovolného tlačítka hlasitosti se nespustí nahrávání QuickTake, protože tyto modely iPhone tuto funkci nepodporují. Místo toho můžete stisknout a podržet tlačítko hlasitosti v režimu fotografování nebo čtverce a pořídit sérii snímků a poté je uvolnit pro zastavení.
Na iPhonu XS nebo novějším dlouhým stisknutím jednoho z tlačítek hlasitosti spustíte QuickTake, ale možnost burst můžete vrátit na jedno z tlačítek. Přejděte na „Nastavení“-> „Fotoaparát“ a zapněte přepínač pro „Použít zvýšení hlasitosti pro sériové snímání“. Od nynějška bude gesto pro zvýšení hlasitosti dlouhým stisknutím provádět dávky a gesto pro snížení hlasitosti dlouhým stisknutím zůstane u videa QuickTake.
Skenování dokumentů
V aplikacích, jako jsou Soubory, Pošta, Poznámky a Připomínky, můžete skenovat dokument pomocí vestavěného skeneru dokumentů v iPhone. V podstatě jde o aplikaci Fotoaparát upravenou tak, aby se soustředila na dokumenty, takže pokud máte podezření, že byste mohli pomocí tlačítka hlasitosti na svém iPhonu vyfotografovat dokument, měli byste pravdu.
Skener dokumentů často automaticky naskenuje a pořídí snímek, ale pokud se tak nestane, můžete místo stisknutí tlačítka spouště na obrazovce skenovat pomocí tlačítka pro zvýšení nebo snížení hlasitosti. Poté budete muset před uložením obrázku přetáhnout rohy a upravit oříznutí.
Odložit budík
Ve výchozím nastavení můžete budík odložit z aplikace Hodiny na iPhonu stisknutím libovolného tlačítka hlasitosti. Je to tak jednoduché. Pokud se vám nedaří budík odložit, možná jste pro tento konkrétní budík zakázali „Odložit“, takže znovu zkontrolujte jeho nastavení.
Vypněte budík
Pokud se vám nelíbí odkládání budíku, můžete u každého budíku v aplikaci Hodiny vypnout přepínač Odložit. Bez možnosti odložení budík vypnete stisknutím libovolného tlačítka hlasitosti po zaznění budíku.
Ztlumit příchozí hovor
Tlačítka hlasitosti jsou také velmi užitečná pro příchozí hovory z vašeho telefonu, FaceTime a dalších aplikací pro volání. Při příchozím hovoru můžete stisknutím libovolného tlačítka hlasitosti hovor ztlumit. Pokud je vyzvánění vašeho iPhone zapnuté, vypne se. Pokud je váš iPhone pouze na vibracích, vibrace zastaví. Poté můžete odpovědět, pokud chcete, stisknutím bočního nebo domovského tlačítka hovor odmítnout nebo počkat, až hovor přejde do hlasové schránky.
Zakázat funkci Najít moje zvuky
Pokud někdy ztratíte svůj iPhone a potřebujete použít funkci Najít na jiném zařízení k přehrání zvuku, abyste jej našli, stisknutím libovolného tlačítka hlasitosti na vašem iPhone, když jej najdete, se hlasitý zvuk vypne.
Provádějte vlastní akce se zástupci
Bohužel na iPhonu není žádná automatická spoušť pomocí hardwarových tlačítek, takže nelze nastavit automatizaci, aby detekovala, kdy je stisknuto tlačítko hlasitosti pro spuštění úlohy. Můžete je však použít jako interaktivní komponentu pro vlastní zástupce a automatizaci.
Vytvořil jsem například zkratku nazvanou „ Provádět akce pomocí tlačítek hlasitosti “ a můžete ji zahrnout do jiné zkratky nebo ji spustit z automatizace, která je spuštěna něčím jiným.
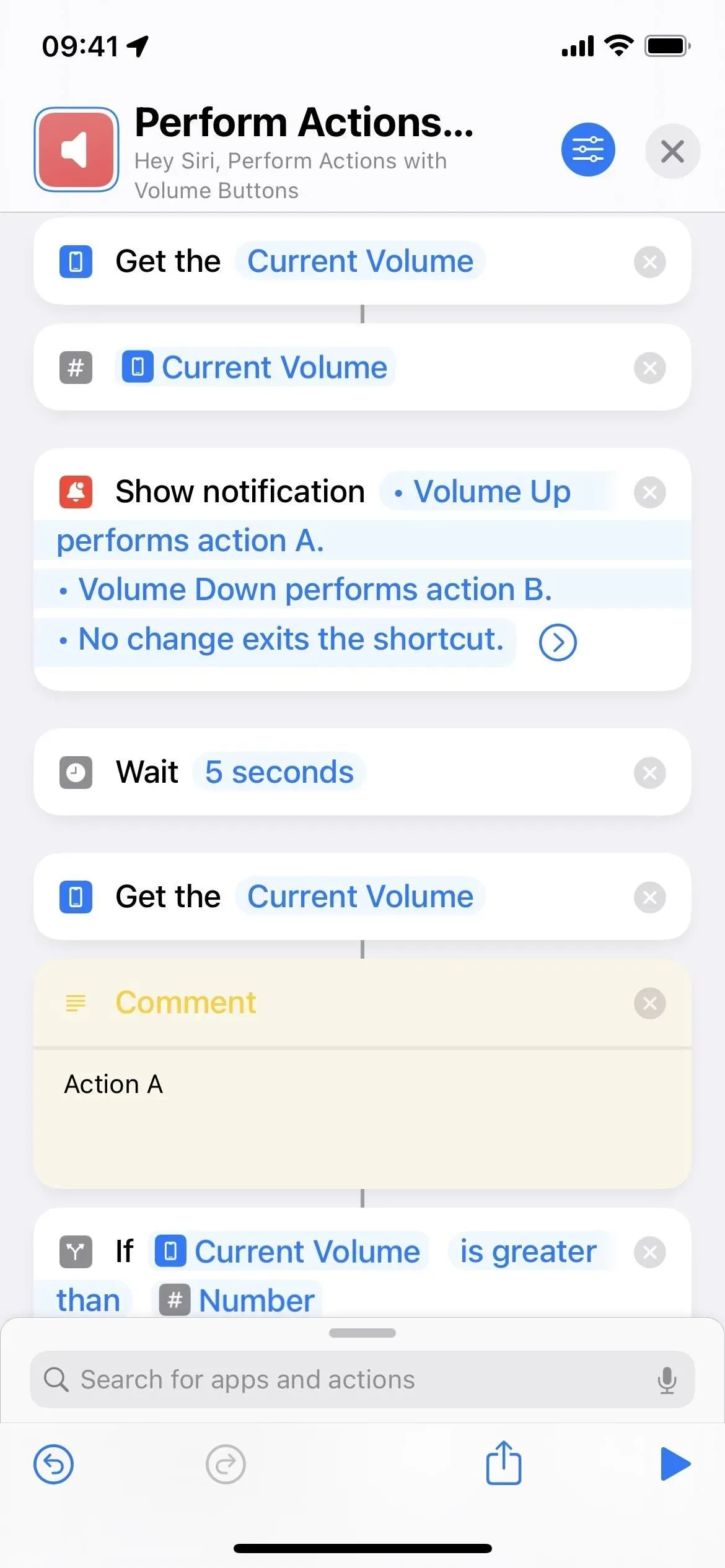
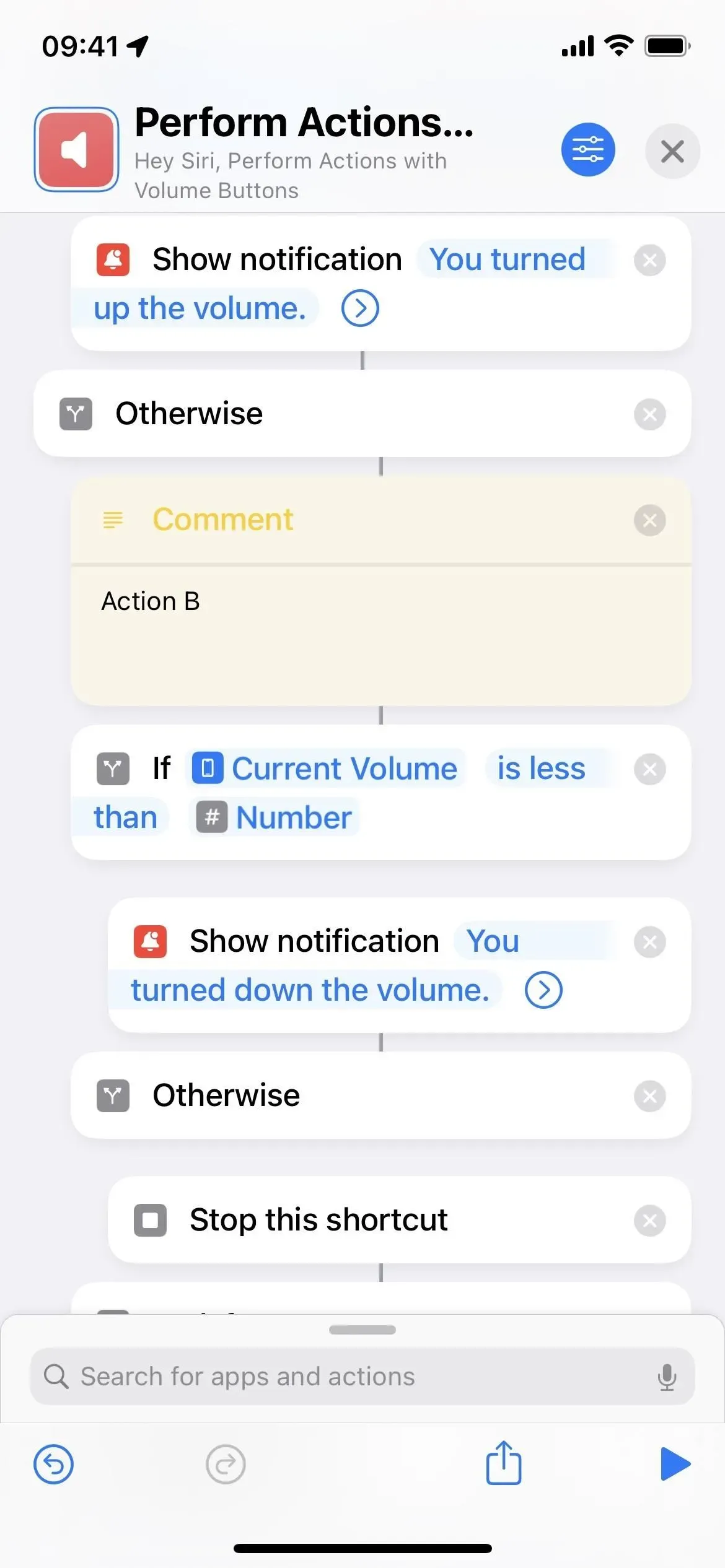
Získá aktuální hlasitost vašeho iPhone, převede ji na číslo a poté zobrazí oznámení vysvětlující, co udělá stisknutí tlačítek hlasitosti. V tomto případě stisknutím tlačítka pro zvýšení hlasitosti provedete akci A, stisknutím tlačítka pro snížení hlasitosti provedete akci B a nečinností se zkratka zastaví.
Poté počká pět sekund, abyste měli dostatek času na přečtení oznámení a stisknutí tlačítka hlasitosti. Po pěti sekundách znovu načte aktuální hlasitost a porovná ji s číslem dříve zaznamenaným štítkem. Akce A se provede, pokud je aktuální úroveň hlasitosti vyšší než toto číslo. Pokud je méně, provede se akce B. Pokud nic nestisknete, zkratka se zastaví.
Úplně je vypněte
Pokud nechcete, aby tlačítka hlasitosti na vašem iPhonu ovlivňovala cokoli, když používáte určitou aplikaci, například když nechcete nechtěně zvýšit nebo snížit hlasitost, můžete použít řízený přístup. Usnadnění omezuje uživatele vašeho iPhone na aktuální aplikaci, takže si v zařízení nemohou s ničím jiným zahrávat.
Přejděte do Nastavení -> Usnadnění -> Spravovaný přístup a zapněte Spravovaný přístup.
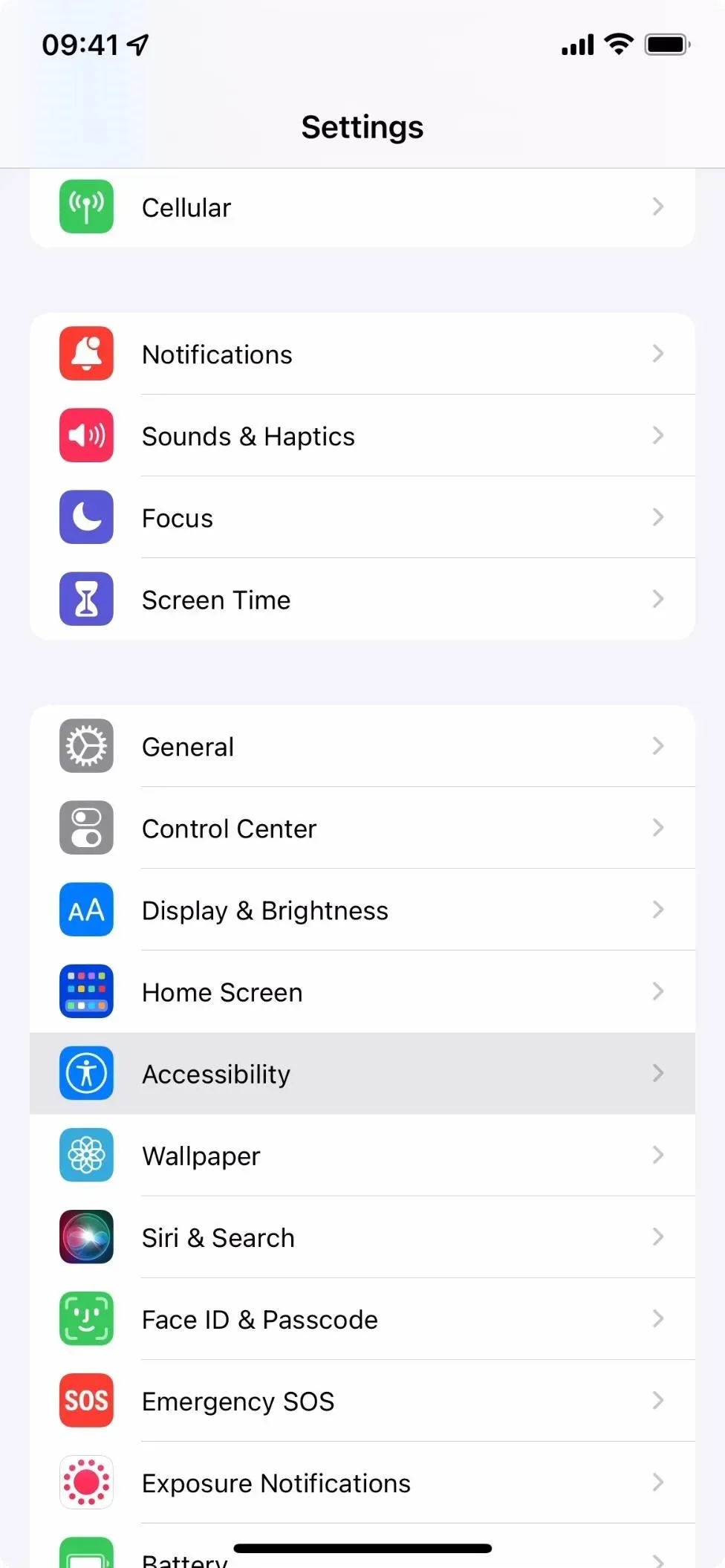
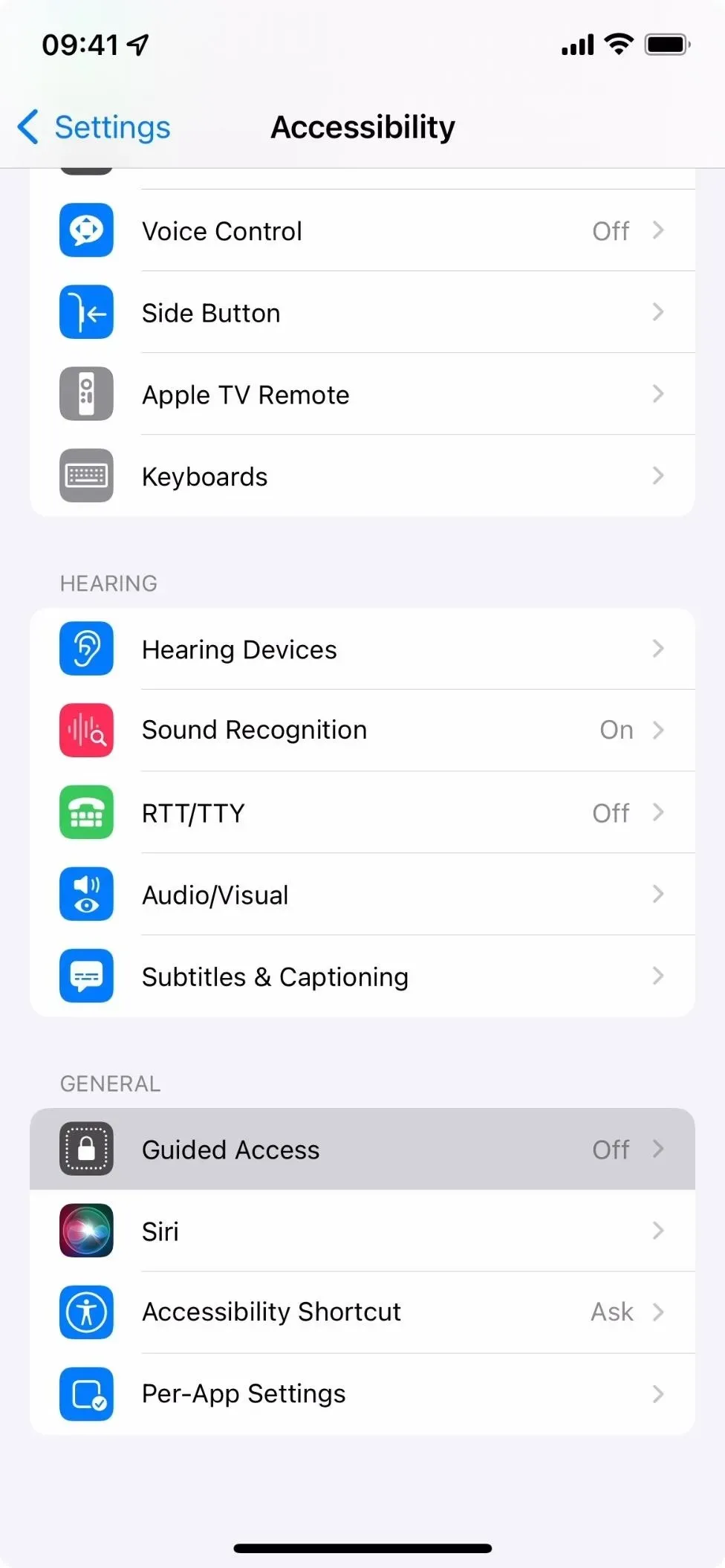
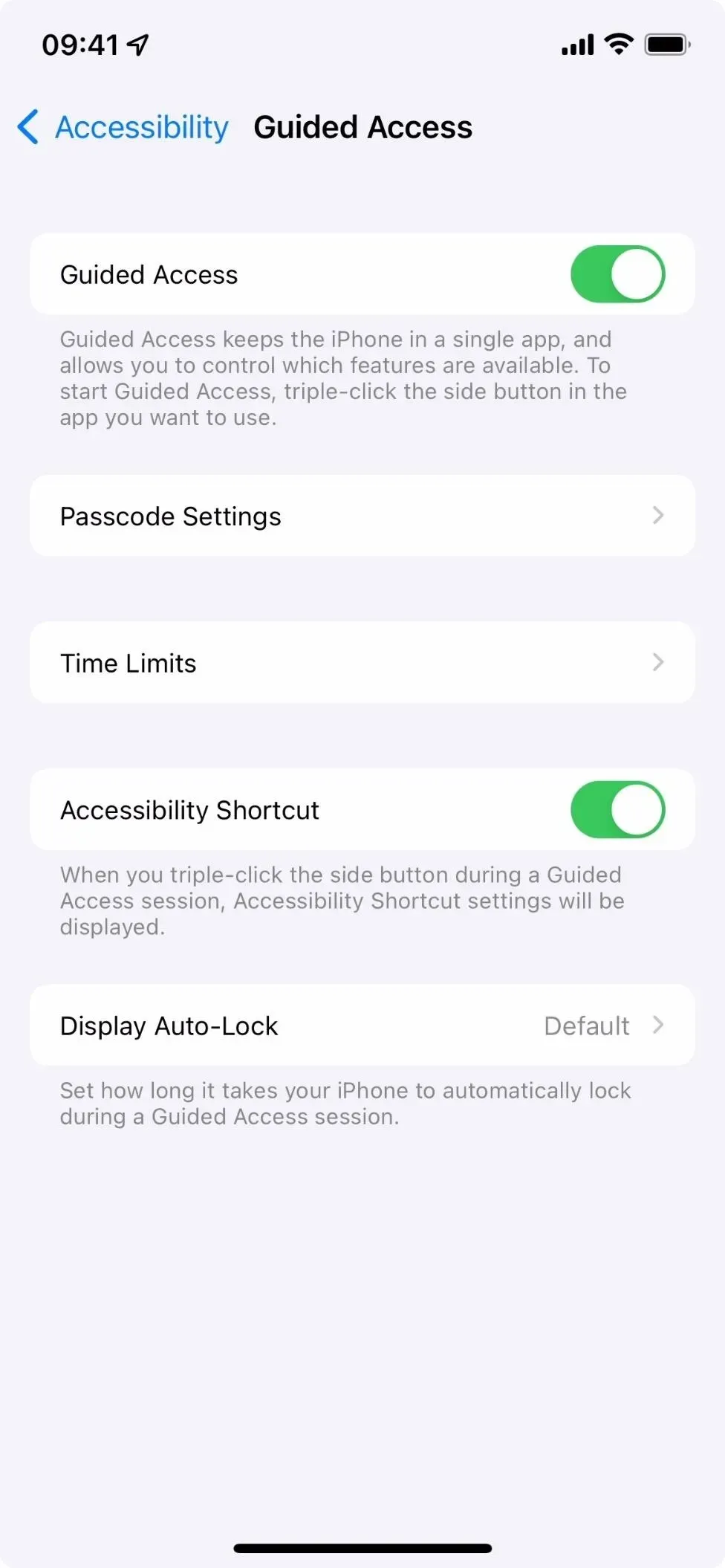
Poté přejděte na požadovanou aplikaci a třikrát klikněte na boční tlačítko nebo tlačítko Domů na iPhone. Pokud máte ke gestu trojitého kliknutí přiřazenou více než jednu akci, vyberte z nabídky akcí možnost Řízený přístup.
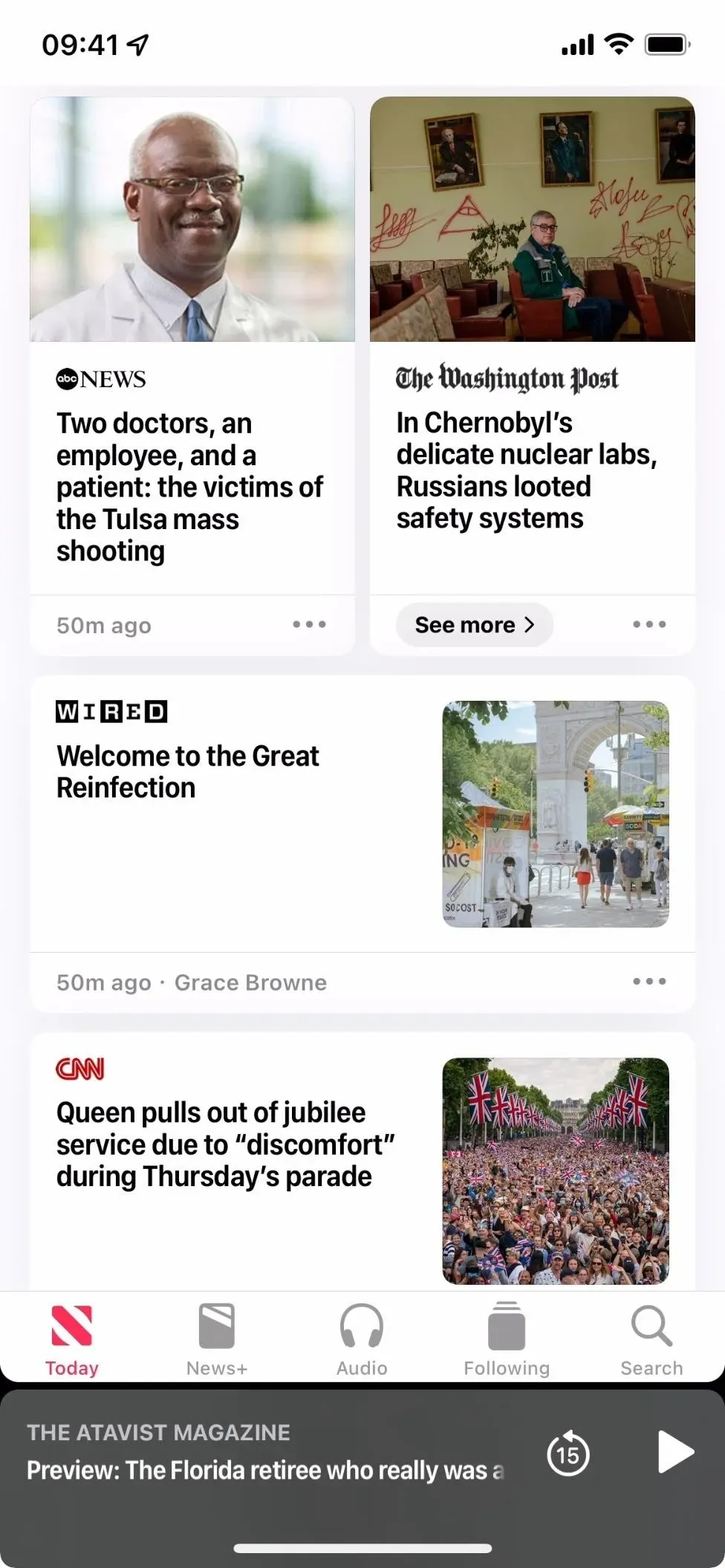
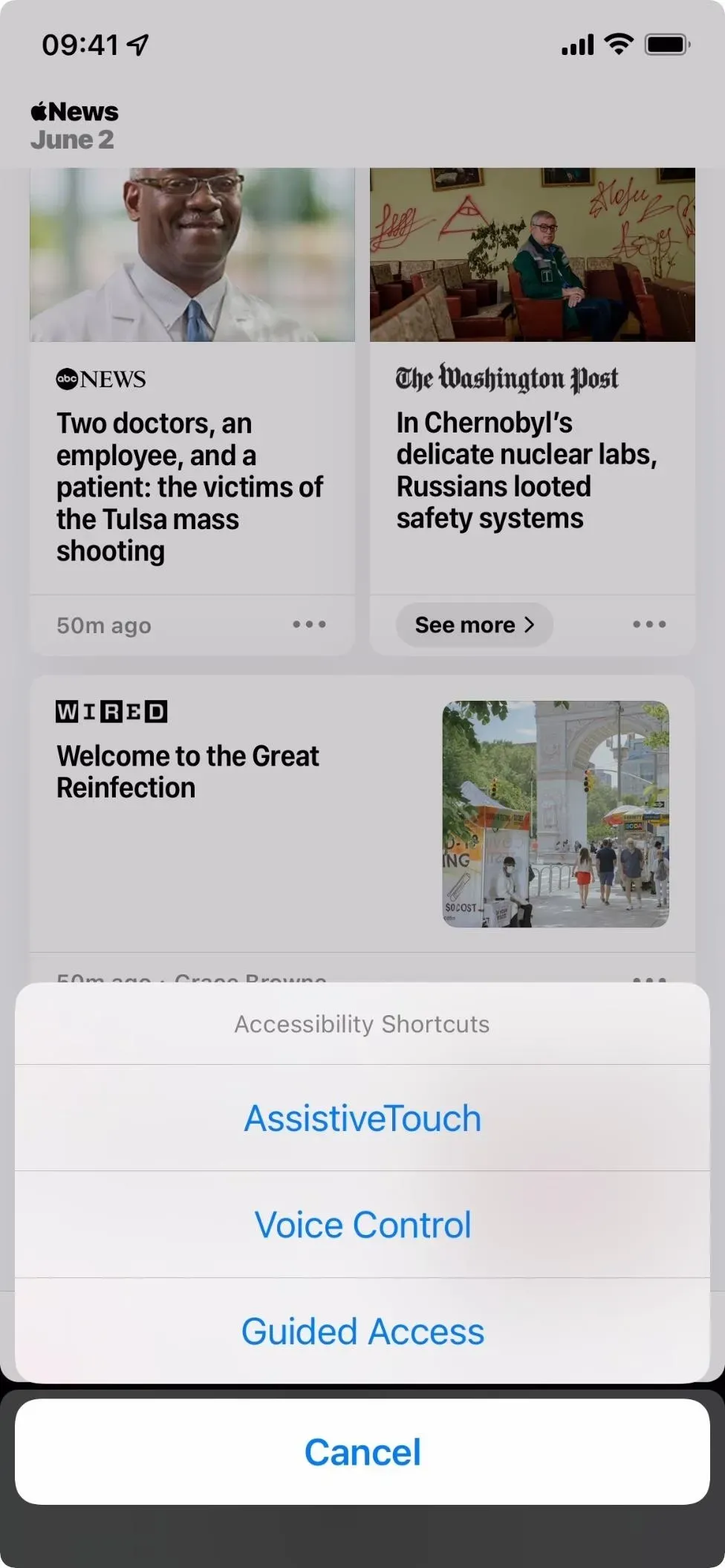
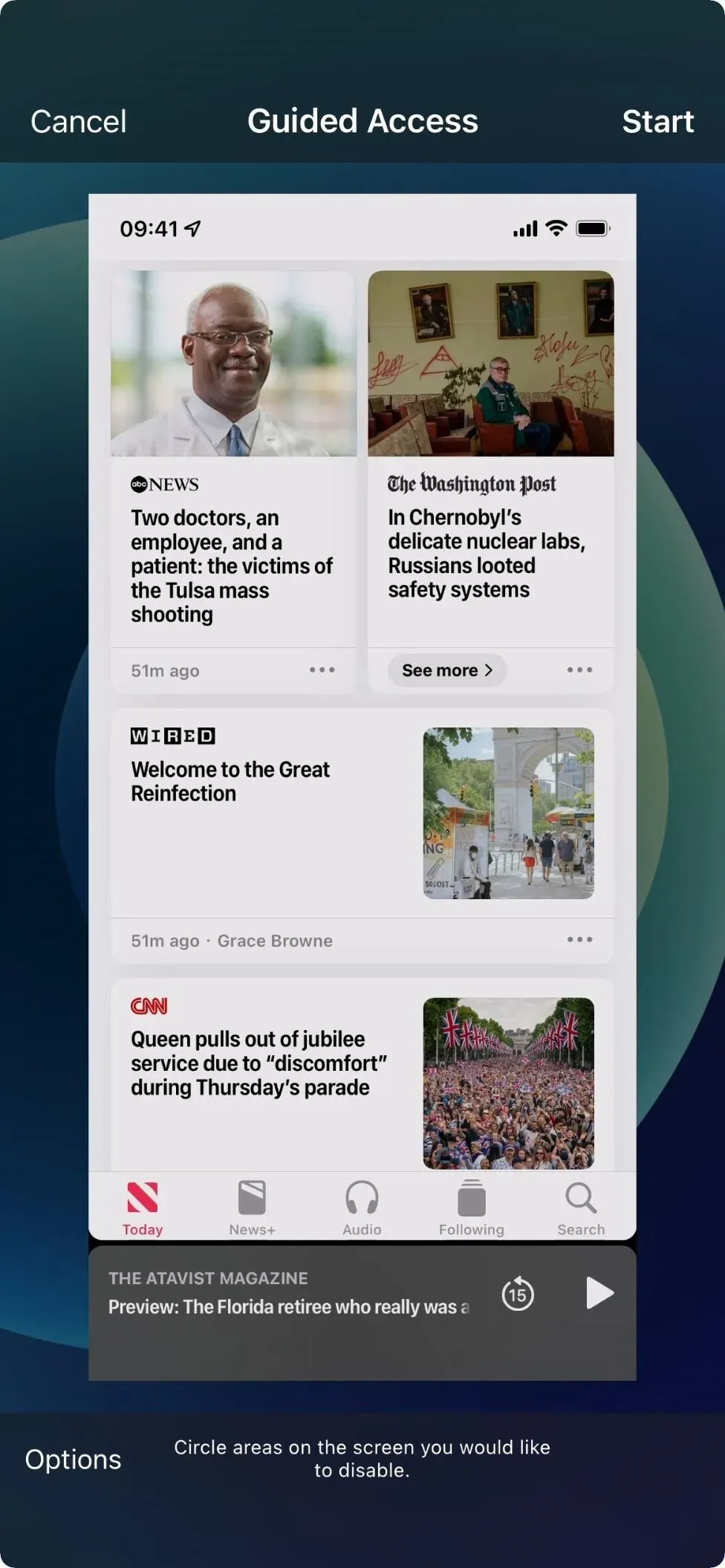
Na obrazovce Asistovaný přístup vyberte Nastavení, ujistěte se, že je přepínač Tlačítka hlasitosti vypnutý, a poté klikněte na Hotovo. Poté klikněte na „Start“, poté nastavte a potvrďte heslo.

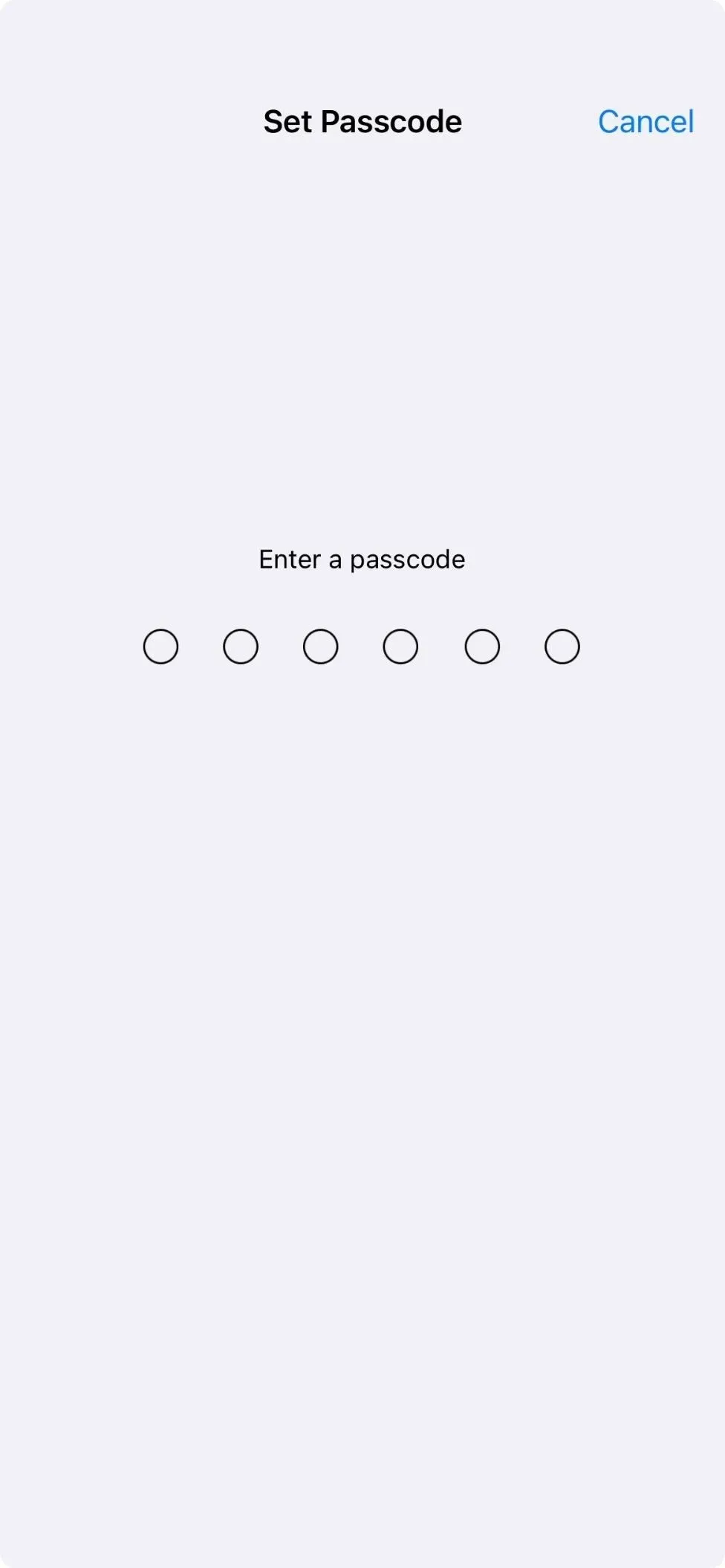
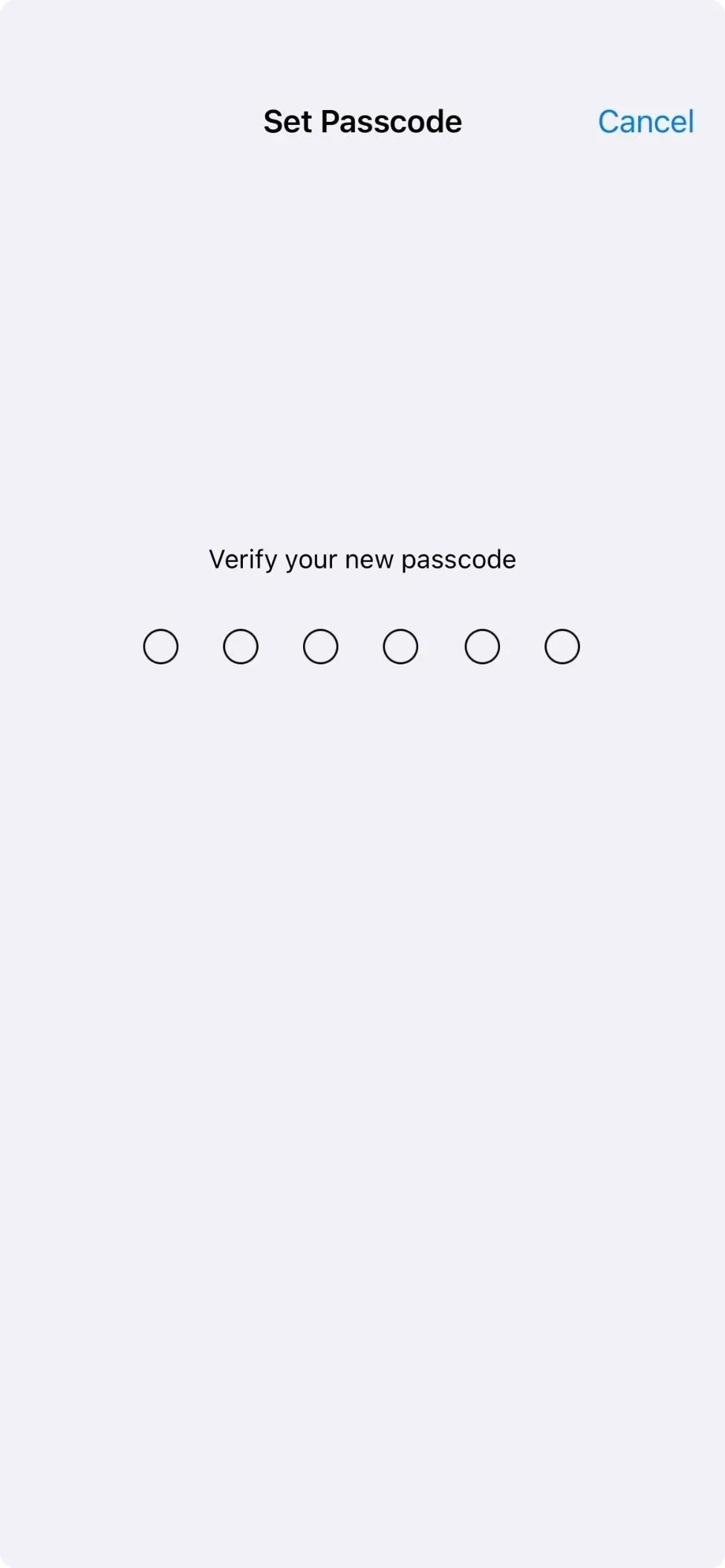
Po ověření hesla se spustí řízený přístup a tlačítka hlasitosti nebudou nic dělat, když jste v aplikaci. Chcete-li ukončit řízený přístup, třikrát klikněte na boční tlačítko nebo na tlačítko Domů. Pokud máte ke gestu trojitého kliknutí přiřazenou více než jednu akci, vyberte z nabídky akcí možnost Řízený přístup. Poté zadejte své heslo a po návratu na obrazovku Řízený přístup klepněte na Dokončit.
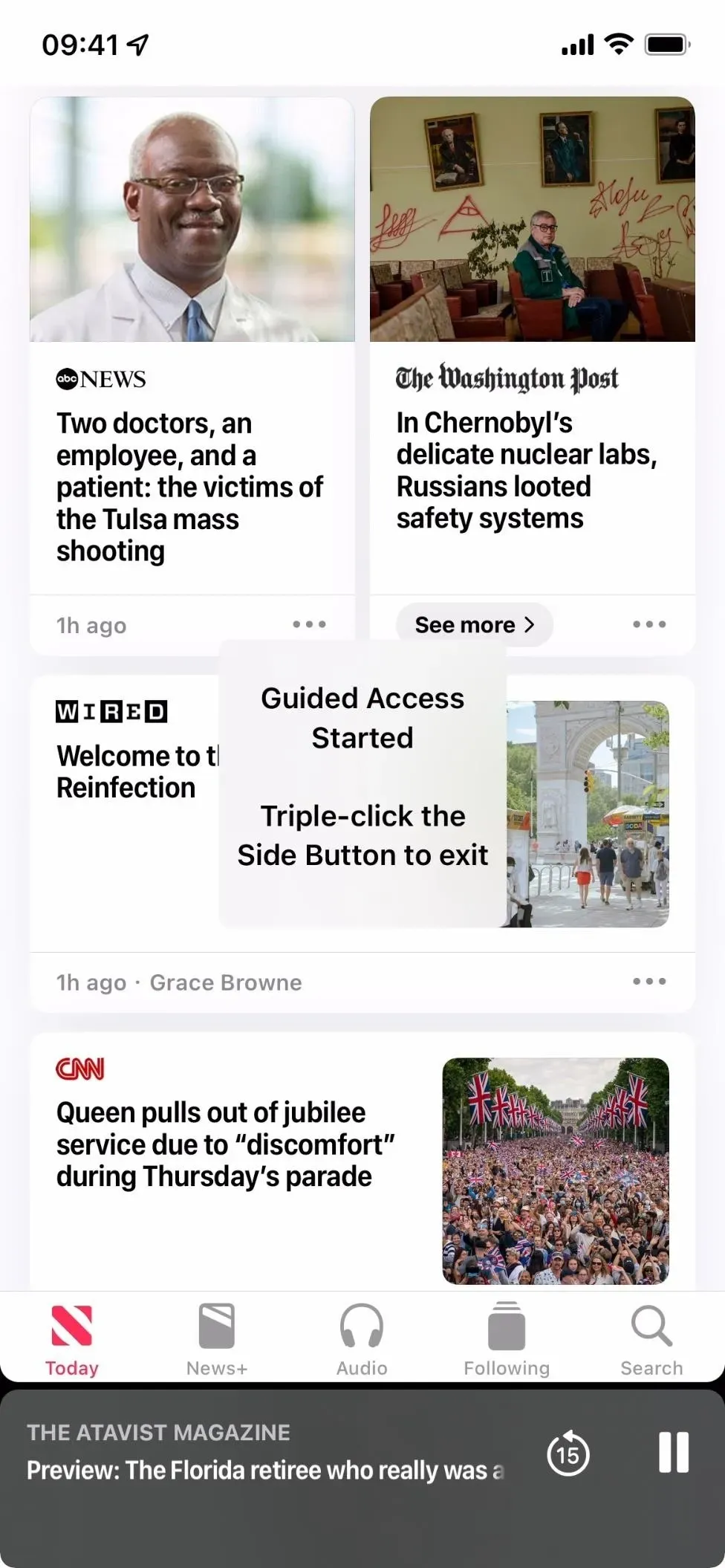
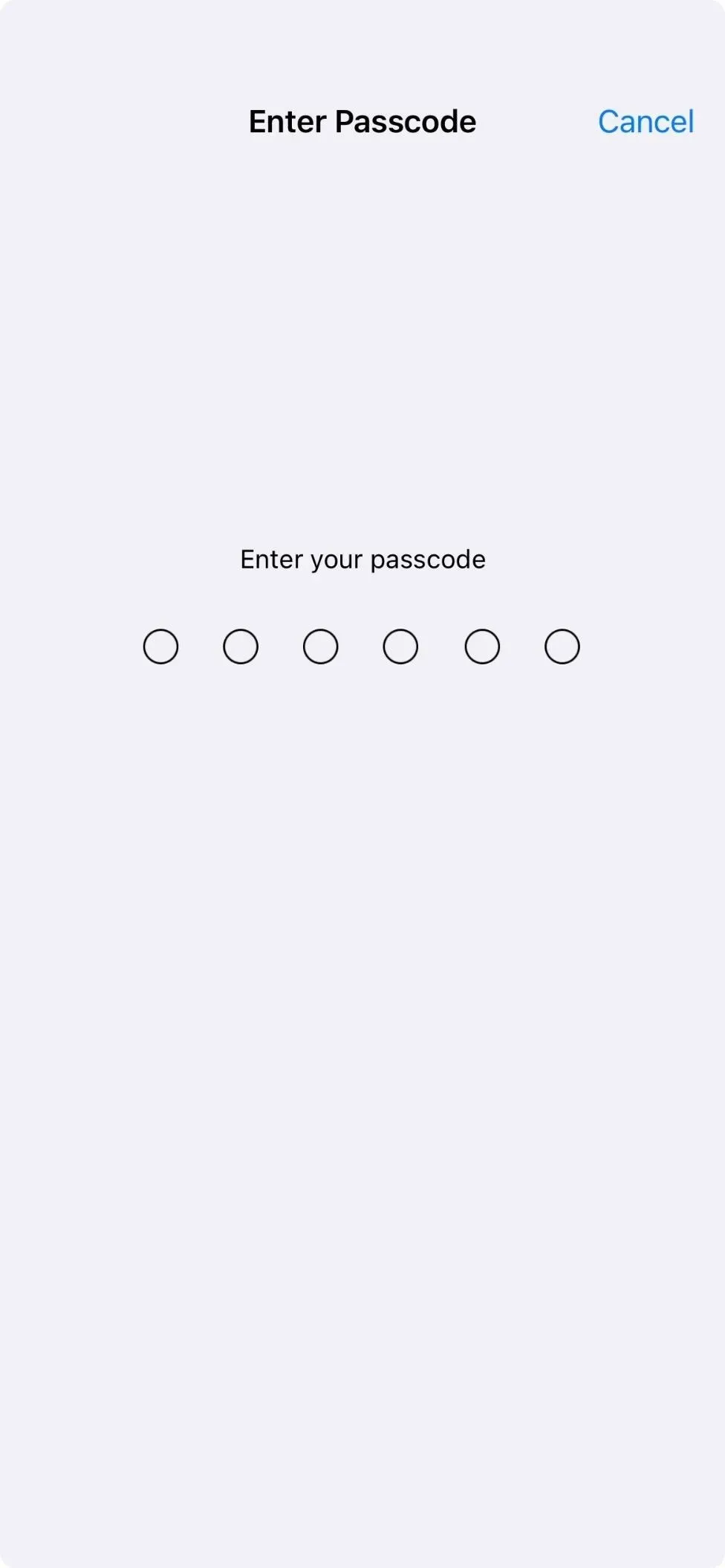
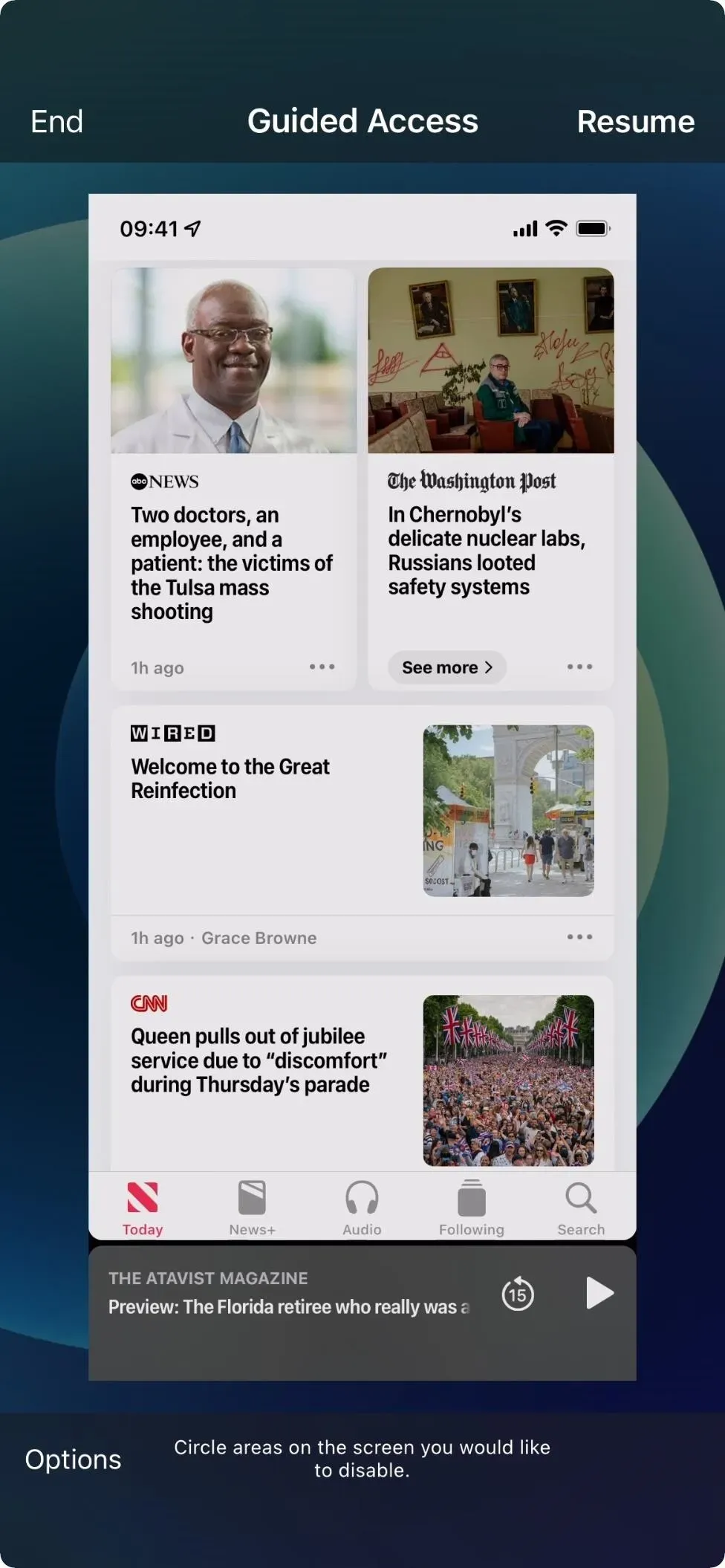
Další věci, které můžete dělat s tlačítky hlasitosti
Výše uvedené tipy platí pro tlačítka hlasitosti samostatně. Používají se však pro jiné úkoly v kombinaci s jinými hardwarovými tlačítky. Zde je krátký seznam všeho, co mohou dělat:
- Nouzová aktivace SOS: Stisknutím a podržením bočního tlačítka a libovolného tlačítka hlasitosti zobrazíte posuvník nouzového SOS volání.
- Vypnutí: Stiskněte zvýšení hlasitosti, poté snížení hlasitosti a poté podržte boční tlačítko, dokud se nezobrazí posuvník vypnutí. Nebo stiskněte a podržte boční tlačítko a libovolné tlačítko hlasitosti, aby se zobrazil posuvník vypnutí.
- Zobrazení posuvníku Medical ID: Stisknutím a podržením bočního tlačítka a libovolného tlačítka hlasitosti zobrazíte posuvník Medical ID.
- Vynutit restart: Stiskněte zvýšení hlasitosti, poté snížení hlasitosti a poté podržte boční tlačítko, dokud se na obrazovce neobjeví logo Apple.
- Rychlé vypnutí Face ID: Stisknutím a podržením bočního tlačítka a libovolného tlačítka hlasitosti zobrazíte posuvník Vypnutí, nouzové SOS a/nebo lékařské ID.
- Pořizování snímků obrazovky: stiskněte současně boční tlačítko a tlačítko pro zvýšení hlasitosti a uvolněte.
- Vstupte do režimu obnovení ve Finderu nebo iTunes: Když je iPhone připojen k počítači, stiskněte tlačítko pro zvýšení hlasitosti, poté tlačítko pro snížení hlasitosti a poté stiskněte a podržte boční tlačítko. Nakonec uvidíte logo Apple, ale nepouštějte ho. Místo toho uvolněte boční tlačítko, když uvidíte obrazovku režimu obnovení.
- Vstup do režimu DFU ve Finderu nebo iTunes: S iPhone připojeným k počítači stiskněte tlačítko pro zvýšení hlasitosti, poté tlačítko pro snížení hlasitosti a poté stiskněte a podržte boční tlačítko. Když obrazovka zčerná, stiskněte a podržte tlačítko pro snížení hlasitosti, aniž byste uvolnili boční tlačítko. Po asi pěti sekundách uvolněte boční tlačítko a poté uvolněte tlačítko pro snížení hlasitosti, když se ve Finderu nebo iTunes na vašem počítači zobrazí výzva „Recovery Mode“.
- Vstup do diagnostického režimu : Stisknutím a podržením bočního tlačítka a libovolného tlačítka hlasitosti zobrazíte posuvník pro vypnutí. Přetáhněte posuvník, počkejte 30 sekund a poté stiskněte a podržte obě tlačítka hlasitosti současně. Zatímco je držíte, připojte svůj iPhone ke zdroji napájení pomocí kabelu. Jakmile se objeví logo Apple, uvolněte tlačítka.



Napsat komentář